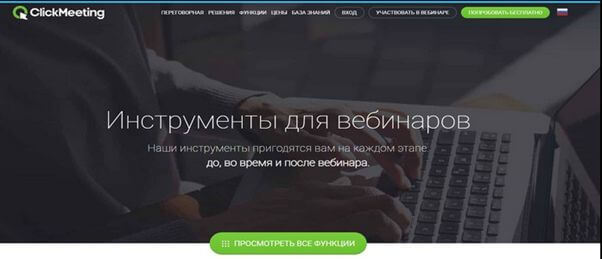5 бесплатных онлайн инструментов для добавления текста к видео
Содержание:
- Красивые шрифты для надписи на фото в Инстаграме
- Как сделать надпись на фото в Инстаграме
- Что запрещено использовать в описании
- Что Следует Учитывать при Выборе Онлайн Редактора для Видео
- Создание фона и подложек для текста
- Как сделать текст в Тик Ток клипе
- Обложка
- Лучшие онлайн-инструменты для загрузки субтитров к видео с YouTube
- Как добавить текст в VSDC
- Создавайте видео для бизнеса с InVideo
- Как добавить текст в видео Тик ток?
- Что такое тэги в ютуб
- Инструкция, как это осуществить
- Как обработать анимированный текст на видео
- Как вставить текст в ВидеоМОНТАЖе
- Зачем добавлять текст на видео в ТикТоке
- Какими должны быть подписи в инстаграме
- Где взять картинки для ютуба на канал
- Редактор видео InVideo: несколько советов и хитростей
- Как вставить текст в видео с помощью программы ВидеоМАСТЕР
- Как делать подписи в инстаграме
- Итог
Красивые шрифты для надписи на фото в Инстаграме
В приложениях можно изменять шрифт, которым вы делаете надпись. Среди них выделяются:
- Droid Serif — отличается тем, что хоть и похож на классический, на буквах присутствуют зацепки.
- Butler — также есть зацепки, но буквы прорисовываются более резко. Они не такие плавные, как в первом варианте.
- Arvo — зацепки на шрифте массивнее, а закругленностей нет. Напоминает типичный машинный шрифт в Ворде.
- Crimson Text — это плавный шрифт, похожий на рукописный. На нем много зацепок.
- Libre Baskerville — похож на предыдущий плавностью переходов и обилием зацепок. Плюс он немного наклонен.
Эти шрифты использовать необязательно, ведь у вас могут быть свои фавориты. Главное здесь, чтобы визуально шрифт вписывался в картинку.
Если изображение романтическое, лучше использовать плавные стили. Если это строгая картинка, на которой преобладают геометрические формы, подойдет машинный стиль написания.
Как сделать надпись на фото в Инстаграме
Пользователи часто изменяют шрифты, цвета букв и подрисовывают фигуры или вставляют эмодзи, чтобы привлечь внимание подписчиков. Чтобы сделать надпись на фотографии в Instagram, можно скачать фоторедакторы
Разберем пошагово доступные и удобные варианты:
- PicsArt — простое и функциональное приложение, можно выбирать разные шрифты и эффекты для тексты. Подходит и для наложения на уже готовую картинку, так и для создания с нуля.
-
Canva — одно из самых популярных и любимых нами приложений за простой и понятный функционал. Огромное количество шрифтов и возможность добавлять собственные.
- AppforType — приложение с уже готовыми надписями, словами и фразочками. Красивые каллиграфические слова, которые подойдут к любому фото и настроению. Большой выбор в бесплатной версии и возможность докупать эксклюзивные наборы стикеров за небольшую стоимость.
- Snapseed — популярный редактор для ретуши фото, но там же вы найдете отличный функционал для текста.
- Storyart — этот фоторедактор больше направлен на создание красивых сторис. Большая галерея шаблонов в бесплатной версии и за небольшую стоимость больше открывается больше вариаций.
- Tezza — приложение для добавления фильтров на любой контент, но есть и раздел для добавления субтитров. Доступны в бесплатной пробной версии, однозначно, стоит присмотреться и попробовать.
- Text on photo — не только улучшатель фото, но и приложение с красивыми возможностями для добавления текста на картинку. Много русских шрифтов.
Раздел с редактированием сторис тоже поможет проявить креативность — для этого выбранную картинку загрузите в Инстаграм. При редактировании нажмите кнопку Аа в верхней строке и добавьте надпись. Там же можно сделать радужную надпись для Stories.
Там же вы можете изменить шрифт, в конце 2020 года Instagram добавил новые красивые вариации. В конце сохраните изображение на телефон или опубликуйте в качестве сторис, а потом сохраните в галерею.
Что запрещено использовать в описании
В подписях к клипам нельзя применять нецензурную лексику и выражения, которые могут оскорбить других. В правилах сообщества указано, что любой вид дискриминации может привести к блокировке страницы.
Что нельзя указывать:
- прямые ссылки на социальные сети. Только никнеймы или доменные имена;
- оскорблять или призывать к травле;
- писать заведомо ложную информацию;
- провоцировать конфликты и разжигать ненависть;
- предлагать материалы, которые являются собственностью третьих лиц;
- рекламировать и вставлять спам.
Блокировка может быть одного клипа или на целый аккаунт, от трех дней. Автор может попасть в теневую блокировку, если на несколько видео были отправлены жалобы, контент не интересен или содержит запрещенный контент.
ДаНет
Что Следует Учитывать при Выборе Онлайн Редактора для Видео
Каждый видеоредактор, перечисленный ниже, имеет свои особенности. Вот факторы, которые следует учитывать при выборе онлайн редактора видео.
- Стоимость
В то время как некоторые онлайн видеоредакторы абсолютно бесплатны, для других оплата обязательна, но платная версия отключает опцию водяного знака. Это может стать дорогостоящим увлечением — подписаться на план за 49,99$ в месяц. Но если Вам нужен такой вариант, почему бы не выбрать 9,99$ в месяц?
Крайне важно взвесить Ваши финансовые возможности. Заметьте, функции, включенные в платные подписки в итоге определяют, сколько нужно платить в месяц
- Характеристики
Привлекательность Вашего видео реализуется за счет функций, которые Вы используете. Можете ли Вы найти среди этих функций вариант «без водяных знаков»? Будут ли Ваши отредактированные видео показываться с метками редактора или водяными знаками, определяется возможностями онлайн виедоредактора.
Выбор онлайн редактора с облачным хранилищем, бесплатными видео и шаблонами, помогает сэкономить время и упрощает процедуры редактирования.
- Простота использования
Некоторые онлайн видеоредакторы настолько сложны, что перед началом редактирования Вы должны изучить учебные пособия и руководства. Все для того, чтобы Вам не пришлось тратить 2 часа на редактирование 10-минутного видео.
- Цель видео
Для создания и редактирования коммерческих видеороликов требуется онлайн видеоредактор с функциями, разработанными для бизнес тем. Вы не можете выбрать редактор с водяными знаками, так как Вы явно не захотите рекламировать другой продукт.
Итоговые видео обычно длятся более 8 минут, и голос в аудиодорожке должен быть максимально четким. Некоторые видеоредакторы и тарифы ограничены 5-минутными видео.
Создание фона и подложек для текста
Иногда бывает, что ни один из стилей текста не кажется достаточно гармоничным – цвета не сочетаются, шрифты кажутся нечитаемыми и т.д. В таком случае вам поможет простой лайфхак – добавьте в редакторе дополнительный слой с геометрической фигурой и используйте ее как фон для надписей для видео
Трюк отлично подойдет, чтобы привлечь особое внимание к заголовку
Добавьте поверх ролика геометрическую фигуру
Традиционно в роли фоновой подложки выступает прямоугольник, но совсем не обязательно ограничивать себя в выборе. Наоборот, фраза, заключенная в круг или звезду, будет смотреться в кадре свежо и необычно.
Растяните выбранную фигуру так, чтобы в нее слезли все буквы, и расположите на подходящем участке видеоряда. Опустите на слой ниже, чтобы самым верхним оказался заголовок.
Настройте цвет фона так, чтобы текст на нем хорошо выделялся
Закончив, экспортируйте готовый проект на ПК. Кликните «Создать» и выберите подходящий режим сохранения видеофайла.
Укажите формат будущего видео и сохраните результат
Вы можете сохранить проект как файл AVI либо конвертировать в другое расширение. Также программа позволит подготовить клип для загрузки в интернет, преобразовать для просмотра на мобильных устройствах или записать на диск.
С помощью ВидеоШОУ можно легко и быстро выполнить наложение текста на видео. Но это не все, что умеет данное ПО! Редактируйте видеозаписи, применяйте эффекты, наложите водяной знак поверх видео, добавляйте субтитры, записывайте озвучку – все эти функции позволят получить на выходе высококлассный результат. Скачайте программу и создавайте профессиональные ролики, музыкальные клипы или обучающие курсы своими руками.
Как сделать текст в Тик Ток клипе
Добавить фразу или слово на клип достаточно просто, пошагово в нашей видеоинструкции.
Вставить фразу или пару предложений в видео можно следующим образом:
- Зайдите в приложение и авторизуйтесь в своем аккаунте.
- Дальше перейдите в раздел добавления ролика. Для этого тапните по плюсу в нижней панели Тик Тока.
- Добавьте видеоклип из галереи или снимите его в реальном времени.
- Нажмите на кнопку «Далее», чтобы перейти в раздел редактирования.
- Здесь вы можете добавить не только эффекты или музыку, но и фразу. Найдите надпись «Аа» и тапните по ней.
- Введите предложение, отрегулируйте размер, расположение и цвет букв, а потом перейдите к публикации ролика.
- Добавьте хештеги и описание и нажмите на кнопку «Опубликовать». Также вы можете добавить материалы в черновики, чтобы загрузить контент позже.
Так вы сможете добавить текст на видео в Тик Токе. Он будет располагаться на месте, которое вы выбрали, на протяжении всего ролика.
Обложка
Почему важно
Яркая или необычная обложка видео — это первое, на что зрители обращают внимание. Часто пользователи кликают на видео потому, что им понравилась обложка
Как оформить
Есть два типа обложек, которые всегда привлекают внимание. Первый — это лицо крупным планом
Второй — обложки с красивыми интерьерами или дорогими вещами: машинами, сумками от Louis Vuitton или гаджетами. Пользователям всегда было и будет интересно узнать, как и чем живут другие люди. Обложки с лицами и вещами играют на этом желании.
Лучше не использовать фейковые изображения или фотографии со стоков. Пользователи хотят видеть на обложке то же, что и в видео. Если их обмануть, они уйдут.
Обложка к видео из американской квартиры Марины. Ролик набрал 843 тысячи просмотров за пару недель
Лучшие онлайн-инструменты для загрузки субтитров к видео с YouTube
Это лучшие онлайн-инструменты для загрузки субтитров из видео на YouTube:
- Сохранения
- Даунсаб
- Юсубтитры
- VidPaw
Давайте подробно рассмотрим эти инструменты.
1]Сохраненные подписки
Savesubs – один из лучших инструментов для загрузки субтитров из любого видео YouTube за считанные секунды. Лучшее в этом инструменте – то, что вы можете показывать или скрывать угловые скобки, круглые скобки, фигурные скобки, квадратные скобки, музыкальные ноты и т. Д. Перед загрузкой субтитров на свой компьютер
Другой важной особенностью этого инструмента является то, что вы можете перевести субтитры с исходного языка на другой язык и соответственно загрузить их. Как было сказано ранее, можно загрузить файл как в формате TXT, так и в формате SRT
Для начала посетите Официальный веб-сайт, вставьте URL-адрес видео YouTube и нажмите Извлечь и скачать кнопка. После этого щелкните формат файла, чтобы начать процесс загрузки.
2]Даунсаб
Downsub – еще один инструмент для загрузки субтитров YouTube на ваш компьютер. Как и первый инструмент в этом списке, вы можете загружать субтитры как в формате SRT, так и в формате TXT. Хотя он не позволяет пользователям удалять определенные теги (скобки, музыкальные ноты и т. Д.), Вы можете удалить все теги сразу.
По умолчанию он удаляет все теги. Однако, если вы хотите включить их, вам придется расширить Настройки и переключить Удалить все теги в субтитрах кнопка. Недостатком этого инструмента является то, что вы можете перевести субтитры на другой язык перед загрузкой.
Чтобы начать работу с этим инструментом, откройте Официальный веб-сайт, вставьте URL-адрес видео YouTube и нажмите Скачать кнопка. После этого вы получите возможность выбрать формат.
3]Yousubtitles
Yousubtitles позволяет загружать скрытые субтитры (CC) из любого видео YouTube. Даже будучи бесплатным веб-инструментом, он предлагает почти все основные параметры, удобные для любого пользователя. Например, вы можете скачать файл в формате TXT или SRT, а также выбрать переведенную версию. Хотите ли вы перевести его с английского на испанский или итальянский – все возможно с помощью Yousubtitles.
Чтобы использовать этот инструмент, перейдите к Официальный веб-сайт, вставьте URL-адрес видео YouTube и нажмите Скачать кнопка. Далее вам нужно будет выбрать формат файла и язык.
КОНЧИК: Подпишитесь на канал TheWindowsClub на YouTube чтобы посмотреть отличные видео!
4]VidPaw
Хотя он не позволяет пользователям загружать дочерние сайты и скрытые субтитры в формате TXT, вы можете загрузить их в SRT
Еще одной важной особенностью этого веб-инструмента является то, что вы можете загружать подстилы на разных языках. Поскольку он переводит CC на множество других языков, его относительно легко загрузить на иностранном языке
Для начала посетите Официальный веб-сайт, вставьте URL-адрес скопированного видео с YouTube и нажмите Скачать кнопка. Затем щелкните соответствующий Скачать кнопку, чтобы загрузить субтитры на предпочитаемом языке.
Если вам не нравится использовать эти инструменты, в YouTube есть встроенная опция, которая позволяет пользователям загружать стенограмму. Как уже было сказано, нет необходимости использовать стороннее программное обеспечение или расширение для браузера.
Для этого откройте видео, содержащее скрытые титры или субтитры. Теперь щелкните значок с тремя точками и выберите Открыть стенограмму кнопка.
После этого скопируйте всю стенограмму, откройте Блокнот или любой другой текстовый редактор на своем компьютере и вставьте стенограмму.
Затем вы можете сохранить файл в любом желаемом формате.
Вот и все! Надеюсь, это поможет.
Читать дальше: Как сразу скачать видео из плейлиста YouTube.
PS: Кстати, вы видели наши TWC Video Hub? Он предлагает много интересных и полезных видео о Microsoft и Windows.
Как добавить текст в VSDC
VSDC представляет собой бесплатный видеоредактор для компьютер с ОС Windows. Программа поддерживает все форматы и позволяет объединять в одном проекте разные типы медиафайлов. В программе можно добавить титры к видео, заменить фон, встроить переходы, наложить фильтры и эффекты и отредактировать цветовую схему изображения. Программа не предъявляет повышенных системных требований и быстро работает на ПК и ноутбуках любой мощности.
Преимущества видеоредактора:
- Работа с видео формата 4K, Full HD, 360;
- Поддержка нескольких дорожек редактирования;
- Титры, видеоэффекты, переходы, фильтры;
- Работа с хромакеем.
Недостатки:
- Не полностью переведен на русский язык;
- Неудобное управление.
Шаг 1. Создайте проект
Запустите редактор и в стартовом окне нажмите на кнопку «Импортировать контент», чтобы добавить видео. Укажите название проекта, разрешение и частоту кадров. Нажмите «Принять».
Импортируйте в редактор медиафайлы
Шаг 2. Добавьте текст
В верхней панели выберите раздел «Редактор». Раскройте меню «Добавить объект» и найдите пункт «Текст». Укажите позиции нового слоя на видеофоне и продолжительность показа. Нажмите «ОК», чтобы встроить новый объект в проект.
Чтобы добавить текст к видео, курсором начертите на видеокадре область и введите надпись. В панели инструментов над окном превью настройте стиль, шрифт, выравнивание и другие параметры отображения.
Создайте и отредактируйте подпись
Шаг 3. Сохраните проект
В верхней панели выберите пункт «Экспорт проекта». Кликните на иконку с названием нужного видеоформата и затем нажмите «Экспортировать проект». Файл сохранится в папке оригинала.
Создавайте видео для бизнеса с InVideo
Видеопрезентация продукта и бренда — это актуальный инструмент маркетингового продвижения, ведь статичный контент уже не удивляет пользователей
Доказано, что видео быстрее привлекают внимание клиентов и повышают вовлеченность. Только собираетесь выходить на рынок?
Покажите потенциальным клиентам фантастическое видео с демонстрацией продукта.
Расширяете линейку продуктов?
Сделайте обучающие видеоролики о продуктах, объясняющие их удивительные возможности.
Стремитесь оказывать качественный сервис и создавать доверительные отношения?
Отправьте клиенту или партнеру персонализированное видео в важный для него день.
Как добавить текст в видео Тик ток?
Чтобы добавить текст в тик ток, нужно зайти в социальную сеть и авторизоваться. На следующем этапе переходим в режим съемки видеоролика методом нажатия на значок «+», который находится внизу посредине экрана.
https://youtube.com/watch?v=PGC_DpRhl3o
Заходим в раздел музыка и выбираем аудиосопровождение для ролика и приступаем к его записи. По завершению записывания видео нажимаем на значок в виде квадрата. Чтобы вставить текст, нужно нажать на значок с надписью Аа. После этого появится окошко, в которое рекомендуется написать текст. После написания его можно редактировать. Когда обработка текстового фрагмента завершена, нажимаем кнопку Далее.
Что такое тэги в ютуб
Тэг – ключевое слово, фраза, написанная без пробелов, по которой поисковые системы будут искать видео. Сам сервис умеет добавлять общие теги, если пользователь их не указал. Но автоматические ключи обычно общие и не позволяют продвинуть канал среди поисковых систем.
Ключи должны быть грамотно написаны, присутствовать в небольшом количестве и описывать основную идею видео. Менять и оптимизировать их можно в любое время. Цель – оказаться в списке рекомендуемых видео по тому запросу, который ввел пользователь.
Популярные хэштеги по теме вашего ролика можно посмотреть в расширении для оптимизации видео (например, Clever) или на вкладке «Источники трафика» в youtube.
Инструкция, как это осуществить
- Устанавливаем приложение и запускаем его.
- Жмём по кнопке «Добавить текст».
- Разрешаем инструменту доступ к галерее и выбираем один или несколько клипов, если хотим их склеить. Да, можно сделать это автоматически здесь.
- Поле для текста появится автоматически. Мы можем перемещать его по кадру. В правом нижнем углу есть иконка с двумя уголками. Потянув её в право или влево, мы можем управлять текстовым полем. Внизу есть три вкладки. Первая позволяет редактировать то, что хотите написать. Во втором и третьем – менять внешний вид букв. На вкладке «Популярные стили» есть встроенные способы оформления, а на «Свой стиль» вы можете сделать что-то своё.
- Жмём по оранжевой галочке рядом со вкладками.
- Меняем длительность написанного, если нужно. Для этого касаемся белого края и тянем его влево или вправо. Можно изменить как время начала, так и конца текстовой вставки.
- Касаемся стрелочки в левом верхнем углу экрана.
- Добавляем эффекты, завершаем обработку, если хотим добавить красоты.
- В правом верхнем углу есть две кнопки. Та, что называется «Сохранить», оставит ролик в черновиках. Если мы закончили с монтажом, жмём по «Экспорт», чтобы вывести файл в галерею. К сожалению, пока вы пользуетесь демо-версией, максимальное доступное качество – 480p.
Как обработать анимированный текст на видео
Если вы создаёте простой «видео-мем», как в примере выше, возможно, имеет смысл оставить текст в исходном виде. Если же вы работаете над более художественным контентом, попробуйте следующие приёмы:
- Выделение цветом
- Тень
- Полупрозрачность
- Перспектива
- Указательная стрелка
Посмотрите, насколько по-разному может выглядеть одна и та же подпись с применёнными к ней эффектами:
Вы можете выбрать отдельный эффект или применить комбинацию эффектов; ниже мы покажем, как это сделать.
Добавьте выделение цветом
Инструмент для выделения цветом называется «Кисть» и находится в меню форматирования текста. Чтобы применить его, убедитесь, что вы находитесь в главной вкладке таймлайна, щёлкните по тексту один раз, чтобы выделить его, а затем настройте Цвет кисти и интенсивность выделения.
Создайте эффект тени
Эффект тени позволит создать иллюзию объёмного текста. Чтобы добавить тень, выделите текст на сцене, затем откройте меню Видеоэффектов, перейдите в Специальные эффекты и выберите Тень.
Обратите внимание: справа откроется Окно свойств для эффекта тени. В нём вы сможете отрегулировать такие параметры как размер тени, её интенсивность, угол и цвет
Вы также можете переключиться с режима обычной тени на режим длинной тени, чтобы сделать её более заметной.
Сделайте текст полупрозрачным
Если же вы, наоборот, хотите сделать текст менее заметным, обратитесь к настройкам прозрачности. Для этого щёлкните по тексту, чтобы выделить его, затем перейдите в меню форматирования, откройте Цвет текста и отрегулируйте уровень прозрачности.
Откорректируйте перспективу текста
Эффект перспективы позволяет «наклонить» текст по вертикали или по горизонтали и, таким образом, разместить его как бы в одной плоскости с движущимся объектом. Чтобы добавить эффект перспективы, выделите текст щелчком, перейдите в меню Видеоэффектов, выберите Трансформация -> Перспектива.
Затем перейдите в Окно свойств, выберите горизонтальный или вертикальный наклон и откорректируйте угол перспективы по своему усмотрению.
Дополните текст указательной стрелкой
Если вы хотите подписать несколько движущихся объектов на видео, имеет смысл добавить указательные стрелки, которые будут двигаться одновременно с текстом. Проще всего это сделать, импортировав в проект изображение стрелки с прозрачным фоном в формате .PNG. Перетащите стрелку на сцену, разместите её рядом с текстом и примените ту же карту движений, которую вы ранее применили к тексту, используя инструкцию из первой части статьи.
Как вставить текст в ВидеоМОНТАЖе
ВидеоМОНТАЖ включает в себя множество функций для создания проектов различной сложности. Видеоредактор позволяет захватывать видеоряд с веб-камеры, создавать видеооткрытки и клипы из видеофайлов и изображений, объединять несколько роликов в любом формате в единый фильм. Программа полностью переведена на русский язык. Все функции сгруппированы по категориям в логичном порядке, так что даже пользователь с нулевыми знаниями сможет освоить ее буквально за несколько минут. Редактор практически не дает нагрузку на процессор, быстро работает на маломощных ноутбуках и поддерживает все версии Windows, начиная с XP.
Преимущества видеоредактора:
- Понятный интерфейс на русском языке;
- Поддержка всех популярных видеоформатов;
- Работа с хромакеем;
- Запись с веб-камеры;
- Коллекция фильтров, эффектов, переходов, футажей;
- Функции автоматического улучшения;
- Добавление и обработка аудио.
Шаг 1. Установите ВидеоМОНТАЖ
Скачайте видеоредактор с сайта и два раза кликните на загруженный файл для начала установки. После завершения инсталляции запустите редактор и в стартовом окне нажмите «Новый проект».
Выберите пункт «Новый проект»
Шаг 2. Добавьте медиа
Нажмите кнопку «Добавить видео и фото» и найдите на жестком диске нужный ролик. Выделите его и нажмите «Открыть». Также вы можете импортировать файлы, перетащив из папки в окно программы.
Добавьте на монтажную шкалу видеофайлы
Шаг 3. Вставьте текст
Перейдите в раздел «Текст» в левой панели инструментов. Выберите подходящий стиль надписи и дважды кликните, чтобы наложить поверх видео. Когда текст будет добавлен на картинку, нажмите «Редактировать» над монтажной шкалой. Установите дополнительные параметры.
Добавьте надпись и измените параметры
Также в видеоредакторе вы можете вручную сделать субтитры к видео. Расположите курсор на временной шкале в начале нужного эпизода и добавьте текст. Захватите надпись и переместите его в нижнюю область видеокадра, а затем отредактируйте длительность показа.
Шаг 4. Сохраните результат
Экспортируйте готовый ролик на компьютер, нажав кнопку «Сохранить видео». В редакторе можно преобразовать клип в любой видеоформат, оптимизировать для интернета или мобильных гаджетов и записать на диск.
Экспортируйте видеоролик в нужном формате
Зачем добавлять текст на видео в ТикТоке
Тиктокеры на начальном этапе развития аккаунта могут не знать о важности полноценной обработки клипов
Но для повышения шансов попасть в рекомендации Tik Tok важно обратить внимание на этот момент
Текстовое дополнение в видеозаписях нужно, когда ваш контент не предполагает разговорных видео. Либо вы хотите объяснить смысл видеоряда под красивую музыку, но без голоса.
Аудитории будет непонятна до конца идея ролика, если не пояснить ее. Также часто субтитры, т.е. дублирование речи добавляют в разговорные видео, чтобы люди могли смотреть видео без звука и понимать, что там происходит.
Визуализации мало, поэтому важно подключить текстовую составляющую. Так понимание у пользователей появится, поэтому количество последователей будет расти
Также текст важен для видео-трендов в ТикТоке. Недавно было популярно рассказывать злободневную историю о своем прошлом с помощью такого формата.
Если тренды в Tik Tok предполагает наличие текстовой составляющей, уделите этому внимание для создания вирусных клипов
Какими должны быть подписи в инстаграме
Подпись и сам ролик должны дополнять друг друга
Не избегайте ставить смайлы в текст, это привлечет дополнительное внимание и поможет передать эмоции. Также можно использовать сторонние программы, где функционал позволяет добавить к надписи эффекты
Подписи к контенту в Instagram могут быть следующих видов:
- цитаты. В ролике можно поместить цитаты знаменитых личностей, которые отражают характер публикации. Но не стоит часто их использовать, пользователям интересен уникальный контент;
- вопросительные. Отличный способ узнать, что думают подписчики о размещаемых Stories;
- история, происходящая в видеоролике. Напишите о том, какие события послужили поводом для поста;
- расскажите о своих
мыслях. Опишите свои эмоции и озвучьте мысли.
Примеры подходящих цитат для подписи к роликам:
- «Когда мечты становятся реальностью»;
- «Что вы можете сказать об этом?»;
- «Угадайте, где я сейчас?».
Примеры коротких описаний:
- «Идеальный день»;
- «Хорошая погода»;
- «Всем привет»;
- «Новые впечатления».
Где взять картинки для ютуба на канал
Картинки для шапки или в превью должны быть уникальными, поэтому их надо делать самостоятельно. Иногда для этой цели стоит прибегать к услугам дизайнера. Это нужно даже молодому каналу. Скачивая картинки с Яндекса или Гугла, можно нарваться на проблемы с лицензией. Поэтому готовую картинку лучше покупать на фотостоках, делать самому или заказывать на биржах. Для оформления шапки картинку надо обрезать до размера 2560*1440.
Для картинки иконки канала нет требований по размеру, но она также должна быть уникальна.
Логотип, или значок – еще одна визитная карточка канала. Он отображается в виде водяного знака на самом видео в верхнем или нижнем углу и подтверждает его уникальность. В интернет есть много сервисов, которые позволяют сделать лого для ютуб и не нанимать для этой цели дизайнера или осваивать фотошоп.
Редактор видео InVideo: несколько советов и хитростей
1
Начинайте с экшена
Постарайтесь удивить зрителей в самом начале, удержав их внимание: они с большей вероятностью посмотрят видео до конца. InVideo предлагает эффекты и переходы, которые сделают ваши видео еще более впечатляющими
2
Добавляйте забавные и поясняющие детали. С помощью нашего видеоредактор онлайн вы сможете вставлять надписи и стикеры в ролики. Это позволит дать краткое пояснение фото- или видеофрагменту, да и просто разнообразить видео. Интерфейс InVideo настолько прост, что весь процесс займет несколько минут.
3
Сочетайте фото и видео. Чередование фото- и видеоматериалов также сделает ваш ролик более динамичными и привлекательными для зрителей. Программа для монтажа видео InVideo предоставит вам коллекцию бесплатных медиафайлов для создания потрясающих видео.
Как вставить текст в видео с помощью программы ВидеоМАСТЕР
Оптимальный вариант для размещения титров — программа ВидеоМАСТЕР. Она поддерживает более 100 форматов, позволяет обрезать и склеивать клипы, кадрировать видеоизображение, применять эффекты и работать со звуком. Чтобы создать заголовок, не нужно обладать специальными навыками. Несомненным преимуществом софта является его понятный и удобный интерфейс. Любой пользователь освоится в редакторе за считанные минуты.
Шаг 1. Установите приложение и загрузите видеофайл
Скачайте видеоредактор на сайте разработчика и запустите установщик. Во время инсталляции выполните стандартные действия: прочитайте и примите пользовательское соглашение, выберите папку и создайте ярлык на рабочем столе.Запустите редактор и импортируйте файлы в приложение. Их можно загрузить по одному или сразу всю папку целиком.
Шаг 2. Разместите подпись
Нажмите «Эффекты» — «Текст». В открывшемся окне можно вставить текст в видео. Отредактируйте его оттенок, тип и размер шрифта, регулируйте степень прозрачности. Слой можно увеличить или сделать меньше, переместить в любое место и повернуть.
В окне предварительного просмотра сразу же отображаются все изменения. Примените и запустите конвертацию. Все готово!
Как делать подписи в инстаграме
Подписи можно создать с помощью стандартных средств в инстаграме или прибегнув к сторонним приложениям, рассмотрим оба варианта:
- в нижней строке Instagram выбираем “Добавить публикацию”;
- загружаем ролик и производим редактирование;
- в верхнем правом углу открываем значок “Аа” и добавляем текст.
Есть возможность отредактировать описание, применить шрифты, выбрать цвет и расположение.
Используем приложение Hype Text:
- открываем приложение и выбираем “Camera”;
- загружаем ролик и кликаем по всплывающей надписи на экране;
- вводим символы или используем шаблон;
- выбираем формат и применяем изменения.
Как наложить текст на видео
Наложить текст на видео, а также добавить анимацию и стикеры поможет приложение InShot:
- в главном окне программы выбираем “Video”;
- затем кликаем “Добавить новое” и ждем загрузки изображения;
- в панели инструментов ищем значок “Т”;
- вводим описание к ролику и приступаем к редактированию;
- для анимации надписи маркер устанавливаем на нужном кадре (раскадровка находится в нижней части приложения) и перетаскиваем текст;
- по мере перетаскивания маркера можно добавлять новые записи.
Как правильно подписывать видео
Особенно актуалены в инстаграм хэштеги для видео. Они позволяют пользователю быстро найти интересующий контент, а автору снимка привлечь дополнительную аудиторию. Для увеличения посещаемости своей страницы требуется выбирать правильные теги.
Хэштег представляет собой короткое слово или словосочетание. Не стоит подписывать длинными предложениями, иначе позиции в поиске будут низкие. Использовать следует популярные запросы.
Как правильно использовать хэштеги в качестве подписи к изображению:
- перед основным словом используется символ “#”. Пример: #природа;
- не стоит выбирать длинные фразы. Пример: #отдыхнаприроде_с_друзьями”;
- запрещается использование вирусных запросов. Администрация Instagram может удалить подобный контент.
Как удалить текст с видео
Пользователи инстаграма после публикации контента могут отредактировать надпись или удалить ее. Для этого понадобится выполнить несколько простых шагов:
- выбираем нужный пост и открываем его;
- затем нажимаем на символ в виде трех точек в верхнем правом углу над изображением;
- в контекстном меню выбираем «Редактировать»;
- теперь можно удалить или изменить надпись;
- по завершению процесса удаления нажимаем «Готово»;
- затем под измененным текстом появится сообщение «Отредактировано».
Итог
Теперь, вы узнали, как вставить текст в сони вегас про 13 несколькими способами, и у вас не должно возникнуть никаких проблем, чтобы воплотить это в жизнь
Не важно, для чего вы используете надпись (для титров, копирайта, заголовка, подсказки и т.д.), главное, что с текстом любой ролик будет смотреться более выигрышным
Но если вы хотите освоить видеомонтаж на более высоком уровне и делать просто невероятно отпадные ролики и клипы, то рекомендую вам изучить курс по работе с Premiere Pro. Курс действительно просто классный, а обучение построено таким образом, что его осилит даже тот, кто даже никогда не работал в видеоредакторах. На Premiere Pro делают не только ролики для блогов, но и монтируют настоящие голливудские блокбастеры. Так что настоятельно рекомендую изучить программу. Это просто бомба.