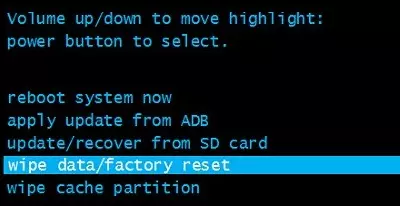New blue fx 7.4.201109 для sony vegas pro 16
Содержание:
- Как сохранить видео или аудио в Сони Вегас про 13
- Как добавить эффекты в программу Sony Vegas Pro?
- Part 2: FAQ about Vegas Pro Plugins
- Торрент
- Universe
- Magic Bullet Suite
- Sapphire — Boris FX
- Переходы в Sony Vegas: добавление, сохранение, удаление переходов
- Mocha Pro
- Обычное приближение фрагмента
- Редактор видееоэффектов «Video Event FX»
- Использование и настройка эффектов
- О программе
- Где скачать плагины для Сони Вегас?
- Основы работы в Sony Vegas
- Best Alternative to Vegas Pro — FilmoraPro
Как сохранить видео или аудио в Сони Вегас про 13
В программе есть два вида сохранения:
- Сохранение рабочего файла — нужно для промежуточной записи, чтобы в любой момент можно было отредактировать материал. Является внутренним файлом сони вегас про и сохраняет только настройки, работу и пути к редактируемым файлам.
- Экспорт готового ролика (рендеринг). После того, как вы отрендерите ролик, редактировать его уже нельзя будет, так как он становится полноценным аудио-видеофайлом, то есть все сливается воедино.
Сохранение рабочего проекта
Что бы сделать промежуточную запись с сохранением всех наработок, нужно просто выбрать меню «File» — «Save As». после этого выбираете место на жестком диске, куда будет сохранен файл.
Также можете в том же самом меню Файл выбрать пункт «Export», где нужно будет нажать на Vegas Project Archive (Veg).
Экспорт готового проекта
Но когда ваш проект Sony Vegas Pro будет уже готов и нужно уже будет сохранить отдельный файл в аудио или видеоформате, то идите в меню «File» — «Render».
У вас появится целая куча форматов, в которые вы можете сохранять готовый проект. Вот здесь уже есть несколько нюансов:
- В верхней части экрана выберите путь и имя готового проекта. Выбрать путь можно написав его вручную, или указать путь к папке, нажав кнопку «Browse».
- Далее, выбираем формат. Если вы делаете видео для интернета, например для ютуба, то можно будет выбрать Main Concept (mp4). А в раскрывшейся группе выберите пункт «Internet HD 1080», чтобы выбрать максимальное качество.
- Чтобы в следующий раз не искать нужный формат, вы можете нажать на звездочку возле данного пункта. Тогда она сменит цвет. А уже в следующий раз вам достаточно будет поставить галочку в пункте «Show Favorites Only», чтобы отобразились лишь избранные вами форматы.
- В конце нажмите кнопку «Render», после чего откиньтесь на спинку стула и ждите, когда кончится сохранение. В зависимости от длительности готового проекта и задействованных элементов с эффектами время сохранения будет либо долгим, либо не очень. Но в любом случае, терпение вам понадобится. Помню, как-то раз делал ролик для друга и его невесты, когда они женились. Так вроде он был всего 4 минут, а сохранялся часа 2. Но там я напихал просто немеренно всего, включая различные футажи.
Как добавить эффекты в программу Sony Vegas Pro?
Давайте для начала откроем нашу программу, и закинем на timeline какой-нибудь файл.
Здесь вы видите, что я обвел красным в двух местах.
Это и есть кнопка, для добавления эффектов в программе Sony Vegas Pro. Одна кнопка для добавления видео эффектов. Другая кнопка, для добавления звуковых эффектов. На данный момент, они серого цвета, что означает, что они не содержат эффектов. Ну а теперь, давайте нажмем на кнопку видео эффекта, на ту, что расположена выше.
Окно в таком виде, у нас выходит при первом добавлении эффекта. Здесь мы можем видеть целый ряд эффектов, или как они по другому называются – пресетов, ну или просто плагины.
А теперь, давайте выберем пресет под названием — Sony Brightness and Contrast. И нажмем на кнопку – Add. Не волнуйтесь, в ад не попадете. Add в переводе с английского – добавить.
На первый взгляд, кажется что ничего не произошло. Но приглянитесь повнимательнее. Вы увидите отличия.
В левом верхнем углу, появился наш эффект. Справа, под кнопкой Add, стали активными кнопки Remove… и Save As.
Ну а теперь нажмем кнопку Ok.
Теперь мы увидим изменения. Но в окне просмотра изменений не будет. То есть, к самому файлу изменения пока не были применены. Также мы увидим, что в левой части экрана, у нас появилось окно с ползунками. Ну а на самом видео, кнопка эффектов стала зеленого цвета. То есть, нам дается сигнал, что в файле содержится эффект. Даже если сам файл и не изменился.
А теперь, давайте приглядимся к окну с эффектом поближе. Но для начала, давайте закроем лишнее пока окно Trimmer, нажав крестик в правом верхнем углу окна Trimmer.
Теперь у нас окно с эффектом будет видно. И давайте сразу сдвинем ползунок Brightness немного вправо.
В окне пред просмотра, мы увидим, что наше видео стало светлее. По правде говоря, в данном случае, я бы не сказал что стало лучше. Но помните, что этот эффект можно добавлять к темным видео. Также вы можете поэкспериментировать с двумя другими ползунками, до получения нужного вам эффекта.
Ну а теперь сравним все три варианта.
Здесь я расположил их не по порядку, а так, чтобы лучше были видны исправления. Как видим, в последнем случае, цвета получились яркими, контрастными.
Скачать видео редактор на русском, вы можете здесь.
Part 2: FAQ about Vegas Pro Plugins
1. How do I add plugins to Sony Vegas?
Open the Video Effects folder while you are in Sony Vegas pro. Plugins can be selected, then dragged and dropped onto the timeline. When you let go, a settings box will open that causally relates to the plugin itself. You should be able to tune up the color, alter different aspects of the plugin. When you are initially downloading the plugin, you should be able to add it to the designated plugin folder, which is in the Sony Vegas Pro folder. You will be able to find this on your C Drive.
2. How do you get free Sapphire plugins on Sony Vegas?
To get free Sapphire Plugins in Sony Vegas pro. Plugins can be found at this address. Open the link and skip the ads. You can download it from here and run it on your device. Unzip and extract the Sapphire plugin once downloaded, it should take a few minutes. Click to complete the installation, making sure you run as the administrator.
The patch at the link above contains a password that should get you through the Sapphire registration process.
3. How do I use preset manager in Sony Vegas?
First of all, find and download the preset Manager pack. Once done, select install and wait until it has completed. Don’t open Sony Vegas until it is fully installed, or it won’t work. Once you get the notification to say that Preset Manager is installed, open up the preset file that has appeared. It will open the manager and copy the data to the system. Once you click this button, you can access the pre-setting’s in the bottom right corner of your Sony Vegas screen. Select to view plugins, and you should have access to everything you need.
Торрент
Торрент – уникальный, потрясающий по свои возможностям, данным. Он очень компактный, занимает немногим больше 2МБ. Установка происходит мгновенно, имеет высокую экономность относительно системных ресурсов. Оптимальная скорость скачки файлов удивит самых прихотливых пользователей интернета. Имеет высокую мощность.
Torrent – пользуется большим спросом и популярностью у клиентов. Он отлично справляется:
- с бесперебойной работой;
- с обменом файлами в пределах сети;
- с работой с версиями виндовс.
Через торент происходит закачка файлов любого формата на большой скорости. Есть возможность просмотреть ролик, пока идет закачка. Он имеет свои особенные «плюсы». Можно скачать последнюю версию программы бесплатно. Интерфейс с использованием русой версии простой. Проблем в применении не возникает. Удобен для новичков простотой использования. На жестком диске – очень компактен.
Universe
Universe Is Another Mostly Used Plugin In VEGAS Pro, It’s Used To Add Modern Visual Looks, Transitions, OFX Effects, To Your Videos, Universe Plugin Also Gives You A Set Of Motion Graphics Which Can Be Used To Include In Your Films. Some More Good About Universe Plugin Is You Can Make Presets, This Plugin Also Gives You Inbuilt Presets For Transitions. Many Rare Text Generators Are Available In Sony VEGAS Pro Universe Also Allows You To Make 3D Awesome Text Through Universe Text Generator. My One Friend Is Using Universe Plugin For Making Her Instagram Edits, And She Rates It 1st In Her List.
Price: Free, Download From Here
Universe Plugin Features
- STYLIZE YOUR FOOTAGE
- MOTION GRAPHICS
- TEXT GENERATORS
- PRESETS
- TANGENT SUPPORT (NEW)
- TRANSITIONS & EFFECTS
What Features Does Universe Plugin Include In Its Latest Version? Here Is The Complete Video About Universe Plugins Features And How To Use It In VEGAS Pro.
Magic Bullet Suite
Without Coloring A Video Can’t Be Considered The Best Video, It’s Very Cool And Important To Add Coloring To Your Videos, It’s The Coloring Which Makes A Video Cinematic Lumetri Look After Color Correction Our Footage Looks Very Cool And Premium. There Are Many Coloring Video Plugins Inside VEGAS Pro Through Which We Can Adjust Our Brightness Contrast Etc, Magic Bullet Is A Complete Suite In Which Filters Are Already Adjusted With Many Cinematic Filters. In This Suite, There Are Very Cinematic And Premium Looks Which Can Be Used To Make Videos, Films, Shots An Awesome Cinematic Look. I’m A Regular User Of Magic Bullet Suite, I Apply Different Looks On My Videos Without Doing Coloring Work In Dept. When I Apply Different Filters The Whole Look Of My Videos Converts Into A Very Cool Vintage Look. After Using It For Some Time Now It’s My Most Important Plugin For My Videos. Like The Other Plugins, In Case If You Don’t Like Some Adjustments Of The Looks Then You Can Also Adjust All The Effects Of The Looks Like Brightness, Contrast, Hue, Saturation, Opacity, And Much More.
Price: $999.00 + Free Trial Version Available
Sapphire — Boris FX
In My Opinion, Sapphire Plugins Are The Best Plugins For Extra Effective Features And They Are More In Numbers As Compared To Other Third-Party Plugins In This List, I Used Sapphire Plugins In My Maximum Videos And This Plugin Has Given Me A Great Creativity In Editing. This Plugin Is Amazing For Adding Smooth Transitions, Effects Etc. One More Advantage Of Sapphire Plugin Is That From This Plugin, You Can Make Presets Of Your Work And Save Them For Lifetime Then You Can Use The Same Effect On Different Videos. You Can See Photo Which I Made For My Videos In The Form Of Projects For Sony VEGAS Pro With Using BCC, Sapphire, RSMB, Twixtor, Magic Bullet Suite, And Many OtherPlugins In This Software. But I Want You To Know That Maximum Effects In Shinesfox’s Creation Is Created By This Plugin, I Apply Maximum Effects Of Sapphire Plugins On My Templates, I Also Made Some Presets For My Editing So That I Can Save My Time, In Presets You Just Have To Pick And Drop The Effect On Your Photo/Video And Then Your Photo/Video Slideshow Effect Is Created. This plugin Is Best For Transitions And Video FX, So I Rate Sapphire Plugins NO.1 In My List.
Переходы в Sony Vegas: добавление, сохранение, удаление переходов
Всем привет, друзья!
Давно пора было бы написать эту статью, но все не доходили руки у меня. Следует сказать, что комментарий к этой статье Виктории (моего дорогого читателя и тёзки) дал мне в хорошем смысле пинка под мягонькое место к ее написанию.
Коротко о чем данная статья : как видно уже из самого ее названия, ниже я постараюсь вам объяснить, как сделать красивые плавные переходы между изображениями или видеоотрезками в Вашем проекте; покажу, как накладывать, настраивать и сохранять, настроенные Вами под себя, переходы. Ну и покажу, как удалить переход, если он Вам не подошел по тем или иным причинам. В общем, поехали!
Как сделать плавный переход между изображениями (в т.ч. кусочками видео)
Для того чтобы сделать плавный переход между изображениями (говоря «изображения», я подразумеваю и видеоотрезки), когда одна картинка плавно сменяет другую, нужно всего лишь надвинуть одно изображение на другое (кстати, на всякий случай напомню, что я работаю в Sony Vegas 10.0).
От того, насколько большим или небольшим будет данный «нахлёст», будет зависеть плавность перехода.
В общем, поэкспериментируйте – и сами всё поймёте.
Как добавить эффект перехода из пресетов
Для добавления эффекта перехода из пресетов, идём на вкладку «Переходы» и выбираем тот эффект, который нам понравился (просмотреть их Вы можете, просто наведя курсор на каждый из них).
Далее захватываем понравившийся нам эффект перехода левой клавишей мышки и «бросаем» (ну или перетаскиваем) на тот самый «нахлёст», который мы сделали упражнением выше.
Перед Вами откроется окошко настроек данного эффекта, с которыми Вы можете при желании «поиграться».
После того, как все настроено, (хотя в общем и целом они уже неплохо настроены) просто закройте окошко настроек, нажав на крестик в правом верхнем углу.
Всё. Наслаждайтесь результатом!
*Если Вам, после добавления эффекта перехода, потребуется его отредактировать – просто нажмите на крестик в месте нашего «стыка».
Как сохранить настроенный Вами эффект перехода
Если Вы настроили эффект «под себя» и планируете его использовать в дальнейшем и именно с такими настройками, то, чтобы не настраивать его каждый раз, разумным будет его сохранить в списке пресетов данного эффекта.
А для того чтобы сохранить Ваш пресет перехода потребуется очень немного действий: в окошке редактора перехода в строке Preset введите Ваше название, например, «Мой пресет» (призовите свою фантазию на помощь ) и нажмите на изображение дискетки рядом.
Всё, Ваш пресет сохранен и теперь при необходимости Вам останется только выбрать его из общего списка:
Как удалить эффект перехода
Кстати говоря, вопрос удаления добавленного эффекта перехода может у Вас вызвать некоторые затруднения, но я сейчас в паре слов обрисую некоторые варианты, и Вы увидите, что удаление переходов не такое уж и хитрое дело!
- Если Вам не понравился переход и Вы хотите заменить его другим, то просто перетащите на тот же переход другой, понравившийся Вам. Один переход заменится другим и от Вас не потребуется лишних «заморочек».
- В том случае, если Вы в принципе решили отказаться от перехода и оставить плавную смену кадров, зайдите снова в окошко настроек перехода и (сморим на картинку ниже): — либо временно отключаем переход, сняв галочку на названии пресета (1 вариант); — либо совсем удаляем переход, нажав RemoveSelectedPlug—In (2 вариант на картинке).
Ну вот и всё, друзья! Такая вот немаленькая, но, думаю, вполне полезная статья получилась у меня сегодня. Так что пробуйте: вставляйте, сохраняйте, удаляйте переходы в Sony Vegas и добивайтесь максимальных результатов!
Посмотрите видео о том, как делать переходы в Сони Вегас:
*С другими статьями о работе в Sony Vegas Вы можете ознакомиться ЗДЕСЬ . Всегда буду Вам рада!
Mocha Pro
What About Masking, Planar Motion Tracking, Object Removal And Rotoscoping, Tracking An Object And Placing Your Desired Object With It Is A Great Achievement, In Editing Masking, Object Removal, Rotoscoping Are Difficult Things To Do But Mocha Pro Has Made It Very Simple With Best Featurable Tools. Mocha Pro Is The Award Winning Plugin Which Gives You Many Tools To Track Objects And Much More To Do. Mocha Pro Is Available For VEGAS Pro With Best Tracking Technology.
Price: $295.00/Year + Free Trial Version Available
What’s New In Mocha Pro 2021
- PowerMesh: Mocha’s planar tracking engine now handles warped surfaces with speed and accuracy. PowerMesh sub-surface tracking drives warp stabilization, mesh warped roto-splines, and more. Export dense mesh tracking to many hosts with the new Alembic exporter.
- AdjustTrack 2.0: Improved track editing takes the pain out of correcting the most difficult tracking shots.
- Python Scripting: Powerful Python Script Editor is now included in the Mocha Pro plugin for flexible development.
Обычное приближение фрагмента
Если вы хотите просто приблизить видео в sony vegas, то выполните несколько простых действий.
- Загрузите видеоролик на дорожку. По желанию можете отделить звук от видео, но в нашем случае это вовсе необязательно.
- В конце видеодорожки вы увидите значок кадрирования, наведя на который, вы увидите надпись «Event/PanCrop». Нажмите на него, после чего вам откроется новое окно, где мы будем работать с расположением видео на экране.
- В данном окне вы увидите ваше видео, которое обтекает пунктирная линия. Пунктир отвечает за видимую область экрана, а это значит, что в данный момент мы видим все полностью. Для того, чтобы приблизить видео в сони вегас, вам нужно будет потянуть за любой из уголков данного пунктира. Чем меньше будет выделенная область, тем более увеличенным будет само видео.
- Только учтите, если вы уменьшите область, не соблюдая пропорции, то в итоге у вас появятся черные полосы по краям, что не есть очень хорошо.
- Чтобы избежать черных полос или убрать их полностью, можно подгонять все это дело вручную, смотря в экран предпросмотра. Но это лучше делать, если полосы по краям есть изначально. А можно изначально делать все правильно. Перед тем, как начинать двигать область за углы, зажмите клавишу SHIFT, а потом уже дерзайте. Теперь выделение будет идти строго пропорционально, и никакие черные волосы вам не будут страшны.
- Теперь остается только подвинуть само выделение, для того, чтобы захватить определенный вид. Как видите, у меня сейчас пунктир обхватывает грудь, но мне нужно, чтобы было приближено лицо. Для этого зажмите левой кнопкой мыши где-нибудь в центре, а затем просто перенесите данное выделение.
По-хорошему все. Теперь, если вы включите видео, то увидите, что оно приближено, а разных надписей и логотипов просто не видно, так как они скрываются за пределами экрана.
Редактор видееоэффектов «Video Event FX»
Всякий раз при добавлении эффекта, перед нами открывалось окно редактора видеоэффектов — «Video Event FX». Мы уже знаем, что с помощью этого инструмента, мы можем менять настройки конкретного видеоэффекта, или же выбирать один из готовых пресетов.
Теперь вкратце рассмотрим другие возможности редактора, которые небыли изучены в предыдущих главах.
Верхняя строчка служит для организации видеоэффектов (см. рис. 12).
Рисунок 12. Редактор видеоэффектов Sony Vegas.
Если к видеофрагменту применялись несколько эффектов и нужно изменить настройки одного из них, то мы открываем окно «Video Event FX» и верхней строке нажимаем левой кнопкой мыши по названию того видеоэффекта, настройки которого нужно изменить.
Перед названием каждого видеоэффекта Sony Vegas, мы видим галочку, которая означает что эффект включен. Если ее снять, то видеоэффект будет отключен, и не будет воздействовать на клип до тех пор, пока мы снова не поставим галочку.
Если нужно удалить видеоэффект насовсем, то можно просто нажать кнопку «Remove Selected Plug-in» (удалить выделенный плагин) (рис. 12).
Все видеоэффекты Sony Vegas, действуют на клип последовательно — в том порядке, в котором мы их видим в окне «Video Event FX» (слева-направо). Иногда порядок видеоэффектов имеет значение.
Например, мы хотим сделать видео черно-белым, и при этом, еще нужно «прорезать» зеленый цвет с помощью хрома кейер. Если первым стоит видеоэффект «Black and White», то видео станет черно-белым еще до того как вступит в силу «Chroma Keyer». А так как черно-белое видео не содержит зеленого цвета, то и сделать зеленые участки видео прозрачными нам не удастся.
Поэтому, мы выделим плагин «Chroma Keyer» и переместим его влево, чтобы он стоял перед плагином «Black and White». Таким образом Sony Vegas сначала «прорежет» видео по зеленому цвету, и только потом сделает оставшееся видео черно-белым.
Поле «Preset», как я уже говорил, служит для выбора готового шаблона настроек. Если вы меняли настройки эффекта, и в дальнейшем вам может понадобится использовать видеоэффект с такими же настройками, то мы имеем возможность сохранить данные настройки в свой собственный пресет.
Для этого, нужно в текстовое поле «Preset» ввести название нового шаблона, и нажать на кнопку «Save Preset» (сохранить шаблон) (рис. 12).
Кнопка «Animate» (в левом нижнем углу) позволяет получить доступ к редактору ключевых кадров. С помощью ключевых кадров, мы можем менять настройки видеоэффектов во времени, создавая таким образом анимацию видеоэффекта.
Подробно о применении ключевых кадров я уже рассказывал в уроке «Ключевые кадры» Sony Vegas, и здесь повторятся не буду.
Использование и настройка эффектов
Предположим, нам нужно сделать какой-либо фрагмент видео черно-белым. Для этого нужно применить к нему видеоэффект «Black and White» (Черное и белое). Сделать это можно несколькими способами.
Например, можно нажать кнопку «Event FX» на видеофрагменте, к которому нужно применить эффект (рис. 2).
Рисунок 2. Кнопка «Event FX».
В открывшемся окне, выбрать нужный видеоэффект и нажать «ОК» (рис.3).
Рисунок 3. Выбор видеоэффекта Sony Vegas.
После этого, откроется окно «Video Event FX» которое представляет собой редактор видеоэффектов (рис. 4)
Рисунок 4. Настройка видеоэффекта.
У каждого видеоэффекта есть свои настройки, которые можно менять в зависимости от поставленной задачи.
В нашем случае, видеоэффект «Black and White», который позволяет сделать видео черно-белым, имеет всего одну настройку — «Blend amount». Она позволяет задать интенсивность эффекта. Если переместить ползунок до упора вправо, то видео станет полностью черно-белым. Если не до конца, то видео будет терять цвета по мере перемещения ползунка слева на право, некоторые оттенки при этому будут сохранятся.
Для настройки видеоэффекта, можно также воспользоваться готовыми пресетами (шаблонами). Чтобы выбрать шаблон, нужно в поле Preset нажать на треугольник, и выбрать из выпадающего списка нужный шаблон (рис. 5).
Рисунок 5. Выбор шаблона.
Существует еще несколько способов применить эффект к видеофрагменту. Например, можно нажать на клипе правую кнопку мыши и из выпадающего списка выбрать команду «Video Event FX…» (рис. 6)
Рисунок 6. Выбор шаблона.
Но самый удобный способ, это в «Окне вкладок» перейти на вкладку Video FX, выбрать нужный эффект Sony Vegas, после чего перетащить один из предлагаемых пресетов на клип, к которому нужно его применить (рис. 7).
Рисунок 7. Наложение видеоэффекта перетаскиванием.
Последний вариант, хорош тем, что позволяет применять видеоэффект сразу к нескольким видеофрагментам.
О программе
Sony Vegas Pro – отличная программа. Разработчики выполнили качественно приложение. Она выполняет задачи быстро, комфортно, легко. Поначалу работа может показаться сложной. Первый этап – разобраться в деталях. Далее приступить к изучению инструкцию. Приложение – замечательный помощник для всех пользователей. Удобна в работе для развития бизнеса.
Стоимость оригинальной версии приличная. Приложение работает эффективно. Удобство и простоту оценит любой пользователь. Появившись на потребительском рынке, сразу получила признание у миллионов благодарных людей. Это лучшая программа для народного пользования. Программа востребована в разных сферах. Разработчики выпускают в свет новые версии. Они имеют больше функциональных возможностей.
Необходимо при установлении изучить инструкцию. Разные версии существенно отличаются друг от друга
При работе важно, какая операционная система изначально установлена на персональном компьютере. Продукция компании Sony зарекомендовала себя очень хорошо, имеет множество пользователей
С помощью данной программы осуществляется монтаж:
- видеороликов;
- фильмов;
- сюжетных разработок.
Она достаточно уникальная. Имеет широкий диапазон поклонников. Популярность как в любителей, так и профессионалов. Ею пользуются профессиональные режиссеры, компьютерщики, художники. Сони Вегас Про – доступна также для пользователя не профессионала. Разобраться в ней не сложно. Она подходит для создания домашнего любительского видео. Поддерживает работу в режиме полного дуплекса. Она очень востребована на рынке потребителей.
При обработке видеослайдов или монтаже готового фильма, во всех версиях имеется возможность записать качественный звук к уже создаваемому видео. Каждый, кто занимался монтированием видео, накладыванием звучания, текста, музыкального сопровождения, знает насколько это трудоемкий, тяжелый процесс.
Возможность монтировать видео, аудио одновременно:
- значительно упрощает задание;
- повышает качество производимого ролика или фильма.
Осуществить это, не имея данной программы, крайне тяжело или совсем невозможно. Высокое качество регулировки изображения непосредственно во время монтажа, великолепное звучание делают ее востребованной многими.
Приложение отлично работает с операционной системой виндовс, которая поддерживает все существующие версии. Системные требования не завышены, что получает огромную массу положительных отзывов у благодарных пользователей. Она оснащена многими фильтрами, специальными эффектами. Все это делает качество монтажа высокопрофессиональным.
Последняя версия имеет много возможностей. Она сразу нашла своих сторонников среди профессионалов и любителей. Все версии имеют возможность:
- установления пользовательских параметров для редактирования;
- создания фильмов с готовым аудио контентом.
Имеется поддержка двухслойного DVD, запись различных дисков. Официально, она способна распознать большое количество форматов как видео, так и аудио, что делает ее незаменимой в большинстве видов работ. В некоторых версиях можно применять интерфейс:
- английский;
- русский.
Это очень удобно для широкой аудитории:
- при установлении;
- при проведении монтажных работ с видео;
- при обработке аудиоматериалов.
Где скачать плагины для Сони Вегас?
На сегодняшний день вы можете найти самые разнообразные плагины для Сони Вегас Про 13 и других версий — как платных, так и бесплатных. Бесплатные написаны такими же простыми пользователями как мы с вами, платные — крупными производителями ПО. Мы сделали для вас небольшую подборку популярных плагинов для Sony Vegas.
VASST Ultimate S2 — включает в себя свыше 58 утилит, возможностей, и рабочих инструментов, построенных на основе скриптовых плагинов для Sony Vegas. Ultimate S 2.0 несет в себе 30 новых дополнительных возможностей, 110 новых предустановок и 90 инструментов (которых в общей сложности свыше 250) для Sony Vegas разных версий.
Magic Bullet Looks позволяет улучшать, настраивать цвета и оттенки в видео, применять различные стили, например, стилизовать видео под старый фильм. Плагин включает больше сотни различных предустановок, разделенных на десять категорий. Согласно заявлению разработчика, он будет полезен практически для любого проекта, от свадебного видео до рабочего видеоматериала.
GenArts Sapphire OFX — это большой пакет видео фильтров, куда входит более 240 различных эффектов для монтажа ваших видео. Включает в себя несколько категорий: освещение, стилизация, резкость, искажение и настройки переходов. Все параметры может настроить пользователь.
Vegasaur содержит огромное количество крутых инструментов, которые значительно увеличивают функциональность Сони Вегаса. Встроенные инструменты и скрипты упростят редактирование, сделав за вас часть утомительной рутинной работы, тем самым уменьшив рабочее время и упростив процесс видеомонтажа.
Но не все плагины могут подойти к вашей версии Сони Вегас: не всегда дополнения для Vegas Pro 12 заработают на тринадцатой версии
Поэтому обращайте внимание, на какую версию видеоредактора рассчитано дополнение
Основы работы в Sony Vegas
Давайте рассмотрим, как пользоваться сони вегас про 13 на примере создания небольшого клипа. Пусть у нас изначально будет несколько пара кусков видео и аудиофайл.
Подготовка
Откройте все эти медиафайлы и перетащите их все на дорожки, если в этом будет необходимость. У вас должно получиться три дорожки:
- Видеодорожка для двух роликов
- Аудиодорожка для звукового сопровождения к этим двум роликам
- Отдельная аудиодорожка со звуковым файлом, который мы будем накладывать.
Если ролик будет длинным, то размер дорожки автоматически сузится, чтобы уместиться на экран. Но вы всегда можете увеличить масштаб с помощью трех способов:
- Колесико мыши вверх и вниз
- Нажатие на кнопки плюса и минуса в правом нижнем углу экрана.
Удаление прикрепленной звуковой дорожки
Так как мы делаем отдельный клип с новым звуком, то нам нужно избавиться от того сопровождения, которое изначально идет с загруженными роликами и когда мы тянем его, то автоматически тянется и сопровождение. Но если мы попытаемся выделить и удалить прикрепленный звук, то удалится и прилегающий к нему видеосюжет. Но выход есть.
Для этого вам нужно нажать на прилегающую аудиодорожку, чтобы она выделилась, после чего нажмите правой кнопкой мыши на ней и выберите пункт «Group» — «Remove from», либо клавишу U на клавиатуре. Тогда произойдет разгруппировка и они отделятся друг от друга.
После этого вы спокойно можете нажать на аудио и нажать на клавишу Delete. Точно также нужно поступить и с остальными роликами на дорожках.
Чтобы пустая дорожка не занимала лишнего пространства, нажмите на ее блок управления правой кнопкой мыши, после чего выберите пункт «Delete Track». Вот теперь всё четко…
Видеомонтаж: обрезка и склейка
Теперь приступим непосредственно к видеомонтажу в Sony Vegas Pro, чтобы у нас получился полноценный клип. Я уже рассказывал про данный процесс в своей статье про вырезание фрагмента из видео, но сейчас я расскажу вам об этом еще подробнее.
Для начала обрежем только те части видео, которые нам не нужны, например, отрезок с 15 по 40 секунд нам совершенно не нужен. Тогда мы встаем на пятнадцатую секунду дорожки, нажав в нужном месте на таймлайне (на видеосюжете). Если промахнулись, то можно подвинуться на нужное время с помощью стрелок на клавиатуре.
Теперь нажмите клавишу S на клавиатуре, после чего вы увидите, что в этом самом месте произойдет разделение трека на две части. Если вам нужно отделить всю заднюю часть, то делать больше ничего не нужно, а если нужно убрать целый отрезок, то точно таким же образом переходим в конец ненужной части трека и снова нажимаем на клавишу S. Вы можете заметить, что в данном месте снова произойдет разделение.
Теперь, нажмите на этот отрезок, чтобы он выделился, после чего кликните правой кнопкой мыши и выберите пункт Delete, либо нажмите на одноименную клавишу.
После этого у нас останется пробел, то есть пустое пространство после того, как мы вырезали часть трека. Для того, чтобы соединить две части и не оставлять пробел, зажмите левой кнопкой мыши на второй части трека и перетащите ее к первой части. Ближе к концу она сама примагнитится к заднику. Таким образом никаких пробелов уже не будет. Кстати, также нужно будет поступать и со вторым роликом, который мы загрузили отдельно. Но здорово было бы еще сделать красивый и плавный переход, о котором я расскажу вам в следующей статье.
Если же вам нужно убрать только конец трека, то нужно просто навести курсор на заднюю область, пока его вид не сменится, после чего зажмите левую кнопку мыши и тяните его до того момента, пока не уйдет все ненужное. Точно также можно поступить и с началом трека. Этой фишкой я обычно пользуюсь, чтобы создать рингтон для своего мобильного телефона.
Ну и вишенкой на торте будет плавное затухание в конце. Для этого встаньте на угол сзади самого последнего фрагмента трека и начинайте тянуть слегка влево с помощью зажатой левой кнопкой мыши. В этом случае на фрагменте будет нарисована белая полудуга, которое будет обозначать затухание.
Дублирование фрагмента
Если какой-то кусок трека нужно будет вставить где-либо еще на дорожке, то можно будет использовать один из следующих способов:
- С помощью стандартных комбинаций клавиш CTRL+C и CTRL+V, для копирования и вставки сюжета.
- С помощью нажатия правой кнопкой мыши и выбора пункта «Copy». После чего нужно будет нажать на пустом месте дорожки и таким же образом выбрать пункт «Paste».
- Зажать клавишу CTRL, после чего начать перетаскивать фрагмент. В этом случае оригинал останется на месте, а двигать вы будете именно копию.
После того, как вы всё сделаете, обязательно посмотрите, как это будет выглядеть, нажав на кнопку play и глядя в окно предпросмотра. Если всё получилось как надо, то можем приступать к сохранению.
Best Alternative to Vegas Pro — FilmoraPro
As Vegas Pro is a professional video editor, it will cost you around $299. Moreover, it only works with Windows thus you might be looking for other video editing software. Wondershare FilmoraPro is a solution to this problem as it is cost-effective and available for Windows as well as Mac.
It has basic editing features, such as trimming, cropping, splitting, and combining as well as advanced editing capacities, like motion tracking, animation, keyframing, and advanced color grading. What’s more, you can add various audio and effects to make your video footage standing out.
It is easy to make amazing videos. Free download it now to have a try!