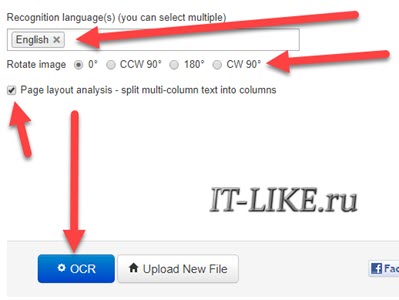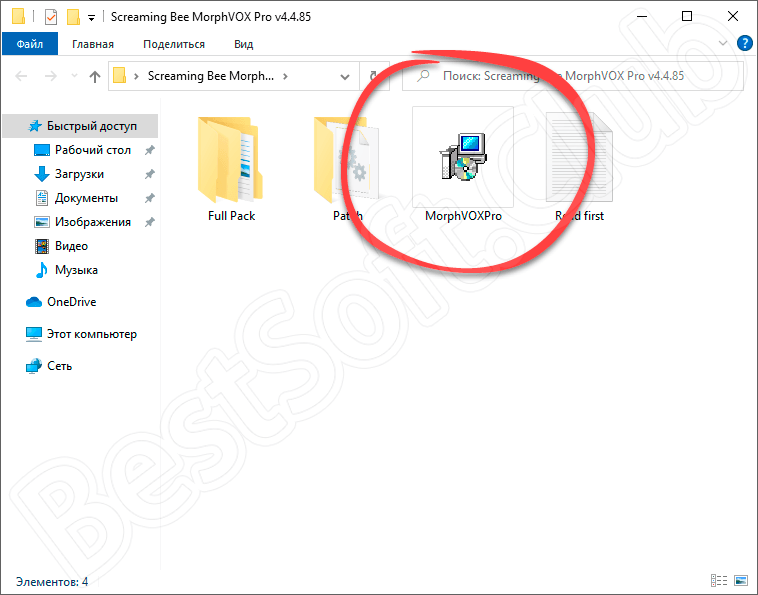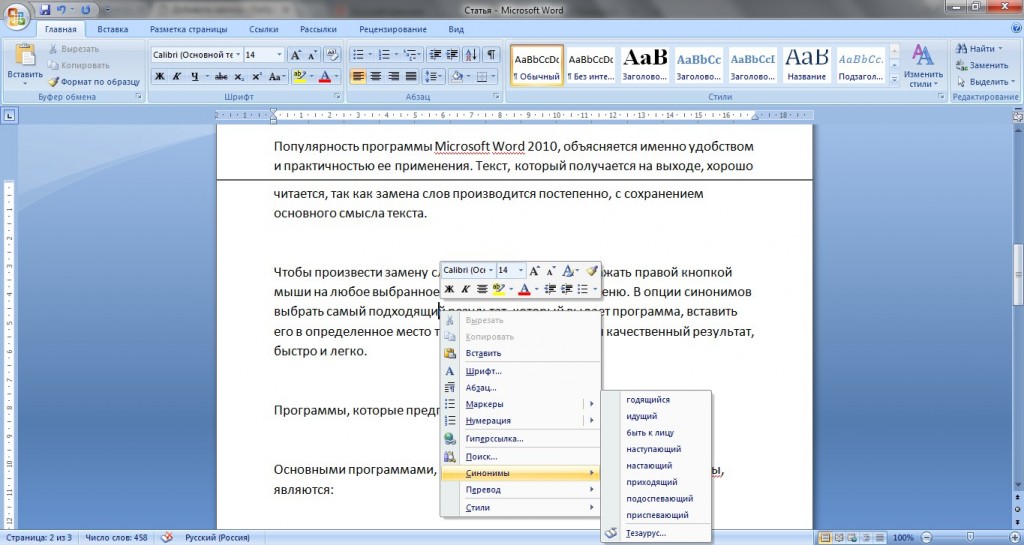7 инструментов для распознавания текста онлайн и офлайн
Содержание:
- Программы
- Scanitto
- ABBYY Screenshot Reader
- Freemore OCR
- Сравнение популярный инструментов распознавания текста
- ЛАФХАК для работы с текстом
- ABBYY FineReader
- ТОП-5 программ для распознавания рукописных текстов
- ABBYY FineReader 10
- RiDoc
- Бесплатные приложения для оптического распознавания символов
- Handy Scanner – простой и удобный сканер документов
- Принцип действия
- Особенности
- Как пользоваться
- OCR с использованием Microsoft OneNote
- Droid Scan Lite – сканер с запутанным интерфейсом
- Программы для преобразования текста с фото в Word
- Вывод
Программы
Какие же программы используются для распознавания?
Они делятся на две группы: платные и бесплатные установочные программы, платные и бесплатные мобильные утилиты.
<Рис. 7 FineReader>
Требующие установки
Такой софт подойдет тем, кто постоянно работает с изображениями с текстом.
Кроме того, такой софт, обычно, наиболее функциональный.
| Программа | Тип лицензии | Функционал | Особенности | Рейтинг |
|---|---|---|---|---|
| ABBYY FineReader | Платно | Полный | Подходит для профессионального распознавания текста | 4,0 |
| CuneiForm | Бесплатно | Суженный | Неплохой функционал, но меньший, чем в платных аналогах | 2,9 |
| ABBYY PDF Transformer | Платно | Расширенный | Программа предназначена для выполнения широкого спектра работ с файлами PDF, в том числе и с распознаванием текста со сканов | 3,4 |
| Readiris Pro | Платно | Более узкий, по сравнению с другими платными аналогами | Довольно неудобное меню и управление, из-за которого программа не пользуется популярностью | 3,0 |
Scanitto
В редакторе возможно выделять и помечать какие-то элементы, также разворачивать в нужном направлении. Программа распознает около 7 языков, в том числе русский. Готовый материал легко сохранить в формате bmp, jpeg, tiff, png, pdf или даже gif.
Плюсы
- Загрузка готового материала в различные онлайн-хранилища или социальные сети.
- Изменение разрешения изображения по усмотрению.
- Множество полезных функций для качественного распознавания текста.
- Недорогая лицензия. Если покупать на 1 компьютер, то она обойдется, грубо говоря, в 600 рублей, а в неограниченном варианте (который подойдет для организаций) стоимость составляет 6600 рублей.
- Подробная настройка параметров сканирования и копирования.
- Регулярные обновления программного обеспечения.
- Русскоязычный простой интерфейс.
Минусы
Ограничения в бесплатной версии. Ей можно пользоваться только в течение 30 дней.
На этом, пожалуй, обзор закончен. Выбирайте любую программу для распознавания текста на свое усмотрение, учитывая все возможные плюсы и минусы. Есть, конечно, еще различные онлайн-сервисы, но их надежность и качество сканирования оставляют желать лучшего.
ABBYY Screenshot Reader
Работает Screenshot Reader в двух режимах – создании скриншотов и распознавании текста с экрана. Если вам нужно второе, сначала просто нажимаете на комбинацию клавиш, выбираете язык и принцип захвата, выделяете область, подтверждаете действие и ждете несколько секунд. Полученные данные сохранятся в выбранном вами формате. В приложение встроен словарь и переводчик, также другие полезные функции от компании ABBYY.
По умолчанию сервис распознает тексты на 5 языках – английском, русском, русско-английском, французском и немецком. Есть возможность добавления других языковых пакетов.
Плюсы
- Быстрый запуск посредством нажатия на комбинацию клавиш.
- Встроенная функция перевода и проверки орфографии.
- Есть запись экрана с функцией отсрочки.
- Распознавание текста с любого окна, даже в защищенном режиме.
- Создание скрина с любой, даже защищенной области экрана.
- Сохранение в нескольких форматах – rtf, txt, doc или xls.
Минусы
- Для копирования полученных данных в редактор нужно выделять материал вручную.
- Открыть файл через этот сервис не получится – только ручной захват экрана.
- Приложение не бесплатное. Есть бессрочная лицензия, но она стоит 1490 рублей. А срок действия пробной версии составляет всего лишь 7 дней, также в ней есть ограничение до 100 страниц.
Freemore OCR
Программа позволяет оперативно извлекать текст и графику с изображений. Софт поддерживает работу с несколькими сканерами без потери производительности.
Извлеченный текст может быть сохранен в формате текстового документа или документа MS Office.
Кроме того предусмотрена функция многостраничного распознавания.
Распространяется Freemore OCR бесплатно, однако, интерфейс только на английском.
Но это обстоятельство никак не влияет на удобство пользования, потому как организованы элементы управления интуитивно понятным образом.
Достоинства:
- бесплатное распространение;
- возможность работы с несколькими сканерами;
- достойна точность распознавания.
Недостатки
- Отсутствие русского языка в интерфейсе;
- Необходимость загрузки русского языкового пакета для распознавания.
Сравнение популярный инструментов распознавания текста
| Название программы | OneNote | FineReader OCR Online | Free Online OCR |
|---|---|---|---|
| Условия использования | Стандартная программа, входящая в пакет Microsoft Office. Как правило, присутствует на всех компьютерах ОС Windows | Онлайн версия программы. До 5 страниц бесплатно при регистрации | Бесплатный онлайн-сервис. Не требует регистрации |
| Скорость | Мгновенное распознавание | Процесс происходит на сервере. Время ожидания не больше 5 минут | Мгновенное распознавание |
| Особенности | Это не главная функция программы, а лишь побочная. Хоть она и достаточно хороша, не ждите от нее совершенства | Сокращенная версия основной программы. В полной компьютерной версии намного больше опций, повышающих качество распознавания. Доступно распознавание теста сразу на нескольких языках, если в тексте есть вставки на другом языке. Сохраняет форматирование |
Скорость. Доступность |
| Число доступных языков | В русскоязычной версии программы доступно три языка: русский, английский, немецкий | Множество языков | Множество языков |
| Результат |
Хотя рынок заполнен программным обеспечением OCR, которое может извлекать текст из изображений, хорошая программа OCR должна делать больше, чем просто распознавание текста. Она должна поддерживать макет содержимого, текстовые шрифты и графику как в исходном документе.
ЛАФХАК для работы с текстом
Хотел поделиться интересными функциями от Яндекса которые можно использовать в связке с работой выше описанных сервисов. Может кто-то уже знал, а кто-то, как и я откроет для себя что-то новое и полезное.
Загружаем картинку с английским текстом и при нажатии на строки сразу получите перевод.
Далее получите весь текст в переводчике с исходником и уже нужным языком. Для этого справа вверху после загрузки файла нажимаем «Открыть в переводчике». Очень удобно и круто. Пользуйтесь.
Надеюсь материал был полезен и помог узнать что-то новое для автоматизации процесса работ с документами как для учебы, так и в офисе. Не забывайте поставить лайк и поделиться постом. Всех благ!
ABBYY FineReader
ABBYY FineReader — программа для работы с PDF-документами. Утилита дает возможность распознавать отсканированные тексты разных форматов. Всего поддерживается 192 языка для распознавания. При необходимости можно конвертировать документ из одного формата в другой.
Приложение полностью совместимо с операционной системой Windows (32/64 бит). Для загрузки доступна полностью русская версия. Программа работает на Windows 7 и новее, доступна возможность работы на серверных операционных системах. Модель распространения утилиты ABBYY FineReader — платная. Для получения полной версии приложения необходимо купить лицензию. Стоимость электронной версии на 1 год составляет 3190 рублей. Цена бессрочной версии — 6990 рублей. Утилита доступна только для домашнего использования.
Чтобы ознакомиться со всеми функциями программы, можно загрузить бесплатную демо-версию. Срок действия ознакомительной версии — 30 дней. После запуска утилиты откроется главное окно «Новая задача». Здесь доступно несколько основных разделов: открыть, сканировать и сравнить.
В разделе «Открыть» доступно много инструментов.
- Открыть PDF-документ для просмотра и редактирования файла: с помощью этого инструмента пользователи могут установить защиту на документ, оставлять комментарии на страницы или для отдельных текстовых блоков.
- OCR-редактор: используется для продвинутой конвертации документов, проверки распознания текста, ручной разметки областей распознавания.
- Конвертирование документа из одного формата в другой: PDF, Word, Excel. Пункт «Конвертировать в другие форматы» дает возможность пользователям выбрать нужный формат.
- Раздел «Сканировать» используется для сканирования документов различных форматов: PDF, Word, Excel, графические изображения и т.д. Доступна возможность сканирования в OCR-редактор. Здесь расположена функция распознавания текста. Можно обучить приложение распознавать нестандартные символы и шрифты.
- «Сравнение» — этот раздел используется для сравнение нескольких версий документов. Инструмент помогает быстро найти различия в текстах — найденные отличия выделяются цветом. Воспользоваться инструментом для сравнения файлов можно только в лицензионной версии программы ABBYY FineReader.
Преимущества ABBYY FineReader:
- простой и удобный интерфейс с поддержкой русского языка;
- большой набор инструментов для распознавания текста;
- возможность конвертирования файлов из одного формата в другой;
- функция сравнения текстов для поиска отличий.
Недостатки:
не поддерживается операционная система Windows XP и старше.
ТОП-5 программ для распознавания рукописных текстов
За время существование компьютеров было создано много программ, которые умеют интерпретировать рукописный ввод. С течением времени они развивались и улучшались. На сегодняшний день есть программы, которые могут с очень высокой точностью распознавать текст, написанный от руки, при этом они поддерживают все самые распостраненные языки в мире.
Выбирать программу нужно исходя из своих потребностей, потому что у них разные функционал и стоимость (бесплатные или платные). Популярных программ много, но не все качественно справляются со своими задачами. Мы выделили ТОП-5 лучших, с помощью которых можно будет решить проблему распознавания рукописного ввода. Давайте рассмотрим каждую подробнее.
ABBYY FineReader 10
FineReader безоговорочный лидер среди всех программ, распознающих текст на изображении. В частности, софта, более четко обрабатывающего кириллицу нет. Вообще в активе FineReader 179 языков, текст на которых распознается чрезвычайно успешно.
Единственное обстоятельство, которое может разочаровать пользователей, состоит в том, что программа платная. Бесплатно распространяется только пробная версия на 15 дней. За этот период разрешено сканирование 50-ти страниц.
Дальше за пользование программой придется платить. FineReader легко «кушает» любое более-менее качественное изображение. Источник при этом совершенно неважен. Будь то фотография, скан страницы или любая картинка с буквами.
Достоинства:
- точное распознавание;
- огромное количество языков чтения;
- толерантность к качеству изображения-источника.
Недостаток:
пробная версия на 15 дней.
RiDoc
Программа для распознавания текста с фото или со сканера с бесплатным периодом в 30 дней. Скачать можно здесь.
Приложение обладает неплохим функционалом и доступным интерфейсом. Для загрузки картинки нажимаем кнопку «Открыть». Далее кнопку «Распознать». В итоге получаем готовый результат. Его можно открыть в Word или OpenOffice. Вот результат. Тоже не идеально, но намного больше, чем в предыдущем случае. Также можно наложить водяной знак или склеить несколько картинок.
ReadIris
Платный программный продукт с пробной версией, рассчитанной на 100 страниц или 10 дней. Скачать программу для сканера для распознавания текста с официального сайта можно тут.
Разработчик – бельгийская компания IRIS, созданная в 1986 году. Основная специализация — технологии и продукты для интеллектуального распознавания документов.
Программа преобразует картинку, файл PDF или отсканированный документ в полностью редактируемый текстовый файл. Извлекает текст из ваших документов, сохраняя при этом макет исходного файла. Имеет следующие возможности:
- конвертировать файлы Word, Excel и PowerPoint в индексированные PDF-файлы;
- конвертация документов с помощью контекстного меню;
- индикатор качества для импортируемых документов;
- автоматическое обнаружение сканеров;
- модуль коррекции перспективы.
Интерфейс программы русифицирован (указывается при установке) и достаточно прост. Нажимаем кнопку «Из файла» и выбираем нашу картинку. Программа автоматически разделила ее на два блока. Для распознавания нажмите кнопку «Открыть» и укажите путь для картинки. Формат указывается строкой выше. Результат превзошел все ожидания. Даже начертание сохранилось. Можно отправить документ по почте или в облако. Для этого следует щелкнуть по списку сверху и выбрать. По умолчанию сохраняется в файл. Стоит эта программа около 6000 руб.
ABBYY FineReader
Самая известная и раскрученная программа. Скачать пробную версию можно здесь.
Платная стоит 6990 р. Российская разработка 1993 года, до сих пор считается одной из лучших в мире. Основные возможности:
- Распознавание таблиц и графиков, математических формул.
- Просмотр и навигация pdf.
- Создание и прямое редактирование pdf.
- Работа с цифровой подписью.
- Сравнение документов.
- Добавление комментариев.
Бесплатные приложения для оптического распознавания символов
Это дело Простое распознавание текста , такое бесплатное предложение, которое вы можете использовать на своем настольном компьютере. Это одно из самых известных решений такого типа, и на это у нас уходит много лет. Программа использует собственную функцию, которая старается максимально использовать распознавание символовдаже если письмо несколько ошибочно.
Сказать, что программа распознает про 120,000 слова, цифра, которую мы можем увеличить сами, добавляя новые. Он также отличается тем, что является быстрым инструментом в процессе и может даже работать с пакетными документами, что сэкономит нам время. Нечто подобное обнаруживается с OCR онлайн , хотя в данном случае это веб-приложение, которое мы используем из браузера.
Здесь первое, что мы делаем после загрузки PDF или изображение с текстом, это выбрать язык, с которым мы будем работать. Их много поддерживает эта программа, так что проблем не будет. Кроме того, процесс выполняется за несколько секунд с очень хорошей вероятностью успеха у персонажей. Мы также должны знать, что это веб-приложение могут быть использованы без регистрации и оплаты, хотя также верно, что у нас есть другие более эффективные решения в этом отношении.
Handy Scanner – простой и удобный сканер документов
Приложение Handy Scanner отличается едва ли не более простым интерфейсом, чем предыдущее. Но при этом данный сканер обладает неплохими возможностями для создания многостраничных документов в бытовых условиях.
К сожалению, бесплатная версия имеет некоторые ограничения. Во-первых, максимальное количество документов составляет всего 20, по 5 страниц в каждом. Пакетная съемка ограничена тремя кадрами подряд. Реклама. Низкое и среднее качество изображения, а также отсутствие некоторых настроек при улучшении. Наконец, на PDF накладывается водяной знак.
Итак, приступаем к съемке. Используется собственный интерфейс для камеры, звук щелчка затвора присутствует. В настройках – включение вспышки, сетка и уровень. Возможна пакетная съемка, впоследствии обработка каждого фото выполняется отдельно.
Автоматическое определение границ срабатывает отлично, наше вмешательство минимально. Следующий шаг – улучшение, доступно шесть режимов. Напомним, что предусмотрены дополнительные настройки, но только для платной версии. После завершения редактирования изображение помещается в уже существующий или новый документ.
Также хочется заглянуть в настройки самого приложения. Полученные снимки можно автоматически сохранять в хранилище Dropbox или Google Drive, используя любое подключение или только Wi-Fi. При желании можно использовать системную камеру, отключить определение углов и фильтры, задать ориентацию страницы и ее размер.
В заключение хочется отметить быструю работу приложения и его качество в целом. Несмотря на скромный вид, Handy Scanner отлично справляется со своей задачей.
Принцип действия
Как же работает такая программа? Какие алгоритмы используются для распознавания текста и как они взаимодействуют в софте? Чем объясняются отличия в качестве распознавания материалов разными программами?
Принцип действия программы такой:
1 В каждой программе имеется база данных, в которую занесен алфавит, при этом каждой букве, как строчной, так и заглавной, присваивается целая группа вероятных графических отображений этой буквы – различные шрифты, учет качества фото, поворота и угла камеры при съемке и т. д.;
2 Таким образом, после попадания в программу изображение анализируется с целью выявления имеющихся символов и определения их положения, то есть, фактически, определяется, где именно на фото расположены буквы;
3 Распознавание обнаруженных букв, по окончанию которого формируется печатный текст;
4 Распознавание особенностей форматирования, величины отступов и т. д. (только некоторые программы способны сохранять форматирование, при работе большинства доступных бесплатных сервисов этот пункт вовсе отсутствует);
5 Как только распознавание заканчивается, то, в зависимости от типа программы и принципов ее работы, готовый текст появляется в окне софта или создается текстовый файл с ним (того или иного формата, также в зависимости от программы).
Полученный таким образом материал остается только отредактировать.
<Рис. 2 Принцип>
Особенности
Каждая программа способна работать только с теми символами, которые были занесены в ее базу, только их она распознает.
В программу может быть внесено несколько алфавитов, как уже писалось выше, поэтому, при выборе подходящего софта проверьте, что бы он работал с языком, на котором напечатан текст на вашей картинке.
Если речь идет о не слишком популярных и визуально нестандартных языках, то найти подходящий софт может быть непросто.
Чем сложнее форматирование или расположение букв на фотографии, тем сложнее программе правильно распознать текст, и тем больше будет ошибок.
Ведь иногда в таком случае неточности могут возникнуть уже на стадии определения местоположения печатных символов на картинке.
Распознавание текста, напечатанного на нестандартном языке, происходит с ошибками. Причем, часто чем сложнее этот текст, тем больше ошибок может быть, так как алгоритмы распознавания могут в этом случае работать неточно.
При определении буквы программа использует определенный «алгоритм» сравнений с ее основными чертами – расположением и размером элементов (некоторые утилиты также учитывают соседние распознанные буквы и лексическую сочетаемость).
Благодаря этой особенности, даже если небольшая часть буквы стерлась или изменена, она все еще может быть распознана.
Единственный минус данного способа в том, что когда букву не удается распознать, задействуются все алфавиты из базы для определения, и в результате может быть обнаружено больше сходств с буквой, например, английского алфавита, хотя текст напечатан на русском.
Перед началом процесса распознавания, обратите внимание на качество фото. Лучше всего определяется текст с отсканированных изображений документов, скриншотов
Лучше всего определяется текст с отсканированных изображений документов, скриншотов.
Более или менее нормально может быть определен и сфотографированный на камеру текст.
Хуже всего распознаются материалы с фото плохого качества, сделанного под углом, особенно если имеет место сложное форматирование.
Художественные шрифты не распознаются.
Как пользоваться
Дальше, после того как мы рассмотрели возможности приложения, давайте переходить к делу и говорить, как бесплатно скачать, а потом установить программу. После этого сразу же будет рассмотрена инструкция по работе с ней.
Загрузка и установка
Итак, переходим к установке нашей программы. Для этого достаточно прокрутить страничку в самый низ и при помощи кнопки, которую мы там прикрепили, скачать установочный дистрибутив с официального сайта. После этого делаем так:
- Запускаем файл, произведя на нем двойной левый клик мышью.
- Дальше разрешаем доступ к администраторским полномочиям, утвердительно ответив на появившееся окошко.
- Теперь выбираем язык установки и переходим к следующему этапу.
- Тут нам просто нужно перейти дальше, кликнув по обозначенной на скриншоте кнопке.
- Принимаем лицензионное соглашение приложения, нажав отмеченную красной линией кнопку.
- Теперь, при необходимости, меняем инсталляционный путь. Далее запускаем установку.
- Дожидаемся завершения процесса инсталляции. В самом низу окна мы видим все скопированные файлы и их пути.
- Закрываем окно инсталлятора, таким образом, завершая процесс установки.
Теперь, когда наше приложение установлено, мы можем переходить непосредственно к процессу его использования.
Пример работы с RiDoc
Итак, программа установлена, и мы можем начинать работать с ней. Любые действия, производимые при помощи инструмента, о котором мы сегодня говорим, запускаются при помощи выделенных ниже кнопок. Тут присутствуют:
- Кнопка очистки всех открытых в программе файлов.
- Кнопка открытия изображений.
- Кнопка запуска сканирования и, соответственно, настройки сканера.
- Кнопка настроек склейки и конфигурации процесса.
- Кнопка активации полной версии приложения.
- Кнопка запуска распознавания текста с изображения и конвертации его в офисный формат.
- Кнопка сохранения данных.
- Кнопка запуска отправки файлов по электронной почте.
- Кнопка интеграции с Microsoft Office или Open Office.
- Кнопка работы с форматом PDF.
- Масштабирование и печать.
Давайте рассмотрим пример работы с приложением RiDoc в случае, если нам нужно распознать какой-то текст с изображения. В таком случае понадобится поступить следующим образом:
- Сначала мы открываем картинку, на которой нарисован текст. Для этого достаточно кликнуть по соответствующей кнопке на панели инструментов приложения.
- Дальше в файловом менеджере мы находим ту картинку, с которой хотим распознавать текст. Выделяем ее, а затем нажимаем кнопку «Открыть».
- Теперь выбираем инструмент для распознавания текста с изображения. Мы отметили его на картинке ниже.
- Уже через несколько секунд то, что раньше было изображением, превратиться в текст, который можно выделять, копировать, в общем, переносить в любой офисный формат. Соответственно, для этого достаточно воспользоваться обозначенным на скриншоте ниже окошком.
OCR с использованием Microsoft OneNote
Microsoft OneNote имеет расширенные функции распознавания текста, которые работают как с изображениями, так и с рукописными заметками.
- Перетащите отсканированное изображение или сохраненное изображение в OneNote. Вы также можете использовать OneNote для клип часть экрана или изображение в OneNote.
- Щелкните правой кнопкой мыши на вставленной картинке и выберите Копировать текст с картинки, Скопированный оптически распознанный текст попадает в буфер обмена, и теперь вы можете вставить его обратно в OneNote или в любую программу, например Word или Notepad.
OneNote также может извлечь текст из многостраничной распечатки одним щелчком мыши. Вставьте многостраничную распечатку в OneNote и затем щелкните правой кнопкой мыши на текущей выбранной странице.
- Нажмите Скопируйте текст с этой страницы распечатки захватить текст только с этой выбранной страницы.
- Нажмите Копировать текст со всех страниц распечатки скопировать текст со всех страниц одним снимком, как показано ниже.
Обратите внимание, что точность распознавания также зависит от качества фотографии. Вот почему оптическое распознавание рукописного ввода все еще немного нечетко для OneNote и другого программного обеспечения для распознавания текста на рынке
Тем не менее, это одна из ключевых функций в OneNote
13 лучших новых функций OneNote, которые вы еще не пробовали
13 лучших новых функций OneNote, которые вы еще не пробовалиMicrosoft добавила много новых привилегий в OneNote для Windows 10. Вот лучшие новые функции OnenNote в OneNote, которые вы, возможно, пропустили.
Прочитайте больше
Вы должны использовать при каждой возможности.
Хотите узнать, как OneNote сравнивается с платным программным обеспечением для распознавания текста? Прочитайте наше сравнение OneNote и OmniPage
Сравнение бесплатного и платного программного обеспечения для распознавания текста: сравнение Microsoft OneNote и Nuance OmniPage
Сравнение бесплатного и платного программного обеспечения для распознавания текста: сравнение Microsoft OneNote и Nuance OmniPageПрограммное обеспечение сканера OCR позволяет преобразовывать текст в изображениях или PDF-файлах в редактируемые текстовые документы. Достаточно ли хорош инструмент OCR, например OneNote? Давайте разберемся!
Прочитайте больше
,
Droid Scan Lite – сканер с запутанным интерфейсом
Приложение с неплохими возможностями, но слегка запутанным интерфейсом из-за нескольких рабочих столов и большого количества тэгов. К тому же в бесплатной версии недоступно создание многостраничных документов.
Некоторое время придется потратить на привыкание к организации главной «галереи» приложения. Разработчик предоставил возможность создания «проектов». Каждый из них, в свою очередь, может содержать «сканы», разнесенные по тэгам. В результате, при большом количестве изображений это может вызвать затруднения при поиске.
По умолчанию приложение использует системное приложение для камеры, хотя в настройках можно разрешить доступ к другим приложениям. Впрочем, в нашем случае при включенной опции Droid Scan Lite не смог найти программу PicsArt, оснащенное «своей» камерой.
После получения снимка первый этап обработки – обрезание. Автоматическое определение углов срабатывает не всегда так, как нам хотелось бы. Поэтому приходится прибегать к ручному редактированию. Углы многоугольника перемещаются очень медленно, поэтому простейшая операция отнимает довольно много времени.
Переходим к режимам улучшения. Не считая настроек контраста и яркости, их здесь три: исходный вариант цвета, цвет с малой насыщенностью и черно-белый вариант. Поколдовав с настройками, от изображения документа, полученного при фотографировании в хороших условиях, можно получить неплохую электронную копию. Хотя некоторые «артефакты» на фоне все-таки остаются.
Шутка это или нет, однако, изучив приложение «от и до», мы так и не смогли отыскать опцию сохранения изображения в формате PDF. Скорее всего, это свойственно только платной версии. Все «сканы» хранятся на карте памяти в формате JPG в каталоге, расположенному по пути mnt/sdcard/Droid Scan.
Программы для преобразования текста с фото в Word
Перед переносом текста с фото в Word онлайн использование программ имеет некоторые преимущества. Так, наиболее мощные из них могут работать в оффлайн режиме, обладая при этом куда более широкими и гибкими настройками OCR. Кроме того, подобные приложения позволяют работать с документами Word напрямую, вставляя в них распознанный текст прямо из буфера обмена.
ABBYY Screenshot Reader
Пожалуй, самый удобный инструмент, позволяющий сконвертировать нераспознанный текст с фото в Word-документ, обычный текстовый файл или передать в буфер обмена для дальнейшего использования. Программой поддерживается около 200 естественных, специальных и формальных языков, захват может производиться целого экрана (с отсрочкой и без), окна и выделенной области. Пользоваться ABBYY Screenshot Reader очень просто.
Скачать: https://www.abbyy.com/ru/screenshot-reader/
- Запустите приложение и выберите область сканирования и язык распознавания;
- Укажите в окошке-панели, куда нужно передать распознанный текст;
- Нажмите в правой части кнопку запуска операции;
- Используйте полученный текст по назначению.
Readiris Pro
«Понимает» более 100 языков, умеет работать с PDF, DJVU и внешними сканерами, с разными типами графических файлов, в том числе многостраничными. Поддерживает интеграцию с популярными облачными сервисами, коррекцию перспективы страницы, позволяет настраивать форматирование. Посмотрим для примера, как скопировать текст с фото в Word в этой сложной на первый взгляд программе.
Скачать для Windows: https://www.irislink.com/EN-US/c1729/Readiris-17—the-PDF-and-OCR-solution-for-Windows-.aspx
Вариант A:
- Перетащите на окно изображение, после чего будет автоматически произведено распознавание имеющегося на нём текста;
- В меню «Выходной файл» выберите Microsoft Word DOCX и сохраните документ.
Вариант B:
- Кликните правой кнопкой мыши по изображению и выберите в контекстном меню Readiris → Convert to Word;
- Получите готовый файл в исходном каталоге.
- Функциональна и удобна.
- Интеграция с облачными сервисами.
- Позволяет конвертировать фото в текст Word через меню Проводника.
Платная, не лучшим образом справляется с изображениями с разноцветным фоном.
Microsoft OneNote
Если у вас установлен офисный пакет Microsoft, то среди приложений должна быть программа OneNote — записная книжка с поддержкой распознавания текста из картинок. Приложение также входит в состав всех версий Windows 10. Хорошо, взглянем, как перенести текст в Word с ее помощью.
- Запустите OneNote и перетащите на ее окно изображение с текстом;
- Выделив изображение, нажмите по нему правой кнопкой мыши и выберите в меню Поиск текста в рисунках → Свой язык;
- Вызовите контекстное меню для картинки повторно и на этот раз выберите в нём опцию «Копировать текст из рисунка»;
- Вставьте из буфера обмена распознанный текст из рисунка в Word или другой редактор.
- Высокое качество распознавания текста даже на цветном фоне.
- Работа в автономном режиме.
- Бесплатна.
- Не столь удобна, как две предыдущие программы.
- Текст вставляется в Word-документ только через буфер.
- Мало доступных языков (русский есть).
Вывод
Если вы работаете с текстом постоянно и профессионально, то вам подойдет софт Abbyy Fine Reader.
Однако, если нужна именно бесплатная программа, то вполне удастся обойтись и OCR Cunei Form.
Для простой и быстрой работы со скриншотами скачайте Abbyy Screenshot Reader, но строго говоря, без этой программы вообще можно обойтись.
Если распознавание – только одна, и не самая частая задача при вашей работе с документами, то отдайте предпочтение многофункциональной Adobe Acrobat, способной заменить множество программ.
Если де необходимость в распознавании единична, то используйте Free Online OCR.