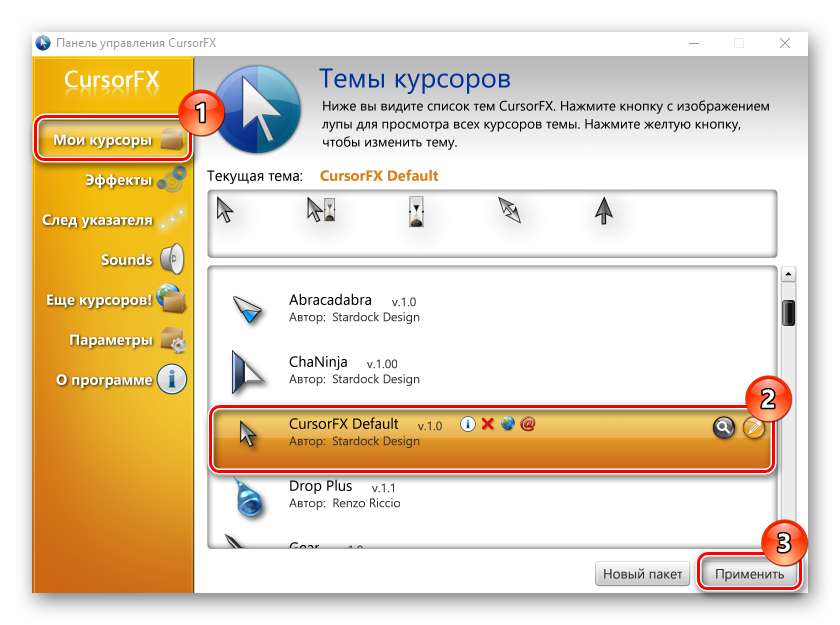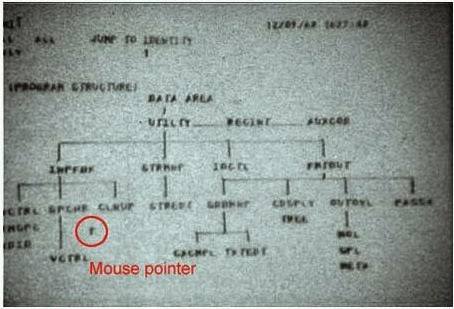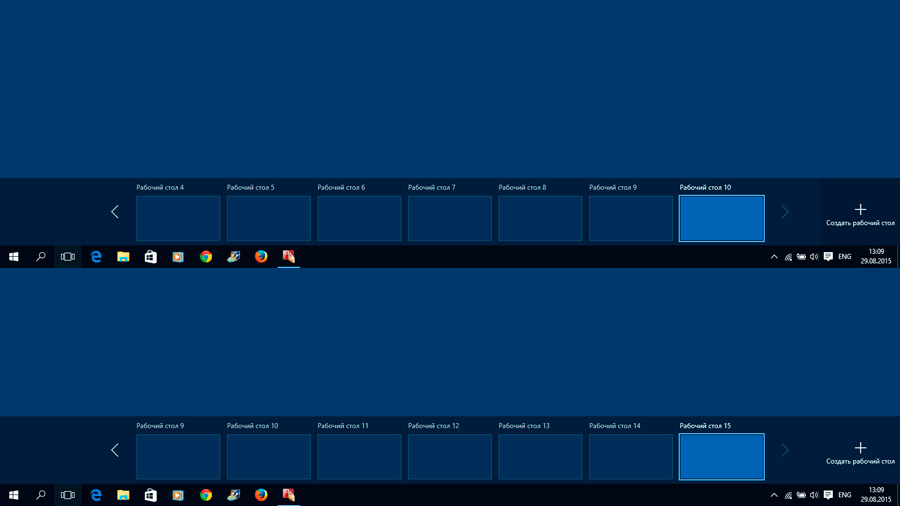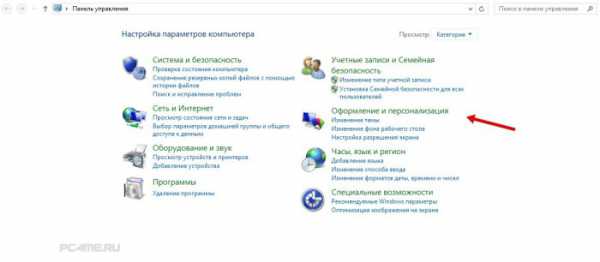Настройка чувствительности мыши в windows 10
Содержание:
- Настройка чувствительности мышки
- Меняем внешний вид курсора
- Как настроить чувствительность мышки в Windows 7
- Внутриигровые настройки
- Что такое чувствительность и на что она влияет
- 5 ответов
- Ubuntu 17.04
- Ubuntu 16.04
- 1. Список мышей
- 2. Изменение настроек временно
- 3. Сохранить новую настройку на постоянной основе
- 4. Перезагрузка
- Как узнать DPI мыши: что это такое
- Параметры Windows для настройки чувствительности мыши
- Настройка чувствительности мышки
- Производим настройку колесика (СКМ)
- Возможные неполадки
- Настройки мышки кс го
- Настройка мыши
- Отключение акселерации мыши
- Заключение
- Вывод
Настройка чувствительности мышки
Мне кажется, что за чувствительность мышки отвечают 4 параметра:
- Разрешение DPI или CPI
- Максимальное ускорение
- Максимальная скорость
- Частота опроса USB-порта
Параметры чувствительности мыши Logitech G700s
Разрешение (DPI или CPI) — количество точек или отчетов на дюйм которое сенсор вашей мышки может различить. У меня мышка Logitech M325 имеющая фиксированное разрешение — 1000 CPI. То есть. Когда мышь пройдет по столу один дюйм (2.54 сантиметра) сенсор зафиксирует (почувствует) 1000 изменений или точек. Отсюда чем больше CPI тем чувствительней сенсор установлен в мышки и тем чувствительней последняя.
На длину перемещения курсора по экрану влияют два параметра:
- Разрешение
- Скорость движения указателя
То есть если у вас ползунок скорости установлен в среднее положение (как на рисунке выше), то это передача 1 к 1. Мышь с разрешением 1000 CPI за 1 дюйм пройдет на экране монитора 1000 пикселей. Если вы сдвинете ползунок скорости влево или вправо, то курсор мышки пройдет по экрану соответственно меньше или больше чем 1000 пикселей. То есть скорость движения указателя это коэффициент на который умножаются «отсчеты за расстояние» пройденное мышкой.
Чувствительность или разрешение можно настроить не во всех мышках. В большинстве «не игровых» моделей она фиксированная. В игровых моделях для изменения разрешения выделяется специальная кнопка (или кнопки)
Кнопки для изменения чувствительности в Logitech G400s
которую вы можете настроить через программное обеспечение скачанное с сайта производителя. В этом же программном обеспечении можно задать базовое разрешение или чувствительность (по умолчанию). Если провести аналогию с велосипедом. Передачи на задней звездочке это параметр Скорость движения указателя, а передачи на передней звездочке (та которая на педалях) это изменение CPI кнопками на самой мышки. Отсюда получается, что игровые мышки это велосипеды с двумя переключателями, а не игровые мыши — с одним (на заднем колесе) :-).
Максимальное ускорение и скорость. Чем на более высокой скорости и с большим ускорение может адекватно работать сенсор мышки, тем чувствительней сама мышка.
Частота опроса USB-порта. Обычно задается в герцах. На данный момент имеет максимальное значение 1000 Гц, что равно частоте опроса USB-порта системой. При частоте опроса 1000 Гц задержка получается 1 мс — это у самых продвинутых игровых мышек. У простых мышей частота опроса, в большинстве, составляет 125 Гц и соответственно задержка — 8 мс. То есть чем меньше время отклика (например 2 или 1 мс) тем больше информации о мышке получит компьютер и тем чувствительней мышка. Отсюда становится ясно почему игровые мыши Logitech не могут работать по 6 штук на одном приемнике как их «не игровые» родственники. Они занимают всю или практически все полосу пропусканию USB-порта.
В итоге. Чувствительность мыши можно изменить или настроить двумя параметрами:
- Разрешением
- Задержкой
Изменение этих настроек доступно или в игровых мышках или в более продвинутых простых экземплярах.
Меняем внешний вид курсора
После того, как мы разобрались с параметрами кнопок и сенсора, поменяли чувствительность мыши, можно перейти к изменению внешнего вида указателя на экране. Одни пользователи стремятся сделать его практичным и строгим, другие же хотят уникальный нестандартный вариант. Зачастую видоизмененные указатели идут вместе с темами для Windows 7, 8, 10.
Для смены и изменения иконки заходим во вкладку «Указатели».
В пункте «Схема» содержатся изображения иконок из установленных в Windows тем. Из меню «Настройка» пользователь может выбрать размер, цвет и форму указателя в каждой конкретной ситуации или действии, например, при загруженности системы или работе с текстом. Кнопка «Обзор» дает возможность выбрать отдельный файл изображения курсора. Два последних параметра задействованы по умолчанию, и отвечают за включение тени, отбрасываемой на экран стрелкой, и разрешение на изменение стандартной иконки кастомной из другой темы.
Как настроить чувствительность мышки в Windows 7
Настройка чувствительности мыши проводится через обычное для Виндовс диалоговое окно «Свойства». Перейти к нему получится, набрав в поиске Пуска слово «Мышь».
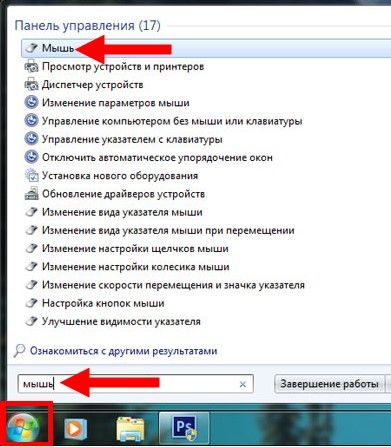
После этого настройте все свойства, как вам это нужно:
Перейдите во вкладку «Кнопки мыши». Здесь настраивается скорость двойного нажатия. Перемещайте ползунок вправо и влево и проверяйте клики на значке папки справа. При двойном клике иконка изменяется на «открытую папку». При этом, пока вы не нажмёте кнопку «Применить» внизу экрана, все изменения, которые вы сделали, можно отменить. Если вам кажется, что вы что-то «испортили», то просто нажмите кнопку «Отмена», и всё вернётся, как было.
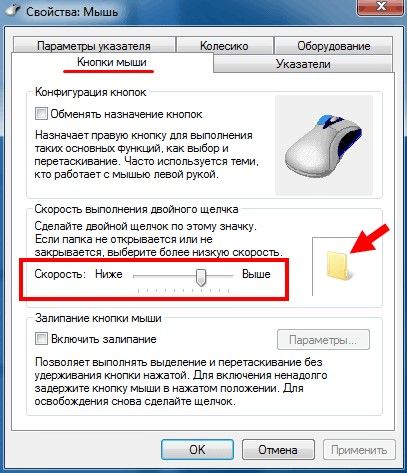
Откройте вкладку «Параметры указателя». Здесь вы можете настроить скорость, с которой курсор-стрелочка перемещается по экрану. Вы можете его ускорить или замедлить, чтобы работа была по максимуму удобной. Кроме этого, здесь есть несколько других интересных настроек. Обычно они применяются людьми с особыми потребностями, например выделение курсора при нажатии Ctrl, но обычно не используются. Что касается галочки с включением «Повышенной точности указателя», то рекомендую её включить.
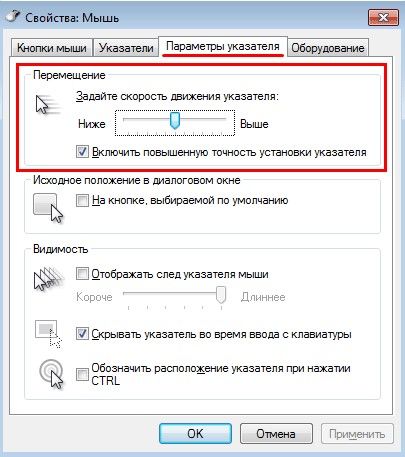
Перейдите на вкладку «Колёсико». Здесь всё предельно просто. Вы можете регулировать, с какой скоростью будут меняться строки на экране, если используете прокрутку. Можно настроить прокрутку на «целую страницу», чтобы она была аналогична нажатию кнопки Page Down. Также легко настраивается и горизонтальный скроллинг.
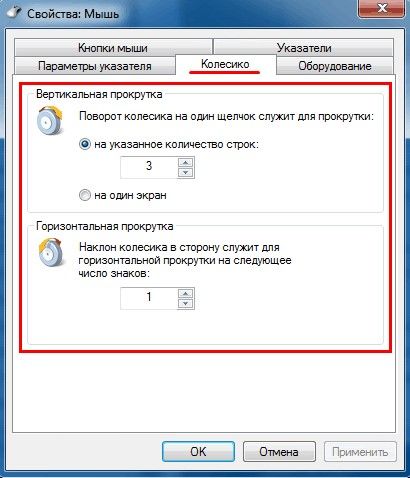
Применить все изменения и выйти из окна следует с помощью кнопки «ОК».
Внутриигровые настройки
В первую очередь необходимо выключить «Ускорение мыши». «Прямое подключение» должно быть активно. Этот параметр позволит игнорировать настройки операционной системы. В случае если вы ошибочно измените системные настройки мыши, в игре все будет работать по-прежнему.
m_rawinput “1” //Прямое подключение включено
m_customaccel “0” //Ускорение выключено
m_customaccel_exponent “0” //Параметр, отвечающий за величину ускорения
m_mousespeed “0” //Отключение ускорения операционной системой
m_mouseaccel1 “0” //Первичный порог активации ускорения Windows
m_mouseaccel2 “0” //Вторичный порог активации ускорения Windows
Что такое чувствительность и на что она влияет
Говоря о чувствительности мышки, подразумевают несколько параметров:
- Движение курсора по экрану: его точность и скорость, его «отзывчивость». Если указатель слишком стремительно перемещается из одной части экрана в другую, то требуется уменьшить чувствительность мыши.
- Повышенная точность – «восприятие» девайсом точек на каждый пройденный дюйм (DPI). Этот параметр имеет большее значение в специализированных и геймерских мышках. На этих девайсах есть отдельная кнопка DPI, которая позволяет его переключать. DPI встроено в устройство, у него есть граничные значения, и поменять его вне этих значений не выйдет. Поэтому подробно останавливаться на данном пункте в данной статье я не буду.
Точность движения колёсика, его «отзывчивость». Означает скорость прокрутки сверху вниз (по вертикали) и, если это предусмотрено в конструкции, справа налево (по горизонтали).
Скорость и точность двойного щелчка. Означает, как быстро нужно щёлкать левой клавишей, чтобы система это распознала как двойной щелчок.
Вместе эти параметры формируют понятие «чувствительность». Настроить все, кроме DPI, можно с помощью стандартных средств Windows.
5 ответов
53
У меня есть мышь Razer DeathAdder, и, как и в вашем случае, чувствительность /ускорение слишком велики, даже если я помещаю их на самый низкий уровень в настройках мыши. Поэтому для решения этой проблемы я использовал команду xinput.
Сначала вам понадобится ваша ProductName и ID мыши:
Затем вы устанавливаете постоянный уровень замедления, который соответствует вашим потребностям с помощью этой команды:
Чтобы сделать конфигурацию постоянной (и сделать ее системной) , вам нужно будет отредактировать свой xorg.conf ()
После перезагрузки вы должны иметь тот же результат, что и команда xinput.
Сообщите мне, если это поможет.
5
Ubuntu 17.04
Следуйте инструкциям ниже, но измените:
To:
Спасибо @tambre. Не уверен, что это так же идеально, как и старые настройки, но это довольно близко.
Это все еще хорошо работает. Нужно выяснить, как сохранить, так что это значение по умолчанию при перезагрузке.
Ubuntu 16.04
@ Ответ JackTravis был невероятно полезен, но я думаю, что стоит обновить 16.04, потому что файл xorg.conf перемещен и разбит на несколько файлов. Прежде чем писать этот ответ, я попытался использовать и играл с помощью , прежде чем принять решение о том, что была самой лучшей для моего Logitech M510 на моем рабочем столе, а другая более старая проводная мышь мой ноутбук.
1. Список мышей
Моя мышь была , , поэтому я буду использовать это в этом примере. Вам нужно заменить на то, что вы вызываете. Теперь используйте , чтобы попробовать различные настройки, пока ваша мышь не будет двигаться точно так, как вы этого хотите. в следующем соответствует для моей мыши в моей системе. Вероятно, вам придется это изменить.
2. Изменение настроек временно
Если вам интересно, какие другие настройки влияют на ваше устройство, попробуйте
Чтобы очистить настройки после того, как я их испортил, все, что мне нужно было сделать, это отключить и снова подключить мышь.
3. Сохранить новую настройку на постоянной основе
Если вам нравится ConstantDeceleration of 3, вам нужно добавить xorg.conf новый способ Ubuntu 16.04: добавив новый файл в Вы хотите изменить и в имени файла в соответствии с вашей мышью. Я думаю, что в начале имени файла является приоритетом, с которым эти файлы загружаются. Следующая однострочная команда оболочки — это то, что я вложил в свой файл в Dropbox, чтобы я мог быстро настроить новую машину именно так, как я как в течение нескольких минут после новой установки:
ИЛИ , если вы хотите сделать это способом GUI, откройте редактор как root, затем вставьте и отредактируйте следующее в
4. Перезагрузка
Вот и все. Просто перезагрузитесь и убедитесь, что новые настройки вступили в силу.
2
Поздний ответ, но я думаю, что это стоит опубликовать:
Так как мы говорим о игровой мыши здесь. Лучше всего полностью отключить ускорение мыши (полезно для геймеров FPS и т. Д.). Сэкономьте несколько циклов процессора, не используя его для вычисления ускорения мыши и, скорее всего, более точных показаний (зависит или аппаратный датчик мыши имеет встроенную экстраполяцию).
или
2
Небольшая модификация ответа Глена, это работает для моей мыши Logitech и удваивает «медлительность» от 1 до 2.
Добавить в ~ /.profile (как указано в комментарии) (или .bashrc, но тогда вам нужно запустить терминал для этого изменения)
Как узнать DPI мыши: что это такое
DPI (Dots per Incs) — количество точек на дюйм. Известно, что 1 дюйм равен 2,54 см. Точки означают пиксели. Каждый производитель компьютерных мышей устанавливает свое количество DPI. Это может быть 600 пикселей на дюйм, 800, 1600, однако этот параметр изменяемый.
Мышь обладает чувствительностью, которую можно откалибровать
Также необходимо учитывать матрицу самого монитора, ведь количество пикселей в дюйме монитора также зависит от его матрицы. К примеру, если мышка обладает 600 DPI, то, передвинув курсов в любом направлении на 1 дюйм, он пройдет расстояние в 600 пикселей. Если разрешение у монитора 1024×720, то передвижение курсора на один дюйм сдвинет его на расстояние больше, чем половина экрана по вертикали или горизонтали. Соответственно, чем выше разрешение монитора и меньше DPI мыши, тем меньшее расстояние преодолеет курсор за один дюйм относительно экрана.
DPI отвечает за чувствительность мыши. Чем выше данное значение, тем чувствительнее курсор. Играя в игры, работая с графикой или осуществляя некоторые действия с сайтами, чувствительность мыши влияет как на продуктивность, так и точность выполняемых действий.
Обратите внимание! При разработке графического дизайна необходима минимальная чувствительность, так как здесь преобладает перфекционизм, и нельзя ошибиться даже на один пиксель, расставляя слои по своим местам. Для игр же, наоборот, важна чувствительность для более быстрого совершения тех или иных действий
Что такое DPI и как его менять
При выборе определенной модели мыши следует учитывать ее DPI и разрешение экрана. Некоторые продвинутые модели обладают 6000 и даже 12000 DPI. Но стоит руководствоваться, для каких целей приобретается мышь — игры или работа.
Узнать DPI мыши по умолчанию нельзя через операционную систему. Только с помощью специального софта. Однако при покупке мыши эту информацию можно найти на самом устройстве, упаковке или в инструкции к ней.
Другой способ узнать чувствительность — это ввести в поисковой системе модель устройства. Также можно воспользоваться официальным сайтом производителя. К сожалению, сама операционная система Windows 10 не предоставляют такой информации. Придется либо использовать вышеперечисленные методы, либо устанавливать специальное ПО, о котором пойдет речь ниже.
Обратите внимание! Чтобы узнать текущее значение DPI по умолчанию, необходимо установить мышь на коврик и курсор в начало любой грани монитора. Провести мышью по коврику на расстояние 2,54 см
При этом курсор должен переместиться ровно на столько пикселей, сколько установлено по умолчанию.
Параметры Windows для настройки чувствительности мыши
Как мы уже упоминали, многие из игры что мы в настоящее время устанавливаем на ПК свои настройки чувствительности , Это позволит нам, после запуска программного обеспечения, настроить этот важный аспект мыши. Тем не менее, это также может быть случай, когда мы не хотим, или мы не можем изменить это. При необходимости мы можем использовать параметры мыши, настроенные в Windows 10, чего мы добиваемся благодаря Приложение конфигурации .
Что ж, на данный момент мы скажем, что операционная система Redmond предлагает нам несколько интересных параметров, которые мы можем изменить в этом отношении
Итак, далее мы увидим самое важное, что мы можем откалибровать, чтобы отрегулировать настройки мыши, чтобы играть лучше. Конечно, это тот, который будет применим как для использования в самой системе, так и в других приложениях, включая вышеупомянутые игры
Стоит отметить, что вначале, чтобы иметь к ним доступ, как мы упоминали ранее, мы сделаем это из Параметры Windows , Таким образом, чтобы получить доступ к этому разделу, мы можем сделать это с помощью комбинации клавиш Win + I. Затем в появившемся окне нажмите на раздел устройств. Таким образом, в левой части интерфейса мы находим устройства, которые мы можем настроить здесь, поэтому мы выбираем мышь.
На данный момент, мы скажем, что отсюда у нас будет возможность настроить различные параметры, связанные с периферийный что мы обсуждали. Мы имеем в виду линии одновременной прокрутки, первичную кнопку, поведение центрального колеса и т. Д. Как вы можете себе представить, эти несколько специфичные для периферии поведения будут распространены на игры, которые мы используем в Окна 10 .
Настройка чувствительности мышки
Мне кажется, что за чувствительность мышки отвечают 4 параметра:
- Разрешение DPI или CPI
- Максимальное ускорение
- Максимальная скорость
- Частота опроса USB-порта
Разрешение
(DPI или CPI) — количество точек или отчетов на дюйм которое сенсор вашей мышки может различить. У меня мышка Logitech M325 имеющая фиксированное разрешение — 1000 CPI. То есть. Когда мышь пройдет по столу один дюйм (2.54 сантиметра) сенсор зафиксирует (почувствует) 1000 изменений или точек. Отсюда чем больше CPI тем чувствительней сенсор установлен в мышки и тем чувствительней последняя.
На длину перемещения курсора по экрану влияют два параметра:
- Разрешение
То есть если у вас ползунок скорости установлен в среднее положение (как на рисунке выше), то это передача 1 к 1. Мышь с разрешением 1000 CPI за 1 дюйм пройдет на экране монитора 1000 пикселей. Если вы сдвинете ползунок скорости влево или вправо, то курсор мышки пройдет по экрану соответственно меньше или больше чем 1000 пикселей. То есть скорость движения указателя это коэффициент на который умножаются «отсчеты за расстояние» пройденное мышкой.
Чувствительность или разрешение можно настроить не во всех мышках. В большинстве «не игровых» моделей она фиксированная. В игровых моделях для изменения разрешения выделяется специальная кнопка (или кнопки)
которую вы можете настроить через программное обеспечение скачанное с сайта производителя. В этом же программном обеспечении можно задать базовое разрешение или чувствительность (по умолчанию). Если провести аналогию с велосипедом. Передачи на задней звездочке это параметр Скорость движения указателя, а передачи на передней звездочке (та которая на педалях) это изменение CPI кнопками на самой мышки. Отсюда получается, что игровые мышки это велосипеды с двумя переключателями, а не игровые мыши — с одним (на заднем колесе) :-).
Максимальное ускорение и скорость
. Чем на более высокой скорости и с большим ускорение может адекватно работать сенсор мышки, тем чувствительней сама мышка.
Частота опроса USB-порта
. Обычно задается в герцах. На данный момент имеет максимальное значение 1000 Гц, что равно частоте опроса USB-порта системой. При частоте опроса 1000 Гц задержка получается 1 мс — это у самых продвинутых игровых мышек. У простых мышей частота опроса, в большинстве, составляет 125 Гц и соответственно задержка — 8 мс. То есть чем меньше время отклика (например 2 или 1 мс) тем больше информации о мышке получит компьютер и тем чувствительней мышка. Отсюда становится ясно почему игровые мыши Logitech не могут работать по 6 штук на одном приемнике как их «не игровые» родственники. Они занимают всю или практически все полосу пропусканию USB-порта.
В итоге
. Чувствительность мыши можно изменить или настроить двумя параметрами:
- Разрешением
- Задержкой
Изменение этих настроек доступно или в игровых мышках или в более продвинутых простых экземплярах.
Компьютерная мышь не менее важное устройство ввода информации, нежели клавиатура. Поэтому рекомендую вам настраивать чувствительность мыши после каждой переустановки операционной системы
Это не такой сложный и длительный процесс, как это может показаться на первый взгляд.
Под чувствительностью мыши подразумевается скорость движения указателя. То есть нам необходимо будет отыскать этот параметр и настроить его. Для этого мы переходим в «Панель управления», устанавливаем мелкие значки и находим параметр «Мышь».
Свойства: Мышь
Параметры указателя
Перемещение
общих рекомендаций
После окончания настройки не забудьте нажать кнопку «Применить
».
Драйвера
К некоторым мышкам в комплект идет диск с драйвером к ней. В нем обязательно должна быть настройка чувствительности мыши. Если же при покупке мышки в её комплекте не было диска – значит он и не нужен вам. Проведете настройку, описанную ниже, и все будет в порядке.
Программы
К большому сожалению, я не смог найти программу, которая бы могла изменять чувствительно мыши. Хотя на глаза попадались самые разные автокликеры, программы для изменения курсора мыши и т.д. Даже нашел программу, которая измеряет «пробег мыши».
Игры
Вот тут все зависит от производителя игры. Некоторые добавляют такой параметр в настройках, некоторые же пропускают его. Хотя например для гонок чувствительность мыши вообще не важна, а шутеры без изменения этого параметра я еще не встречал.
Производим настройку колесика (СКМ)
Все современные оптические мыши оборудованы специальным элементом управления — колесиком. Оно используется для прокрутки веб-страниц, документов в текстовом редакторе, для быстрой навигации в файловом менеджере и других задач. Также она совмещает в себе функцию третьей (средней) кнопки при нажатии на нее.
Рассмотрим вторую вкладку свойств мыши «Колесико».
«Вертикальная прокрутка» позволяет установить число строк, которые будут перелистываться за один шаг вращения колесика. Чересчур меленькое значение заставит пользователя усерднее прокручивать СКМ, а большое (либо значение «на экран») — снизит точность поиска объекта. Нужно найти для себя «золотую середину», которая по умолчанию равна 3 строкам.
Опция «Горизонтальная прокрутка» актуальна для устройств с колесиками типа джойстик, позволяющих перемещаться по тексту и страницам по горизонтали. Принцип настройки аналогичен предыдущему пункту.
Возможные неполадки
Обычно, описанные настройки просты и не вызывают проблем. Однако если устройство ведёт себя не так, как должно, то причина может заключаться в неполадках. Решить проблему возможно с помощью нескольких инструкций, которые я опишу лишь вкратце:
- проверить батарейки;
- проверить, не нажимали ли вы кнопку DPI, если она есть;
- поменять поверхность, по которой перемещается девайс или почистить её от пыли и мусора;
- перезагрузить компьютер;
- удалить девайс в Диспетчере устройств, а затем перезагрузить ПК и подключить его снова;
- переустановить драйвер;
- открыть корпус и почистить мышку от пыли.
Если эти пункты не помогут, то ответ на вопрос, почему чувствительность мыши меняется сама по себе, может заключаться в поломке. Тогда устройство придётся отнести в сервисный центр.
Настройки мышки кс го
Очень важно также отключить ускорение мыши в самой игре (акселерацию):
Хочу подметить, что параметр «Ввод напрямую» — означает, что все необходимые настройки мыши (в том числе и в виндовс) будут контролироваться исключительно из самой игры. Даже если акселерация будет включена в операционной системе, игра будет игнорировать ее и работать только со своими настройками.
Все это также можно настроить и через прописав следующие команды:
m_rawinput 1 — игнорировать все настройки ос (активации «Ввод напрямую»);m_customaccel 0 — отключаем акселерацию (то самое ускорение мыши);m_customaccel_exponent 0 — насколько сильно будет ускоряться мышь (ее величина);m_mousespeed 0 — дополнительные элементы ускорения;sensitivity 2.1 — чувствительность мыши (в настройках параметр)
Настройка мыши
У координатного устройства «Мышь» можно изменить чувствительность следующих его элементов:
- Указатель;
- Колесико;
- Кнопки.
Посмотрим, как это процедура выполняется у каждого элемента в отдельности.
Переход в свойства мыши
Чтобы настроить все вышеуказанные параметры, для начала следует перейти в окошко свойств мыши. Разберемся, как это сделать.
- Щелкайте «Пуск». Войдите в «Панель управления».
Затем переходите в раздел «Оборудование и звук».
В открывшемся окне в блоке «Устройства и принтеры» щелкайте «Мышь».
Для тех пользователей, которые не привыкли перемещаться по дебрям «Панели управления», есть и более простой метод перехода в окошко свойств мышки. Кликните «Пуск». В поле поиска вбейте слово:
Среди результатов поисковой выдачи в блоке «Панель управления» будет элемент, который так и называться «Мышь». Зачастую он находится в самом верху списка. Щелкайте по нему.
После выполнения одного из этих двух алгоритмов действий перед вами откроется окошко свойств мыши.
Регулировка чувствительности указателя
Прежде всего выясним, как выполнить регулировку чувствительности указателя, то есть, настроим скорость движения курсора относительно перемещения мышки по столу. Именно этот параметр в первую очередь интересует большинство пользователей, которых волнует вопрос, поднятый в данной статье.
- Переместитесь во вкладку «Параметры указателя».
В открывшемся разделе свойств в блоке настроек «Перемещение» находится ползунок под названием «Задайте скорость движения указателя». Путем его перетягивания вправо можно увеличить скорость передвижения курсора в зависимости от перемещения мыши по столу. Перетягивание этого ползунка влево, наоборот, замедлит скорость движения курсора. Отрегулируйте скорость так, чтобы вам было удобно пользоваться координатным устройством. После выполнения необходимых настроек не забывайте нажимать кнопку «OK».
Регулировка чувствительности колесика
Можно также отрегулировать чувствительность колесика.
- Для выполнения манипуляций по настройке соответствующего элемента переместитесь во вкладку свойств, которая так и называется «Колесико».
В открывшемся разделе имеется два блока параметров, которые называются «Вертикальная прокрутка» и «Горизонтальная прокрутка». В блоке «Вертикальная прокрутка» путем переключения радиокнопки имеется возможность указать, что именно последует за поворотом колесика на один щелчок: прокрутка страницы вертикально на один экран или на указанное количество строк. Во втором случае под параметром можно указать число прокручиваемых строк, просто вбив цифры с клавиатуры. По умолчанию это три строки. Тут также экспериментируйте, чтобы указать оптимальное для себя числовое значение.
В блоке «Горизонтальная прокрутка» все ещё проще. Тут в поле можно ввести количество знаков горизонтальной прокрутки при наклоне колесика в сторону. По умолчанию это три знака.
После выполнения настроек в этом разделе кликайте «Применить».
Регулировка чувствительности кнопок
Наконец, взглянем, как регулируется чувствительность кнопок мышки.
- Переместитесь во вкладку «Кнопки мыши».
Тут нас интересует блок параметров «Скорость выполнения двойного щелчка». В нем путем перетягивания ползунка устанавливается временной интервал между щелчками по кнопке для того, чтобы он засчитался, как двойной.
Если вы перетяните ползунок вправо, то для того, чтобы щелчок рассматривался системой как двойной, вам придется сократить интервал между нажатиями кнопки. При перетягивании ползунка влево, наоборот, можно интервал между нажатиями увеличить и двойной щелчок при этом все равно будет засчитан.
Для того чтобы посмотреть, как реагирует система на вашу скорость выполнения двойного щелчка при определенном положении ползунка, кликните дважды по иконке в виде папки справа от ползунка.
Если папка открылась, то это значит, что система засчитала два нажатия выполненных вами, как двойной щелчок. Если каталог остался в закрытом положении, то вам либо стоит уменьшить интервал между нажатиями, либо перетянуть ползунок влево. Второй вариант действий является более предпочтительным.
После того, как вы подобрали оптимальное для себя положение ползунка, жмите «Применить» и «OK».
Как видим, настроить чувствительность различных элементов мышки не так уж сложно. Операции по регулировке указателя, колесика и кнопок осуществляются в окне её свойств. При этом главным критерием настройки является подбор параметров для взаимодействия с координатным устройством конкретного пользователя для максимально комфортной работы.
Опишите, что у вас не получилось.
Наши специалисты постараются ответить максимально быстро.
Отключение акселерации мыши
Одна из лучших настроек, которую вы можете внести в свои настройки в PUBG, — отключить ускорение мыши. Вот почему:
Когда ускорение мыши включено, ваша чувствительность к движению автоматически увеличивается, в зависимости от того, насколько быстро вы двигаете мышью. Это вызывает у вас много проблем, потому что чем быстрее вы двигаетесь, тем чувствительнее становится ваша мышь!
Для более эффективного игрового процесса вам нужно иметь возможность совершать быстрое движение на 180 градусов в любое время без каких-либо переменных изменений чувствительности мыши
Наращивание мышечной памяти является основной причиной, почему это важно. Если вы можете свободно перемещаться, не беспокоясь об увеличении и уменьшении чувствительности, вы устраните основное отвлечение в игре
Эта настройка становится все более важной во время финального круга (финального круга) , когда вам нужно делать много разных вещей одновременно. Вам нужно быстро войти в последний круг, оглянуться вокруг на наличие врагов позади и осмотреть окрестности на предмет признаков вражеских движений
При отключенном ускорении мыши вы можете плавно выполнять все эти функции, не компенсируя дополнительную чувствительность при быстром движении.
Чтобы отключить ускорение мыши на компьютере, просто найдите «Настройки мыши» на панели поиска на рабочем столе. Вы сможете получить доступ к различным настройкам мыши для вашего компьютера. Если вы используете Windows, вы можете выполнить следующие шаги, чтобы отключить ускорение мыши:
Заключение
Как видим, настройка манипулятора выглядит вполне стандартно, не считая специальных параметров в Windows 10. Кроме того, здесь не рассматривались некоторые специфичные устройства, значок которых постоянно отображается в системном трее, откуда и можно получить доступ ко всем параметрам и опциям. Но, как правило, окна настроек выполнены по образу и подобию Windows-систем, поэтому запутаться в них достаточно сложно, хотя в некоторых случаях можно найти и весьма необычные установки.
Сегодня мы поговорим о том, как настроить мышь
на ноутбуке или компьютере под управлением Виндовс. И хотя речь пойдет именно о беспроводной мышке, инструкция полностью подойдёт и для обычной, так как разница между ними только в типе передачи сигнала.
Компьютерная мышь — это одно из главных периферийных устройств, без которого сложно представить современный компьютер или ноутбук. Она была создана в помощь клавиатуре — еще до появления Windows в привычном нас виде с помощью мышки было проще производить навигацию по строкам текста, чем клавишами. Сегодня же у нее более широкий ряд функций.
Для того, чтобы попасть в раздел настроек мышки, действия на Windows 10 и 7 немного отличаются, поэтому расскажу подробно о них по отдельности.
Windows 7
Итак, в Windows 7 нужно кликнуть по меню «Пуск» левой кнопкой и зайти в раздел «Панель управления»
Кликаем по нему и попадаем в настройки.
Windows 10
В Windows 10 нажимаем на иконку «Пуск» правой кнопкой мыши и выбираем «Параметры»
- В первой же вкладке имеется возможность зеркально отразить назначения кнопок — это удобно сделать, если вы левша. То есть функции правой кнопки перейдут на левую и наоборот.
- Следующая настройка мыши — скорость выполнения двойного щелчка. Чем выше скорость — тем быстрее вам нужно нажимать на кнопку для срабатывания двойного щелчка и, соответственно, для открытия файлов и папок. Если вы не успеваете делать это быстро, то ставьте на меньшее значение.
- Залипание — при включении этой функции единичный клик фиксирует мышь в том положении, в котором она находится в данный момент. Повторное нажатие — отпускает. То есть вместо того, чтобы держать клавишу в нажатом состоянии постоянно, например, для перемещения окна или выделения екста, достаточно 1 раз кликнуть, передвинуть в нужное место, и кликнуть повторно, чтобы отпустить.
Для сохранения настроек необходимо нажать кнопку «Применить»
Вывод
В нашей новой статье мы показали вам, какой детальной может быть настройка простейшего устройства компьютера — мышки. Надеемся, что после прочитанного вы не будете нуждаться в поиске дополнительной информации.
Для комфортной игры и работы за ПК достаточно ограничиться стандартными средствами Windows. Обычно этого хватает владельцам стандартных и игровых устройств с парой дополнительных кнопок.
Если вы обладатель фирменного игрового девайса с большим набором кнопок и качелек, то обязательно пользуйтесь утилитой от производителя. Только она способна раскрыть функционал мышки в полной мере.
Мышь — настроим ее чувствительность в windows 10
Каждый пользователь настраивает свой компьютер под себя, картинки цвет расположение иконок. Не стоит забывать, что очень важную роль играет и настройка чувствительности манипулятора — мышь. Каждый человек имеет свою манеру письма, скорость реакции, левша он или правша. Учитывая свои особенности и потребности можно так же гибко настроить вашу мышь, что сделает работу или время провождение за вашим компьютером более комфортным.
Процесс настройки рассмотрим на примере операционной системы Windoews 10, но стоит помнить, что точно так же можно все это настраивать в младших версиях операционных систем Майкрософт.
Открываем настройки манипулятора — мышь.
В левом нижнем углу открываем наше меню и выбираем «Параметры», в открывшемся окне выбираем пункт «Устройства»
Второй способ — это в поиске набрать МЫШЬ и выбрать необходимый вам пункт.
В открывшемся окне, слева в списке выбираем «Мышь и сенсорная панель».
В открывшихся пунктах вы можете уже настроить основную клавишу. Левая или правая, этот пункт как правило интересует левшей, по умолчанию настройки выставлены для правши — левая кнопка.
Ниже идут пункты по настройке скорости прокрутки страниц при использовании колесика мыши.
Если нужно еще более глубокая настройка то выбираем пункт «Дополнительные параметры мыши»
В открывшемся меню на вкладке Кнопки мыши можете настроить скорость нажатия двойного щелчка — не все могут быстро делать двойное нажатие на кнопку, по тем или иным причинам.
На вкладке параметры указателя можно настроить скорость перемещения указателя, комфортную вам чувствительность — это актуальный параметр да же для меня. В разных устройствах, разных производителей чувствительность разная. Особенно это заметно между обычной мышкой и специальной игровой.
Для любителей настройки интерфейса — внешнего вида. Выбираем вкладку «Указатели» и можем настроить внешний вид.
Настройку внешнего вида описывать не буду, желающие это сделать разберутся, ничего сложного тут нет.
Можно скачать множество тем указателей и установить их, тут нет предела вашей фантазии, если вы любите не стандартный интерфейс.
Всем Удачи.
- https://biz-iskun.ru/kak-nastroit-mysh-na-kompyutere.html
- https://pcfaq.info/sistema/kak-nastroit-mysh-na-kompjutere.html
- https://propk.ru/chuvstvitelnost-myshi/