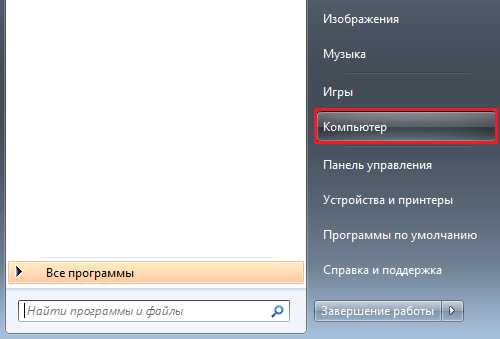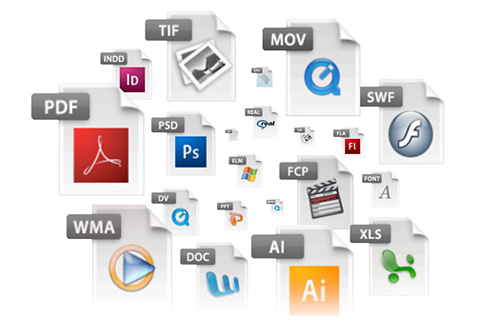Как изменить дату создания файлов и папок в windows
Содержание:
- Часть 1: Как массово изменить дату создания файлов используя дату из имени файлов
- Как изменить дату создания файла? Топ 5 бесплатных утилит
- Редактирование в свойствах и через Фотоальбом Windows
- Изменение данных с использованием функции конвертации
- Изменить дату создания любого файла или изменить дату изменения, все также любого файла.
- Утилита BulkFileChanger
- Формат даты по умолчанию в Excel и как его быстро изменить
- Как снять ограничение по времени в Teamviewer 13
- Поиск файлов по времени изменения
- FileSetTime
- Убираем и добавляем дату фотографии с помощью Photoshop
- Обновление за апрель 2021 года:
- Программы для изменения даты создания файла и не лишь
- Особенности использования TeamViewer
Часть 1: Как массово изменить дату создания файлов используя дату из имени файлов
Однажды, разбираясь со своей большой коллекцией цифровых фотографий в формате JPG на жестком диске, я столкнулся с одной проблемой. У меня были фотографии сделанные с 2004 и по сегодняшний год, где в самых старых не было информации EXIF внутри файлов, т.к. были сняты на мобильные телефоны в которых только начали появляться камеры и такая функция в них еще попросту отсутствовала. У других файлов была информация EXIF, но не было даты съемки или была неверная дата. Заметил, что у некоторых файлов уже дата создания изменилась (возможно от копирования, перемещения и других действий с этими файлами), хорошо что названия большинства файлов содержали реальную дату съемки. И я озадачился вопросом, как на всех этих файлах массово заменить дату создания взяв ее из имени файлов.
Поискав и интернете какую программу мне надо, ответа не нашел. Но попалась одна статья где в разделе «изменение даты файлов» были собраны несколько программ, по скриншотам одной из программ я понял, что возможно эта подходит для моей задачи. Программа называется EXIF Date Changer. Ссылка на оф. сайт программы.Скачать с оф. сайта (на момент написания статьи я пользовался версией 3.8.0.0) Скачиваем Free версию, ее вполне достаточно.
Из справки программы: EXIF Date Changer умеет считывать дату/время из имени файлов, если они имеют такой или подобный вид даты/вермени: 20130501102005 — Christmas.jpg20071231.jpg2012-05-01 10-20-10 image 1.jpgIMG_20110604_110852 image 1.jpgIMG_19201009 image 1.jpgGrandmas with grandkids — 10-Feb-2008.jpgHawaii December 24, 2012.jpg
Установка и запуск программы в Windows 7 Максимальная 64 битная.
1. Запускаем программу, кликнув по скачанному файлу (у меня на рабочем столе):
2. Открывается окно с предупреждением системы безопасности (если его нет, то переходим к пункту 3). Нажимаем кнопку «Запустить» :3. Открывается окно установки программы EXIF Date Changer. Нажимаем кнопку «Далее»:4. На данном этапе установки вам предлагается «Создать значок на Рабочем столе». Если нужно — оставляете галочку, если нет — снимаете. Потом нажимаете «Далее»:5. Теперь показывается путь куда будет установлена программа. Изменить почему-то нельзя. Нажать «Далее»:
6. Идет установка. 7. Вам предлагается выбрать «Запустить EXIF Date Changer». Если нужно — оставляете галочку, если нет — снимаете. Потом нажимаете «Завершить»:8. На этом установка программы завершена. Если галочка на «Запустить EXIF Date Changer» не была снята, то откроется окно программы (переходите к пункту 9). если снята, то на рабочем столе запускаем ярлык (или через Пуск ищем папку с программой EXIF Date Changer и там запускаем ярлык):9. На этом этапе нам нужно выбрать исходную папку (папка в которой находятся изображения, с которыми будет работать программа), далее отметить «Задать дату и время от:» выбрав в выпадающем меню «Текст в имени файла» (по-умолчанию уже выбрано):10. Далее переходим в вкладку «Опции», по-умолчанию должны быть отмечены галочками пункты «Задать дату/время на дату создания» и «Использовать дату создания файла, если даты съемки нет» (это пункт не обязателен). Снять галочку с пункта «Переименовать файлы», если хотите сохранить оригинальные (исходные) имена файлов. И нажать «Обработать фотографии»:
11. Появляется окно «Обработка фотографий». Если все удачно. Нажимаем кнопку «Закрыть»:
12. Как пример — это папка с изображениями в которых видно, что дата создания/изменения не совпадает с названиями файлов, нет даты съемки или она не верна:
13. Как пример — это папка с обработанными изображениями в которых видно, что дата создания/изменения/дата съемки теперь совпадает с названиями файлов:14. Выбрав один из файлов, нажимаю на нем правой кнопкой мыши (ПКМ), выбираю «Свойства», далее вкладка «Подробно». И видим что «Дата съемки» теперь содержит туже дату/время, что и название файла. До этого ее не было.
15. А это показана информация EXIF с помощью программы FastStone Image Viewer:
Дополнительно гайд видео по EXIF Date Changer (для тех, кому больше нравится видеть и слушать в живую):
Как изменить дату создания файла? Топ 5 бесплатных утилит
У Вам бывало, что вам нужно выдать за очень новый какой-то файл, который был изменен и создан, ну, например, на прошлой неделе?Или наоборот «состарить» файлы, будто информация лежит у вас на компьютере годами.
С изменением даты создания jpg всё ясно — есть exif редакторы, не говоря про встроенный в свойства файла Windows IPTC.
Что же делать, если речь идёт о txt, word файле, или каком либо другом?
В этой статье я поведаю о наиболее простых способах и софте для этих целей.
Файловая система Windows 10 и ее структура не меняется еще с WinNT, если не раньше.Возможность отредактировать любые параметры есть, просто она заблокирована.
Так что мешает нам поставить сторонние программы, и изменить дату создания файла с их помощью?
Встречайте ТОП-5 бесплатных утилитин для изменения даты создания и атрибутов файлов.
FileDate Changer
Интерфейс FileDateChanger
Ему стоит стоять первым в списке, хотя бы из за возраста программы — более 14 лет!
Минимум функций этой утилиты для изменения даты создания файла, и ее возраст, сделали ее самой известной из утилит этого обзора.Выставляем требуемые настройки даты и времени — нажимаем кнопку — получаем результат. Всё просто!
Кстати, программа поддерживает Drag&Drop, а значит вы сможете запросто перетаскивать в нее файлы мышкой.
Плюсы:
- Drag&Drop.
- Возможность изменить все параметры дат сразу.
- Работа в любой версии Windows старше 98, без каких либо проблем.
- Портабельность
Минусы:
- Отсутствие инструмента работы с папками.
- Невозможность работы по маске файла.
Ссылка: http://www.nirsoft.net/utils/filedatech.zip
File Date Touch
Интерфейс File Date Touch
Следующий участник обзора может похвастаться наличием именной маски, а также работой с папками.Утилита также не требует установки.
Плюсы:
- Работа с папками.
- Минимализм.
- Работа по маске файлов.
- Портабельность.
Минусы:
- Невозможность одновременно изменить дату создания и изменения файлов.
- Нестабильность интерфейса в современных ОС.
Ссылка: https://www.dropbox.com/file_date_touch.exe
SetFileDate
Интерфейс SetFileDate
Интерфейс софтины по сути также минималистичен, как и у остальных.Выглядит всё более громоздко из-за всегда открытого окна выбора файлов, ну и из-за меню настроек вида.
Плюсы:
- Работа с папками.
- Работа по маске файлов.
Минусы:
- Необходимость установки.
- Невозможность одновременно изменить дату создания и изменения файлов.
Ссылка: http://no-nonsense-software.com/setfiledate
2Tware Change File Date
Вкладка утилиты в меню свойств файла.
В отличии от остальных участников обзора, эта утилита интегрируется непосредственно в вкладку в Свойства файла.
Это удобно, если вам приходится заниматься подобными изменениями даты каждый день, но по одному-двум штукам.
Плюсы:
Интеграция изменения даты создания прямо в меню свойств файла.
Минусы:
- Необходимость установки.
- Невозможность пакетной обработки как таковой.
- Отсутствие инструмента работы с папками.
- Возможная нестабильность интеграции вкладки(проявилась при тестировании в Win10).
Ссылка: https://www.dropbox.com/2Tware_Change_File_Date
BulkFileChanger
Изобилие настроек программы
Да, этот участник не только умеет изменять данные создания и изменения файла, но еще и говорит по русски. Утилита выпущена сравнительно недавно и является прямым наследником нашего первого испытуемого. Автор сделал из редактора дат целый комбайн.
Плюсы:
- Работа с папками.
- Портабельность.
- Работа по маске файлов.
- Наличие полезных мелочей и интерфейсных настроек.
- Русский язык.
- Наличие версии для x64.
Минусы: похоже что их нет.
Ссылка: https://www.dropbox.com/BulkFileChange.zip
Так что же лучше?
Тщательно ознакомившись с множеством программ для изменения даты создания, изменения файлов, и редактирования остальных атрибутов, я могу по-своему рекомендовать каждую из утилит.У всех свои преимущества, и они полезны при решении разных типов задач.
Конечно, самым функциональным, а кроме того и полностью русифицированным решением является BulkFileChanger, но нужен ли вам весь спектр параметров что он предлагает?Если нет, то вполне сойдет и старичок FileDate Changer, или File Date Touch работающий по маске и с целыми папками.
Если же любите чтобы все было под рукой, а изменить дату создания нужно всего у пары файлов, устанавливайте интегрируемый Change FileDate.
В заключении следует сказать, что бываю случаи, когда вам нужно изменить дату создания или изменения самой папки. В этом вам пригодится программка FolderTimeUpdate.
Редактирование в свойствах и через Фотоальбом Windows
Самый простой способ сменить датировку снимка – отредактировать соответствующую графу в свойствах. Операция выполняется в три шага, так что вы точно не запутаетесь:
- Откройте свойства.
- Перейдите на вкладку «Подробно».
- Найдите строку «Дата съемки» и поменяйте её значение.
Нажмите «Применить» для сохранения новой записи. Теперь в параметрах будет закреплено время, которое вы прописали самостоятельно. Остальные данные останутся нетронутыми, то есть подмену почти невозможно заметить. Можно создавать презентацию для отчета и не беспокоиться, что кто-то заподозрит неладное.
Если в составе Windows установлен компонент Фотоальбом, то можно воспользоваться его возможностями для редактирования данных.
- Запустите приложение Фотоальбом.
- Выделите каталог, где хранятся фотки, информацию о которых нужно подредактировать.
- Перейдите на вкладку «Вид» и отметьте пункт «Дата съемки».
Под каждой фоткой появится отметка о времени создания
Щелкайте по строке и меняйте сохраненные данные. Вы можете также поменять время фотографирования, если это важно. В этом преимущество способа с использованием Фотоальбома: остальные методы не предоставляют возможность вписать другое время
Изменение данных с использованием функции конвертации
Если в дате съемки должно быть указано сегодняшнее число, для изменения сведений можно применить любой мощный графический редактор. Например, Adobe Photoshop.
- запускаем Photoshop и открываем нужное изображение;
- нажимаем вверху «Файл», затем «Сохранить как»;
- выбираем любой другой формат (к примеру, BMP) и сохраняем;
- сохраненное фото открываем через Photoshop в только что указанном новом формате (BMP);
- возвращаем снимку предыдущий формат JPG.
Главный недостаток этого метода состоит в том, что фотография из-за изменения форматов превращается в обычную картинку, которую можно скачать с любого сайта. Исчезают все сведения о снимке – разрешение, модель аппарата и прочее. Разбирающемуся в этом вопросе человеку нетрудно будет догадаться, что изображение редактировалось в Photoshop.
Изменить дату создания любого файла или изменить дату изменения, все также любого файла.
- В офисе да и в домашних условиях может пригодиться изменить даты создания и изменения фалов. Причины этому могут быть разные, скажем в офисе начальник может посмотреть когда вы создали документ или наоборот Вам надо доказать что отчет был создан своевременно и это уже не Ваша вина что его не отдали в другой отдел. Собственно я не знаю всех трудностей Вашей работы и гадать не буду зачем Вам может пригодиться это решение, Я вам только расскажу как это сделать. Ну конечно самый такой способ это перевести время системы назад, на нужную дату и время, а потом создать документ и скопировать содержимое из того файла который нужно было сделать еще до рождества христова. Муторно и надо проделать кучу настроек, но этот вариант я не пропущу так как это тоже работает и кому может и вовсе понравиться. Начну с него и закончу самыми легкими вариантами исправления даты любых файлов. От себя добавлю что читать нужно с самого начала так как понять саму суть всего процесса и не пропустить что интересное и полезное, главное не наделать ошибок чтоб потом не выглядеть глупо скажем перед начальством. После чего стоять в ступоре и думать ну я же все делал как было в статье? А нет если вас спалили значит что то но пропустили. Поэтому рекомендую читать все статьи целиком так как между строк описываемого из вариантов может содержаться информация которая необходима в другом варианте и это относиться ко всему блогу по всем статьям и обзорам. Приступим:
Для перевода времени в любой системе семейства Windows, кликаете в правом нижнем углу экрана по часикам, лкм один раз.
Далее в открывшемся окне кликаете по гипер ссылке «изменение настроек даты и времени…»:
Снова в открывшемся окне, нажмете кнопку «Изменить дату и время»:
В этом окне происходит сама настройка даты и времени. Нажатие на стрелочки вы листаете целые месяца до нужного вам. Также происходит и с временем под цифрой 2). Время выставить нужное вам, вы можете выделить цифры мышкой и добавить свои нажатием на клавиатуре. Все просто.
Статья просвещенна не переводом системного времени как спишу вам напомнить если что, но это тоже подойдет если кто не знал как это сделать. Как писал выше идет тот самый текст который используется во всех примерах, по исправлению даты создания и даты изменения фалов. Об этом писал выше что читать нужно всю статью и последующие статьи на блоге, тем самым чтоб не пропустить важные замечания или суть, как с учетом этой статьи будет описываться ниже сама суть изменения файлов даты и время. Далее после как вы перевели время и дату в системе на нужную вам, изменяем создание файла. Вы можете открыть нужный вам документ или файл в соответствующей ему программе и скопировав содержимое, создать новый документ в который вставить. Таким образом не забыв сохранить новый документ вы измените время создания файла. С датой и временем редактирования файла еще проще. Вы можете добавить точку в документ или файл в содержимое и сохранить старый документ как обычно. Дата и время редактирования, изменяются на выставленное в системе.
Бывают такие варианты как вы не знаете чем открыть этот файл или вам нужен более простой способ для изменения этой информации файла как время и дата. Тогда предлагаю вам названия программ которые помогут вам в этом деле:
Приведу не большой пример с использованием программы от известного производителя софта Nir Soft/ Конечно использование этой программы и перевода времени и даты в системе разные вещи. Программа не требует установки и в ней только те функции которые нужны для изменения даты и времени создания и изменения файла, причем любого расширения. Простое окно программы в котором надо выбрать через проводник системы файл, в котором надо изменить информацию о создании. Запустив программу, нажимаем на кнопку «Adв Files» Добавить файлы.
Откроется проводник системы в котором выбираем изменяемый файл.
Далее меняете время и дату под цифрами 1.) Создание файла и 2.) Изменение файла, на картинке ниже:
После нажатия на кнопку под цифрой 3.) Change Files Date изменения в информации файла будут применены.
Утилита BulkFileChanger
В качестве инструмента для работы с атрибутами файлов и папок предлагаем несколько специализированных утилит:
- BulkFileChanger;
- Attribute Changer;
- NewFileTime;
- SetFileDate 2.0.
На примере первой из них — BulkFileChanger, рассмотрим алгоритм изменения свойств файлов и папок:
- Загрузите утилиту «» в соответствии с разрядностью Windows;
- После распаковки архива с программой, запустите файл «BulkFileChanger.exe»;
- Щелкните на «папку со звёздочкой»;
- Активируйте «три точки», что позволит указать путь до нужной папки. Тут нужно выбрать желаемое отображение элементов: Вариант «Infinite» позволит просматривать все объекты. Нажав «ОК», будет построен список с выбранными элементами замены параметра даты;
- Выберите один или несколько элементов и кликните на иконку с изображением часов;.
- Укажите галочками параметры под замену, такие, как дата создания, а, также, модификации или открытия. Нажав «Add», указывается нужное для добавления или удаления время к установленной дате. Помимо этого, есть возможность задать атрибуты. В конце, нажмите кнопку «Do it».
Аналогично работают другие утилиты, схожей направленности. В отличие от первого метода,здесь происходит пакетная обработка данных. Хотя, есть ещё один вариант…
Формат даты по умолчанию в Excel и как его быстро изменить
Краткий и длинный форматы даты, которые как раз и установлены по умолчанию как основные, извлекаются из региональных настроек Windows. Они отмечены звездочкой (*) в диалоговом окне:
Они изменяются, как только вы меняете настройки даты и времени в панели управления Windows.
Если вы хотите установить другое представление даты и/или времени по умолчанию на своем компьютере, например, изменить их с американского на русское, перейдите в Панель управления и нажмите “Региональные стандарты» > «Изменение форматов даты, времени и чисел» .
На вкладке Форматы выберите регион, а затем установите желаемое отображение, щелкнув стрелку рядом с пунктом, который вы хотите изменить, и выбрав затем наиболее подходящий из раскрывающегося списка:
Если вас не устраивают варианты, предложенные на этой вкладке, нажмите кнопку “Дополнительные параметры» в нижней правой части диалогового окна. Откроется новое окно “Настройка …”, в котором вы переключаетесь на вкладку “Дата” и вводите собственный краткий или длинный формат в соответствующее поле.
Как быстро применить форматирование даты и времени по умолчанию
Как мы уже уяснили, в Microsoft Excel есть два формата даты и времени по умолчанию — короткий и длинный.
Чтобы быстро изменить один из них, сделайте следующее:
- Выберите даты, которые хотите отформатировать.
- На вкладке «Главная» в группе «Число» щелкните маленькую стрелку рядом с полем “Формат числа» и выберите нужный пункт — краткую дату, длинную или же время.
Если вам нужны дополнительные параметры форматирования, либо выберите “Другие числовые форматы» из раскрывающегося списка, либо нажмите кнопку запуска диалогового окна рядом с “Число».
Откроется знакомое диалоговое окно “Формат ячеек”, в котором вы сможете изменить любые нужные вам параметры. Об этом и пойдёт речь далее.
Как снять ограничение по времени в Teamviewer 13
Прежде чем перейти к рассмотрению способов, позволяющих убрать в Teamviewer 13 ограничение 5 минут предупрежу, что ни один из них не обладает 100% эффективностью. Это связано с особенностями работы программы «TeamViewer» которая довольно индивидуально подходит к каждому ПК. Потому даже если нижеизложенные советы помогли многим пользователям, то это не значит, что они сработают именно в вашем случае.
Также предупрежу, что поскольку ниже содержаться советы по изменению MAC-адреса сетевой карты и VolumeID диска, то такие программы как «1С Бухгалтерия» могут потерять установленную на них лицензию. Прошу учитывать это при выполнении изложенных ниже операций.
Итак, перейдём к рассмотрению имеющихся решений, позволяющих решить проблему «Тимвьюер отключается через 5 минут» на вашем ПК.
Сбросьте ID стандартным путём
Функционал программы «TeamViewer» обладает инструментом для сброса уже имеющегося ID для вашего ПК.
- Для этого необходимо нажать на кнопку «Старт» (Пуск).
- Найти в перечне программ «TeamViewer», и в перечне подпрограмм выбрать программу «Reset ClientID» (при наличии).
- Ваш ID будет сброшен, и вы сможете вновь пользоваться его бесплатной версией до тех пор, пока программа вновь что-то не заподозрит.
Сбросьте ID стандартным образом
Используйте специальную программу
Также вы можете использовать программу «TVTools_AlterID», которую можно скачать с Яндекс.Диска (пользователям с Украины для доступа к файлу необходимо включить VPN). Порядок работы с ней состоит в следующем:
- Скопируйте программу в директорию программы «TeamViewer» (обычно это Program FilesTeamViewer).
- Запустите данную программу, выберите режим «Trial», и нажмите на «Start».
- Ваш ID будет изменён.
Установите расширение TeamViewer для Гугл Хром
В качестве альтернативы можно попробовать дополнение для браузера «TeamViewer», устанавливаемое на браузер Хром. Последнее не имеет временных ограничений по своему функционалу, и может быть рекомендована как альтернатива стационарной версии продукта.
Комплексное изменение ID
Следующий способ состоит в смене ручным путём описанных выше атрибутов MAC, VolumeID и даты директории Program Files, что позволит избавиться от проблемы в Teamviewer 13 ограничения в 5 минут. Выполните следующее:
- Закройте программу «TeamViewer»;
- Прекратите все процессы «TeamViewer» в Диспетчере задач. Нажмите Ctrl+Alt+Del, выберите «Диспетчер задач», перейдите во вкладку процессов, найдите и прекратите там все процессы программы TeamViewer;
- Деинсталлируйте «TeamViewer» с ПК использую специализированный деинсталляционный софт (Uninstall Tool, IObit Uninstaller и др.) который при удалении также удаляет все записи удаляемой программы из системного реестра;
- Нажмите на Win+R, введите там %appdata% и в открывшейся директории удалите папку «TeamViewer»;
- Вновь нажмите Win+R, введите там %temp%, и в открывшейся директории полностью удалите всё её содержимое. Также удалите содержимое папки Windowstemp на системном диске;
- Нажмите на Win+R, введите там regedit и нажмите Энтер. Удалите папки реестра:
- Измените МАС-адрес сетевой карты. Это можно сделать как вручную (Диспетчер устройств — Сетевые адаптеры – ПКМ по нужному — Свойства — Дополнительно — Выбираем в перечне «Network Address» — Вводим любой — Подтверждаем — Отключаемся и подключаемся к сети) или с помощью программы уровня TMAC (она предложит изменить МАС-адреса обоих сетевых соединений – беспроводного и LAN);
- Измените дату создания папки «Program File» с помощью программы «Attribute Changer»;
Смените дату с помощью «Attribute Changer»
Смените Volume ID с помощью программы «VolumeID». Скачайте и распакуйте архив в удобную для вас директорию. Обратите внимание, что вам понадобится файл, соответствующий разрядности вашей ОС (Volumeid.exe – 32-бита, Volumeid64.exe – 64 бита).
Теперь откройте командную строку от админа, пропишите в ней путь к одному из указанный файлов, соответствующих разрядности вашей ОС. Поставьте пробел, укажите букву изменяемого раздела, поставьте двоеточие, затем пробел и восьмизначный код ID, на который вы хотите поменять текущий ваш Volume ID.
Это может выглядеть примерно так:
C:DownloadVolumeid64.exe С: 2456-4568
С:Download – это папка, куда распакованы 2 файла Volumeid
С: — изменяемый раздел;
2456-4568 – новый восьмизначный ID раздела
Нажмите Энтер для запуска команды, а затем перезагрузите ваш ПК.
Заново установите самую свежую версию программы «TeamViewer» https://www.teamviewer.com/ru/.
Поиск файлов по времени изменения
Для этого мы опять будем использовать команду find. Для поиска по времени у неё есть следующие опции:
-amin n
Последний раз к файлу был совершён доступ n минут назад.
-atime n
К файлу был совершён доступ n*24 часов назад. Когда find определяет, как много 24-часовых периодов назад к файлу был совершён доступ, любая дробная часть игнорируется, поэтому для соответствия -atime +1 к файлу должен быть сделан доступ по крайней мере два дня назад.
-cmin n
Статус файла был изменён последний раз n минут назад.
-ctime n
Последний раз статус файла был изменён n*24 часов назад. Смотрите комментарий для -atime для понимания, как округление влияет на интерпретацию времени изменения статуса файла.
-mmin n
Данные файла последний раз были изменены n минут назад.
-mtime n
Данные файла были изменены последний раз n*24 часов назад. Смотрите комментарий для -atime для понимания, как округление влияет на интерпретацию времени модификации файла.
То есть если в опции слово min — то число n трактуется как минуты, а если в опции присутствует слово time, то n трактуется как сутки.
В качестве числа n можно указать точное значение, а также выражения «больше чем n» и «меньше чем n» следующими способами:
+n для более чем n, -n для менее чем n, n для точного n.
С find можно строить весьма сложные конструкции условий чтобы найти именно то, что вам нужно. Далее всего несколько примеров — но количество возможностей безгранично. С опцией -name можно указывать шаблон имени, можно комбинировать с поиском по любым другим свойствам файла: размер, права доступа и т.д.
Чтобы найти все файлы, содержимое которых было изменено ровно 50 дней назад:
find / -mtime 50
Чтобы найти все файлы, к которым был получен доступ ровно 50 дней назад:
find / -atime 50
Чтобы найти все файлы, содержимое которырх было модифицировано более 50 дней назад и менее 100 дней назад:
find / -mtime +50 -mtime -100
Чтобы найти файлы, статус которых был изменён за последний час:
find / -cmin -60
Чтобы найти файлы, которые содержимое которых было модифицировано за последний час:
find / -mmin -60
Чтобы найти все файлы, доступ к которым был сделан за последний час:
find / -amin -60
Чтобы найти все файлы в текущей папке с расширением .php, которые были изменены или созданы за последние 10 дней:
find . -name ‘*.php’ -mtime -10
Чтобы найти все исполнимые файлы в текущей папке, которые были изменены или созданы за последние 10 дней:
find . -type f -perm /a=x -mtime -10
FileSetTime
Перейти на главную страничку сайта (список статей, файлы для скачивания)
ФОРУМ (здесь можно обсудить эту статью, а также саму программу AutoHotkey и проблемы её использования)
Проект перевода документации AutoHotkey: перечень переведённых статей и статей в работе.
Оригинал статьи в AutoHotkey.chm: «FileSetTime», в содержании — «File, Directory and Disk Management» — «FileSetTime», v1.0.46.14.
Ник переводчика: YMP.
Настоящее имя переводчика: Юрий Попов.
Изменяет отметку даты и времени одного или нескольких файлов или папок. Поддерживаются шаблоны.
FileSetTime
| YYYYMMDDHH24MISS | Если параметр пустой или опущен, он принимает значение текущего времени. Иначе укажите, какое время использовать (формат смотрите в примечаниях). Годы до 1601 не поддерживаются. |
| FilePattern | Имя файла или папки, либо шаблон, такой как C:\Temp\*.tmp. Если не задан полный путь, FilePattern ищется в папке, указанной в переменной A_WorkingDir.Если параметр опущен, используется текущий файл файлового цикла, внутри которого применяется команда. |
| WhichTime | Какую именно отметку времени изменить. М = время изменения (это значение по умолчанию, если параметр пустой или опущен) С = время созданияА = время последнего доступа |
| OperateOnFolders? | Действует ли команда на папки (может быть выражением). 0 (по умолчанию): команда на папки не действует (только на файлы). 1: команда действует на все файлы и папки, которые отвечают шаблону. 2: команда действует только на папки (не на файлы).Замечание: если FilePattern — одиночная папка (не шаблон), команда всегда будет на неё действовать, независимо от этого параметра. |
| Recurse? | Рекурсия. 0 (по умолчанию): рекурсия в подпапки не производится.1: рекурсия в подпапки производится, и все папки и файлы в них, совпадающие с FilePattern, подвергаются воздействию команды. Рекурсия производится во все подпапки, не только в те, которые совпадают с FilePattern. Однако файлы и папки, чей полный путь длиннее 259 символов, игнорируются, как если бы они не существовали. Такие файлы — редкость, поскольку операционная система, в норме, не позволяет их создавать. |
Равен числу файлов, которые не удалось изменить, иначе равен 0. Если указанная отметка времени некорректна или FilePattern разрешается в пустую величину, ErrorLevel устанавливается в 1.
Примечания
В Windows 95/98/ME изменение отметки времени папок не поддерживается. Попытки сделать это игнорируются.
Время последнего доступа к файлу в разделах FAT16 и FAT32 может не быть таким точным, как в разделах NTFS.
Элементы формата YYYYMMDDHH24MISS:
| YYYY | Год, 4 цифры |
| MM | Месяц, 2 цифры (01-12) |
| DD | День месяца, 2 цифры (01-31) |
| HH24 | Час в 24-часовом формате, 2 цифры (00-23). |
| MI | Минуты, 2 цифры (00-59) |
| SS | Секунды, 2 цифры (00-59) |
Если YYYYMMDDHH24MISS задан лишь частично (например, как 200403), все опущенные элементы принимают следующие умолчательные значения:
MM: месяц 01 DD: день 01 HH24: час 00 MI: минута 00 SS: секунда 00
Встроенная переменная A_Now содержит текущее местное время в вышеуказанном формате. Аналогично, A_NowUTC содержит текущее время UTC (Coordinated Universal Time).
Замечание: величины даты и времени могут сравниваться, складываться или вычитаться посредством команд EnvAdd и EnvSub. Также, лучше всего не использовать операторы «больше» и «меньше» для сравнения времён, разве только они оба выражены строками одинаковой длины. Причина в том, что они будут сравниваться как числа; например, 20040201 всегда будет меньше как число (но больше как время), чем 200401010533. Так что вместо этого используйте EnvSub, чтобы определить положительна или отрицательна разница между ними.
Примеры
; Установить время изменения равным текущему для всех совпадающих файлов: FileSetTime, , C:\temp\*.txt ; Установить дату изменения (время будет полночь): FileSetTime, 20040122, C:\My Documents\test.doc ; Установить дату создания. Время будет 4:55 дня: FileSetTime, 200401221655, C:\My Documents\test.doc, C ; Изменить дату модификации для всех файлов, которые отвечают шаблону. ; Все совпадающие папки также будут изменены, в силу последнего параметра: FileSetTime, 20040122165500, C:\Temp\*.*, M, 1
Перейти на главную страничку сайта (список статей, файлы для скачивания)
2007 https://www.script-coding.com При любом использовании материалов сайта обязательна ссылка
на него как на источник информации, а также сохранениецелостности иавторства материалов.
Убираем и добавляем дату фотографии с помощью Photoshop
Как известно, Photoshop – самая «продвинутая» утилита для работы с изображениями. Её возможности практически безграничны, а набор инструментов позволяет проводить всевозможные манипуляции.
Убираем дату на простом фоне
Проще всего удалить дату с той части фотографии, на которой не располагается никаких значимых элементов. Простым фоном считаются однородные поверхности, на которых не будут заметны небольшие погрешности. Работать с таким фоном можно с помощью «Заплатки». Вызвать этот инструмент можно кнопкой «J» или же найти его в 7-ой группе панели инструментов. Алгоритм действий таков:
- Выделяем дату «Заплаткой», обрисовывая её по контуру.
- Нажимаем на выделенную область левой кнопкой мыши и перемещаем её в бок. Приложение замещает фрагмент надписи соседним фоном.
- Отпускаем кнопку мыши. Программа сама поместит соседний фон вместо надписи и размоет границы так, чтобы коррекция не была заметна.
- Нажимаем «Ctrl+D» чтобы убрать область выделения.
- Наслаждаемся результатом.
Проставить даты на фото можно также при помощи соответствующего элемента на панели инструментов.
Убираем дату на сложном фоне
Удалить надписи с фона, на котором находятся значимые фрагменты, гораздо сложнее. Зачастую восстановить фон под датой бывает уж очень трудно, и делать это нужно кропотливо, по частям. Прежде всего, вам понадобится немного усидчивости и смекалки. Заменять элементы на сложном фоне нужно по частям, клонируя подходящие по композиции с нужных участков. Сделать это можно несколькими способами.
Способ 1.
- Увеличиваем фотографию так, чтоб можно было рассмотреть каждый элемент.
- Выбираем инструмент «Прямоугольная область» и обводим цифры с отступом от края в один пиксель.
- Удаляем выделенный фрагмент с помощью комбинации клавиш «Shift + Backspace».
- В открывшемся окне ничего не меняем и нажимаем ОК. Приложение само заполнит появившуюся область соседними фрагментами. Если пограничный фон совпадает с удалённым, то заполнение будет точным.
СОВЕТ. для удаления тёмного пятна в области выделения, используйте инструмент «Восстанавливающая кисть».
Способ 2.
В случаях, когда фон под датой и граничащий с ней отличаются, автоматическое заполнение элементов не подойдёт – лучше сделать это вручную.
- Нажимаем клавишу «S» для активации инструмента «Штамп».
- Клонируем вручную нужный фон, удерживая кнопку «Alt», и помещаем его на фрагменты даты. Настроить размер и жёсткость кисти можно через правый клик.
Обновление за апрель 2021 года:
Теперь мы рекомендуем использовать этот инструмент для вашей ошибки. Кроме того, этот инструмент исправляет распространенные компьютерные ошибки, защищает вас от потери файлов, вредоносных программ, сбоев оборудования и оптимизирует ваш компьютер для максимальной производительности. Вы можете быстро исправить проблемы с вашим ПК и предотвратить появление других программ с этим программным обеспечением:
- Шаг 1: (Windows 10, 8, 7, XP, Vista — Microsoft Gold Certified).
- Шаг 2: Нажмите «Начать сканирование”, Чтобы найти проблемы реестра Windows, которые могут вызывать проблемы с ПК.
- Шаг 3: Нажмите «Починить все», Чтобы исправить все проблемы.
Программы для изменения даты создания файла и не лишь
Программ такого типа существует достаточное количество. К таким приложениям относятся:
- BulkFileChanger;
- Attribute Changer;
- SetFileDate 2.0;
- NewFileTime.
Рассмотрим подетальнее процесс смены дат элементам Windows 7, 8, 10 на примере программы, BulkFileChanger. Проделайте ряд таких шагов:
3. Приложение портативное и его устанавливать не необходимо. Двойным кликом ЛКМ запустите файл BulkFileChanger.exe.
4. Кликните на значок папки со звездочкой.
5. Нажмите на 3 точки и покажите путь до папки с содержимым. Далее выберите, что отображать в окне программы: Add files (файлы), Add folders (папки). Так же изберите Infinite, чтобы отображать все подпапки и файлы. Далее кликните OK для построения списка элементов.
6. Изберите 1 элемент или используйте сочетание кнопок Ctrl + A для выделения всех объектов. Кликните на иконку часов.
7. Галочками отметьте, компоненты какие надо изменить: Created (создан), Modified (изменен), Accessed (отворён). Отмечая Add, Вы указываете, какое время добавить (убрать) к указанной дате. Так же тут можно задать атрибуты элементам. Нажмите Do it.
Вот таким образом, можно изменить смыслы атрибутов элементов в пакетном режиме, не прибегая к ручной смене. Смыслы убавились на 5 дней. Вы можете использовать любое другое приложение.
Особенности использования TeamViewer
Как известно, программа «TeamViewer» предназначена для работы на удалённом компьютере, совершения на нём различных технических операций, обмена с ним файлами, осуществления видеосвязи и так далее.
Программа предполагает две версии своего использования:
- Бесплатная версия (режим некоммерческого использования). Предназначена для домашнего использования и подключения к небольшому количеству ПК;
- Платная (коммерческая) версия. Количество подключаемых ПК и продолжительность сеансов неограниченны.
В бесплатную версию продукта встроен скрытый инструментарий для проверки условий его использования. В частности, если пользователь работает с большим количеством подключаемых машин, часто и на регулярной основе, то подобные проверочные утилиты могут посчитать такое использование коммерческим. В таком случае программа выдаёт сообщение об использовании продукта для коммерческих целей, вследствие чего бесплатный сеанс ограничивается 5 минутами, а последующие сеансы могут быть осуществлены лишь через определённое время.
Обнаружение коммерческого использования продукта
Некоторые нерадивые пользователи при установке программы сразу выбирают коммерческую версию продукта, после чего удивляются появлению соответствующих ограничений. И необходимостью удалить ограничение пять минут в Teamviewer 13.