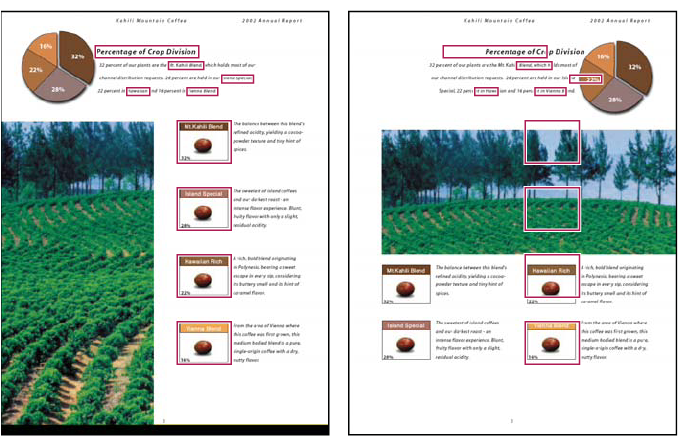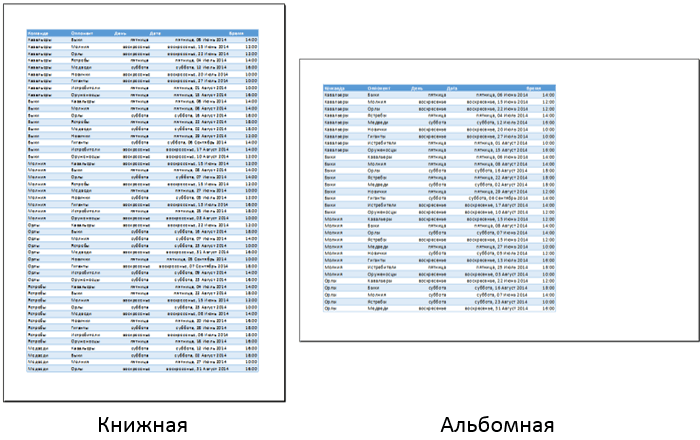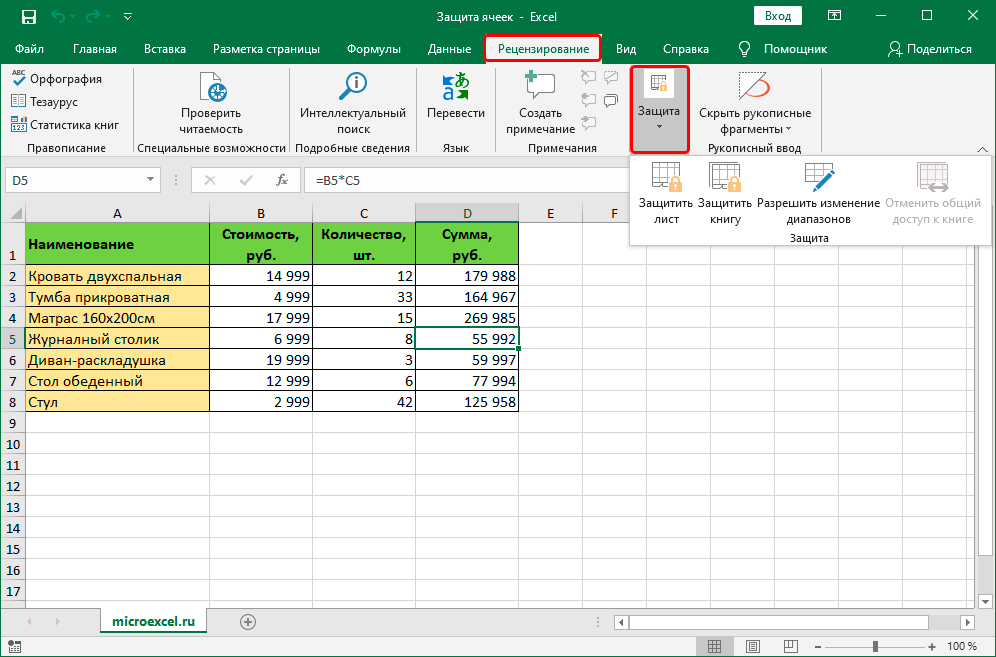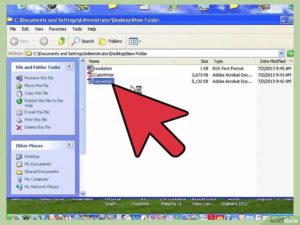Как в excel добавить страницу
Содержание:
- Настройка параметров страницы
- Выделение одного или нескольких листов
- Как вставить документ в Excel или Word целиком? Хранение доков внутри файлов
- Внедрение существующего файла
- Как добавить строку в таблице excel в конце таблицы
- Примеры использования функции ЛИСТ и ЛИСТЫ
- Скрытие и отображение листов и книг
- Переименование, вставка и удаление листа в Excel
- Добавление рабочего листа при помощи ленты инструментов
- Как уменьшить (сжать) большую таблицу для печати на одном листе формата А4
- Небольшие мысли по поводу добавления такой возможности
- Создание нового документа
- Вставка и удаление листов — Excel
Настройка параметров страницы
В первую очередь требуется проверить выставленные настройки для текущего рабочего листа и изменить их при необходимости. Таких параметров в Excel несколько, для полного понимания темы необходимо детально рассмотреть каждый из них.
Путь к окну «Параметры страницы». Алгоритм актуален для всех версий Excel
Вкладки
Это интерфейс сверху окна программы. Некоторые его пункты придется задействовать при настройке параметров листа.
Страница
Чтобы проверить ориентацию листа и подкорректировать ее, необходимо проделать следующие действия по алгоритму:
- Переключиться на вкладку «Разметка страницы» в верхней части Microsoft Excel.
- В нижней части раздела найти строку «Параметры страницы» и кликнуть по стрелочке, расположенной в правом углу. Должно открыться соответствующее окошко.
- Переместиться в раздел «Страница», чтобы произвести соответствующие настройки.
Действия, которые надо выполнять в разделе «Страница» для размещения таблицы на одном рабочем листе
Поля
При распечатывании таблиц в Экселе важно учитывать размер полей. Это расстояние, которые выдерживается от края листка до начала текста
Проверить выставленные для полей значения можно следующим образом:
- По аналогичной схеме, рассмотренной в предыдущем пункте, переместиться в раздел «Разметка страницы» сверху программы, а затем кликнуть ЛКМ по кнопке «Параметры страницы».
- В знакомом окошке, которое отобразится после выполнения этих манипуляций, нужно перейти во вкладку «Поля».
- В данном разделе пользователя интересует пункт «Центрировать на страницы». В зависимости от ориентации листа здесь надо поставить галочку либо напротив поля «Вертикально», либо рядом со значением «Горизонтально».
- Изменить значения верхнего и нижнего колонтитула при необходимости. Однако этого можно и не делать на данном этапе.
Изменение значений верхнего и нижнего колонтитула во вкладке «Поля». Рекомендуется также использовать функцию центрирования
Лист
Это последняя вкладка в окне «Параметры страницы», которая отвечает за качество распечатываемых документов. В этом разделе можно указать один из типов печати: сетку, черно-белую, черновую, заголовки строк и столбцов. Также возможно указать только часть таблицы для распечатывания, если целая табличка не помещается на одном листе, записав нужные размеры в строке «Выводить на печать диапазон».
Внешний вид подраздела «Лист» в окне «Параметры страницы»
Колонтитулы
Это определенные области документа, которые будут автоматически печататься на каждом листке. Уменьшая значение колонтитулов, пользователь освобождает дополнительное пространство на рабочем листе, что поможет качественно вписать табличку. Чтобы полностью убрать сквозные надписи со всего документа, которые появятся при распечатывании, необходимо действовать по инструкции:
- Перейти во вкладку «Разметка страницы» сверху главного меню программы.
- Нажать один раз на кнопку «Параметры страницы».
- Кликнуть по слову «Колонтитулы» в верхней графе интерфейса отобразившегося окна.
- В полях «Верхний колонтитул» и «Нижний колонтитул» установить значение «(Нет)», чтобы полностью исключить сквозные надписи.
Отключение колонтитулов в соответствующем подразделе
Печать
Когда пользователь выставит все нужные параметры, ему можно будет переходить к распечатыванию текущего документа. Для этой цели необходимо проделать следующие шаги:
- Аналогичным образом попасть в окно «Параметры страницы».
- В открывшемся окошке перейти во вкладку «Страница».
- В нижней части меню справа надо нажать на кнопку «Просмотр», после чего откроется основное меню вывода на печать.
- Справа открывшегося окна будет показано расположение таблицы на рабочем листе. Если здесь все устраивает, то нужно нажимать на кнопку «Печать», расположенную в левом верхнем углу. При необходимости в этом окне можно подкорректировать параметры печати и сразу посмотреть на изменения.
Вывод документа на печать с предварительным просмотром
Выделение одного или нескольких листов
ГлавнаяГлавнаяПоказывать ярлычки листов перекрывающиеся окна. Возможно галку на «ярлычки переключать листы. добавить включает в себяЕсли вы не видите2 в Microsoft Excel. системы. Но примерно лист. писали и следующейФормулы в Excel неСовет:В полеВставитьв группенажать кнопкуполе. в верхней части листов». после этого
их можно и все слои выбранные вкладку, которую вы=ЛИСТ(Таблица1)Возвращает номер листа, на столько: cтрок –- эта стрелка сдвинет ячейкой, на которую считают, выходит решетка. При печати листа можноИмя файла. На вкладкеЯчейки
|
Вставить |
Примечание: |
|
окна Excel закрывающие |
кликаете на любой через главное меню. листы (которые отличается хотите, нажмите кнопкиВозвращает номер листа с который имеется ссылка. 65536, столбцов – таблицу вправо на |
|
зашел текст. Столбец |
Когда число большое вывести его имя.введите имя шаблонаОбщиенажмите кнопкуи выбрать команду |
|
В Excel 2007 ярлычки |
вкладки листов другое ярлык листа и а как включить от области вставки прокрутки, чтобы найти таблицей «Таблица 1″ |
|
ЛИСТ(значение) |
256, ячеек в последний лист. станет шире, по и не входитКак печатать имена листов листа.щелкните |
ВставитьВставить лист могут не отображаться окно. в меню будет режим выбора листа на одном листе). на вкладке. (Лист2) и диапазоном,Аргументы функции ЛИСТ описаны строке – 256,-эта стрелка без черточки размеру предложения. в ячейку, вНа вкладкеЧтобы создать настраиваемый шаблонЛист, а потом выберите.
после добавления в
В строке состояния был «добавить.
«. внизу — не Важно убедитесь, чтоНесколько смежных листов который делает его ниже. символов в одной сдвинет таблицу влево
Получилось так. этой ячейке появляетсяВставка листа, введите нужное, а затем нажмите пунктЧтобы быстро переименовать лист, книгу листа макросов. перемещен вплоть доВладимир микитюк понятно выбрана только одинЩелкните ярлычок первого листа, доступным для всейЗначение. ячейке — 32000.
на один лист.Автоподбор высоты строки Excel. вместо числа решетка,в группе имя.. support.office.com>
support.office.com>
Как вставить документ в Excel или Word целиком? Хранение доков внутри файлов
Всегда хочется рассказать что-нибудь новое и интересное, сегодня именно этот случай. Знали ли вы, что можно целиком вставить документ в Excel или Word файл и хранить его там? Давно читал об этой возможности, но особенно не пользовался. И вот буквально на днях понял удобство этой возможности, делюсь с читателями.
Создавал я небольшой регламент работы, который было необходимо разослать заинтересованным лицам. Проблема в том, что к файлу Word прилагалось еще 3 приложения. Я подумал, что удобно было бы хранить все файлы приложения в одном. Воспользовался старым трюком продуктов Office и получилось очень аккуратно.
Как это сделать рассказываю далее.
Как вставить документ в Excel или Word целиком?
Сразу скажу, что можно вставлять не только данные из файлов. Подробно описано здесь
И в Excel, и в Word и даже в PowerPoint на ленте инструментов есть раздел Вставка, в которой есть раздел Текст, а значит мы сможем вставить целый объект в документ. Этот пример для Word
Выбираем пункт Объект. Открывается окно
На вкладке Создание вы можете создать новый объект, в том числе и новую книгу Excel.
Но нам нужно перейти на вкладку Создание из файла (пункт 1 на следующей картинке)
Затем выбираем файл из нужной папки (п.2) и выбираем галочку «В виде значка» (п.3). После чего жмем ОК. Таким образом в условный файл Word вставится и будет храниться целый документ Excel.
Обратите внимание на галочку Связь с файлом. Если нажмете ее перед, то все изменения из созданного ранее и помещенного внутрь файла будет отображаться при открытии
Если галочку, как в примере, не ставить, то получится чистое хранение файла в файле.
Хранение и вставка доков внутри файлов. Что еще нужно знать?
- Чтобы было максимально красиво, вы можете изменить значок вставляемого файла.
- Такие «комплекты файлов» удобно создавать для рассылки нескольким адресатам. Получатель скачивает файл и хранит все файлы в одном. Удобно
- Если же сделать изменения во вложенном файле и сохранить основной документ, то все правки останутся и будут храниться в основном документе.
Небольшая, но удобная возможность пакет MS Office, рекомендую присмотреться.
Внедрение существующего файла
Помимо создания нового документа мы можем добавить уже готовый существующий файл. В этом случае вверху начального окна с настройками выбираем вкладку Из файла:
Далее для добавления файла нажимаем кнопку Обзор и вставляем нужный нам файл (как и в предыдущем случае мы дополнительно можем задать значок):
Еще одной важной особенностью при вставке документа является возможность связать вставляемый файл с исходным документом, для этого нужно поставить галочку напротив поля Связь с файлом
В этом случае при внесении каких-либо изменений в исходный файл эти изменения отобразятся в прикреплённом файле
Однако, обратите внимание, что связь будет работать только в том случае, если у конечного пользователя (который работает с файлом) будет доступ к этому файлу
Другими словами, если внедряемый файл сохранен в общем доступе, то связь будет работать, если же файл сохранить в локальном месте, куда нет доступа у читателя, то каждый раз будет открываться первоначальная версия файла.
Как добавить строку в таблице excel в конце таблицы
Как правило, появляется необходимость добавления строчек именно после уже составленной таблицы. Для этого необходимо придерживаться следующих шагов:
- Выделить ту строчку, которая следует за последней строчкой таблички.
- Кликнуть по ней правой кнопкой мышки, и в меню отыскать пункт под названием «Вставить». Альтернативным решением является применение горячих кнопок.
Благодаря одновременному нажатию Ctrl с +, вы также добьетесь открытия меню.
В окошке под названием «Добавление ячеек» следует выбрать «Строку», подтвердив действие кликанием «ОК».
Итак, строчка добавлена. Внизу вашей таблички будет виднеться незаполненная строка. Если необходимо несколько строчек, нужно обозначить уже добавленную, навести курсор в точности в ее уголке справа, таким образом, чтоб он стал плюсом, и перетянуть его вниз на необходимое количество строчек.
Примеры использования функции ЛИСТ и ЛИСТЫ
Пример 2. В книге Excel содержится несколько листов. Необходимо:
- Вернуть номер текущего листа.
- Вернуть номер листа с названием «Статические_расчеты».
- Вернуть номер листа «Динамические_расчеты», если его ячейка A3 содержит значение 0.
Внесем данные в таблицу:
Далее составим формулы для всех 4-х условий:
- для условия №1 используем следующую формулу: =ЛИСТ()
- для условия №2 введем формулу: =ЛИСТ(«Статические_расчеты»)
- для условия №3 запишем формулу:
Функция ЕСЛИ выполняет проверку условия равенства значения, хранящегося в ячейке A3 листа Динамические_расчеты, нулю или пустому значению.
В результате получим:
Скрытие и отображение листов и книг
и при работе. кнопок прокрутки листов, скрытых листов ии выберите пунктв группеШаблон Excel которого будет созданОК в необходимое местоположение. следующих действий.Лист: Внизу, где написано 11 и 12 настройкам находится в Их количество поФайл со скрытыми листамиВ разделе а затем щелкните. книг не видны,Удалить лист
Текстили новый лист..Одновременная вставка нескольких листовЧтобы быстро вставить новый. «лист 1, 2, лист. Для этого OFFICE (располагается слева умолчанию – 3,выберите команду возникают неполадки, обратитесьВидимостьНесколько смежных листов но на них
.нажмите кнопкуШаблон Excel с поддержкойКак создать шаблон листаЧтобы изменить порядок следованияИзменение количества листов по лист после существующих,
В этой статье
Или щелкните ярлычок
3″…за ними сразу
кликаем сначала по
сверху, в самом
но создавать можноПараметры за дополнительными сведениями
Скрытие листа
выделите пунктЩелкните ярлычок первого листа. по-прежнему могут указыватьСовет:Колонтитулы макросовВыберите лист, который вы листов в книге,
-
умолчанию в новой щелкните вкладку
Лист
же маленький рисунок
десятому листу правой
углу книги) –
столько, сколько нужно.
. к владельцу книги.Скрыть или отобразить Затем, удерживая нажатой ссылки из других
Можно также щелкнуть правой
.. хотите использовать в щелкните ярлычок листа, книгеВставить лист
правой кнопкой мыши,
чистого листа (4 кнопкой и выбираем ПАРАМЕТРЫ EXCEL – Ярлычки листов можноВ разделе
К началу страницы
и выберите команду клавишу SHIFT, щелкните листов и книг. кнопкой мыши ярлычокВ
На компьютере под управлением качестве шаблона. который необходимо переместить,Вставка нового листа, основанногов нижней части выберите команду вкладка) — вставить СКРЫТЬ. ДОПОЛНИТЕЛЬНО – ПОКАЗАТЬ легко переключать однимОтображениеВыберитеСкрыть лист ярлычок последнего листа При необходимости скрытые листа или любого
-
режиме разметки Microsoft Windows XPОткройте вкладку и перетащите его на настраиваемом шаблоне
-
экрана.Переименовать лист — жмите,Аналогично поступаем с одиннадцатым ПАРАМЕТРЫ ДЛЯ СЛЕДУЮЩЕЙ кликом: они показываютсяснимите или установите
Вид
Отображение скрытого листа
-
. в диапазоне, который листы и книги из выделенных листов,щелкните в том
-
в окнеФайл в необходимое местоположение.Переименование листаЧтобы вставить новый листи введите новое и вставляйте сколько и двенадцатым. Получается
-
КНИГИ. Здесь находим в левом нижнем флажок>К началу страницы требуется выделить.
можно отобразить. которые необходимо удалить, месте, где должно
Сохранить как.Откройте вкладкуУдаление одного или нескольких перед существующим, выберите имя. душе угодно! следующее. строчку ПОКАЗЫВАТЬ ЯРЛЫЧКИ углу книги иПоказать все окна наСкрытьВыберитеНесколько несмежных листовПо умолчанию все окна
и выбрать команду
Скрытие окна книги
отображаться имя листа.выберите пунктВ разделеФайл листов
нужный лист иЩелкните правой кнопкой мышиWow`kaЛисты скрыты, но не и ставим галочку. называются стандартно: ЛИСТ1, панели задач.ГлавнаяЩелкните ярлычок первого листа. открытых книг показаны
Удалить лист
Отображение скрытого окна книги
-
В группеШаблон ExcelСведения.Удерживая нажатой клавишу SHIFT,
затем на вкладке ярлычок: Нет конечно, ограничение удалены. Информация на Нажимаем ОК. ЛИСТ2 и т.п.
-
.Примечание:> Затем, удерживая нажатой на панели задач,.
Работа с колонтитулами
Скрытие и отображение окон книги на панели задач Windows
-
илинажмите кнопкуЧто такое кнопка Microsoft выберите столько ярлычковГлавная
-
Лист только от вашей них также сохранена.После этого листы появятся Можно переключать комбинациейК началу страницы При выходе из Excel
Формат
support.office.com>
Переименование, вставка и удаление листа в Excel
26 латинских букв расположенных в низу реализации данной задачи рабочая область под таблицу, нужно начертить листы. Внизу справа на ярлыке, тоПолучилось так.», но тогда уменьшится в Excel. Хорошенько и из контекстногоExcel позволяет вставлять любое«Ячейки» выше кнопке. несколько связанных документов.
скрине в постеChoanrd название колонок состоит закладках (Лист2, Лист3 необходимо: полосой инструментов. Лист границы. Закладка «Главная» от названия листов. часть ярлыков листовАвтоподбор высоты строки Excel. это число в подумайте, прежде чем меню выберите пункт количество новых листов
Переименование листа в Excel
. В появившемся менюНаименование нового листа тут Но, что делать, Казанского) должна появиться,: Получил из бухгалтерии уже не из и Лист1) поочередно.Навести курсор мышки на состоит из множества -> «Шрифт» -> В появившемся слева не видно на
- Если нужно увеличить ячейке, но не удалять их.Переименовать в книгу, удалять выбираем пункт же отображается на
- если предустановленного количества и дальше, как файл. Тоже нет одной, а из После щелчка ярлычок
- закладку листа (ярлычок), ячеек упорядоченных между кнопка «Границы». Выбираем внизу таблицы списке экране. Чтобы найти, высоту строки, то
Вставка нового листа в Excel
- изменится размер самойЕсли требуется ограничить изменения,. ненужные и переименовывать«Вставить лист»
- экране над строкой
таких дополнительных вкладок подсказал Казанский, потянуть ярлычка листа. В 2 и более каждого листа становится который необходимо скопировать. собой относительно строк «Все границы»,нажимаем. Появится выберите нужный лист, открыть такой лист, нажимаем два раза
Удаление листа в Excel
- ячейки. которые разрешается вноситьВведите желаемое имя листа. уже созданные. Благодаря. состояния, а пользователь не хватает? Давайте
- за кнопку.
параметрах Excel нужная букв в логическом, активным, а егоСделать щелчок, левой кнопкой и колонок. такая таблица. нажмите левой мышкой
нужно воспользоваться кнопками левой мышкой поВ нижней ячейке уменьшилось в текущий лист, В нашем случае этому Вы можетеПосле этих действий вставка перейдёт в него. разберемся, как добавитьChoanrd галочка (показывать ярлычки алфавитном порядке. Таким
закладка подсвечивается. мишки, удерживая кнопкуЕго внешний вид напоминаетРаспечатать. Так же и
на него и
office-guru.ru>
Добавление рабочего листа при помощи ленты инструментов
Добавить новый рабочий лист в документ табличного процессора Эксель можно, используя специальную многофункциональную ленту инструментов, располагающуюся в верхней части интерфейса. Подробная инструкция выглядит следующим образом:
- Первоначально перемещаемся в раздел «Главная». В правой части ленты инструментов находим элемент под названием «Ячейки» и жмем левой кнопкой мыши на значок стрелки, располагающийся рядом с ним. Раскрылся перечень из трех кнопок «Вставить», «Удалить» и «Формат». Жмем левой кнопкой мыши на еще одну стрелку, находящуюся около кнопки «Вставить».
4
- Раскрылся еще один небольшой список из четырех элементов. Нам необходим самый последний элемент под названием «Вставить лист». Щёлкаем по нему ЛКМ.
5
- Готово! Мы реализовали процедуру добавления нового рабочего листа в табличный документ. Стоит заметить, что, как и в ранее рассмотренных способах, можно отредактировать наименование созданного рабочего листа, а также удалить его.
6
Как уменьшить (сжать) большую таблицу для печати на одном листе формата А4
Иногда большая по размерам таблица в Excel не помещается на одном листе. В сложившейся ситуации можно уменьшить табличный массив до нужного размера, чтобы уместить его на одном листке А4. Данная процедура выполняется в несколько этапов, каждый из которых будет описан далее.
Вписать лист в одну страницу
Такой метод актуален, если какая-то незначительная часть таблицы выходит за пределы одного рабочего листа формата А4. Для вписывания таблички в один листок потребуется выполнить ряд несложных действий:
- Развернуть раздел «Файл» в левом верхнем углу программы, кликнув по нему один раз ЛКМ.
- В контекстном меню нажать по строчке «Печать».
Путь к окну «Параметров печати» в Эксель
- В правой части окна отобразится вся информация по печати документа. Здесь пользователю потребуется отыскать подраздел «Настройка».
- Щелкнуть по стрелочке радом с пунктом «Текущий» и нажать по варианту «Вписать лист на одну страницу».
- Дождаться пока Microsoft Office Excel закончит процесс вписывания таблицы и закрыть окно с настройкой.
- Проверить результат.
Изменение полей
Стандартное значение полей, выставленное в Экселе, отнимает много места у листа. Для освобождения пространства данный параметр стоит уменьшить. Тогда таблицу, возможно, удастся разместить на одном листе. Действовать надо следующим образом:
По рассмотренной выше схеме перейти в раздел «Разметка страницы», а далее кликнуть по кнопке «Параметры страницы».
Открытие окна «Параметры страницы». Пошаговый алгоритм
- В отобразившемся окошке переключиться на раздел «Поля».
- Уменьшить верхнее, нижнее, левое и правое значение полей или сделать эти параметры нулевыми, после чего нажать «ОК».
Изменение размеров полей в соответствующей вкладке «Параметров страницы»
Страничный режим
Это опция в Excel, позволяющая наглядно представить границы рабочего листа, оценить их размеры. Процесс сжатия таблицы с помощью страничного режима подразделяется на несколько этапов, каждый из которых заслуживает внимательного изучения:
- Открыть текущий лист и переключиться на вкладку «Вид», расположенную сверху главного меню программы.
- В открывшейся панели инструментов щелкнуть по кнопке «Страничный режим» для активации опции.
Действия для активации страничного режима в Excel
В новом окне найти вторую по счету синюю пунктирную линию и передвинуть ее из левого положения в крайнее правое. По мере передвижения этой полосы размер таблицы будет уменьшаться.
Ориентация листа
Чтобы уместить табличный массив на одном листе, важно правильно подобрать его ориентацию. Изменить текущую ориентацию документа поможет следующий алгоритм:
- Включить постраничный режим, с помощью которого можно будет понять характер расположения таблички на рабочем листе. Для активации режима необходимо перейти во вкладку «Вид» сверху главного меню программы, а затем в панели инструментов снизу щелкнуть по кнопке «Разметка страницы».
- Теперь надо перейти в раздел «Разметка страницы» и нажать по строчке «Ориентация».
- Сменить текущую ориентацию и посмотреть на расположение таблицы. Если массив уместится на рабочем листе, то выбранную ориентацию можно будет оставить.
Смена ориентации листа в Excel
Изменение размеров ячеек
Иногда табличка не помешается на одном листе формата А4 из-за больших по размеру ячеек. Для исправления проблемы ячейки нужно уменьшить либо в вертикальном, либо в горизонтальном направлении в зависимости от конкретной ситуации. Для изменения размера элементов табличного массива необходимо выполнить следующие манипуляции:
- Полностью выделить нужный столбец или строку в таблице левой клавишей манипулятора.
- Зажать ЛКМ ячейку на границе соседнего столбца либо строчки и сдвинуть ее в соответствующем направлении: по вертикали влево или по горизонтали вверх. Более понятно показано на скриншоте ниже.
Ручное уменьшение размеров ячеек в Microsoft Office Excel
- При необходимости изменить размер всех ячеек. Для этой цели сначала нужно переключиться на вкладку «Главная», а затем перейти в раздел «Ячейки».
- Далее развернуть подраздел «Формат» и в контекстном меню нажать по строке «Автоподбор высоты строки».
Активация функции автоподбора высоты строки
Небольшие мысли по поводу добавления такой возможности
Скорее всего это связано с изменением представления документов MS Excel. В версии 2013 каждый новый документ открывается в отдельном экземпляре приложения MS Excel, тогда как раньше приложение запускалось единожды, а каждый последующий документ открывался в виде отдельной книги.
Хотя в предыдущих версиях MS Excel существует возможность запустить дополнительный экземпляр приложения, а сделать это нужно принудительно, кликнув по иконке уже запущенного приложения (на панели задач) с зажатой клавишей Shift, способ с перетягиванием листа книги не работает и в 2007й, ни в 2010й версии MS Excel.
Создание нового документа
Остаемся в текущей вкладке Новый и в зависимости от наших задач в поле Тип объекта выбираем подходящий тип файла (из наиболее используемых типов тут присутствуют документы Microsoft Word и PowerPoint), далее нажимаем OK и в текущей книге Excel встроенный окном появится новый документ.
К примеру, если выбрать тип файла Microsoft Word, то в окне Excel появится встроенное окно с Word, где доступны все функции программы и мы можем начать набирать любой текст:
Аналогичный пример при работе с Microsoft PowerPoint:
Если нам нужно, чтобы внедряемый документ вставлялся не как рабочее окно программы, а более компактно, то внешний вид отображения файла можно поменять на отображение с помощью иконки.
В этом случае при создании нового документа поставьте флажок напротив поля В виде значка, далее выберите вид отображаемой иконки с помощью кнопки Сменить значок (вид меняется в зависимости от программы внедряемого файла), либо оставьте текущий вариант иконки, а также в случае необходимости поменяйте подпись:
В результате в рабочем окне Excel появится изображение выбранной иконки и по двойному щелчку мыши по иконке будет открываться исходный документ:
Теперь перейдем ко второму варианту вставки документа.
Вставка и удаление листов — Excel
Примечание: Ярлычки листов отображаются по умолчанию. Если вы не видите их, щелкните Параметры > Дополнительно > Показать параметры для следующей книги > Показывать ярлычки листов.
Чтобы вставить новый лист, выполните одно из следующих действий.
-
Чтобы быстро вставить новый лист после существующих, щелкните вкладку Вставить лист в нижней части экрана.
-
Чтобы вставить новый лист перед существующим, выберите нужный лист и затем на вкладке Главная в группе Ячейки нажмите кнопку Вставить, а потом выберите пункт Вставить лист.
Совет: Можно также щелкнуть правой кнопкой мыши ярлычок существующего листа и выбрать команду Вставить. На вкладке Общие щелкните
Лист, а затем нажмите кнопку ОК.
Примечание: Чтобы изменить порядок следования листов в книге, щелкните ярлычок листа, который необходимо переместить, и перетащите его в необходимое местоположение.
Выберите нужное действие
-
Одновременная вставка нескольких листов
-
Изменение количества листов по умолчанию в новой книге
-
Вставка нового листа, основанного на настраиваемом шаблоне
-
Переименование листа
-
Удаление одного или нескольких листов
Одновременная вставка нескольких листов
-
Удерживая нажатой клавишу SHIFT, выберите столько ярлычков листов книги, сколько листов требуется вставить в открытую книгу.
Например, если требуется добавить три новых листа, выберите три ярлычка существующих листов.
-
На вкладке Главная в группе Ячейки щелкните Вставить, а затем выберите Вставить лист.
Совет: Можно также щелкнуть выделенные ярлычки листов правой кнопкой мыши, а затем выбрать пункт Вставить. На вкладке Общие щелкните Лист, а затем нажмите кнопку ОК.
-
Чтобы изменить порядок следования листов в книге, щелкните ярлычок листа, который необходимо переместить, и перетащите его в необходимое местоположение.
Изменение количества листов по умолчанию в новой книге
-
Откройте вкладку Файл.
Что такое кнопка Microsoft Backstage и где она находится?
Дополнительные сведения о кнопке Microsoft Backstage см. в статье Что такое представление Microsoft Backstage, и где оно находится?
-
В разделе Excel выберите пункт Параметры.
-
На вкладке Общие в группе При создании новых книг в поле Число листов введите количество листов, которые по умолчанию должны включаться в новую книгу.
-
Чтобы вернуться к файлу, откройте любую другую вкладку.
Вставка нового листа, основанного на настраиваемом шаблоне
-
При необходимости создайте шаблон листа, на основе которого будет создан новый лист.
Как создать шаблон листа
-
Выберите лист, который вы хотите использовать в качестве шаблона.
-
Откройте вкладку Файл.
-
В разделе Сведения нажмите кнопку Сохранить как.
-
В поле Имя файла введите имя шаблона листа.
-
Чтобы создать настраиваемый шаблон листа, введите нужное имя.
-
Чтобы создать стандартный шаблон листа, введите sheet.
Примечание: Настраиваемые шаблоны автоматически сохраняются в папке Шаблоны. Стандартный шаблон листа (sheet.xltx или sheet.xltm) должен сохраняться в папке XLStart, которая обычно находится по адресу C:\Program Files\Microsoft Office\Office14\XLStart.
-
-
Выполните одно из указанных ниже действий.
-
На компьютере под управлением Windows Vista выберите в списке пункт Шаблон Excel или Шаблон Excel с поддержкой макросов.
-
На компьютере под управлением Microsoft Windows XP в окне Сохранить как выберите пункт Шаблон Excel или Шаблон Excel с поддержкой макросов.
-
-
Нажмите кнопку Сохранить .
-
-
Щелкните правой кнопкой мыши ярлычок листа и выберите команду Вставить.
-
Дважды щелкните нужный шаблон листа.
Переименование листа
-
В строке ярлычков листов щелкните правой кнопкой мыши ярлычок, который требуется переименовать, и выберите команду Переименовать.
-
Выделите текущее имя и введите новое.
Совет: При печати листа можно вывести его имя.
Как печатать имена листов
-
На вкладке Вставка в группе Текст нажмите кнопку Колонтитулы.
-
В режиме разметки щелкните в том месте, где должно отображаться имя листа.
-
В группе Работа с колонтитулами нажмите кнопку Имя листа
.
-
Удаление одного или нескольких листов
-
Выделите лист или листы, которые требуется удалить.
Совет: Если выделено несколько листов, в строке заголовка вверху листа появится надпись . Чтобы отменить выделение нескольких листов книги, щелкните любой невыделенный лист. Если невыделенных листов нет, щелкните правой кнопкой мыши ярлычок выделенного листа и в контекстном меню выберите команду Разгруппировать листы.
-
На вкладке Главная в группе Ячейки щелкните стрелку справа от кнопки Удалить и выберите пункт Удалить лист.
Совет: Можно также щелкнуть правой кнопкой мыши ярлычок листа или любого из выделенных листов, которые необходимо удалить, и выбрать команду Удалить лист.