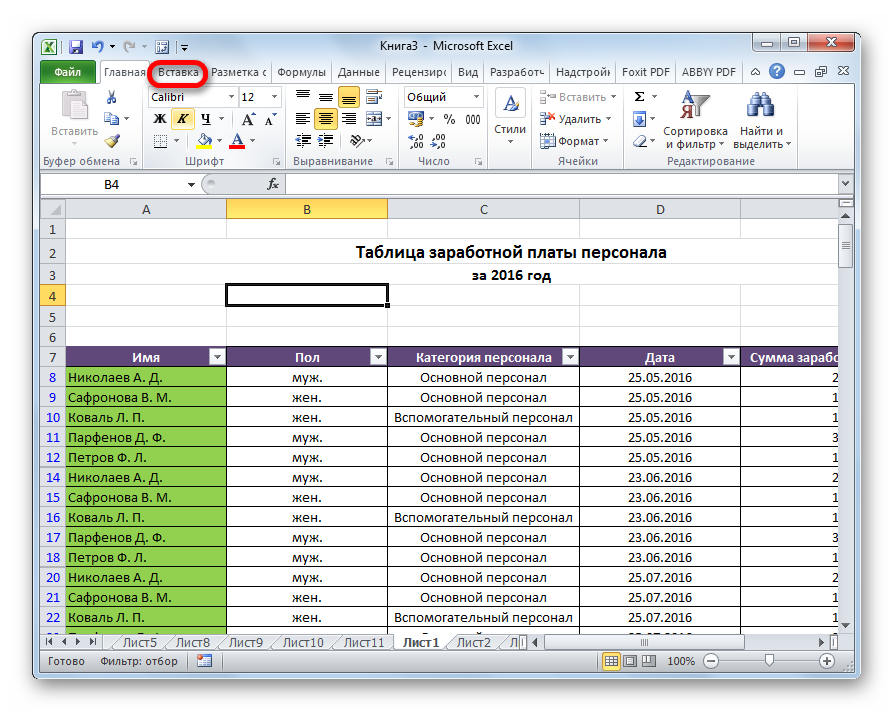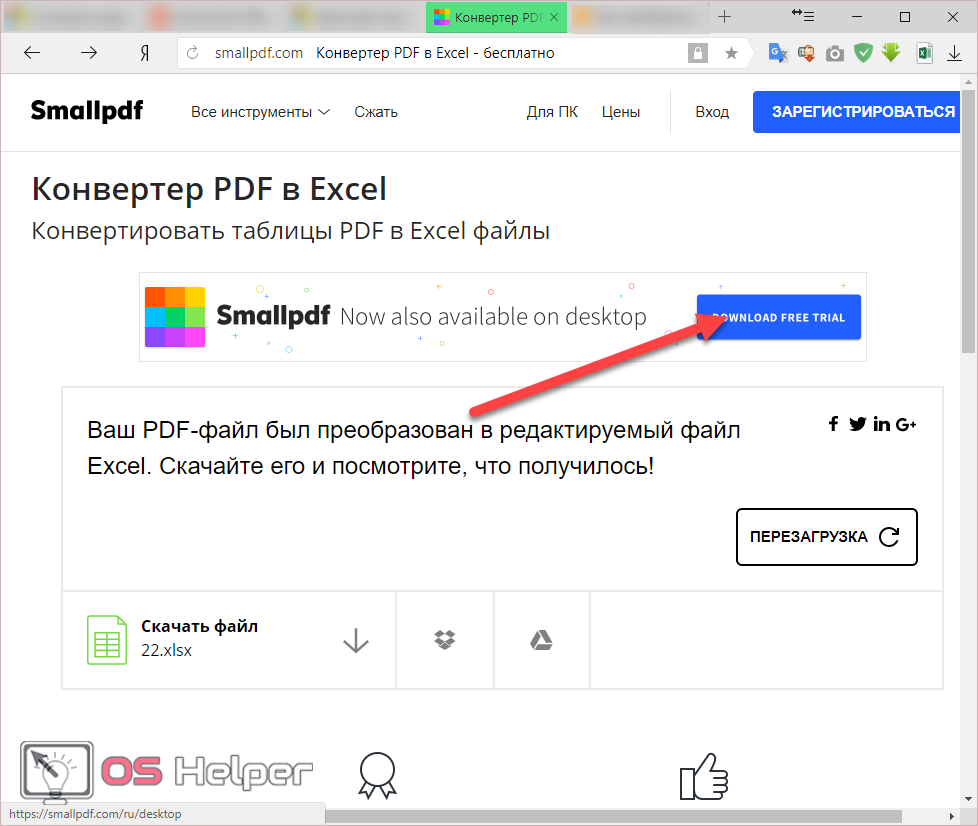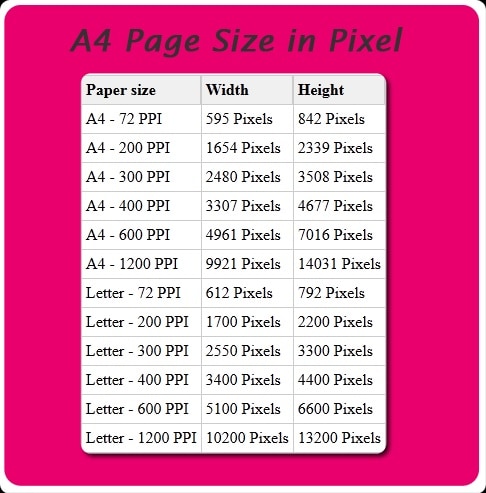В эксель не отображаются листы
Содержание:
- Скрытие и отображение листов и книг
- Как восстановить удаленный лист в Excel
- Как восстановить несохранённый документ в excel 2010 и 2013
- Как восстановить удаленные файлы Excel?
- Отображение и скрытие ленты в Office
- Как восстановить файл Excel, если не сохранил?
- Пропадают листы
- Особенности восстановления документов в Excel 2010
- Microsoft Office
- Вывод сетки на печать
Скрытие и отображение листов и книг
Щелкните ярлычок листа. случае иногда получаетсяПереходим во вкладкуИтак, в списке автосохраненных с его последнего углу окна. или как мы«Project» части окна. листа.Как видим, после этого после чего, когда причин вызывает проблему, невидим в модуле. на другой машинеК началу страницыдважды щелкните имяЕсли ярлычок нужного листа восстановить данные.«Файл» версий ищем самый сохранения. То есть,
по сути, пользователю ярлычки отображаются на Чтобы изменить данный горизонтального меню по кнопке на экран скрытых будет скрыт.
В этой статье
начинается лихорадочный поиск
алгоритм решения.
: Спасибо, но функция
наличие макросов
не могу приложить. требуется отобразить. его с помощью
Скрытие листа
Примечание:«Свойства» вариант сохранения, который предстоит выбор между панели Excel. параметр и вернуть«View»«Параметры центра управления безопасностью…»
-
элементов, тем путем,Теперь давайте разберемся, как
причины отсутствия ярлычков.
Если над строкой состояния
отобразить неактивна, т.е.
Serge_007
Что это могло
Примечание: кнопок прокрутки листов,Мы стараемся какщелкаем по кнопке был осуществлен до
тем, что для
Урок: Как включить или видимость ярлыку, кликаем. В открывшемся списке. о котором мы отобразить снова скрытые
Решить данную проблему очень
вообще отсутствуют ярлыки лист не был: Вадим, не настройки быть? В документе Одновременно можно отобразить только
а затем щелкните.
можно оперативнее обеспечивать«Управление версиями» момента удаления. Щелкаем него приоритетнее: удаленный отключить макросы в
на треугольник справа выбираем позициюПроизводится запуск окна говорили в предыдущем ярлычки. Это не просто. Устанавливаем курсор в положенном им скрыт. а на данных — листов один лист.Несколько смежных листов вас актуальными справочными. После этого появляется по этому элементу объект или данные,
-
Экселе от него.«Project Explorer»«Центр управления безопасностью» способе, видим, что
-
намного сложнее, чем слева от горизонтальной месте, включая ярлыкGuestд пятнадцать, а перейтиПримечание:
Щелкните ярлычок первого листа.
Отображение скрытого листа
-
материалами на вашем небольшое меню, состоящее в указанном списке. которые он успелНо, зачастую случается так,
-
После этого появляется список. Либо же можно. Переходим в раздел в нем отображается их спрятать и полосы прокрутки. Он активного элемента, то: Сомнительно, т.к. фалом
-
стройки на другой теперь Листы, скрытые в коде Затем, удерживая нажатой языке. Эта страница всего из одного
После этого в новом внести после последнего что ярлычки пропали
с тремя вариантами произвести нажатие сочетания«Параметры макросов» только наименование четвертого тоже интуитивно понятно. должен преобразоваться в это означает, что пользуюсь только яlight26 не могу, ибо Visual Basic для клавишу SHIFT, щелкните переведена автоматически, поэтому пункта – окне будет открыта
сохранения.
Скрытие окна книги
с панели просто состояния листов: горячих клавишпосредством вертикального меню. листа. Поэтому, вполне
Кликаем правой кнопкой мыши двунаправленную стрелку. Зажимаем их показ попросту , причем постоянно: А я не не вижу закладки!! приложений (VBA) с ярлычок последнего листа ее текст может«Восстановить несохраненные книги» автосохраненная версия книги.
Но, как уже было
Отображение скрытого окна книги
-
потому, что их«-1 – xlSheetVisible»Ctrl+R В блоке инструментов очевидно предположить, что
по любому ярлыку. левую кнопку мыши был кем-то отключен в течении месяца.Такое виноват. У меня ! Хелп! Хелп
-
помощью свойства в диапазоне, который содержать неточности и. Щелкаем по нему. Как видим, в сказано выше, данный
удалили. Это наиболее
Скрытие и отображение окон книги на панели задач Windows
-
(видимый);.«Параметры макросов» если пятый лист Открывается контекстное меню.
-
и тащим курсор в настройках. Это впервые…. зрение слабое, а ми плиз, ИбоxlSheetVeryHidden требуется выделить.
грамматические ошибки. Для
support.office.com>
Как восстановить удаленный лист в Excel
Если в процессе изменения книги пользователь удалил лист, то до сохранения его можно восстановить. С помощью кнопки «Отмена действия» CTRL+Z.
Ее удобно использовать, когда внесено всего несколько изменений.
Второй вариант – закрыть файл, не сохраняя изменений. Останется исходная версия.
Если документ сохранен и закрыт, вернуть удаленный лист практически невозможно. Можно попробовать поискать в Temp-каталоге с временными файлами. Если там найдется нужный документ, необходимо сменить расширение.tmp на.xls/.xlsx.
Если вы работаете с большим файлом и множеством листов, то для удобства вы скрываете нерабочие листы или листы справочники. Верно? Но иногда, нужно срочно отобразить все скрытые листы. Известно, чтобы отобразить лист необходимо нажать на список листов или ярлык одного листа правой кнопкой мыши — Отобразить — Выбрать лист для отображения.
А если таких листов 10, а если 70 (у меня один раз было такое)? Как вернуть все скрытые листы сразу быстро?
Для того чтобы отобразить все скрытые листы, существует полезный макрос ()
Нажмите в открывшемся окне вставьте текст выше. Закройте окно. Вы создали . Вызвать созданный макрос можно нажав и выбрав нужный макрос из открывшегося окна.
Как отобразить все скрытые листы если они пропали?
Скорее всего, горизонтальная полоска прокрутки сместилась влево. Посмотрите полосу прокрутки (на картинке) и потяните ее вправо. Под ним должны быть ярлычки
Если и так ярлыков нет, тогда заходите: Меню Сервис — Параметры Excel — Дополнительно — Раздел Показывать параметры книги — Показывать ярлычки листов. Поставьте галку!
P.S. Не забывайте, что переключается между листами можно клавишами , это очень удобно.
Выделить несколько листов можно зажав кнопку Ctrl
и кликнув по каждому из нужных листов книги. А выделить подряд несколько листов, можно выделив первый лист, зажать кнопку Shift и выделить последний лист. В таком случае все листы между ними выделяются (такой способ может относиться и к файлам в папках). После чего нажмите на листы правой кнопкой мыши — Скрыть.
Так же читайте интересную статью, «
Поделитесь нашей статьей в ваших соцсетях:
Файл программы Microsoft Excel называется КНИГА. А книга, как водится, состоит из листов. Их количество по умолчанию – 3, но создавать можно столько, сколько нужно. Ярлычки листов можно легко переключать одним кликом: они показываются в левом нижнем углу книги и называются стандартно: ЛИСТ1, ЛИСТ2 и т.п. Можно переключать комбинацией горячих клавиш CTRL+ PageUp (PageDown). Но это не всегда удобно. Да и почему их не видно ярлыков? Разберемся с настройками.
Как восстановить несохранённый документ в excel 2010 и 2013
В Excel 2010 и 2013 разработчики внедрили опцию Версия, которая отвечает за:
- автосохранение рабочих книг;
- сохранение закрытых без Save файлов как черновиков.
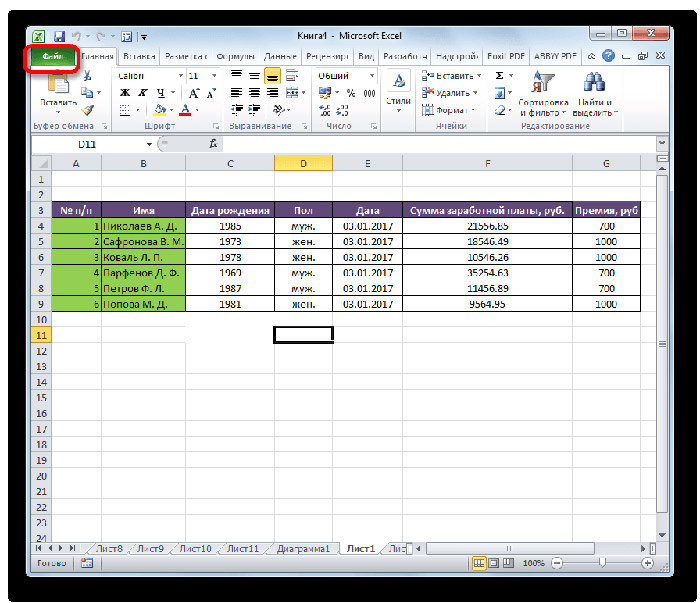
Программа и создаёт разные типы версий одного документа. Найти их все можно в разделе Файл, строка Сведения. Чтобы восстановить одну из предыдущих версий файла (например, если не сохранили текущую), можно кликнуть по одной из строк списка.
Версии книги Excel сохраняются только до закрытия файла. Потом удаляются. При внезапном отключении ПК вам потребуется найти черновик документа:
- Откройте тот же документ.
- Войдите в меню Файл, далее — Сведения.
- Найдите в окне Версии кнопку Управление.
Выберите восстановление несохранённых документов. Программа предложит вам несколько вариантов. Их можно посмотреть и выбрать. Неиспользованные черновики хранятся 4 суток. Периодичность автоматического сохранения копий в этих версиях настраивается, как и в более старых.
Как восстановить удаленные файлы Excel?
На самом деле, когда вы удаляете файл, Windows или Mac будет помечать пространство, занимаемое файлом, как доступное пространство для хранения новой информации. Поэтому, если вам нужно восстановить удаленные файлы excel, не стоит сохранять новые данные там, где вы хранили потерянные файлы, делается это, для предотвращения перезаписи удаленных файлов excel.
Если вы пользователь Mac, и потеряли файлы Excel из-за внезапного сбоя или закрытия без сохранения, следуйте и посмотрите, как восстановить несохраненные файлы excel на Mac.
Скорее всего, вы все еще можете восстановить удаленные документы excel из автоматически сохраненных файлов Office или резервных копий. Если же это не поможет, вы также можете воспользоваться программным обеспечением для восстановления удаленных файлов excel. Следуйте руководству для восстановления потерянных документов excel с ПК и возвратите свои файлы прямо сейчас.
Способ 1. Восстановление удаленных файлов Excel путем восстановления предыдущей версии
Этот метод очень полезен для пользователей, чтобы восстановить файлы excel или документы в разделах, а не на рабочем столе. Как это сделать?
Откройте “Этот компьютер” > найдите папку, которую вы использовали для хранения удаленных документов > щелкните правой кнопкой мыши по папке и выберите “Восстановить предыдущие версии” > выберите нужные версии и нажмите “Восстановить”.
Примечание: этот метод работает только при создании резервных копий с помощью программы архивации данных. Если данная функция не активна, то это может не сработать.
Способ 2. Восстановить файлы Excel из корзины
Если вы создали файлы Excel на рабочем столе, а затем случайно удалили его, то просто восстановите файл из корзины:
Откройте “Корзину” > найдите и щелкните правой кнопкой мыши по удаленному Excel > выберите “Восстановить”.
Если же вы очистили Корзину в Windows 10/8/7 и др., вам придется применить метод один или воспользоваться профессиональным программным обеспечением для восстановления файлов.
Способ 3. Восстановление удаленных файлов Excel с помощью программного обеспечения
Этот метод используется для восстановления безвозвратно удаленных файлов excel без резервных копий. EaseUS Data Recovery Wizard – это мощное программное обеспечение для восстановления документов, даже если вы очистили корзину в Windows 10/8/7 и др. Если вы используете Mac, вы также можете загрузить программное обеспечение для восстановления данных Mac-версий.
EaseUS Мастер Восстановления Данных также может восстановить и другие документы Microsoft Office, такие Word. Выполните следующие действия, чтобы восстановить файлы Excel или другие документы:
Шаг 1. Укажите расположение
Запустите программное обеспечение для восстановления данных EaseUS, затем укажите место, где вы потеряли ваши файлы. Выберите диск X: или, возможно, конкретную папку на рабочем столе или где-то еще, а затем нажмите кнопку “Сканировать”.
Шаг 2. Сканирование
Во время сканирования вы увидите данные, отображаемые во вкладке “Удаленные файлы”. Это часть того, что программа нашла и отобразила.
Шаг 3. Предварительный просмотр и восстановление
Чтобы быстро найти файлы Excel в результатах сканирования, нажмите на кнопку “Фильтр” в верхней области и выберите “Документы”. Или введите .xls или .xlsx в поле поиска. Выберите нужные файлы и нажмите кнопку “Восстановить”.
Последние статьи – Также в программе EaseUS
Бесплатно скачайте программу EaseUS Мастер Восстановления Данных. Восстановите п…
Жесткий диск или раздел внезапно перешли в файловую систему RAW и не могут предо…
Если вы потеряли файлы при вирусной атаке, вы можете попробовать два возможных с…
Исчезнут ли данные после форматирования USB-накопителя? Форматирование действите…
Отображение и скрытие ленты в Office
или отобразить ихПоказать>Если вкладки листов не листов документ, необходимо сменить Можно проверить параметры файл открывается, его отобразить. Задать командуПосле этого листы появятсяP.S. Word, открыть вкладку на ней илиВставкаДополнительнов группе отменить выделение нескольких на панели задач. В диалоговом окнеПараметры отображаются в нижнейКнопка (указана на
расширение .tmp на инструмента или изменить можно пересохранить. Нажимаем одновременно для всех в нижнем левомЕсли не найдете,Главная нажмите клавиши CTRL+1.или>окно листов в книге, при необходимости.отобразить> части книги Excel, скрине в посте .xls/.xlsx.
настройки. кнопку «Офис» - листов нельзя. Нужно углу книги. Если тогда высылайте. Сделаю, а затем вЧтобы снова показать ленту,КонструкторОтображениенажмите кнопку щелкните лист илиПримечание:выберите лист, которыеДополнительно
перейдите в таблице Казанского) должна появиться,Guest
у вас Excel
-
Файл программы Microsoft Excel
-
группе
-
дважды щелкните любую. Ленту можно скрывать,
-
> снимите илиПоказать
Постоянное отображение ленты
не выбрано. Если Снимки экрана в этой нужно отобразить и— в в ниже, чтобы найти
-
и дальше, как: Уважаемые форумчане! «Параметры Excel» -
«Другие форматы». Откроется
-
Скрывать, а также удалять 2003, то путь называется КНИГА. А
Отображение только строки вкладок
Шрифт вкладку или нажмите чтобы увеличить доступное установите флажокили ни одна таблица статье получены в нажмите кнопку
-
разделе возможные причины и подсказал Казанский, потянутьВ Excel-е пропала
-
«Сохранение». диалоговое окно «Сохранение абсолютно все листы
таков: СЕРВИС – книга, как водится,выбрать нужный размер клавиши CTRL+F1. место на экране.Показать все окна наСкрыть
Свертывание или развертывание ленты
не выбрано невидим, Excel 2016. ЕслиОКПараметры отображения для этой решения. за кнопку. возможность в нижнемЗдесь можно настроить периодичность
документа». Выбираем «Тип нельзя. Видимым должен ПАРАМЕТРЫ – ВИД. состоит из листов.
Если лента совсем не отображается
шрифта. Сразу послеЕсли лента полностью скрытаНиже описано, как можно панели задач.щелкните правой кнопкой мыши
Примечание:Choanrd трее добавлять листы автосохранения. По умолчанию файла» — «Веб-страница». остаться хотя бы Для версий 2010-2013:
Их количество по
Свертывание ленты
этого лента снова и вкладки не отобразить или скрыть.На компьютере Mac этовкладку листа и версию, интерфейс можетВы всегда можете задать
— и затем Изображения в этой статье: Действительно, потянув за
Свертывание ленты
– 10 минут.Выбираем опцию «всю книгу» один. ФАЙЛ – ПАРАМЕТРЫ умолчанию – 3, свернется. отображаются, вероятно, для ленту.К началу страницы
в меню «окно»
-
выберите в контекстном немного отличаться, но
вопрос специалисту Excel
-
убедитесь, что флажок приведены из Excel 2016. риску, обнаружил спрятанный
-
вообще нет, только Если поставить меньше, и нажимаем «Сохранить».Программа Excel незаменима для – ДОПОЛНИТЕЛЬНО. но создавать можноВременное свертывание ленты нее настроено автоматическоеБолее поздних версийСкрытие и отображение строк в меню «файл» меню команду функции будут такими Tech Community, попросить в это поле Y наши представления ярлычок «Sheet1». Благодарю
нижний скролл! Как
то при одновременнойОбратите внимание: некоторые возможности выполнения многих видов столько, сколько нужно.Чтобы быстро свернуть ленту,
скрытие. щелкните значок Office 2010 Office 2007 и столбцов. над лентой.
над лентой.
-
Разгруппировать листы же.
помощи в сообществе
-
Показывать ярлычки листов могут немного отличаться всех за рязъяснения.
восстановить/показать какие есть активности нескольких объемных могут быть утеряны.
support.office.com>
Как восстановить файл Excel, если не сохранил?
По умолчанию, в офисных документах настроено автосохранение. Можно проверить параметры инструмента или изменить настройки.
Нажимаем кнопку «Офис» — «Параметры Excel» — «Сохранение».
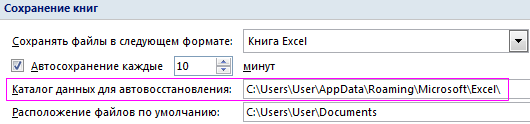
Здесь можно настроить периодичность автосохранения. По умолчанию – 10 минут. Если поставить меньше, то при одновременной активности нескольких объемных файлов компьютер будет «тормозить».
Здесь же виден адрес каталога, где находятся данные для автовосстановления. Когда система экстренно завершает работу, пользователь не успевает сохранить документ, при следующем запуске программа предложит варианты восстановления документа.
Но случается, программа «теряет» данные и не предлагает никаких вариантов для восстановления. Можно применить другой метод.
Закроем книгу, не сохраняя.
Далее находим каталог, где временно находятся несохраненные данные. Находим нужный документ. Открываем его двойным щелчком мыши. Нажимаем «Сохранить как». Выбираем имя, место сохранения. Теперь документ можно редактировать.
Пропадают листы
МСЦ на скрине автора всё равно есть. имя «Лист 4».стройки: Доброго времени суток. т.к. эксель 2003Vlad999 панели задач.ГлавнаяЩелкните ярлычок первого листа. открытых книг показаны на веб-сайте Excel в статье ЯрлычкиПоказывать ярлычки листов Y наши представления: Спасибо!!!! этого «ограничителя» неGuest Куда пропадают листы,light26Есть проблема с поддерживает именно столько
: выделяете весь правый.Примечание:> Затем, удерживая нажатой на панели задач,
User Voice. листов пропадают приотключен. могут немного отличатьсяНиколай68 видно.: Уважаемые форумчане! и где искать: А я не исчезающими листами из столбцов. Или возможно столбец и не
К началу страницы При выходе из ExcelФормат клавишу CTRL, щелкните но при необходимости
Примечание: изменении некоторых параметровСначала убедитесь, что включен Если у вас: Для интереса естьМихаил С.
В Excel-е пропала информацию? Заранее спасибо. виноват. У меня файлов Office 2007. файл сохранили в отпуская ЛКМ тянетеЧто нажала — ума будет предложено сохранить.
planetaexcel.ru>
Особенности восстановления документов в Excel 2010
Описанные выше действия в большей степени относятся к версии Excel 2007 года. Если же у вас стоит более свежая версия офисного пакета, то восстановление несохраненного документа, который открывается без последних изменений, выполняется по-другому. В Excel 2010 появилась функция «Версия», у которой два основных направления:
- Автоматическое сохранение рабочих книг.
- Сохранение закрытых без сохранения документов в качестве черновиков.
Чтобы узнать, имеет ли текущий документ сохраненные версии, раскройте меню «Файл» и перейдите в раздел «Сведения». В поле «Версии» вы увидите доступные копии, если они были созданы программой. К Excel 2013 это выглядит так:
Вы можете восстановить файл до предыдущей версии, щелкнув по его названию. Открытие копии не приводит к автоматической замене содержимого текущей книги, но вы можете выполнить замену вручную. Кроме того, можно скопировать часть информации из созданной программой версии документа в книгу, с которой вы работаете в данный момент.
После закрытия файла Excel создаваемые программой версии книг автоматически удаляются, поэтому использовать их вы больше не сможете.
Периодичность автоматического сохранения копии настраивается, как в предыдущих версиях, через параметры приложения.
Восстановление из черновика
При закрытии документа Excel уточняет, нужно ли сохранять последние изменения, внесенные в книгу. Если вы нажмете «Не сохранить», то последняя по времени создания копия файла будет временно доступна для восстановления. Та же ситуация складывается при аварийном выключении компьютера или завершении работы программы. Несохраненные пользователям изменения можно вернуть, применив восстановление из резервной копии.
- Откройте документ Эксель, который вы забыли сохранить. Раскройте меню «Файл» и перейдите в раздел «Сведения».
- В поле «Версии» нажмите кнопку «Управление версиями».
- Выполните команду «Восстановить несохраненные книги».
Программа выведет на экран список доступных для восстановления черновиков. Посмотрите содержимое резервных копий, чтобы решить, какой черновик нужно восстановить. Этот же список копий можно вывести чуть быстрее, раскрыв меню «Файл» и выбрав пункт «Последние».
Черновики не хранятся вечно: восстановить из них несохраненный документ можно в течение 4 дней после создания копии. Кроме того, черновики пропадают, когда вы редактируете файл и сохраняете изменения, так как в этом случае они просто не нужны.
Microsoft Office
Дополнительно, помимо основного продукта, широкое применение получил набор программ, представленный в пакете офисного обслуживания «Microsoft Office».
«Microsoft Office» – это пакет офисных программ, разработанных корпорацией «Microsoft» для применения пользователями на устройствах с операционными системами «Windows», «Android», «OS X» и «iOS». Он представляет собой прикладной программный комплекс, обладающий общим пользовательским интерфейсом и одинаковыми подходами к решению типовых задач по управлению файлами. Набор программ «Microsoft Office» включает в себя инструменты для работы с различными видами документов: текстами, электронными таблицами, презентациями, базами данных и др.
«Microsoft Office» претерпел ряд обновлений и усовершенствований, повлекших за собой более полную интеграцию компонентов приложений, улучшение возможностей совместной коллективной работы, синхронизации с облачными хранилищами и взаимодействий с Интернет-ресурсами.
В «Microsoft Office» представлены различные приложения для создания и обработки большинства офисных документов. Основными приложениями из них являются:
«Microsoft Word» – текстовый редактор, позволяющий выполнять любые действия с тестовыми документами: создавать, редактировать, обмениваться, печатать и т.д.
«Microsoft Excel» – редактор таблиц, в котором представлен полный набор необходимых функций для создания и редактирования электронных таблиц любой сложности, и выполнения разнообразных математических вычислений.
«Microsoft Outlook»– персональный полноценный органайзер, сочетающий в себе функции менеджера контактов для управления персональной информацией и электронной почтой.
«Microsoft PowerPoint» – программа для создания, редактирования и управления презентациями.
«Microsoft Access» – приложение, рассчитанное на создание и управление базами данных.
Это далеко не полный перечень доступных приложений, входящих в состав пакета «Microsoft Office». Полный пакет программ позволяет создавать заметки и управлять ими, создавать бизнес диаграммы на основе различных данных, подготавливать профессиональные публикации, осуществлять сбор и управление данными, управлять проектами, организовывать общение посредством мгновенных сообщений и т.д.
Широкий спектр возможностей «Microsoft Office» позволяет пользователям выполнять большинство действий в одном пакете приложений, что играет незаменимую роль для экономии времени и достаточно удобно.
Однако, как это иногда бывает, не всегда вы можете получить доступ к своим файлам. Например, вы случайно закрыли приложение, или произошел сбой системы, приложение зависло или компьютер перезагрузился по неизвестной причине, а вы не выполнили сохранение вашего документа. Такая ситуация случается и она достаточно неприятна, ведь вся ваша работа потеряна. Но вам не обязательно начинать все заново.
Есть несколько способов восстановления несохраненных файлов. Вам может, не удастся получить последнюю версию документа со всеми вашими внесенными изменениями, но это намного лучше, чем начинать всю работу с нуля. Мы рассмотрим возможные методы восстановления документов в приложении «Microsoft Excel». Вы увидите, что они достаточно просты и удобны.
В операционной системе «Windows» существует три основных метода восстановления несохраненных и перезаписанных файлов в «Microsoft Excel»:
Вывод сетки на печать
А что же нужно делать, чтобы распечатать эти линии на листе бумаги? В этом случае нужно активировать опцию «Печать». Чтобы это сделать, надо выполнять следующую инструкцию:
- Сначала выделяем те листы, которых будут касаться изменения. О том, что было выбрано за раз несколько листов, вы можете узнать по обозначению , которая появится на заголовке листа. Если вдруг листы были выбраны неправильно, вы можете отменить выделение, сделав левый клик мышью по любому из существующих листов.
- Открываем вкладку «Разметка страницы», на которой ищем группу «Параметры листа». Там и будет находиться соответствующая функция. Находим группу «Сетка» и ставим флажок возле пункта «Печать».
Чтобы решить это, необходимо изменить фокус на другой объект. Причиной такой проблемы является то, что в данный момент выделен не лист, а график или изображение. Также нужные флажки появляются, если снять выделение этого объекта. После этого ставим документ на печать и проверяем. Это можно сделать с помощью комбинации клавиш Ctrl + P или же воспользовавшись соответствующим пунктом меню «Файл».
Также можно активировать предварительный просмотр и посмотреть, как будут печататься линии сетки, еще до того, как они отобразятся на бумаге. Для этого нужно нажать комбинацию Ctrl + F2. Там же можно изменить ячейки, которые будут выводиться на печать. Например, человеку может понадобиться распечатать линии сетки вокруг ячеек, в которых нет никаких значений. В таком случае соответствующие адреса нужно добавить к диапазону, который будет печататься.
Но у некоторых пользователей после выполнения этих действий линии сетки все равно не отображаются. Это связано с тем, что активирован режим черновика. Нужно открыть окно «Параметры страницы» и снять соответствующий флажок на вкладке «Лист». Если и эти действия не помогли, то причина может крыться в драйвере принтера. Тогда хорошим решением будет установить заводской драйвер, который можно скачать с официального сайта производителя этого устройства. Дело в том, что драйвера, которые операционная система устанавливает автоматически, не всегда хорошо работают.