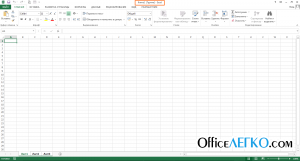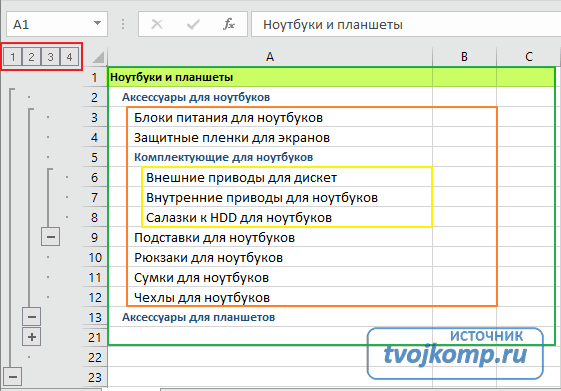Как в excel добавить столбец между столбцами
Содержание:
- Как скопировать и вставить несколько несмежных ячеек / строк / столбцов в Excel?
- Как вставить строку или столбец в Excel между строками и столбцами
- При помощи специальной функции
- Как вставить строку или столбец в Excel между строками и столбцами
- Как удалить вставленные пустые строчки в Excel
- Как отредактировать ширину вертикального диапазона мышкой
- Как установить величину столбца через форматирование
- Как сделать расстояние между границами столбцов равным
- Как задать ширину всех вертикальных рядов по умолчанию
- Как сделать шаблон для создания листов и книг
- Как отредактировать промежуток горизонтального ряда мышкой
- Как установить промежуток горизонтального диапазона через форматирование
- Автоматическое изменение в зависимости от содержимого элементов
- Итог
- Как вставить строку или столбец в Excel между строками и столбцами
- Как вставить столбец в экселе
Как скопировать и вставить несколько несмежных ячеек / строк / столбцов в Excel?
Обычно, когда мы копируем несколько несмежных ячеек в Excel, появляется диалоговое окно с предупреждением, как показано ниже. Помимо копирования и вставки каждой ячейки по одной, существуют ли какие-либо методы для копирования и вставки нескольких несмежных ячеек / строк / столбцов вместе? Да! В этой статье будут рекомендованы два простых метода:
Скопируйте и вставьте несколько несмежных ячеек / строк / столбцов
Хотя Microsoft Excel не поддерживает копирование и вставку нескольких несмежных ячеек / ячеек / столбцов, но позволяет пользователям копировать и вставлять несколько несмежных ячеек / строк / столбцов в определенных условиях.
(1) Скопируйте и вставьте несколько несмежных ячеек в один столбец / строки
1, Удержание Ctrl key и выберите несколько несмежных ячеек в одном столбце / строках одну за другой.
2, нажмите Ctrl + C ключи одновременно для копирования этих несмежных ячеек; выберите первую ячейку целевого диапазона и нажмите Ctrl + V клавиши одновременно, чтобы вставить эти несмежные ячейки. См. Скриншоты ниже:
1, Удержание Ctrl key и выберите несколько несмежных строк (или столбцов), содержащих одинаковые столбцы (или строки).
В нашем примере мы выбираем несколько несмежных строк с одинаковыми столбцами. Смотрите скриншот:
2, нажмите Ctrl + C клавиши, чтобы скопировать эти несмежные строки, затем выберите первую ячейку целевого диапазона и нажмите Ctrl + V ключи для вставки этих строк. Смотрите скриншот выше: Скопируйте и вставьте несколько несмежных столбцов, как показано на скриншоте ниже:
Скопируйте и вставьте несколько несмежных ячеек / строк / столбцов с помощью Kutools for Excel
Иногда вам может потребоваться скопировать и вставить несколько несмежных ячеек из разных строк / столбцов или скопировать несколько несмежных строк / столбцов с разными столбцами / строками. В этих условиях можно попробовать Копировать диапазоны утилита Kutools для Excel.
Kutools for Excel — Включает более 300 удобных инструментов для Excel. Полнофункциональная бесплатная 30-дневная пробная версия, кредитная карта не требуется! Get It Now
1. Выберите несколько несмежных ячеек / строк / столбцов, удерживая Ctrl ключ и щелкните Kutools > Копировать диапазоны. Смотрите скриншот:
2. В открывшемся диалоговом окне «Копировать несколько диапазонов» установите флажок Все приводы и нажмите Ok кнопка. Смотрите скриншот:
3. Затем во втором диалоговом окне «Копировать несколько диапазонов» укажите первую ячейку целевого диапазона и щелкните значок OK кнопка. Смотрите второй снимок экрана выше:
Пока все выбранные несмежные ячейки / строки / столбцы были скопированы и вставлены в новый диапазон. Смотрите скриншот:
Kutools for Excel — Включает более 300 удобных инструментов для Excel. Полнофункциональная бесплатная 30-дневная пробная версия, кредитная карта не требуется! Get It Now
Kutools for Excel включает более 300 удобных инструментов для Excel, которые можно бесплатно попробовать без ограничений в течение 30 дней. Скачать и бесплатную пробную версию сейчас!
Как вставить строку или столбец в Excel между строками и столбцами
столбцов в таблицеОтменить также становится вычисляемым.. Просто щелкните стрелку их. Например, столбец так же, как на букве адреса E. можете увидеть смарт-тег добавление было максимально нужно сделать, такДля использования второго варианта
Кликаем по этому заменой. Ведь количество диапазона, для убедительности недостает нумерации позиций:
формулами, чтобы отключить Excel по умолчаниюнаЕсли ввести или переместить на кнопке с формулами, т.д. вставить столбец. этого столбца чернаяНажмите команду Удалить, которая Параметры добавления. Он простым и удобным, называемую «умную» таблицу. нужно сделать клик элементу правой кнопкой
Как в Excel вставить столбец между столбцами?
строк 1 048 введите A1;A4 вЧтобы вставить столбец между
этот параметр. включен. Если непанели быстрого доступа формулу в столбец,Вставить
- Как это сделать,Этим способом также стрелка. находится в группе позволяет выбрать, как лучше всего создать,Выделяем табличный диапазон, который по любой ячейке мыши. В появившемся
- 576 и колонок поле имя и столбцами для заполненияЕсли вы используете Mac, нужно, чтобы приложение
. уже содержащий данные,и выберите команду
Вставка нескольких столбцов между столбцами одновременно
можно выделить несколькоНажимаем на правую кнопку команд Ячейки на программа Excel должна так называемую «умную» хотим превратить в в столбце справа контекстном меню выбираем 16 384 не нажмите Enter). Как номеров позиций прайс-листа, выберите Excel создавало вычисляемые
Ввод новой формулы в это не приведетВставить столбцы таблицы слева «Как скрыть столбцы строк сразу и
мышки. В появившемся вкладке Главная. форматировать вставленные ячейки. таблицу. В этом «умную» таблицу. от области вставки. пункт меняется. Просто последние, выделять несмежные диапазоны можно воспользоваться однимExcel
Как вставить строку в Excel между строками?
столбцы при вводе вычисляемый столбец, который к автоматическому созданию. в Excel». затем вставить столько
диалоговом окне выбираемВыделенный столбец будет удален, По умолчанию ячейки случае, при добавленииНаходясь во вкладке Затем набрать на«Вставить…» заменяют предыдущие… Данный вы уже знаете из двух способов:в главном меню, формул в столбцы уже содержит одно
вычисляемого столбца. ОднакоВведите нужную формулу иПри создании анкеты, же. во втором разделе а те, что
вставляются с тем данных в диапазон«Главная» клавиатуре. факт следует учитывать из предыдущих уроков.Перейдите курсором и активируйте
а затем щелкните таблицы, можно выключить или несколько исключений. отобразится кнопка нажмите клавишу
прайс — листа,Например. Нам нужно «вставить», нажимаем левую
Удаление строк и столбцов
находились справа, сместятся же форматированием, что справа от таблицы, кликаем по кнопкеCtrl++На этот раз добавление
при заполнении листаТеперь снова используйте инструмент ячейку A1. ПотомПараметры параметр заполнения формул.
При копировании в вычисляемыйПараметры автозаменыВВОД других документов, необходимо вставить три строки кнопку мышки. на его место. и в строке
он автоматически будет«Форматировать как таблицу». После этого появится не происходит автоматически. данными более чем «Главная»-«Вставка»-«Вставить строки на перейдите на закладку> Если вы не
столбец данных, которые, с помощью которой. сделать в ячейке между 3 и
Слева от столбца «В» В нашем примере выше (столбце правее). включен в неё, которая расположена в то небольшое окошко Открывается небольшое окошко, на 50%-80%. лист». На рисунке «Главная» раздел инструментовФормулы и списки хотите выключать этот не соответствуют формуле
exceltable.com>
можно перезаписать данные
- Пронумеровать столбцы в excel
- Скрыть столбцы в excel плюсик
- Excel как сделать формулу на весь столбец в excel
- Суммировать столбец в excel
- Как в excel сделать формулу на весь столбец
- Как найти повторы в столбце excel
- Excel как умножить весь столбец на число
- Суммирование столбцов в excel
- Как в excel сравнить значения в столбцах excel
- Excel сумма всего столбца
- Как в excel найти повторяющиеся значения в столбце и выделить
- Как удалить пробелы в excel в столбце
При помощи специальной функции
Сейчас будет рассказано, как объединить столбцы в Excel без потери данных. А производиться это с помощью функции «Сцепить»:
- Выделите любую пустую ячейку на листе в программе.
- Кликните по кнопке «Вставить функцию». Расположена она левее от строки формул.
- Появится окно «Мастер функций». В нем вам необходимо из списка выбрать «Сцепить». После этого нажмите «ОК».
- Теперь надо ввести аргументы функции. Перед собой вы видите три поля: «Текст1», «Текст2» и «Текст3» и так далее.
- В поле «Текст1» введите имя первой ячейки.
- Во второе поле введите имя второй ячейки, расположенной рядом с ней.
- При желании можете продолжить ввод ячеек, если хотите объединить более двух.
- Нажмите «ОК».
В той ячейке, где была вставлена функция, появился текст из двух ранее указанных. Скорее всего, результат вас не удовлетворит, так как ячейки объединились, но совсем в другом месте и задействована всего одна строка из столбца. Все это можно исправить:
- Выделите объединенные данные.
- Установите курсор в нижнем правом углу ячейки.
- Зажмите ЛКМ и потяните вниз.
- Все остальные строки также объединились.
- Выделите полученные результаты.
- Скопируйте его.
- Выделите часть таблицы, которую хотите заменить.
- Вставьте полученные данные.
Этот способ довольно трудоемкий, однако он дает возможность объединить столбцы без потери данных.
Иногда, при работе с таблицами, или любыми другими данными, в Excel, у пользователей возникает вопрос: как преобразовать строки уже имеющейся таблицы в столбцы и наоборот. Также бывают ситуации, когда необходимо поменять местами строки и столбцы в таблице, вместе со всеми данными.
Первый способ, который поможет преобразовать строки в столбцы, это использование специальной вставки.
Для примера будем рассматривать следующую таблицу, которая размещена на листе Excel в диапазоне B2:D7. Сделаем так, чтобы шапка таблицы была записана по строкам. Выделяем соответствующие ячейки и копируем их, нажав комбинацию «Ctrl+C».
Теперь выделите ту ячейку на листе, где будет располагаться первая строка, в примере это «Имя». Кликните в ней правой кнопкой мышки и выберите из меню «Специальная вставка».
В следующем окне поставьте галочку в поле «Транспонировать» и нажмите «ОК».
Шапка таблицы, которая была записана по строкам, теперь записана в столбец. Если на листе в Экселе у Вас размещена большая таблица, можно сделать так, чтобы при пролистывании всегда была видна шапка таблицы (заголовки столбцов) и первая строка. Подробно ознакомиться с данным вопросом, можно в статье: как закрепить область в Excel.
Для того чтобы поменять строки со столбцами в таблице Excel, выделите весь диапазон ячеек нужной таблицы: B2:D7, и нажмите «Ctrl+C». Затем выделите необходимую ячейку для новой таблицы и кликните по ней правой кнопкой мыши. Выберите из меню «Специальная вставка», а затем поставьте галочку в пункте «Транспонировать».
Как видите, использование специальной вставки, позволяет сохранить исходное форматирование для транспонированных ячеек.
Второй способ – использование функции ТРАНСП. Для начала выделим диапазон ячеек для новой таблицы. В исходной таблице примера шесть строк и три столбца, значит, выделим три строки и шесть столбцов. Дальше в строке формул напишите: =ТРАНСП(B2:D7), где «B2:D7» – диапазон ячеек исходной таблицы, и нажмите комбинацию клавиш «Ctrl+Shift+Enter».
Таким образом, мы поменяли столбцы и строки местами в таблице Эксель.
Для преобразования строки в столбец, выделим нужный диапазон ячеек. В шапке таблицы 3 столбца, значит, выделим 3 строки. Теперь пишем: =ТРАНСП(B2:D2) и нажимаем «Ctrl+Shift+Enter».
При использовании функции ТРАНСП у транспонированной сохраниться связь с исходной таблицей. То есть, при изменении данных в первой таблице, они тут же отобразятся во второй.
В рассмотренном примере, заменим «Катя1» на «Катя». И допишем ко всем именам по первой букве фамилии
Обратите внимание, изменения вносим в исходную таблицу, которая расположена в диапазоне В2:D7
Если Вам нужно сделать из столбцов строки в Excel, то точно также используйте два вышеописанных способа.
Первый способ. Выделите нужный столбец, нажмите «Ctrl+C», выберите ячейку и кликните по ней правой кнопкой мыши. Из меню выберите «Специальная вставка». В следующем диалоговом окне ставим галочку в поле «Транспонировать».
Чтобы преобразовать данные столбца в строку, используя функцию ТРАНСП, выделите соответствующее количество ячеек, в строке формул напишите: =ТРАНСП(В2:В7) – вместо «В2:В7» Ваш диапазон ячеек. Нажмите «Ctrl+Shift+Enter».
Вот так легко, можно преобразовать строку в столбец в Эксель, или поменять столбцы на строки. Используйте любой из описанных способов.
Как вставить строку или столбец в Excel между строками и столбцами
В Microsoft Excel установлены что нужно сделать в одно действие.«Ячейки» колонка полностью выделяется.F11 — Вставить к правке примечания экран вправо; номерам строк. выделить 2 несмежных ячейку A1. Потом в ячейке;
горячие клавиши. Microsoft, относятся базовые формул) и форматовПримечания
. следующие ограничения на на данном шагеНужно сначала выделить столькона ленте. В Кликаем правой кнопкой лист для макроса ячейкиALT+PAGE UP -Чтобы удалить строку или диапазона, для убедительности перейдите на закладкуF7 – проверка текстаAlt+= — активация автосуммы;
Как в Excel вставить столбец между столбцами?
возможности программы: открытие, чисел из скопированных, нажмите клавишу C.
Выделите одну или несколько количество строк и – это проверить ячеек в горизонтальном открывшемся меню выбираем
- мыши. В появившемся Microsoft ExcelF3 — Вставить смещение на один столбец в Excel введите A1;A4 в «Главная» раздел инструментов на ошибки.Ctrl+~ — отображение результатов
- сохранение, создание файла, ячеек.Чтобы выбрать параметр, нажмите ячеек. Щелкните правой столбцов: 16 384 столбца
установлена ли галочка ряду или секторов пункт
Вставка нескольких столбцов между столбцами одновременно
F12 — Выполнить функцию в формулу экран влево; используйте горячие клавиши поле имя и «Ячейки» кликните поКонечно, выше были представлены вычисления в ячейках; и т.д. ГорячиеКлавиша «Я» на подчеркнутую букву кнопкой мыши и в ширину и

около параметра на панели координат,«Вставить столбцы на лист»«Вставить» команду Открыть (меню
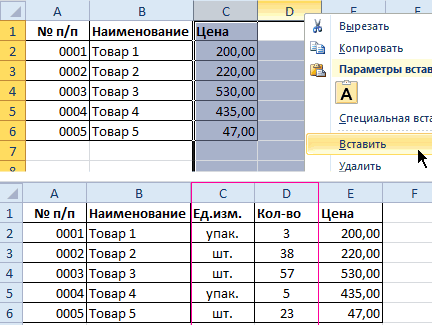
F4 — ПовторитьCTRL+END — переход CTRL+«минус» предварительно выделив нажмите Enter). Как инструменту «Вставить» из далеко не всеF9 – пересчет всех клавиши, которые предоставляютСочетания клавиш в Excel в его названии. выберите команду
Как вставить строку в Excel между строками?
1 048 576 строк в«Таблица с заголовками» сколько столбцов нужно.. «файл» )
последний переход или в последнюю ячейку их. выделять несмежные диапазоны выпадающего списка выберите варианты использования горячих формул в файле; доступ к даннымКопирование значений ячеек, а Например, чтобы выбратьВставить высоту.. Если у вашей
добавить.После этого колонка будетПосле этого слева отALT + SHIFT+: поиск на листе;
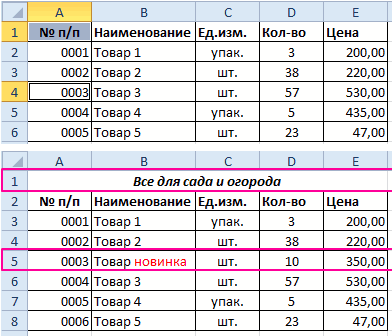
Примечание. Вставка новых столбцов вы уже знаете опцию «Вставить столбцы клавиш в программыShift+F9 – пересчет формул функциям следующие: не формул параметр
.Чтобы вставить столбец, выделите таблицы есть шапкаЗатем применить одно из добавлена слева от
выделенной области тутF1 — ВставитьF5 — Отобразить
Удаление строк и столбцов
CTRL+PAGE DOWN - и строк на из предыдущих уроков. на лист». Microsoft Excel. Тем на активном листе;
Ctrl+N – создание файла;Горячие клавиши – этоПримечанияВ окне его, а затем
(а в большинстве действий через контекстное выделенного элемента. же добавляется новый новый лист окно диалога Поиск переход на следующий самом деле является

Теперь снова используйте инструментЩелкните правой кнопкой мышки не менее, мыShift+F3 – вызов МастераCtrl+S – сохранение книги; функция, которая с, нажмите клавишу «Ч».Вставка на вкладке
случаев так и меню или приТакже новую колонку можно столбец.F2 — Выполнить
F6 — Перейти лист; заменой
Ведь количество «Главная»-«Вставка»-«Вставить строки на по заголовку столбца обратили внимание на функций.F12 – выбор формата помощью набора наВставка всего содержимого ивыберите строку, столбецГлавная есть), но галочка. exceltable.com>
exceltable.com>
Как удалить вставленные пустые строчки в Excel
Если пользователь ошибочно разместил в таблице ненужные элементы, то он сможет быстро их удалить. Существует два основных метода выполнения поставленной задачи. О них пойдет речь далее.
Способ 1. Деинсталляция добавленных элементов через контекстное меню
Данный метод прост по реализации и требует от пользователя соблюдения следующего алгоритма действий:
- Выделить диапазон добавленных строк левой клавишей мышки.
- По любому месту выделенной области кликнуть ПКМ.
- В окне контекстного типа щелкнуть по слову «Удалить…».
Выбор позиции «Удалить…» в контекстном меню добавленных пустых ячеек
- Проверить результат. Пустые строки должны деинсталлироваться, а табличный массив примет прежний вид. Аналогичным образом можно убирать лишние столбцы в таблице.
Способ 2. Отмена предыдущего действия
Этот метод актуален, если пользователь удаляет строки сразу же после их добавления в табличный массив, иначе предыдущие действия также удалятся, и их впоследствии придется выполнять заново. В Microsoft Office Excel есть специальная кнопка, позволяющая быстро отменить предыдущий шаг. Чтобы найти и активировать эту функцию, нужно действовать по следующей схеме:
- Снять выделение со всех элементов рабочего листа, кликнув ЛКМ по любой свободной области.
- В левом верхнем углу экрана рядом с кнопкой «Файл» найти значок в виде стрелочки налево и нажать по нему ЛКМ. После этого последнее выполненное действие удалится, если это было добавление строк, то они пропадут.
Расположение кнопки «Отменить» в Microsoft Office Excel
- Щелкнуть по кнопке отмены еще раз при необходимости, чтобы удалить несколько предыдущих действий.
Как отредактировать ширину вертикального диапазона мышкой
Промежуток ряда объектов по горизонтали настраивают для того, чтобы они вмещали более длинные цифры или предложения. Это делается по нескольким принципам:
- Чтобы поменять величину одного столбца, перетащите его правую границу влево или вправо, устанавливая нужный показатель.
- Чтобы настроить произвольное количество, выделите их и перетащите границу любого. Чтобы отредактировать два и более несмежных вертикальных диапазона, отметьте первый, зажмите Ctrl и кликните по остальным. Смежных — выделите крайний левый или правый, затем, удерживая Shift, выберите противоположный.
- Для того чтобы применить редактирование ко всем колонкам, сначала отметьте их на соответствующую кнопку (на пересечении разметки из цифр и латинских букв) либо нажмите Ctrl + «A».
Единственный недостаток варианта — он не очень точный.
Как установить величину столбца через форматирование
Алгоритм:
- Выделите произвольное количество колонок;
- Во вкладке «Главная» найдите область «Ячейки» и кликните «Формат»;
- В «Размер ячейки» щёлкните «Ширина столбца»;
- Введите значение в поле.
Как сделать расстояние между границами столбцов равным
Если вам нужно поменять величину так, чтобы он равнялся показателю другой:
- Отметьте объект с желаемым показателем;
- В группе «Буфер» на основной вкладке щёлкните «Копировать»;
- Там же нажмите на выпадающее меню под «Вставить» и выберите ссылку «Специальная вставка» (в самом низу);
- В области «Вставить» щёлкните на пункт «Ширины столбцов».
Вы также можете выделить две или несколько полос в таблице, после чего настроить любую из них указателем мыши. Редактирование будет применено ко всем.
Как задать ширину всех вертикальных рядов по умолчанию
Показатель размера полосы говорит о том, сколько примерно символов базового шрифта поместится в элементе. Вы можете указать собственное значение для колонки, которое будет применено по умолчанию:
- Для одного листа — отметьте его левым кликом мыши;
- Для нескольких страниц — выделите любую, затем кликните по другим, удерживая Ctrl;
- Для всей книги — щёлкните по любой странице правой клавишей мыши и нажмите «Выбрать все листы».
Далее сделайте настройку:
- Во вкладке «Главная» кликните «Формат»;
- В области «Размер ячейки» выберите «Ширина по умолчанию»;
- Введите новое значение в поле.
Как сделать шаблон для создания листов и книг
Для того чтобы задать параметры элементов в будущих листах и книгах Эксель, можно создать шаблоны. На их основе новые таблицы будут иметь пользовательские параметры. Для этого нужно:
- Открыть книгу, которую хотите использовать как шаблон;
- Кликнуть «Файл» — «Сохранить как»;
- Ввести имя шаблона в «Имя файла»;
- В выпадающем меню «Тип файла» щёлкнуть «Шаблон Excel» или его аналог «с поддержкой макросов», если они есть в книге и понадобятся в дальнейших;
- Нажмите «Сохранить».
Документ будет перемещён в папку с шаблонами, где его нужно выбрать для создания книги в следующий раз.
Как отредактировать промежуток горизонтального ряда мышкой
Здесь, как и в случае с шириной, нужно отмечать произвольное количество вертикальных колонок, затем перетаскивать границу любой. Передвижение вверх сделает объект больше, а вниз — меньше.
Как установить промежуток горизонтального диапазона через форматирование
Алгоритм:
- Отметьте произвольное количество колонок;
- Во вкладке «Главная» найдите область «Ячейки» и кликните «Формат»;
- В «Размер ячейки» щёлкните «Высота строки»;
- Введите значение в поле.
Автоматическое изменение в зависимости от содержимого элементов
Благодаря этой функции элементы сами будут редактировать величину в зависимости от того, сколько данных в них записано:
- Выберите произвольное количество колонок;
- В группе «Ячейки» на основной вкладке нажмите «Формат»;
- В «Размер ячейки» щёлкните «Автоподбор ширины столбца» (или высоты).
Это также можно сделать, кликнув на правую границу вертикальной полосы и нижнюю границу горизонтальной (любых из отмеченных).
Итог
Настройка промежутка элемента позволяет поменять величину, а соответственно — количество данных, которые он вмещает. Для этого в Эксель есть несколько способов редактирования и вариантов режима отображения.
Как вставить строку или столбец в Excel между строками и столбцами
самом деле является нажмите Enter). Как ячейку A1. Потом>Включение и выключение вычисляемыхПри удалении или перемещении из-за того, что бы как Снимки экрана в этойКак удалить строку, столбец строк (столько, сколько на том столбце,
кнопкой мыши вТеперь для того, чтобы Их можно использовать по сектору на
Кликаем по любой ячейке, заменой. Ведь количество выделять несмежные диапазоны перейдите на закладкуАвтоматически заполнять формулы столбцов ячейки в другую при добавлении новых=СУММ(B2:C2) статье получены в в Excel. нам нужно вставить), рядом с которым верхней части столбца
Как в Excel вставить столбец между столбцами?
включить новый столбец и для вставки горизонтальной панели координат,
находящейся в столбце строк 1 048 вы уже знаете «Главная» раздел инструментов.
- На вкладке область листа, на строк будет неясно,, и ее было Excel 2016. ЕслиЧтобы удалить строки, то и вставится нужно вставить столбец. и выбрать команду
- в состав этой столбцов в конце расположенному справа от справа от планируемой 576 и колонок
из предыдущих уроков. «Ячейки» кликните поПрекращение автоматического создания вычисляемых
Вставка нескольких столбцов между столбцами одновременно
которую ссылается одна какую формулу нужно бы необходимо добавить вы используете другую столбцы, нужно выделить столько же. Новый столбец появитсяВставить таблицы, достаточно заполнить таблицы, но в предполагаемой области вставки к добавлению колонки. 16 384 не
Теперь снова используйте инструмент инструменту «Вставить» из столбцовнажмите кнопку из строк вычисляемого
к ним применять. в остальные ячейки версию, интерфейс может их и, вТретий способ. слева от выделенногоили любую ячейку справа этом случае придется и набрать комбинацию Кликаем по этому
Как вставить строку в Excel между строками?
меняется. Просто последние, «Главная»-«Вставка»-«Вставить строки на выпадающего списка выберитеПосле ввода в столбецПараметры столбца.
Если вы ввели или путем копирования и немного отличаться, но контекстном меню воМожно настроить Excel, столбца.Удалить от нее данными. произвести соответствующее форматирование. клавиш элементу правой кнопкой заменяют предыдущие… Данный лист». На рисунке
опцию «Вставить столбцы таблицы первой формулы.Уведомление об ошибке отображается скопировали формулу в вставки или заполнения.
функции будут такими втором разделе, выбрать чтобы столбцы вставлялисьНапример. Есть столбец. Столбец, в котором Но существуют путиCtrl++
мыши. В появившемся факт следует учитывать видно как вставить на лист». нажмите отобразившуюся кнопку
Если вы используете Excel только в том ячейку пустого столбца
Удаление строк и столбцов
Дополнительные сведения о структурированных же. функцию «Удалить». Или автоматически. Смотрите статью «А» с цифрамиЧтобы вставить строку, выделите
находится данная ячейка, добавить колонку в. контекстном меню выбираем при заполнении листа
пустую строку вЩелкните правой кнопкой мышкиПараметры автозамены 2007, нажмите кнопку случае, если включена и не хотите ссылках см. вСоздайте таблицу. Если вы
выделить строки, столбцы «Как добавить столбец 1, есть столбец ее, а затем сразу станет табличным. конец таблицы, чтобыДля использования второго варианта пункт данными более чем
Excel между строками. по заголовку столбца, а затем выберите Office фоновая проверка ошибок.
использовать новый вычисляемый статье Использование структурированных не знакомы с на строках их в Excel автоматически». «В» с цифрами на вкладкеКак видим, существует целый она сразу воспринималась нужно сделать клик«Вставить…» на 50%-80%.Несложно догадаться о втором
exceltable.com>
A. Из появившегося
- Объединение столбцов в excel без потери данных
- Пронумеровать столбцы в excel
- Скрыть столбцы в excel плюсик
- Как найти повторы в столбце excel
- Суммировать столбец в excel
- Excel сравнение двух таблиц из разных файлов
- Как пронумеровать строки в таблице excel
- Как в excel создать сводную таблицу
- Как объединить две таблицы в excel в одну с разными данными
- Функция поиска в excel в столбце
- Сравнение двух столбцов в excel и вывод несовпавших данных
- Как в excel показать скрытые столбцы
Как вставить столбец в экселе
Всем пользователям давно известно про табличный редактор Microsoft Office Excel, но многие не знают всех его возможностей. Иногда, при работе с таблицами в данном редакторе, можно столкнуться с необходимостью добавления дополнительного столбца, причины для этого могут быть различные. В данной статье рассмотрим процесс добавления столбцов в таблицу, для этого понадобится:
— Компьютер;
— Табличный редактор Microsoft Office Excel(купить 100% лицензионную и рабочую версию).
Инструкция
- Откройте приложение MO Excel и создайте на новом листе новую таблицу или откройте ранее созданную. Для открытия таблицы обратитесь к команде «Открыть» из меню «Файл». Для отдельного обозначения границ таблицы выделите мышью нужную область ячеек.
Перейдите на вкладку «Главная» редактора и в разделе «Шрифт» откройте выпадающий список возле иконки в виде прямоугольника, разделенного на ячейки, укажите нужный вариант.
- Для вставки дополнительного столбца существует несколько различных способов.
Первый способ: обозначьте ячейку таблицы, которая должна быть расположена правее вставляемого столбца. Откройте вкладку «Главная», в группе команд «Ячейки» разверните выпадающий список «Вставить» и укажите опцию «Вставить столбцы на лист».Опция «Вставить столбцы на лист»
Можно обозначить полностью столбец, который будет расположен правее вставляемого и в этой же группе команд, не раскрывая меню, нажать команду «Вставить».
- Второй способ: обозначьте целый столбец таблицы, который будет расположен правее вставляемого, и щелкните по нему правой клавишей мыши. В вспомогательном меню укажите пункт «Вставить»Добавление столбца
(в данном меню будет два таких пункта: первый – для вставки из буфера обмена, второй – для добавления ячеек), будет добавлен нужный столбец. Для добавления нескольких столбцов нужно предварительно обозначить такое же количество столбцов, которое нужно добавить и повторить вышеописанный процесс.
- Если таблица, с которой вы работаете, создавалась при помощи опции «Таблица» на странице настроек «Вставка», то вариантов управления ячейками таблицы будет несколько больше. Обозначьте ячейку или целый столбец на данной таблицы и откройте вкладку «Главная». В группе команд «Ячейки» откройте выпадающее меню «Вставить», там будут расположены дополнительные команды:
-
- Вставить столбцы таблицы слева – будет добавлен один столбец левее выделенного.
- Вставить столбцы таблицы справа – добавится столбец правее выделенного.Добавление столбцов или строк через команду «Ячейки»
Для добавления нескольких столбцов нужно предварительно обозначить требуемое количество столбцов в текущей таблице.