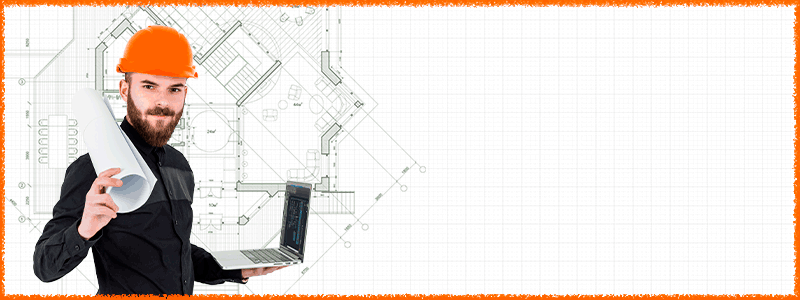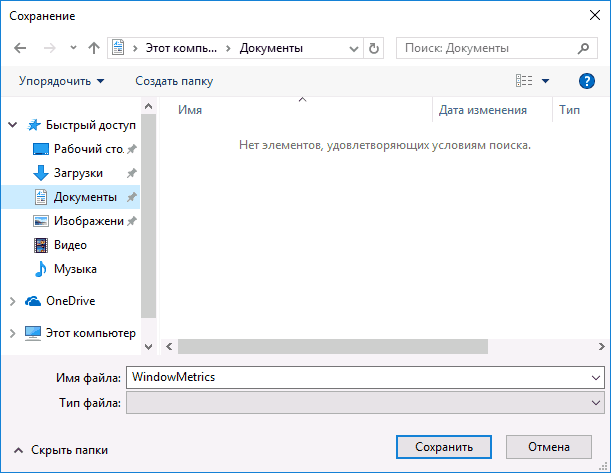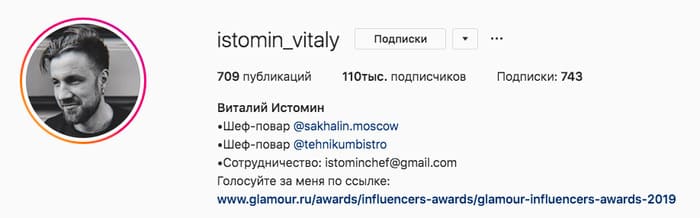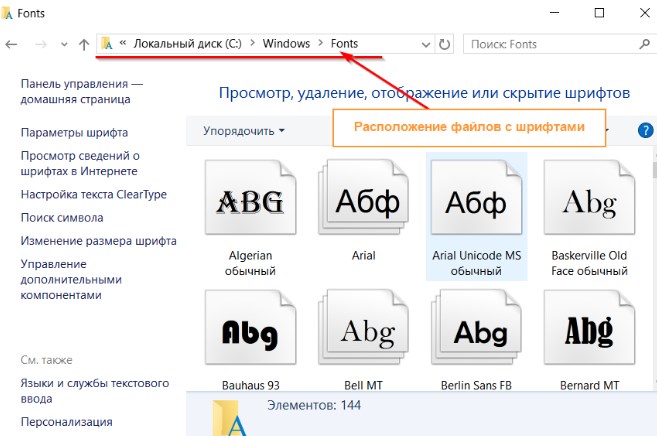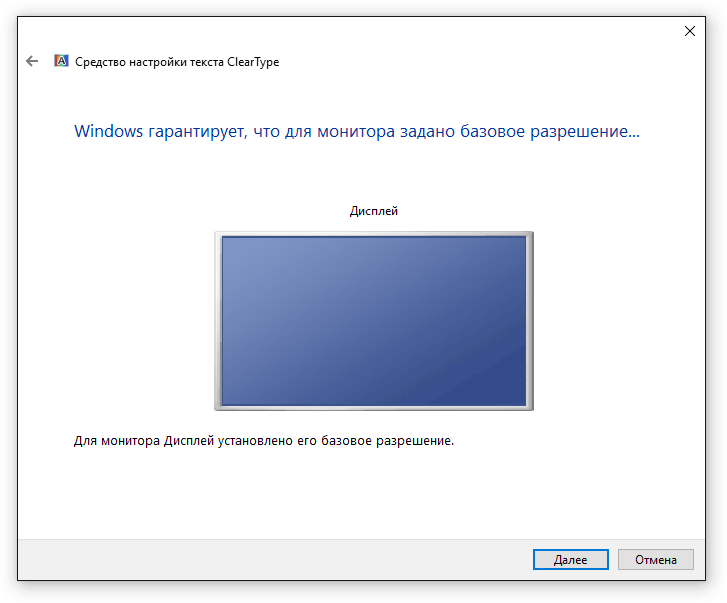Как изменить шрифт на компьютере с windows
Содержание:
- Online-letters.ru — онлайн редактор надписи
- Как изменить шрифт в Windows 10
- На компьютере
- Как установить шрифт на виндовс 7
- Изменить размер шрифта с помощью инструмента «System Font Changer».
- Как решить проблему с размытыми шрифтами на Windows 10
- Изменение шрифта на компьютере Windows 10
- Как поменять системный шрифт в Виндовс 7
- Как на компьютере сделать шрифт больше
- Делаем шрифт меньше
- Смена масштаба в браузерах на виндовс 7
Online-letters.ru — онлайн редактор надписи
Online-letters.ru – один из самых популярных сайтов с онлайн шрифтами в Рунете. Страница сайта имеет самое необходимое – то, зачем пришел посетитель, а именно красивые шрифты по видам и стилям. Попадая на главную страницу http://online-letters.ru, вы увидите перед собой виды шрифтов. Слева в блоке можно выбрать категории, например – печатный, gothic, сказочный. Чтобы написать текст онлайн шрифтом выберите один из разделов слева.
- Откроется окно, в котором вам нужно вписать текст, который будет преобразован в выбранный вами шрифт. Подтвердите соответствующей кнопкой.
- На следующей странице вы должны выбрать один из предлагаемых вариантов шрифта. Для этого пролистайте и ознакомьтесь со всеми вариантами, а после того, как определитесь с выбором, установите чекбокс напротив нужного шрифта.
- Справа от шрифта появится синяя кнопка «Далее», нажмите на нее.
- В следующем окне вам нужно выбрать цвет шрифта, размер и обводку букв и после нажать «Сгенерировать».
- Откроется окно, в котором вы увидите готовый вариант вашей фразы и варианты ее получения. Вы можете скопировать ссылку для форума, для скачивания, для вставки в HTML-код. Если вы хотите просто скачать надпись на свой компьютер, выберите «Для скачивания», скопируйте ссылку (для этого выделите ее, нажмите правую кнопку мыши и выберите «Копировать».
- Затем откройте новое окно, вставьте ссылку в адресной строке браузера, нажав CTRL+V и перейдите на нее. В открывшемся окне будет ваша надпись, нажмите правую кнопку мыши и выберите «Сохранить».
Как изменить шрифт в Windows 10
Внешний вид текста определяется двумя параметрами:
- масштабом;
- шрифтом.
В первом случае речь идет о размере букв и знаков, а во втором – об оформлении. Именно оптимальное сочетание двух параметров позволяет сделать текст более удобным для чтения.
Изменение масштаба
Сначала предлагаем настроить масштаб. Он позволит сделать буквы крупнее или меньше, в зависимости от предпочтений пользователя:
Запустите «Параметры» при помощи меню «Пуск».
Перейдите в раздел «Система».
Откройте вкладку «Дисплей».
Пролистайте меню вниз до заголовка «Масштаб и разметка».
- По умолчанию здесь будет установлено значение «100%», но при желании вы можете увеличить или уменьшить текст, выбрав соответствующий показатель.
- Для более точной настройки щелкните по надписи «Дополнительные параметры масштабирования». Здесь возможно указание точного размера, а также активация функции устранения размытости.
Внесенные в настройках изменения применяются ко всем элементам системы, включая стандартные приложения и Проводник. Однако отдельные программы (стороннее ПО) не отвечают на масштабирование. Там размер придется менять отдельно.
Как поменять стандартный шрифт
Изменение масштаба позволяет подогнать текст под размеры, комфортные для чтения. В большей степени это актуально для людей со слабым зрением. Однако, вне зависимости от особенностей здоровья, вы также можете изменить оформление букв и знаков. Для реализации задумки следует настроить текстовый шаблон:
Запустите «Параметры».
Перейдите в раздел «Персонализация».
Откройте вкладку «Шрифты».
Выберите понравившийся вариант.
Измените его размер, а также начертание (при необходимости).
Не закрывая окно «Параметров», создайте текстовый документ через «Блокнот».
Скопируйте в файл текст:
Windows Registry Editor Version 5.00
«Segoe UI (TrueType)»=»»
«Segoe UI Bold (TrueType)»=»»
«Segoe UI Bold Italic (TrueType)»=»»
«Segoe UI Italic (TrueType)»=»»
«Segoe UI Light (TrueType)»=»»
«Segoe UI Semibold (TrueType)»=»»
«Segoe UI Symbol (TrueType)»=»»
«Segoe UI»=»New font».
Вместо «New font» впишите название понравившегося шрифта, а вместо «Segoe UI» (используется по умолчанию) – текущего.
- Создайте файл в формате .reg и сохраните его на Рабочем столе.
- Среди иконок Рабочего стола найдите ту, которая обозначает созданный файл, и кликните по ней ПКМ.
Нажмите «Слияние» и подтвердите выполнение операции.
Важно
Обратите внимание, что некоторые шрифты не поддерживают кириллические символы. Заранее уточняйте поддержку перед выбором понравившегося шаблона
В противном случае оформление текста останется без изменений.
Если стандартные шаблоны вас не устраивают – обратитесь к Microsoft Store, где доступно огромное количество бесплатных шрифтов. После загрузки они отобразятся в соответствующем меню «Параметров», и вы сможете их активировать способом, описанным выше.
На компьютере
На ПК также можно вставить текст в инсту в нужном шрифте. Рассмотрим, как это делается.
Информации о себе
- Откройте сайт https://lingojam.com/FontsForInstagram.
- В поле слева напишите подходящий текст английскими буквами.
- Справа скопируйте получившийся результат в нужном шрифте.
- Перейдите на сайт instagram.com и откройте профиль.
- Выберите «Редактировать профиль».
- В поле «О себе» вставьте готовый результат.
В описании к фото
- Откройте сайт https://lingojam.com/FontsForInstagram.
- В поле слева напишите подходящий текст английскими буквами.
- Справа скопируйте получившийся результат в нужном шрифте.
- Установите и запустите плагин Instagram Web или используйте другой способ публикации фото с компьютера.
- Кликните по значку публикации.
- Выберите снимок.
- Отредактируйте его, как нужно.
- В поле «Подпись» вставьте текст из сервиса.
Видео
Теперь вы знаете, как поменять шрифт в инстаграме, что для этого нужно.
Как установить шрифт на виндовс 7
В Windows 7 установка шрифтов является встроенной опцией, использовать которую могут все без исключения пользователи операционной системы. Вот только при этом профиль должен обладать правами администрирования.
Разнообразие стандартных шрифтов на Windows 7
Обратите внимание! Такой подход позволит создать уникальные документы, которые по стилю оформления будут отличаться от других
Способ № 1. С правами администрирования
Прежде чем выяснить, где хранятся шрифты в Windows 7, пользователь должен авторизоваться в системе, как администратор. Если пароль к аккаунту был забыт, сбросить его можно через командную строку. Для реализации этого подпункта потребуется установочный диск с образом ОС Windows 7.
Далее последовательность действий выглядит следующим образом:
Установка папки Fonts с правами администрирования
Альтернативный способ устанавливать и сохранять шрифты на ПК: через «Пуск» перейти в «Панель управления», после чего из доступных встроенных инструментов кликнуть на «Просмотр», затем «Мелкие значки» и «Шрифты». Ранее скачанный файл с рабочего стола или папки загрузок нужно перетащить в список.
Также, если система запросит, потребуется ввести пароль администратора, чтобы все сохранить и в последующем использовать по умолчанию. Как только все действия будут подтверждены, шрифты можно использовать в любом текстовом и офисном редакторе.
Обратите внимание! Не все шрифты, которые удается находить на сайтах, можно устанавливать на ОС виндовс 7, так как они несовместимы
Способ № 2. Без прав администратора
Также в операционной системе представляется возможным добавление шрифтов c Windows Fonts. Процедура проста, для ее реализации не обязательно иметь глубокие познания в использовании компьютера.
Инструкция, как добавить шрифт в виндовс 7, выглядит приблизительно следующим образом:
- Предварительно пользователю на свой компьютер нужно установить стороннее приложение PortableApps Platform. С его помощью можно сгенерировать портативную утилиту, которая способна устанавливать шрифты, не имея прав администратора. Также ее можно использовать на работе или в школе, что очень удобно. Установочный файл рекомендуется скачивать с официального сайта разработчиков.
- Запустить скачанный файл. Чтобы не возникло сложностей все с теми же правами администрирования, среди доступных способов установки нужно поставить галочку напротив строки «Установить в пользовательскую папку».
- В следующем шаге потребуется выбрать пользовательскую папку, в которую будет осуществляться установка. Речь идет о папках «Рабочий стол» и «Мои документы».
- После установки программы, например, на «Рабочем столе», начнет отображаться папка с названием «PortableApps». Нужно открыть ее, а затем папку «Data».
- В последней директории пользователю нужно создать новую папку с названием «Fonts». Для этого нужно правой кнопкой компьютерной мышки щелкнуть по пустой части экрана и из выпадающего списка выбрать «Создать», а затем «Папка».
- В новый объект остается скопировать и расположить все скачанные элементы. В завершении остается закрыть используемую программу.
Установка сторонней программы для использования Fonts на ПК
Важно! Если Fonts будет использоваться в коммерческих целях, то она должна обязательно иметь свободную лицензию во избежание проблем с создателями
Изменить размер шрифта с помощью инструмента «System Font Changer».
Теперь чтобы задать наиболее оптимальные для вас размеры: текста заголовков, меню, надписей значков рабочего стола, окна сообщения и некоторых элементов интерфейса – пользователям Windows 10 пришла на помощь удобная утилита System Font Changer.
System Font Changer: это портативная, крошечная программа для Windows, которую можно запускать сразу после загрузки, то есть без установки. Программа абсолютно бесплатна, нет рекламы и каких-либо дополнительных платежей.
Программа была специально разработана для восстановления потерянной функциональности в Windows 10, 7, 8.
При первом запуске, программа предложит вам сохранить текущие настройки шрифта, и это хорошая идея, создать резервную копию, вы легко сможете восстановить настройки системных шрифтов по умолчанию. Файл резервной копии является файлом реестра, который можно запустить и восстановить статус-кво в реестре Windows.
Сама программа отображает настройки, позволяющие легко изменить шрифт следующих элементов на устройствах, работающих под управлением ОС Windows 10:
- Текст Заголовка окна
- Меню
- Окнах сообщений
- Подписях к иконкам
- Всплывающим подсказкам
Вы можете переключаться между темной и светлой темой кликом по надписи Theme. Выберите один из пунктов, и передвиньте ползунок вправо, чтобы изменить размер шрифта. Вы также можете сделать шрифт жирным для каждого поддерживаемого элемента в отдельности.
Новое значение отображается в интерфейсе программы, как только вы нажмете кнопку «Apply»
Обратите внимание, что вам необходимо выйти или перезагрузить компьютер, чтобы Windows 10 применила внесенные вами изменения размера шрифтов
Кроме того, после того как вы установили необходимые размеры шрифта для: текста заголовков, меню и других элементов интерфейса Windows 10, вы можете экспортировать эти настройки в файл реестра, который позволит в дальнейшем вообще отказаться от самой программы и просто применять созданный твик реестра.
Заключение
System Font Changer позволяет легко изменять размеры шрифтов операционная система использует для отображения заголовков окон, значков рабочего стола, окна сообщения и других элементов интерфейса. Программа является портативной, предложит вам создать резервную копию, а также поддерживает экспорт текущей конфигурации в любое время с помощью кнопки экспорта в интерфейсе программы.
Скачать архив с System Font Changer
Как сделать шрифт больше в Windows 10 Anniversary Update.
Известный факт, Microsoft устранила ряд особенностей и опций Windows, начиная с Windows 8. Одним из таких был усовершенствованный диалог настроек внешнего вида, что позволило изменять различные аспекты, такие как цвета и разрешение. В операционной системе Windows 10, осталось несколько настроек для изменения размера текста, остальные настройки удалены в следствии того что они не относятся к темам / визуальных стилей. Они были применимы только к классической теме, которая также была удалена. Изменяя только размер текста все еще можете получить лучший вариант для некоторых пользователей, чем изменение DPI всей системы, поскольку изменение DPI часто приводит к проблемам масштабирования.
Чтобы увеличить только размер текста, щелкните правой кнопкой мыши на рабочем столе, и выберите пункт в контекстном меню — «Параметры экрана».
Откроется страница «Система» → «Экран». Вам необходимо нажать на ссылку «Дополнительные параметры экрана» в нижней части:
После чего, откроется новая страница настройки. Там, вам нужно кликнуть на ссылку — «Дополнительные изменения размера текста и других элементов»:
В открывшимся окне в разделе «Изменение только размера текста» в нижней части, выберите нужный пункт в первом раскрывающемся списке, а затем установите размер шрифта и стиль, который считаете более подходящим для себя.
Результат будет выглядеть следующим образом:
Вот и все. Обратите внимание, вы можете изменить размер строки текста заголовка окна, окна сообщений, меню и значки, подсказки, такие элементы как всплывающие подсказки не будут затронуты, так как всплывающие подсказки используют темы в современных версиях Windows. Только всплывающие подсказки старого типа которые вы видите наведя курсор на кнопку Закрыть / Свернуть / Свернуть Окно
Как решить проблему с размытыми шрифтами на Windows 10
Размытые шрифты — это визуальная неполадка операционной системы. В подавляющем большинстве случаев появляется в случаях изменений, которые вносит пользователь в оформление Windows. Реже встречаются неполадки в графическом драйвере, когда пропадает возможность изменить расширение экрана или отображение ОС попросту искажается.
Прежде чем начинать исправлять ситуацию, необходимо воспользоваться встроенным инструментом Windows:
- Открываем «Дополнительные параметры масштабирования», как показано в примере выше.
- Переводим единственный тумблер на странице в положение «Вкл.»
- Перезагружаем компьютер.
Отключение масштабирования
Если пример выше не помог разобраться с размытым шрифтом внутри приложений или системы, необходимо двигаться дальше. Исправлять ситуацию необходимо через отключение масштабирования и приведение системы в первоначальный вид. А если размытость наблюдается не везде и только при использовании некоторых приложений, тогда нужно немного подправить свойства программы.
Масштабирование во всей системе
Когда размытость наблюдается по всей операционной системе, необходимо вернуть все изменения в масштабах в первоначальное состояние и поставить размер в 100%. Проще всего это сделать через «Дополнительные параметры масштабирования». Причём если уже стоит параметр в 100%, но вы точно меняли это значение в другом месте, необходимо задать отличное от сотни число, затем сохранить изменение и уже после вернуть заветные 100 в параметрах. Таким образом система вернётся в первозданный вид.
Однако если ручная настройка — это слишком долго и муторно, можно воспользоваться специальной утилитой Windows 10 DPI Fix. Это специальное небольшое приложение, которое приводит масштабирование системы в первоначальный вид.
- Скачиваем и запускаем приложение.
- Оставляем галочку у пункта Windows 10 и нажимаем кнопку Apply.
- Перезагружаем ПК.
Настройка масштабирования в свойствах приложения
Размытость шрифта в одном конкретном приложении может быть следствием неправильной настройки свойств совместимости приложения. В таком случае необходимые установки нужно поправить, а сделать это можно в несколько кликов:
- Щёлкаем правой кнопкой по ярлыку или исполняющему файлу программы, в контекстном меню выбираем пункт «Свойства».
- Переходим в графу «Совместимость», ставим галочку у пункта «Отключить оптимизацию во весь экран».
- Далее нажимаем кнопку «Изменить параметры высокого DPI». Ставим галочку у «Переопределите режим масштабирования…», при этом ставим фильтр ниже в значение «Приложение».
-
Сохраняем изменения кнопками OK.
Исправление проблемы с помощью мастера настроек ClearType
ClearType — это специальная вшитая в операционную систему программа, которая регулирует размытость шрифтов и позволяет её настроить:
- Открываем меню шрифтов внутри «Параметров» или «Панели управления», как показано выше. Выбираем пункт «Настройка текста ClearType».
- Ставим галочку у строки «Включить ClearType», затем несколько раз щёлкаем «Далее».
- Затем пять раз придётся выбирать текст, который вы считаете чётким, каждый случай необходимо подтверждать кнопкой «Далее».
- В конце подтверждаем изменения в отображении кнопкой «Готово».
- Перезагружаем компьютер.
Переустановка графического драйвера
Неполадки внутри графического драйвера также могут повлечь за собой размытие текста или изменения расширения экрана. Потому, если ничего из вышеперечисленного не помогло, необходимо использовать последнюю возможность в виде обновления программного обеспечения для графического адаптера.
- Нажимаем комбинацию клавиш Win+X на клавиатуре. В выпавшем меню выбираем «Диспетчер устройств».
- В открывшемся окне открываем вкладку «Видеоадаптеры», кликаем правой кнопкой по одному из устройств и выбираем «Обновить драйвер».
- Далее щёлкаем «Автоматический поиск» и ожидаем, пока программа не установится.
- Повторяем процедуру для всех устройств внутри вкладки «Видеоадаптеры», если их больше одного, затем перезагружаем компьютер.
Изменить шрифт, масштабирование или исправить неполадки с размытием очень просто. Для этого можно воспользоваться встроенными средствами Windows или же дополнительным программным обеспечением — всё подходит для устранения неудобства.
Изменение шрифта на компьютере Windows 10
Несмотря на то, что система Windows 10 является самой свежей разработкой компании Microsoft, некоторые функции и алгоритм их использования практически не поменялся. О схожести десятой и 7 версии слышал каждый пользователь, но все же некоторые отличия есть.
Как изменить шрифт на компьютере и зачем это нужно?
Современные технологии шагнули так далеко вперед, что трудно представить себе работу, в которой нет необходимости использовать ПК. Это удобный персональный помощник для решения задач любой сложности. За ноутбуком нужно проводить достаточно большое количество времени, поэтому настройки персонализации должны быть усовершенствованы так, чтобы работая за компьютером пользователь не ощущал дискомфорт.
Больше всего напрягается зрение. Ощущаете дискомфорт, головную боль и не можете сфокусироваться на тексте? Попробуйте облегчить своим глазам работу и разберитесь, как на компьютере изменить размер шрифта:
Масштаб изображения и текста.
Метод, работающий на всех платформах виндовс — сочетание клавиш Ctrl+ (плюс) позволит увеличивать не только текст, но и все изображение на мониторе, а Ctrl- (минус) будет выполнять обратную функцию. Для рассмотрения мелких деталей вам не понадобится напрягать зрение: размер шрифта на компьютере теперь под контролем и всегда под рукой.
Персонализация текста.
Способ предназначен для тех, кто хочет разнообразить работу на ноутбуке и полностью поменять шрифт. Через панель управления или поиск необходимо найти изменения параметров шрифта. Выбираем понравившийся, кликаем на него, просматриваем как именно он будет выглядеть и устанавливаем. Теперь можно наслаждаться результатом.
Как поменять размер шрифта?
Вышеупомянутые комбинации с клавишей Ctrl удобны, но не для постоянного пользования. Увеличивается все изображение, а некоторые углы при масштабировании пропадают из поля зрения, нужно постоянно перетаскивать картинку, чтобы рассмотреть страницу полностью. Для увеличения исключительно текста нужно снова переместиться в раздел «Шрифты» и оттуда перейти в «Изменение размера шрифта». Настраивайте масштаб элементов под свои потребности и выбирайте параметры увеличения с помощью подсказок системы.
Можно ли добавить новый шрифт на ноутбук?
Компания Microsoft позволяет своим пользователям персонализировать продукты на свой вкус. Под настроение можно ставить курсив или даже готический стиль текста. Для этого необходимо скачать из интернета файл TrueType или OpenType формата и с помощью правой кнопки мыши установить его. Если файл цел и с ним нет никаких проблем, то система сразу отреагирует на команду и установленный шрифт тут же отобразится на ноутбуке. Изменение данных параметров не должно составить труда даже неопытному пользователю.
https://youtube.com/watch?v=LvXmvZy4VGk
Можно ли удалять системные шрифты?
Удаляя любой системный файл нужно как следует подумать. Всяческое вмешательство в работу ОС могут вызвать некорректное поведение системы. Зная, как изменить шрифт в Windows 10, обязательно нужно знать еще и правила их удаления: без страха можно отправлять в корзину файлы со шрифтами, которые были скачаны из интернета, а вот если удалить системный шрифт в Windows 10 (Arial, Tahoma и т. д.), то могут возникнуть проблемы с открытием важных документов, которые Вам отправят коллеги по работе: система откажется их отображать, потому как ей будет не хватать нужного файла.
Несколько итоговых рекомендаций:
Перед тем, как изменить шрифты, обязательно ознакомьтесь с образцами текстов, которые предоставлены системой. Увеличение текста способствует меньшему напряжению зрения. Перед тем, как увеличить шрифт, проведите небольшой тест: измерьте расстояние от монитора до глаз. Текст должен быть читабельным на расстоянии 50 см
Обязательно отделите системные файлы от скачанных в интернете во избежание непредвиденной ситуации: знать как установить шрифты в Windows 10 — это важная информация, но не менее важно знать, как правильно и какие из них можно удалять
https://youtube.com/watch?v=3pCkfPkmsfU
Как поменять системный шрифт в Виндовс 7
После установки 7-ой версии ОС Windows, пользователям становятся доступны десятки различных системных шрифтов. Если шрифт, установленный по умолчанию, по каким-либо причинам не удобен для использования, его рекомендуется сменить.
Изменить шрифт в Windows 7 можно следующим образом:
- Через меню «Пуск» нужно войти в «параметры оформления».
- Перейти в пункт «Персонализация».
- В раздел «Персонализация» можно войти и через контекстное меню, кликнув левой клавишей мышки на свободное поле рабочего стола. Пункт «Персонализация» будет находиться в конце списка.
- Выбрать «Оформление и личную настройку».
- В поисковой строке ввести «метрику».
- Кликнуть на «Изменение цветов и метрик окна».
- В разделе «Элемент» выбрать нужный компонент.
- Выбрать нужный шрифт. Для удобства пользователей в верхней части экрана появится окно предварительного просмотра.
- Установить другие параметры шрифта: гарнитуру, цвет, размер, плотность.
- Подтвердить действия, кликнув на клавиатуре «Enter».
Как на компьютере изменить символы Windows 7
Обратите внимание! Шрифт ярлыков рабочего стола исправить не удастся. Изменения применимы для значков, названия панели, строки меню, окон сообщений и подсказок, заголовков активный, неактивных окон и некоторых других элементов
Как на компьютере сделать шрифт больше
Большие мониторы, как правило, приводят к тому, что, чтобы разглядеть мелкие надписи, приходится сильно напрягать глаза и приближаться к экрану. Отсюда и возникает вопрос, как на компьютере сделать шрифт больше.
Рекомендованные параметры
Чтобы не возникало проблем со зрением, офтальмологи рекомендуют настраивать экран компьютера таким образом, чтобы была возможность полностью разглядеть всю необходимую информацию с расстояния 50 см.
Если при работе возникает необходимость сокращать дистанцию до монитора и щуриться, рекомендуется изменить настройки шрифта на комфортные.
Способы изменения шрифта
Как на ноутбуке или на компьютере сделать шрифт больше? Существует несколько способов, позволяющих довольно быстро изменить размер написанной на экране информации.
Сочетание клавиш
Когда дело касается рабочих программ, таких как текстовые редакторы или браузеры, то изменить шрифт в них можно используя специальные горячие клавиши на клавиатуре. Но об этом мало кто знает:
- Чтобы поменять шрифт, необходимо нажать на клавиши «Ctrl и +».
- Одно нажатие на кнопку «+» приведет к увеличению шрифта на один шаг.
- Можно несколько раз нажать на нее, чтобы сделать размер текста максимально комфортным.
Сделать шрифт меньше можно идентичным образом, только заменив кнопку «+» на «-». Уменьшить размер текста может потребоваться, если при настройке были задано слишком большое увеличение.
Также можно зажимать клавишу «Ctrl» и крутить колесо мыши. Это позволит изменить компьютерный шрифт до желаемых размеров. Убрать большой размер букв, можно крутя колесико в обратную сторону.
Обратите внимание! Увеличение будет применяться только для открытой в браузере страницы или одного текстового документа. Каждый раз при работе с новым файлом или листом, потребуется производить настройку повторно
Также это относится к желанию сделать маленькой страницу.
Представленные настройки не меняют шрифт при наборе текста в текстовом документе, поэтому его можно делать таким, как требует гост.
В виндовс
Представленная инструкция создана на основе windows 7, но может использоваться для всех остальных версий:
- Нажмите на кнопку «Пуск» и откройте «Панель управления».
- Щелкните по надписи: «Оформление и персонализация».
- Нажмите на надпись «Экран».
- Укажите нужный размер шрифта (мелкий, средний или крупный) и нажмите на кнопку «Применить».
В появившемся окошке щелкните по «Выйти сейчас». Не забудьте перед этим сохранить все открытые файлы и закрыть все открытые программы.
Для других версий виндовс
Чтобы установить желаемый размер шрифтов, необходимо перейти в меню пуск и выбрать раздел «Панель управления». В появившемся окне следует нажать на пункт «Оформление и персонализация».
После выполнения описанных действий, откроется окно, в котором рекомендуется выбрать «Изменение размеров текста и других элементов ПК».
Для изменения шрифта на более крупный необходимо перейти в раздел «Другой размер шрифта (точек на дюйм)». Рядом есть пункт «Настройка текста ClearType», он также позволяет сделать текст более комфортным.
В открывшемся окошке открываем всплывающее меню «Масштаб от обычного размера» и выбираем удобные параметры. После окончания настройки, нужно нажать на кнопку «Ок».
Важно! Выбранные настройки вступят в силу только после перезагрузки системы. Рекомендуется, прежде чем приступить к их изменениям, сохранить все открытые текстовые документы
Убрать жирный шрифт можно с помощью этой же схемы.
Изменение разрешения экрана
Расширение экрана влияет на четкость изображения, и на размеры иконок и текста. Проще всего изменить масштаб экрана, кликнув по рабочему столу правой кнопочкой мышки и выбрав пункт «Разрешение экрана».
В появившемся окошке нужно выбрать раздел «Разрешение» и задать максимальные параметры.
Лупа
Если не один из предложенных вариантов не позволяет видеть буквы четко не испытывая дискомфорта, можно включить такую функцию, как «Экранная лупа». Для этого нужно перейти в меню пуск и выбрать раздел «Все программы».
В появившемся списке выбираем папку «Стандартные», затем переходим в раздел «Специальные возможности» и выбираем желаемое приложение.
После нажатия на кнопку «Экранная лупа» на рабочем столе появится маленькое окошко, в котором можно настроить процент увеличения экрана.
Сделать экран комфортным и увеличить шрифт не сложно. Воспользовавшись предложенными советами и посмотрев видео на это уйдет не более 5 минут.
Делаем шрифт меньше
Функции настройки размера системных шрифтов Windows и их расположение менялись от поколения к поколению. Правда, не на всех системах такое возможно. Кроме встроенных средств, существуют специально созданные для этого программы, которые значительно упрощают работу, а иногда и заменяют собой упраздненный функционал. Далее мы разберем варианты действий в разных версиях ОС.
Способ 1: Специальный софт
Несмотря на то что система дает нам некоторые возможности для настройки размера шрифтов, разработчики софта не дремлют и «выкатывают» более удобные и простые в использовании инструменты. Они становятся особенно актуальными на фоне последних обновлений «десятки», где нужный нам функционал был значительно урезан.
Рассмотрим процесс на примере небольшой программки с названием Advanced System Font Changer. Она не требует установки и имеет только необходимые функции.
-
При первом запуске программа предложит сохранить настройки по умолчанию в файл реестра.Согласимся, нажав «Да».
Выбираем надежное место и нажимаем «Сохранить». Это нужно для того, чтобы вернуть настройки к начальному состоянию после неудачных экспериментов.
После запуска программы мы увидим несколько радиокнопок (переключателей) в левой части интерфейса. Они определяют, размер шрифта какого элемента будет настраиваться. Вот расшифровка названий кнопок:
- «Title Bar» — Заголовок окна «Проводника» или программы, которая пользуется системным интерфейсом.
- «Menu» — верхнее меню — «Файл», «Вид», «Правка» и им подобные.
- «Message Box» — размер шрифта в диалоговых окнах.
- «Palette Title» — имена различных блоков, если они присутствуют в окне.
- «Icon» — названия файлов и ярлыков на рабочем столе.
- «Tooltip» — всплывающие при наведении на элементы подсказки.
После выбора настраиваемого элемента откроется дополнительное окно настроек, где можно выбрать размер от 6 до 36 пикселей. После настройки нажимаем ОК.
Теперь жмем «Apply», после чего программа предупредит о закрытии всех окон и будет выполнен выход из системы. Изменения станут видны только после входа.
Чтобы вернуть настройки по умолчанию, достаточно нажать кнопку «Default», а затем «Apply».
Способ 2: Системные инструменты
В разных версиях Виндовс способы настроек значительно различаются. Разберем подробнее каждый вариант.
Windows 10
Как уже было сказано выше, функции «десятки» по настройке системных шрифтов были удалены при очередном обновлении. Выход здесь только один — воспользоваться программой, о которой мы говорили выше.
Windows 8
В «восьмерке» дело с данными настройками обстоит немного лучше. В этой ОС можно уменьшить размер шрифта для некоторых элементов интерфейса.
-
Жмем ПКМ по любому месту на рабочем столе и открываем раздел «Разрешение экрана».
-
Переходим к изменению размера текста и других элементов, кликнув по соответствующей ссылке.
-
Здесь можно задать значение кегля шрифта в диапазоне от 6 до 24 пикселей. Делается это отдельно для каждого элемента, представленного в выпадающем списке.
-
После нажатия кнопки «Применить» система на некоторое время закроет рабочий стол и обновит элементы.
Windows 7
В «семерке» с функциями изменения параметров шрифтов все в порядке. Здесь имеется блок настройки текста практически для всех элементов.
-
Кликаем ПКМ по десктопу и идем в настройки «Персонализации».
-
В нижней части находим ссылку «Цвет окна» и переходим по ней.
-
Открываем блок настройки дополнительных параметров оформления.
-
В этом блоке настраивается размер почти для всех элементов интерфейса системы. Выбрать нужный можно в довольно длинном выпадающем списке.
-
После завершения всех манипуляций нужно нажать кнопку «Применить» и дождаться обновления.
Windows XP
XP, наряду с «десяткой», не отличается богатством настроек.
-
Открываем свойства рабочего стола (ПКМ – «Свойства»).
-
Переходим на вкладку «Параметры» и нажимаем кнопку «Дополнительно».
-
Далее в выпадающем списке «Масштаб» выбираем пункт «Особые параметры».
-
Здесь с помощью перемещения линейки с зажатой левой кнопки мыши можно уменьшить шрифт. Минимальный размер — 20% от исходного. Изменения сохраняются с помощью кнопки ОК, а затем «Применить».
Заключение
Как видите, уменьшить размер системных шрифтов довольно несложно. Для этого можно пользоваться системными средствами, а если нужного функционала нет, то предельно простой в обращении программой.
Опишите, что у вас не получилось.
Наши специалисты постараются ответить максимально быстро.
Смена масштаба в браузерах на виндовс 7
Yandex
При желании изменить размер отображаемых значков и текста можно на всех сайтах или отдельно на одной из страниц.
Для изменения масштабирования всех страниц в Яндекс необходимо придерживаться следующего алгоритма:
- Открыть браузер и в верхней панели управления тапнуть на кнопку с тремя горизонтальными полосами (настройки).
- Отобразится список доступных опций, из них нужно выбрать строку «Сайты», далее подраздел «Масштаб страниц» и присвоить параметру оптимальное значение.
Если же необходимо изменить масштаб только на одной странице, то руководствоваться необходимо другой инструкцией:
- Открыть браузер и сразу нажать на значок настроек.
- В отобразившемся списке встроенных инструментов нажатием на плюс или минус можно изменить масштабирование. Также есть кнопка «Развернуть во весь экран».
В «Yandex. Браузере» еще доступно изменение масштабирования при помощи горячих клавиш. Для увеличения текста используют сочетание кнопок «Ctrl и +», а для уменьшения, соответственно, «Ctrl и -».
К сведению! Внесенные изменения сохраняются в программе, поэтому при последующем ее использовании настройки останутся теми же.
Google Chrome
Один из наиболее востребованных браузеров на данный момент — это Google Chrome. Обусловлено это оптимизированной и быстрой работой. Для изменения масштаба изображения можно воспользоваться одним из нескольких способов.
Стандартный метод:
- Запустить браузер на своем ПК и перейти в управление настройками (кнопка в виде трех точек расположена преимущественно в верхнем правом углу).
- Отобразятся доступные инструменты, выбрать из них «Масштаб» и указать нужный размер.
Обратите внимание! Для ускорения работы также можно воспользоваться горячими клавишами. Для увеличения текста используют сочетание кнопок «Ctrl и +», а для уменьшения, соответственно, «Ctrl и -»
Встроенные инструменты операционной системы и ее отдельных программ позволяют сделать их использование максимально комфортными. Инструкции настолько просты, что с ними справится даже начинающий пользователь.