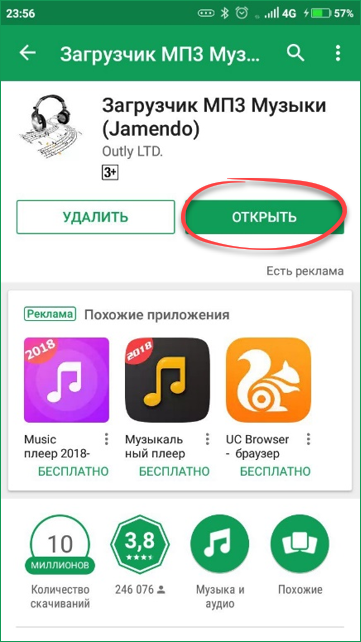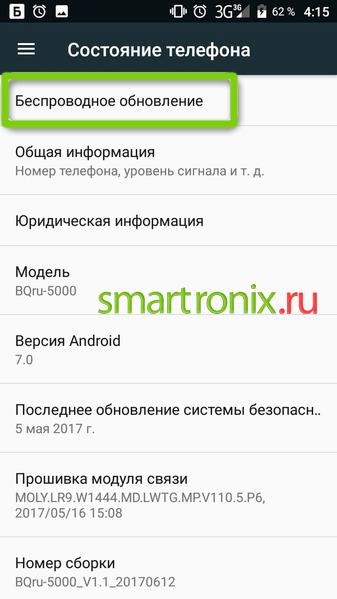5 лучших приложений для родительского контроля на android и ios
Содержание:
- Программы отслеживания для смартфонов на базе iOS и Android
- Как включить родительский контроль на компьютере
- Родительский контроль средствами Windows
- Временные ограничения
- Что такое родительский контроль смартфона
- Универсальные программы для контроля
- Требования
- Как отключить родительский контроль
- Как настроить родительский контроль Windows 7
- Родительский контроль для смартфонов с iOS
- Дополнительное ПО для контроля
- Какой придумать пароль?
- Как работает родительский контроль
- При чём тут iMessage
- Итог
Программы отслеживания для смартфонов на базе iOS и Android
Смартфоны стали неотъемлемыми атрибутами современной жизни. Они являются спутниками наших детей повсюду: на прогулке, в школе или на спортплощадке. Порой гаджет отвлекает детвору от основных занятий. Ещё один минус устройств на Android или iOS заключается в том, что с их помощью можно просматривать нежелательный контент, а также долгое время находиться в интернете. Кто же как не родители должны ограничить чрезмерную WEB-активность сына или дочки. Предлагается несколько популярных средств, которые позволяют наблюдать за действиями другого человека и при необходимости блокировать активность при помощи гаджета.
KidControl
Предназначается для отслеживания перемещений наблюдаемого объекта, однако оно не способно заблокировать контент и отправить отчет об интернет-активности. Программное обеспечение в любое время подскажет, в каком месте и с кем могут находиться дети. Приложение является своеобразным GPS-маяком, который указывает на географическое положение ребенка. А также программа позволяет проследить всю историю передвижений, поэтому мама или папа могут точно увидеть, где недавно были дочь либо сын. С места пребывания приходят оповещения на родительский телефон. По ним можно определить, был ли сын на занятиях и не посещал ли он места, где ему находиться запрещено. Кроме того, KidControl принудительно активирует микрофон смартфона для того, чтобы родители могли услышать о происходящих вблизи ребёнка действиях. Существенным достоинством считается кнопка SOS, при запуске которой родственники получают оповещение о проблеме и получают необходимые сведения о местоположении обладателя телефона. Но придется выложить круглую сумму за использование некоторых функций, так как в бесплатной версии их набор ограничен. Но ради безопасности своих близких родители готовы на всё.
Достоинства:
- возможность отслеживания местоположения ребёнка;
- наличие кнопки SOS.
Недостатки:
- отсутствие блокировки интернет-активности;
- ограниченные действия в бесплатной версии.
Screen Time
Приложение создано для смартфона и устанавливается для ограничения некоторых функций, блокировки отдельных действий или телефона в целом, а также ограничения времени для проведения манипуляций со смартфоном. Screen Time также может следить за активностью ребенка в интернете, установку и использование игр. Ежедневные сводки о деяниях школьника отправляются на телефон родителей или опекунов. Чтобы получить стопроцентную функциональность, нужно заплатить за подписку Premium, без нее доступен лишь пробный период (14 дней).
Есть определённое удобство: прямо в приложении родители могут ставить перед своим чадом любые задачи и вознаграждать его дополнительным временем работы со смартфоном за их выполнение. Это превратит повседневные дела (помощь в уборке, мытье посуды и т. п.) в забаву. Отслеживание геолокации приобретается отдельно в дополнение к подписке Premium. Такая функция нужна для получения информации о том, где пребывает ребенок.
Достоинства:
есть возможность поощрений в виде дополнительных минут.
Недостатки:
в бесплатной версии ограничен функционал.
Norton Family Parental Control
Эксперты признали данное приложение для защиты детских гаджетов от вредных носителей информации лучшим. Оно является наиболее функциональным: имеет 13 разных настроек, доступных для iOS и Android. Сюда входит мгновенная блокировка смартфона и получение уведомлений на родительских телефонах, ограничение активности ребенка в Интернете или других приложениях. Можно установить лимит времени нахождения в смартфоне, запретить неподходящий для несовершеннолетних контент. Программа способна отслеживать геолокацию, что позволяет узнать о местонахождение дорого родительскому сердцу сокровища.
Управление звонками и SMS недоступно, эта функция была заблокирована. Norton Family Parental Control имеет длительный пробный период перед покупкой (1 месяц), за который удаётся протестировать все поставленные задачи и убедиться в их надобности. За полную версию придётся выложить 1240 рублей, период использования–12 месяцев, поэтому столь длительный период тестирования оправдан.
Достоинства:
наиболее функциональное приложение для смартфонов.
Недостатки:
нет управления звонками и SMS.
Как включить родительский контроль на компьютере
Как настроить детский интернет на компьютере? Первое, с чего следует начать — это формирование двух учетных записей: для родителей и для ребенка. Разумеется, родительскую необходимо будет запаролить, в противном случае ее можно будет без проблем активировать.
Вне зависимости от установленной на ПК системы, создание дополнительной учетной записи проходит по следующей схеме:
- Открыть меню «Пуск», нажать на текущий профиль.
- В возникшем поле выбрать пункт «изменение параметров учетной записи».
- В новом поле выбрать раздел «семья и другие люди».
- Нажать на кнопку «добавить члена семьи».
- Далее провести все действия, согласно инструкции мастера установки.
Windows 7
На Виндовс 7 можно устанавливать следующего рода ограничения:
- Время пользования ПК, игр, интернета.
- Список разрешенных программ.
- Время, когда компьютер может быть включен.
Чтобы воспользоваться функциями необходимо:
- зайти в Панель управления;
- выбрать «все элементы»;
- нажать на кнопку «родительский контроль».
Далее необходимо просто активировать функцию и установить конкретные параметры для пользователя.
Windows 10
Что касается Windows 10, то в ней имеются точно такие же возможности, как и в семерке и дополнительные вроде ограничения покупок в магазине Microsoft. Управлять настройками следует через страничку ребенка.

Настройка родительского контроля на Виндовс 10
Родительский контроль средствами Windows
С помощью этой функции самой популярной операционной системы можно определить время, в течении которого ребенок сможет использовать компьютер. Настройки достаточно гибкие, поэтому можно ограничивать как работу с компьютером в течении определенного периода, так и разрешать вход в систему в разное время в каждый день недели. Если дети работают за компьютером в момент окончания доступного периода, система автоматически завершает работу.
Собственные возможности Windows позволяют ограничить доступ ребенка и к запуску определенных игр. Вариантов настройки тоже несколько: ручной контроль доступа к играм, определение допустимой возрастной категории, фильтрация типов блокируемого содержимого, запрет или разрешение использования конкретных игр. То же самое касается возможностей ребенка по использованию программ, которые тоже можно ограничить по своему усмотрению.
Как видите, функционал встроенной службы Windows не так широк, но главная его задача – ограничение времени работы и фильтрация запускаемых приложений. Среди недостатков стоит отметить отсутствие возможности контролировать работу в интернете и необходимость создания специальной “детской” учетной записи.
Временные ограничения
Многие дети проводят за компьютером почти все свободное время. В современном мире это нормально, но, если это приводит к проблемам с учебой или здоровьем, можно установить временные ограничения. Когда-то для этого требовались специальные программы, но сейчас нужный функционал встроен в саму систему.
Можно не только установить суточный лимит, но и определить, в какие именно часы с выбранной учетной записи можно будет использовать ПК.
В разделе, посвященном интернет-покупкам, родитель может запретить для аккаунта ребенка любые покупки, разрешив использование только бесплатных игр и приложений, а также включить уведомления о скачивании. А воспользовавшись нижним из пунктов меню перед параметрами конфиденциальности, можно включить определение местоположения для портативных гаджетов ребенка, таких, как смартфон или планшет.
Что такое родительский контроль смартфона
Многие родители задаются вопросом, что такое родительский контроль и как сделать детский Интернет на телефоне. Родительский контроль гаджета является сводом правил по разграничению доступа к телефону и Интернету, который был реализован программно. Он представлен не только определенной программой, с помощью которой снижается негативное воздействие Сети на ребенка, но и функционалом, уже встроенным в операционную систему устройства.
Обратите внимание! Сегодня практически каждый оператор сотовой сети предлагает такую услугу с ограничением возможностей SIM-карты, но она является платной. К примеру, у оператора «Мегафон» данная услуга стоит 5 руб. в день, а у «Билайна» стоимость составляет всего 30 руб. в месяц*
Родительский контроль в Интернете на «Андроид»
Пока Apple занимается разработкой усовершенствований, на платформе «Андроид» появился аналог родительского контроля. Он позволяет родителям вести контроль того, какие приложение устанавливает и удаляет со своего «Самсунга», LG и других гаджетов их ребенок. Кроме того, сюда встроены такие функции:
- интернет-серфинг;
- время, которое юный пользователь проводит за девайсом;
- установка лимитов.
Обратите внимание! В системе Android возможна полная блокировка телефона на ночь, чтобы ребенок не отвлекался и спокойно спал
Встроенные функции родительского контроля на айфонах
Система iOS на iPhone отличается хорошей фильтрацией контента для малышей. Для этого следует лишь зайти в настройки, найти пункт «Ограничения» и создать уникальный пароль. С помощью встроенных функций можно отключить или контролировать звонки, ограничивать сообщения, запуск сторонних программ и веб-сайты. Родители могут добавить в черный список все сайты, которые считают неуместными и нежелательными для просмотра их детьми.
Универсальные программы для контроля
Есть программы способные одновременно следить за гаджетом и ПК. Удобство такого контроля заключается в том, что статистика активности посещения детей становится доступным в одном источнике. Признаны несколько лучших приложения. Их можно запустить с любого устройства.
Qustodio Family Protection
Данное приложение имеет один существенный плюс: оно устанавливается на любые операционной системы, даже не совсем популярные. Есть разные версии для любых ОС и даже электронных книг. Большое количество функций стоит немалых денег. За счет своей универсальности цена годового обслуживания лежит в пределах от 60 до 150 долларов. Стоимость не зависит от объёма предлагаемых функций. На цену влияет только количество подключенных гаджетов. Всего можно защищать от 5 до 15 устройств.
При помощи премиальной версии можно ограничивать длительность работы устройства и некоторых приложений, а также окончательно заблокировать неподходящие материалы, вести мониторинг активности в соцсетях, отслеживать статистику использования интернета на устройстве. Наличие GPS навигации позволяет с высокой точностью следить за любыми передвижениями детей. Предложение также может получить информацию звонков и SMS-сообщений. В случае необходимости можно заблокировать сомнительные контакты. Имеется SOS-кнопка. Нажимая её, дочь или сын может оповестить членов семьи о непредвиденной ситуации, сообщить о своём местоположении. Все эти функции доступны для смартфонов на базе Android.

Достоинства:
- устанавливается на любые операционной системы;
- предполагает подключение на несколько устройств;
- универсальная.
Недостатки:
нет.
Net Nanny
Относительно старая программа пользуется популярностью у родителей уже давно. Она обеспечивает надежную защиту от подозрительных контактов и излишней активности. Разработчики не стоят на месте и обновляют программное обеспечение: ежегодно выпускаются новые версии. Интернет-помощник выполняет блокировку опасных сайтов, запрещает доступ к контенту, где размещаются непристойные и даже опасные штучки. Приложение управляет длительностью работы ПК или гаджета, присылает подробные отчеты о том, что происходит на устройстве. Все шаги юных пользователей в виртуальном мире находится под надежным контролем.
Удобство системы дополняется тем, что при соответствующей настройке каждое действие юзера, и тем более «опасное», будет отсылать на телефон отца или матери уведомление.
Другие полезные функции Net Nanny:
- поиск подопечного на карте;
- дистанционное управление устройством ребёнка;
- просмотр действий сына или дочери;
- блокировка доступа в сеть;
- повторное включение.

Достоинства:
многофункциональность.
Недостатки:
нет.
Kidslox
Программа может заблокировать устройство ребенка, защищая от негативного контента. Такой своеобразный замочек пригодится родителям, которые постоянно загружены работой. Благодаря надёжному помощнику можно настраивать расписание доступа в интернет или ограничивать время для игр, вести отслеживание лимитов и одновременно мониторить местоположение детей. Утилита способна закрыть доступ к недозволенным сайтам и даже целым приложениям. Кроме того, родители сами могут предлагать непристойные приложения для блокировки, при этом другие пользователи так же смогут защитить своих детей от попавшего под запрет контента. Так появляются родительские сообщества, обеспечивающие безопасное Web-пространство.
Всего лишь некоторые функции данного приложения бесплатные. Для совершения дополнительных защитных действий потребуются затраты. Стоимость пожизненной премиум-подписки составляет 100 долларов. Она окупается за 2 года. Подписка на год будет стоить 60 долларов, на 1 месяц–6 долларов. Базовая версия имеет меньшую стоимость, но она не обеспечивает даже половину того, что предоставляет полный вариант.

Достоинства:
надежная защита от нежелательного контента.
Недостатки:
мало функций в бесплатной версии.
Kaspersky Safe Kids
Приложение рассчитано для работы на платформах: Windows, iOS, Андроид. Отсутствует лимит на число подключенных устройств, в оплаченнуую сумму входит учетная запись, к ней привязывается неограниченное число гаджетов. Kaspersky Safe Kids успешно прошел тестирование и получил одобрение ведущих экспертов по безопасности околоинтернетного пространства на всех платформах. Не нужно ставить под сомнение надежность защиты. Программа оградит юное поколение от навязчивого контента, даст информацию о месте, где находится ребенок, как долго он будет находиться в сети и оставаться на связи.
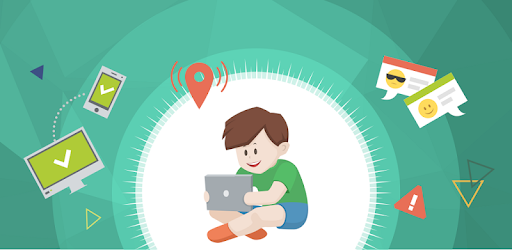
Достоинства:
многофункциональная.
Недостатки:
нет
Требования
Прежде чем настраивать для аккаунта Google ребенка родительский контроль, необходимый согласно законодательству, убедитесь, что вы соответствуете следующим требованиям:
- у вас есть аккаунт Google (если нет, вы можете создать его бесплатно).
- Вам уже исполнилось 18 лет (возрастное ограничение может быть иным в зависимости от страны).
- Вы живете в той же стране, что и ваш ребенок.
В отношении ребенка, для аккаунта которого настраивается родительский контроль, должны выполняться следующие требования:
- Ребенок согласен предоставить вам право управлять его аккаунтом.
- Ребенок проживает в той же стране, что и родитель.
Как отключить родительский контроль
Вы не можете отключить родительский контроль, пока ваш ребенок не достигнет возраста, с которого аккаунтом Google можно управлять самостоятельно.
Как отключить родительский контроль, используя устройство родителя
- Откройте приложение Family Link на своем устройстве.
- Выберите имя ребенка, для которого вы хотите отключить родительский контроль.
- Нажмите Настройки Информация об аккаунте Отключить родительский контроль.
- Подтвердите действие.
- Нажмите Отключить и следуйте инструкциям на экране.
Как отключить родительский контроль, используя устройство ребенка
Если вы настроили родительский контроль для существующего аккаунта Google, самостоятельно. В этом случае вы получите уведомление, а контролируемые вами устройства ребенка будут временно заблокированы.
Важно! Отключить родительский контроль на устройстве ребенка можно только в том случае, если на нем установлена операционная система Android 7.0 или более поздней версии
- Откройте приложение «Настройки» на устройстве ребенка.
- При использовании Android 8.1 и более поздних версий нажмите Цифровое благополучие и родительский контроль.
- При использовании других версий Android нажмите Родительский контроль.
- В правом верхнем углу нажмите на значок «Ещё» Отключить родительский контроль.
- Чтобы подтвердить, что вы родитель, войдите в свой аккаунт или введите родительский код доступа.
- Чтобы отключить родительский контроль, следуйте инструкциям на экране.
Как настроить родительский контроль Windows 7
В настройке «Параметры Windows» нажмите на «Ограничения по времени».
Выделите с помощью курсора мыши время для разрешения или запрещения работы на компьютере. Расписание можно составить по дням недели.
Нажмите на параметр «Игры», в окне «Выбор типов игр. В которые может играть Х» выберите подходящие настройки. Здесь можно запретить игры на компьютере, задать категории для игр, настроить запрещение игр по названию.
Следующий параметр «Разрешение и блокировка конкретных программ» поможет настроить правила для использования приложений, установленных на компьютере.
Выберите один из двух вариантов: «Ребенок может использовать все программы» или «Ребенок может работать только с разрешенными программами». В случае применения ограничений, выберите программы, разрешенные для запуска на компьютере.
После завершения всех настроек, нажмите на кнопку «ОК».
Все, родительский контроль готов к использованию. Перезагрузите компьютер.
Ребенок входит в систему, в свою учетную запись. При попытке запуска заблокированной программы, операционная система выведет сообщение об этом на Рабочий стол.
Родительский контроль для смартфонов с iOS
Давая ребенку гаджет от Apple, по большому счету нет нужды загрузки каких-то специальных приложений, так как полезные и бесплатные функции уже есть в настройках мобильных устройств с данной «операционкой».
Для этого в настройках потребуется выбрать подменю «Ограничения», где создается уникальный пароль. И далее, пользуясь им, у родителя появляется возможность заблокировать доступ к отдельным сайтам при запуске браузера, к приложениям. Есть даже возможность управления настройками камеры, установления определенных ограничений.
О том, как настроить родительский контроль на iOS — в видео:
В iPhone можно применять полный запрет на установку или деинсталляцию программ, на совершение покупок в приложениях. А можно оперировать ограничением при помощи установки возрастного ценза.
Что касается работы с сайтами, есть два варианта:
- Разрешаются все, кроме запрещенных;
- Запрещаются все, кроме разрешенных.
Соответственно, список запрещенных/разрешенных страниц устанавливает родитель.
Есть возможность запаролить AppStore, и установить периодичность запроса пароля.
Достоинства:
- Фильтрация фильмов и песен с «нецензурными словами»;
- Функция «Попросить купить» — запрос родителю при пробе купить что-то ребенком в приложениях;
- Возможность настроек доступа к альбомам камеры и другим приложениям;
- Гибкие настройки, возможность корректировать доступы к различным приложениям;
- Системная настройка поиска смартфона, т.е. определения местонахождения;
- Понятные и простые настройки.
Недостатки:
Дополнительное ПО для контроля
Если по какой-то причине возможности встроенного РК не устраивают, родительский контроль на семейном компьютере можно организовать с помощью специального программного обеспечения. Существует далеко не одна программа с подобными функциями. Но в большинстве случаев взрослые пользователи решают сделать адаптированный под ребёнка ПК с помощью 2 популярных разработок.
- Wake Safe. Довольно простая, но в то же время функциональная программа, позволяющая организовать и ограничить работу поисковых систем в Интернете. Фактически это браузер, разработанный для детей. Тут имеются и встроенные небольшие игры для дополнительного развлечения.
- Kid Search. Утилита, также направленная на ограничения в работе Интернета. Со стороны родителей можно внести необходимые изменения для поисковых систем и социальных сетей.
Но объективно будет сказать, что встроенный функционал контроля за детьми намного эффективнее и разнообразнее. Поэтому эти и другие программы можно использовать лишь как дополнение, а не как полноценную замену.
Какой придумать пароль?
У многих родителей могут возникнуть проблемы с установкой пароля. К примеру, год и дата рождения без каких-либо трудностей взламываются подростками, это же касается и других простых комбинаций, например, qwerty и т.п. Кроме того, современные подростки могут использовать банальный «бурст». Это утилиты, которые имеют базу данных самых популярных комбинаций. Путем перебора всех возможных вариантов устанавливается один верный. Но можно сказать о том, что это работает только с небольшими паролями до 6 букв и цифр. Чтобы этого избежать, устанавливайте защиту длиной более шести символов. Но иногда и этого недостаточно.
Лучше всего придумать пароль, который содержит более 8 символов. Желательно комбинировать буквы и цифры. Но помните, что такой пароль довольно легко забыть. Так как некоторые утилиты не требуют привязки к почтовому ящику, то необходимо где-то записывать секретный код. Его стоит хранить там, куда подросток не имеет доступа.
Зачастую поступают следующим образом: создают две учетные записи – одна администратора, вторая – другого пользователя. В таком случае пароль «родительского контроля» хранится на учетке администратора, зайти на которую можно только посредством ввода секретного кода. В принципе, такой защиты вполне достаточно, и не нужно больше ничего придумывать.
Как работает родительский контроль
Что могут делать родители, и какую информацию они видят
Если родители разрешили ребенку пользоваться сервисами Google и согласились настроить родительский контроль для его аккаунта Google, ниже описано, что они могут делать с помощью Family Link.
Настройки аккаунта
- Изменять некоторые настройки и данные в аккаунте ребенка
- Помогать ребенку
- Контролировать, как Google собирает и обрабатывает данные ребенка, с помощью таких функций, как
Приложения на контролируемых устройствах
- Разрешать или запрещать ребенку скачивать приложения из Google Play.
- Блокировать нежелательные приложения.
Совет. Прочитайте, на каких устройствах можно настроить родительский контроль.
Время использования контролируемых устройств
- Просматривать, какие приложения и как долго использует ребенок.
- Устанавливать, как долго ребенок может пользоваться устройством в течение дня.
- Удаленно блокировать устройства, когда ребенку пора делать уроки или ложиться спать.
Совет. Прочитайте, на каких устройствах можно настроить родительский контроль.
Фильтры Google Chrome, Поиска и Google Play
- Блокировать или разрешать доступ к сайтам в Chrome.
- Включать и отключать Безопасный поиск.
- Указывать, какой контент ваш ребенок может просматривать, покупать и скачивать в Google Play
Что не могут делать родители, и какую информацию они не видят
- Родители не могут удаленно прослушивать телефонные разговоры ребенка.
- Родители не могут удаленно просматривать экран контролируемого устройства.
Родители могут в любой момент поменять пароль от аккаунта ребенка и войти в него. Если это произойдет, ребенок получит соответствующее уведомление от Google по электронной почте и автоматически выйдет из своего аккаунта на всех своих устройствах.
При чём тут iMessage
На iPhone 6S настроены лимиты времени использования приложений. И YouTube тоже.
Лично я редко пользуюсь iMessage, чаще общаюсь в WhatsApp и Телеграме. Поэтому никогда не обращал особого внимания на панель с установленными Эмодзи между клавиатурой и окном ввода текста.
А ведь в нём-то всё дело.
Точнее, дело вот в этом магазине стикеров и приложений для iMessage.
Итак, как получить доступ к YouTube, если вы уже израсходовали свой лимит времени на сегодня:
︎ Нужно открыть приложение iMessage
︎ Cоздать новое текстовое сообщение
︎ Найти на мини-панели иконку магазина iMessages App Store и нажать на неё
︎ Найти YouTube в этом магазине и нажать «Открыть»
Вуаля! Открывается полноценный YouTube, даже со строкой поиска роликов. Нажимаешь на любое видео и смотришь в своё удовольствие.
Замечу, что такой трюк запросто проворачивается на самой актуальной прошивке iOS 13.4.1.
Для наглядности – видеопруф:
Причём, не поможет даже удаление приложения YouTube: через это же окно магазина приложений в iMessage его можно запросто скачать.
Итог
Способов наладить работу детей за компьютером и другими устройствами довольно много. Какие-то обеспечат более комплексными функциями, какие-то направлены на определённые цели. Можно комбинировать разные варианты родительского контроля, чтобы компенсировать их недостающие элементы. Например, настроить домашнюю сеть, чтобы все устройства ребёнка на любом браузере с любым поисковиком не отображали взрослый контент, плюс создать отдельную учетную запись, для контроля времени и используемых программ.
Доверяйте своим детям и не переборщите с контролем, ведь современные гаджеты — неотъемлемая часть нашей жизни, а всемирная паутина — бесконечный источник полезной информации. Нужно лишь проследить, чтобы дети узнавали всё правильно и своевременно, и учесть, что многие пытливые умы могут обойти вашу защиту, поэтому не ограничивайтесь простыми мерами, как браузерная настройка, и не забывайте ставить пароли.