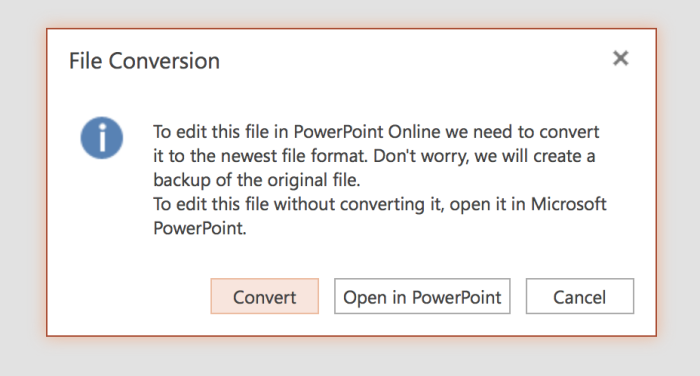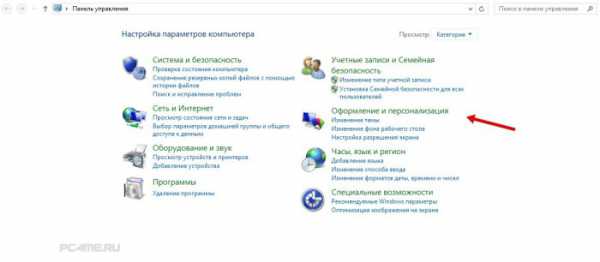Установка шрифтов для microsoft powerpoint
Содержание:
- Установка
- Ручное редактирование
- Установка TTF-шрифта в Windows
- Ошибка «Не является правильным шрифтом Windows 10»
- Удаление шрифта
- Как установить новые шрифты на iPhone и iPad
- Как установить новые шрифты в Word
- Как установить шрифт на виндовс 10
- Установка шрифтов в Windows
- Как установить шрифт на виндовс 7
- Описание
Установка
Существует два способа, позволяющих успешно установить на компьютере новые шрифты. Оба эти способа предполагают, что вы предварительно закачаете из интернета понравившийся вам шрифт. Если вы знаете название шрифта, вбейте его в поисковик, которым вы привыкли пользоваться.
Откройте предложенные поисковиком ссылки, на открывшейся странице должна быть кнопка, предлагающая вам скачивание шрифта. Нажмите на неё, процесс закачивания запустится автоматически, вам нужно будет только указать место для сохранения закачиваемого файла.
Если вы не знаете название шрифта, а просто желаете найти что-то оригинальное, в поисковике пропишите своё желание просмотреть коллекцию шрифтов. Визуально будет проще подобрать вам оптимальный шрифт, а затем его закачать на ПК. Не нужно закачивать заведомо не интересные для вас шрифты, это бессмысленно, к тому же это перегрузит вашу операционную систему, займёт лишнее место на жёстком диске.
После того как новые шрифты были закачаны, вам придётся выполнить некоторые совсем несложные действия, чтобы проинсталлировать шрифт на ваш ПК.
Процесс установки
Простой способ установки
Если вы убедились в том, что шрифт вам подходит, вам очень хочется добавить его в Windows 7, воспользуйтесь советами опытных пользователей, как добавить шрифты в Windows 7.
Не опасайтесь ничего, не слушайте ничьих глупых предостережений, просто знайте, что процесс установки совершенно несложен.
Сохранённый вами на компьютер установочный файл нужно активизировать. Проделать это проще простого, нужно просто кликнуть по нему правой клавишей мыши, а затем выбрать из предложенного открывшегося списка пункт «Установить».
Все остальные действия ваш компьютер выполнит самостоятельно за вас. Просто дождитесь завершения процесса.
Второй способ установки
Если вы желаете одновременно установить не один, а сразу несколько вариантов шрифтов, то пользоваться первым способом, безусловно, можно, но это отнимет большое количество времени, поэтому опытные пользователи предлагают иной вариант решения этой задачи.
Достаточно открыть системную папку, в которой хранятся все шрифты, а далее просто скопировать все подготовленные новые варианты.
Системная папка находится по адресу: C:/Windows/Fonts. Проследовать к ней несложно. Кликните сначала по значку «Мой компьютер», далее откроется окно, в котором будут перечислены все системные диски.
Здесь отображаются все диски компьютера
Вы выберите диск C, далее вы будете видеть сразу несколько системных папок, среди которых будет папка «Windows», кликните по ней правой кнопкой мышки.
Остаётся разыскать последнюю папку «Fonts», именно в ней сосредоточены все шрифты, доступные на вашем компьютере.
C:/Windows/Fonts
Также в эту папку можно попасть несколько иначе. Следует запустить «Панель управления», перейти на «Оформление и персонализация», после чего выбрать пункт «Шрифты».
В любом случае скопируйте (кликните правой кнопкой мышки и выберите пункт «Копировать») те установочные файлы шрифтов, которые вы закачали и сохранили на своём ПК, а затем, войдя в папку «Fonts», кликните правой кнопкой мышки и выберите пункт «Вставить».
Ручное редактирование
Вся суть данного метода заключается на подмене стандартных системных файлов расширения .ttf на сторонние. Их всего четыре штуки с различными начертаниями: regular, bold, italic и bolditalic. Находятся они в папке «fonts» директории «system». Больше всего используется первое начертание, поэтому замену начинать следует с него
Важно, чтобы новый файл имел точно такое же наименование, как и стандартный
Также можно совершить те же самые действия через терминал Linux, но для этого должен быть установлен ADB. Сначала следует подготовить новый шрифт, назвав его как заменяемый файл, к примеру, «Roboto-Italic.ttf». Далее в терминал вбиваются эти команды:
Затем устройство нужно перезагрузить.
Перед любыми манипуляциями нужно делать бэкап, сохраняя копии системных шрифтов.
При некорректном отображении после перезагрузки надо проделать все те же действия, восстановив прежний файл.
@как-установить.рф
Установка TTF-шрифта в Windows
Часто шрифт инсталлируется ради какой-либо программы, поддерживающей изменение этого параметра. В этом случае есть два варианта: приложение будет использовать системную папку Windows либо установку нужно производить через настройки конкретного софта. На нашем сайте уже есть несколько инструкций по инсталляции шрифтов в популярное программное обеспечение. Ознакомиться с ними можно по ссылкам ниже, кликнув на название интересующей программы.
Подробнее: Устанавливаем шрифт в Microsoft Word, CorelDRAW, Adobe Photoshop, AutoCAD
Этап 1: Поиск и скачивание TTF-шрифта
Файл, который впоследствии будет интегрирован в операционную систему, как правило, скачивается из интернета. Вам понадобится отыскать подходящий шрифт и скачать его.
Обязательно обращайте внимание на надежность сайта. Поскольку инсталляция происходит в системную папку Виндовс, заразить операционную систему вирусом можно очень легко, выполнив загрузку из ненадежного источника
После скачивания обязательно проверьте архив установленным антивирусом или через популярные онлайн-сервисы, не распаковывая его и не открывая файлы.
Подробнее: Онлайн-проверка системы, файлов и ссылок на вирусы
Этап 2: Установка TTF-шрифта
Сам процесс инсталляции занимает несколько секунд и может быть выполнен двумя способами. Если был скачан один или несколько файлов, проще всего воспользоваться контекстным меню:
- Откройте папку со шрифтом и найдите в ней файл расширения .ttf.
Нажмите по нему правой кнопкой мыши и выберите пункт «Установить».
Дождитесь окончания процесса. Обычно это занимает пару секунд.
Зайдите в программу или системные настройки Windows (в зависимости от того, где вы хотите пользоваться этим шрифтом) и найдите установленный файл.
В случае когда надо установить много файлов, легче поместить их в системную папку, а не добавлять каждый по отдельности через контекстное меню.
- Перейдите по пути .
В новом окне откройте ту папку, где хранятся TTF-шрифты, которые требуется интегрировать в систему.
Выделите их и перетащите в папку «Fonts».
Начнется последовательная автоматическая инсталляция, дождитесь ее окончания.
Как и в предыдущем способе, для обнаружения шрифтов открытое приложение нужно будет перезапустить.
Точно таким же образом можно устанавливать шрифты и других расширений, например, OTF. Удалять варианты, которые вам не понравились, очень просто. Для этого зайдите в , отыщите название шрифта, кликните по нему правой кнопкой мыши и выберите «Удалить».
Подтвердите свои действия нажатием на «Да».
Теперь вы знаете, как устанавливать и применять TTF-шрифты в Windows и отдельных программах.
Опишите, что у вас не получилось.
Наши специалисты постараются ответить максимально быстро.
Ошибка «Не является правильным шрифтом Windows 10»
Зачастую пользователи жалуются на ошибку «Файл не является правильным шрифтом Windows 10», возникающую при попытке установить шрифт. Она возникает по разным причинам, в частности, связанным с багом самой системы. Итак, возможные причины ошибки:
- «битый» файл шрифта. В таком случае рекомендуется скачать его повторно с другого источника;
- шрифт не поддерживается системой Windows (правда, этот вариант случается очень редко и маловероятно). Если такое произошло, используйте онлайн-конвертер шрифтов, чтобы привести его к нужному формату (желательно — .ttf или .otf);
- у вас нет прав администратора. Чтобы установить шрифт либо войдите в систему с правами, либо используйте способ, описанный выше;
- у вас отключён брандмауэр Windows или служба безопасности системы. До сих пор неизвестно, каким образом две этих службы связаны с установкой шрифтов, но факт остаётся фактом: если они отключены, установка шрифтов может перестать работать.
- Зайдите в окно настроек брандмауэра (нажмите Win+R и в открывшемся окне наберите firewall.cpl) и выберите в меню слева пункт «Включение и отключение брандмауэра». В появившемся окошке необходимо «Включить» брандмауэр для всех типов сетей.Чтобы включить брандмауэр, нужно отметить галочкой соответствующие поля
- Для подключения службы безопасности системы, зайдите в меню служб (Win+R — services.msc) и в открывшемся списке найдите службу «Центр обеспечения безопасности». В её параметрах нужно прописать автоматический отложенный запуск (чтобы открыть параметры, надо щёлкнуть по службе правой кнопкой мыши и выбрать «Свойства»). Если у вас пиратская версия системы, включение службы может повлечь сбои в активации.Чтобы включить службу безопасности, нужно зайти в меню служб и изменить параметр «Центра безопасности» на автоматическое отложенное включение
Установка шрифтов в Windows 10 — простое дело, если у вас есть права администратора, рабочий шрифт и включённый брандмауэр. Однако не стоит увлекаться: пользовательский шрифт может содержать в себе вирус, который легко проникнет вглубь Windows благодаря установке в системную папку. Будьте внимательны и скачивайте шрифты только из проверенных источников.
</index>
Пользователи Windows 10 иногда сталкиваются с необходимостью добавить в систему новые шрифты. Задача эта довольно простая и не требующая особых знаний, однако, как и в любой другой процедуре, здесь есть определенные нюансы, которые могут вызвать затруднения у неподготовленных юзеров. Итак, давайте попробуем установить в Windows 10 какой-либо новый шрифт.
Удаление шрифта
Шрифты занимают очень мало памяти, поэтому их удаление не поможет освободить место на жёстком диске. Но, если вы хотите очистить список доступных шрифтов, оставив в нём только те варианты, которые постоянно используете, можно стереть лишние шрифты. Сделать это можно с почти всех способов, описанных выше: через параметры компьютера, специальную папку и стороннюю программу.
Неважно, какой из методов вы выберите, ведь единственное, что от вас потребуется, — выбрать шрифт и нажать кнопку «Удалить». Например, можно перейти к папке C:WindowsFonts, выделить подходящий элемент и кликнуть по кнопке «Удалить»
После подтверждения действия шрифт безвозвратно сотрётся.
Выбираем шрифт и нажимаем кнопку «Удалить»
Есть несколько способов, позволяющих добавить к системной библиотеке новый шрифт. Можно выполнить быструю установку из файла, воспользоваться папкой Fonts или сторонней программой. Список используемых шрифтов можно увидеть ещё и в параметрах компьютера. Удаление шрифта производится через папку Fonts, стороннюю программу или параметры системы.
- https://dadaviz.ru/kak-ustanovit-shriftyi-v-windows-10/
- https://viarum.ru/kak-dobavit-shriftyi-win-10/
- https://winda10.com/nastrojki/kak-ustanovit-shriftyi-v-windows-10.html
Как установить новые шрифты на iPhone и iPad
Есть сразу несколько способов добавить новые шрифты в iOS
Обратите внимание, что добавленные данные не мигрируют между устройствами через iCloud или другой облачный сервис
Все необходимые шрифты придется загружать на каждом устройстве, где это необходимо.
1. Установка через приложение
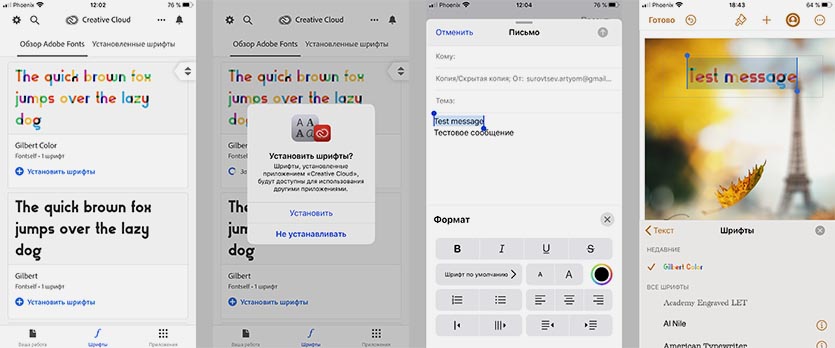
Такой способ возможен на любом устройстве с iOS 13 или iPadOS. Нужно лишь найти подходящую программу в App Store.
Предлагаем такие бесплатные альтернативы:
▸ Adobe Creative Cloud
▸ Font Diner
▸ Fonteer
▸ iFont
Нужно просто найти подходящий шрифт в приложении, нажать кнопку Установить (Install) и подтвердить установку шрифта на устройство.
Теперь во время редактирования текста достаточно перейти в настройки и выбрать установленный шрифт.
2. Установка через профиль

Данный способ позволяет устанавливать сторонние шрифты на более ранних версиях iOS.
Найти шрифты в данном случае можно при помощи таких приложений:
▸ FondFont
▸ iFont
▸ Good Fonts
▸ AnyFont
В приложении следует выбрать необходимые шрифты и согласиться на установку. Приложение загрузит на смартфон профиль разработчика, потребуется подтвердить его установку и ввести код разблокировки.
Как установить новые шрифты в Word
Предварительно вам нужно будет скачать с проверенного сайта установщик нужного шрифта. Используйте только проверенные ресурсы для этих целей, на которые можно найти отзывы в интернете. Некоторые шрифты могут распространятся на платной основе, о чём обычно предупреждают на сайте
Дополнительно обращайте внимание, есть ли поддержка русских букв у выбранного шрифта. В противном случае можно шрифт просто не будет применяться к кириллическим символам
Далее рассмотрим варианты установки нового шрифта в операционную систему.
Вариант 1: Запуск установочного файла
Скорее всего, шрифт будет загружен с того или иного сайта в качестве архива с необходимыми исходниками и картинкой самого шрифта. Из всего этого вам потребуется файла с одним из расширений: TTF, OTF. Если в архиве представлены файлы с обоими расширениями, то установите только один из них.
Установка выглядит так:
Достаньте из архива файл с расширением TTF или OTF. Запустите его, кликнув по файлу два раза левой кнопкой мыши.
Вам будет показано как выглядит текст, написанный данным шрифтом. В верхней части окна нажмите на кнопку «Установить»
Обратите внимание, что для выполнения установки шрифта могут потребоваться права администратора.
Подождите несколько секунд, пока будет выполнена установка шрифта.
После завершения процесса шрифт будет добавлен в систему. Если у вас в данный момент открыта программа Word, то выполните её перезапуск. В противном случае список шрифтов в программе не обновится.
Вариант 2: Установка через «Панель управления»
Некоторые пользователи предпочитают устанавливать новые шрифты в систему через интерфейс «Панели управления». Это немного сложнее, но иногда для корректной установки шрифтов рекомендуется использовать этот вариант.
- Откройте «Панель управления» любым удобным для вас способом. Например, в Windows 10 это можно сделать через поисковую строку (Win+S), а в 8 и 7 открыть через меню «Пуск».
- По умолчанию интерфейс «Панели управления» может быть поделён на категории. В таком случае у поля «Просмотр» переключите значение на «Крупные значки» или «Мелкие значки».
- Среди перечня компонентов найдите и перейдите в раздел «Шрифты».
Будет открыта папка со шрифтами, установленными в систему. В неё нужно перетащить файл TTF/OTF, которые вы распаковали ранее.
При переносе запустится ещё и процесс инициализации. Он занимает всего несколько секунд. По завершении можно считать, что шрифт был успешно установлен в Windows.
Добавление шрифта в Word
Сразу после установки нового шрифта в операционную систему, он должен успешно отобразится в общем списке шрифтов Word. Если этого не произошло попробуйте закрыть программу и открыть её снова.
Если вы не можете отыскать новый шрифт среди установленных по умолчанию, то попробуйте следующие советы:
- В блоке «Шрифт», что расположен в верхней части интерфейса, кликните два раза левой кнопкой мыши по строке с выбором шрифта. Пропишите название добавленного шрифта вручную.
- Если это мало помогло или вы просто не помните название шрифта, то нажмите по кнопке, отмеченной на скриншоте.
Откроется окошко «Шрифт». Здесь вы можете найти нужный шрифт, просто вписав его название в поле поиска или пролистав список шрифтов. Поиск здесь реализован проще, плюс, ниже отображается вся информация о шрифте, благодаря чему его сложно случайно пролистать.
Внедрение нового шрифта в документ Word
Новый шрифт вы можете использовать только при работе с документом на своём компьютере. Если вы решите продолжить работу с документом на другом компьютере, где в системе нет ранее установленного шрифта, то шрифт документа сменится на похожий по стилю, но тот, который есть на текущем компьютере.
Чтобы этого избежать при работе на других ПК, можно выполнить встраивание шрифта в конкретный документ Word:
- В верхнем меню открытого документа нажмите на кнопку «Файл».
- Теперь откройте «Параметры» документа в левой части интерфейса.
- В окне «Параметры Word» переключитесь к разделу «Сохранение».
- Поставьте галочку напротив пункта «Внедрить шрифты в файл». Дополнительно рекомендуется поставить отметку на «Не внедрять обычные системные шрифты».
- Нажмите «Ок» для применения параметров.
- Сохраните документ.
Таким образом мы рассмотрели, как выполнить добавление шрифта в саму программу Word и привязку этого шрифта к какому-то конкретному документу. В последнем случае новый шрифт можно использовать даже на компьютере, где данный шрифт не установлен.
Как установить шрифт на виндовс 10
Система предусматривает несколько способов установки шрифтов.
Через Microsoft Store
Microsoft Store — это магазин для покупки и выгрузки приложений, фильмов, игр, тем на рабочий стол и прочего программного обеспечения Windows 10 (аналог Google Play и App Store для платформ Android и iOS). В том числе он позволяет добавлять шрифты в систему.
Разнообразие стилей в виндовс, которые требуют активации
Обратите внимание! Функция стала доступна только в версии 1803, более ранние сборки не поддерживают эту возможность. Как установить шрифт на виндовс 10:
Как установить шрифт на виндовс 10:
- Открыть «Пуск», затем «Параметры», «Персонализация» и раздел «Шрифты».
- На экране появится список с предустановленными шрифтами, возможностью предпросмотра и удаления (правым кликом выбрать стиль, дальше «Удалить»).
- Для перехода в магазин нужно под заголовком страницы нажать на «Получить дополнительные…». Пользователь будет перенаправлен в Store — в раздел с доступными шрифтами (есть бесплатные и платные позиции). Когда функция только вводилась, выбор вариантов был слишком мал, теперь его расширили.
- Остается навести курсор на понравившейся шрифт и кликнуть на «Получить». Он автоматически загрузится и установится в систему.
Переход в магазин, чтобы вставить нужный стиль
Через несколько секунд после скачивания пользователь сможет оценить новые буквы и стиль написания в приложениях.
Выбор в магазине, где можно загрузить любой вариант
Установка при помощи файла
Вся информация о шрифте собрана в файлах (они могут быть заархивированы, тогда их придется распаковать). Windows, начиная с 7 версии, работает с типами стилей TrueType и OpenType. Они хранятся в расширении .ttf и .otf. Если пользователь скачал пакеты в ином формате, то их тоже можно установить, но в другом порядке (стороннее ПО). Как добавить шрифт в Windows 10:
- Система должна определить, что файл, скачанный на компьютер, предназначен для персонализации. Достаточно навести курсор, ПКМ и вызвать контекстное меню, потом нажать на «Установить».
- Для изменения шрифтов нужно получить права администратора. После установки стиль автоматически появится в меню «Персонализация».
Установка по умолчанию
Шрифты можно добавлять сразу по несколько штук, если был скачан целый архив. Достаточно выделить нужные файлы (при помощи клавиши «Shift» или «Ctrl») и через контекстное меню выбрать «Установить».
Обратите внимание! Примененные шрифты будут отображаться в интерфейсе ОС и в программах, которые используют системные надстройки — Microsoft Excel, Adobe Premier и др. (для отображения изменений приложения нужно перезагрузить)
В Photoshop можно установить стили написания другого формата, например, через утилиту Creative Cloud.
Второй способ добавления:
- Найти файл со стилем.
- Перенести его в корневую папку C:\ Windows\ Fonts — это место, где находятся шрифты в виндовс 10.
После инсталляции все пакеты будут доступны в разделе «Персонализация».
Папка фонтс
Если зайти в Fonts, то на экране откроется меню управления предустановленными шрифтами. Через него возможны предпросмотр и удаление лишних пакетов. Также шрифты можно скрыть, они не будут стерты (так как могут быть нужны для функционирования системы), но перестанут отображаться в сторонних программах. Это может облегчит визуальное восприятие.
Через окно «Выполнить»
Шрифты могут быть установлены, если они хранятся на жестком диске. Процесс:
- Перейти в «Пуск» и запустить окно «Выполнить».
- В строку ввести команду «%windir%\fonts» и кликнуть на «Ок».
- В списке «Файл» запустить команду «Установить шрифт».
- В меню «Диски» выбрать хранилище, на котором расположен подготовленный для инсталляции стиль. Дисководы для вставки дискет помечаются как А или В, дисководы для считывания DVD или CD дисков — как D.
- В строке «Папки» найти директорию, в которой хранится файл для установки, затем нажать на «Ок».
- В списке будут отображаться шрифты, выбрать нужный. Отметить несколько позиций можно, если зажать на клавиатуре «Ctrl».
- Рядом с пунктом «Копировать шрифты в папку…» оставить галочку. Новый стиль написания будет перенесен в корневую папку со шрифтами.
- Кликнуть на «Ок», чтобы принять изменения.
Windows 10 разрешает работать с TrueType или другими форматами, специально созданными для этой ОС, они докупаются отдельно. Некоторые стили написания поставляются вместе с программным обеспечением и устанавливаются автоматически.
Обратите внимание! Специальные шрифты часто идут в комплекте с принтерами. Для их установки нужно следовать руководству пользователя (находится в коробке с оборудованием)
Установка шрифтов в Windows
Начнем с, пожалуй, наиболее распространенной операционной системы – Windows
С самого начала нужно обратить внимание на то, что можно использовать шрифты формата EOT и TTF как системные. Первый метод установки выглядит следующим образом:
Метод 1
Выделяем необходимые файлы. При помощи правой кнопки мышки выбираем «Установить» или «Install». После установка должна начаться автоматически. Как видите, самое сложное в этой процедуре – дождаться окончания инсталляции.
Метод 2. Для установки шрифтов этим способом нужно будет приложить немного больше усилий. Он используется в том случае, если у вас большой массив данных или так и не появился пункт «Установить» или «Install» в контекстном меню (да, такое тоже случается). Итак, зайдите в папку Windows, где вы должны найти каталог со шрифтами «Fonts». Перемещайте туда файлы. Готово.
Сложность возникает на моменте попадания в Fonts. Кроме директории Windows, можно использовать комбинацию клавиш WIN+R или панель управления.
Первый метод откроет контекстное меню «Выполнить». Скопируйте строчку «%windir%\fonts» и введите её туда. Нажмите на кнопку ОК.
Использование панели управления может занять немного большее количество времени за счет поиска. Там в разделе под названием «Оформление и персонализация» нужно найти категорию «Шрифты».
Вы также можете проводить здесь такие действия со шрифтами как удаление или скрытие их для отображения в приложениях. Кнопка «Просмотр» открывает возможность увидеть набор перед установкой. Кроме того, для этого можно просто дважды кликнуть по необходимым файлам – уже через секунду запустится нужная программа.
Метод 3. Установка стандартным способом через просмотрщик. Открываете в нем понравившийся вариант шрифта. Нажимаете «Установить». После завершения установки необходимо перезапустить приложение, в котором вы будете использовать набор, или сам компьютер.
Как установить шрифт на виндовс 7
В Windows 7 установка шрифтов является встроенной опцией, использовать которую могут все без исключения пользователи операционной системы. Вот только при этом профиль должен обладать правами администрирования.
Разнообразие стандартных шрифтов на Windows 7
Обратите внимание! Такой подход позволит создать уникальные документы, которые по стилю оформления будут отличаться от других
Способ № 1. С правами администрирования
Прежде чем выяснить, где хранятся шрифты в Windows 7, пользователь должен авторизоваться в системе, как администратор. Если пароль к аккаунту был забыт, сбросить его можно через командную строку. Для реализации этого подпункта потребуется установочный диск с образом ОС Windows 7.
Далее последовательность действий выглядит следующим образом:
Установка папки Fonts с правами администрирования
Альтернативный способ устанавливать и сохранять шрифты на ПК: через «Пуск» перейти в «Панель управления», после чего из доступных встроенных инструментов кликнуть на «Просмотр», затем «Мелкие значки» и «Шрифты». Ранее скачанный файл с рабочего стола или папки загрузок нужно перетащить в список.
Также, если система запросит, потребуется ввести пароль администратора, чтобы все сохранить и в последующем использовать по умолчанию. Как только все действия будут подтверждены, шрифты можно использовать в любом текстовом и офисном редакторе.
Обратите внимание! Не все шрифты, которые удается находить на сайтах, можно устанавливать на ОС виндовс 7, так как они несовместимы
Способ № 2. Без прав администратора
Также в операционной системе представляется возможным добавление шрифтов c Windows Fonts. Процедура проста, для ее реализации не обязательно иметь глубокие познания в использовании компьютера.
Инструкция, как добавить шрифт в виндовс 7, выглядит приблизительно следующим образом:
- Предварительно пользователю на свой компьютер нужно установить стороннее приложение PortableApps Platform. С его помощью можно сгенерировать портативную утилиту, которая способна устанавливать шрифты, не имея прав администратора. Также ее можно использовать на работе или в школе, что очень удобно. Установочный файл рекомендуется скачивать с официального сайта разработчиков.
- Запустить скачанный файл. Чтобы не возникло сложностей все с теми же правами администрирования, среди доступных способов установки нужно поставить галочку напротив строки «Установить в пользовательскую папку».
- В следующем шаге потребуется выбрать пользовательскую папку, в которую будет осуществляться установка. Речь идет о папках «Рабочий стол» и «Мои документы».
- После установки программы, например, на «Рабочем столе», начнет отображаться папка с названием «PortableApps». Нужно открыть ее, а затем папку «Data».
- В последней директории пользователю нужно создать новую папку с названием «Fonts». Для этого нужно правой кнопкой компьютерной мышки щелкнуть по пустой части экрана и из выпадающего списка выбрать «Создать», а затем «Папка».
- В новый объект остается скопировать и расположить все скачанные элементы. В завершении остается закрыть используемую программу.
Установка сторонней программы для использования Fonts на ПК
Важно! Если Fonts будет использоваться в коммерческих целях, то она должна обязательно иметь свободную лицензию во избежание проблем с создателями
Описание
CSS свойство font-family позволяет указать шрифт текста, который будет использован внутри элемента. Существует два способа указать шрифт для использования:
- family-name (имя шрифта) — название определённого шрифта из какого-нибудь семейства шрифтов, например: times , courier , arial , и т.д. Если название шрифта содержит пробелы, оно должно быть заключено в одиночные или двойные кавычки, например: «Times New Roman» .
- generic-family (семейство шрифтов) — набор шрифтов, обладающих общими характеристиками. Следующие семейства шрифтов по умолчанию доступны в любой операционной системе: serif , sans-serif , cursive , fantasy , monospace .
Описание стандартных семейств шрифтов:
- serif — шрифты с засечками
- sans-serif — шрифты без засечек
- cursive — представляют собой шрифты с большим количеством плавных красивых элементов оформления и всевозможных завитушек — это попытка повторить на компьютере рукописный текст
- fantasy — художественные и декоративные шрифты
- monospace — моноширинные шрифты, все символы которых имеют одинаковую фиксированную ширину
На разных компьютерах установлены различные операционные системы и каждая из них имеет свой собственный стандартный набор шрифтов, а также те шрифты, которые установил сам пользователь. Сам браузер не имеет никаких встроенных шрифтов, для отображения текста на веб-странице он использует те шрифты, которые установлены в операционной системе на компьютере пользователя. Таким образом при выборе шрифта на странице или на сайте в целом стоит учитывать тот факт, что набор шрифтов на вашем компьютере может сильно отличаться от набора шрифтов, имеющихся в наличии на компьютерах у других пользователей.
Чтобы решить проблему выбора используемого шрифта, свойство font-family позволяет в качестве значения указать не один шрифт, а целый список предпочтительных шрифтов, в этом случае их названия должны разделяться запятыми. Когда вы указываете более одного шрифта, всегда начинайте именно с того шрифта, который вы хотите использовать, и заканчивайте список указанием семейства шрифтов, чтобы браузер мог выбрать подходящий шрифт в семействе, если другие шрифты не доступны.
Когда браузер встречает первый указанный шрифт, он проверяет, установлен ли он на компьютере пользователя, и, если да, то использует его в качестве шрифта для элемента. Если шрифт не установлен, то проверяется второй шрифт и т.д. Если ни один из предпочитаемых шрифтов не найден, браузер выберет подходящий шрифт самостоятельно из указанного семейства шрифтов. Если указанные шрифты отсутствуют на компьютере пользователя, а общее семейство шрифтов не указано, браузер будет использовать шрифт, установленный по умолчанию в операционной системе.
Чаще всего при указании свойства font-family , используют «безопасные» (стандартные) Web-шрифты.
Чтобы на сайте отображался выбранный вами нестандартный шрифт для текста, который с высокой вероятностью будет отсутствовать у большинства пользователей, нужно совместно со свойством font-family использовать правило @font-face.
Шрифт в CSS — это ресурс, содержащий визуальное представление символов. На самом простом уровне он содержит информацию, которая сопоставляет коды символов с фигурами (называемые глифами), представляющие эти символы.
Шрифты, использующие общий стиль дизайна, обычно группируются в семейства шрифтов, классифицируемые набором стандартных свойств шрифта. Внутри семейства форма, отображаемая для данного символа, может варьироваться в зависимости от толщины обводки, наклона или относительной ширины.
Ресурсы шрифтов могут быть установлены локально на устройстве, в котором работает браузер. Для локальных ресурсов шрифта описательная информация может быть получена непосредственно из ресурса шрифта (например, из файла arial.ttf ). Для загружаемых ресурсов шрифтов, также называемых веб-шрифтами, описательная информация включена со ссылкой на ресурс шрифта (например, для шрифта Poiret One).
Используя различные шрифты для заголовков, абзацев и других элементов, можно задавать определенный стиль письменных сообщений, передавая желаемые эмоции и настроение. Окунаясь в многообразие шрифтов, не забывайте, что текст основного содержимого веб-страницы должен быть в первую очередь читабельным.
Не рекомендуется использовать более двух шрифтов на странице, а желаемого контраста можно достигнуть за счет комбинирования шрифтов разной толщины, размера, начертания или же при помощи цвета. Более подробно с правилами веб-типографики вы сможете ознакомиться в предложенной статье.