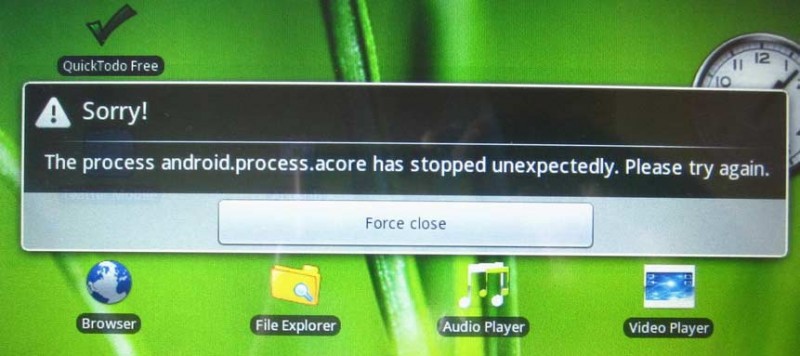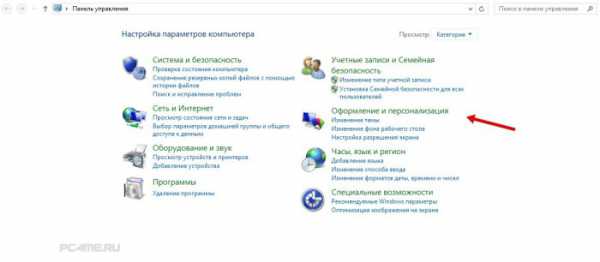Работа со шрифтами и масштабированием в windows 10
Содержание:
Настройка шрифта в Windows 10
Про масштабирование
И так, для начала я рекомендую открыть параметры Windows (либо через меню ПУСК, либо при помощи сочетание клавиш Win+i ).
После необходимо открыть раздел «Система» (см. скрин ниже).
Система — параметры Windows
В подразделе «Дисплей» обратите внимание на:
- масштаб : если у вас различные элементы на экране и шрифт слишком мелкие — попробуйте выставить масштаб в 125%-150% (вместо 100%). С новыми ноутбуками, в большинстве случаев, проблема как раз связана с этим параметром;
- разрешение : чем выше разрешение — тем мельче шрифт на экране, но, правда, тем четче изображение в целом (если вы выставляете разрешение выше, чем рекомендовано для вашего дисплея — необходимо его «до-регулировать» через масштабирование (т.е. эти 2 параметра связаны друг с другом));
- дополнительные параметры масштабирования : рекомендую также открыть эту ссылку (см. скрин ниже — стрелка #2).
Настройки дисплея — масштабирование и разрешение
У вас может неправильно «выставляться» разрешение/масштабирование, если не установлены (не обновлены) видеодрайвера. Инструкция по их обновлению — см. здесь: https://ocomp.info/kak-obnovit-drayver-na-videokartu.html
В доп. параметрах масштабирования рекомендую включить один параметр: «Разрешить Windows исправлять размытость в приложениях» (актуально, если масштабирование выставлено на значение выше 100%).
Исправлять размытость в приложениях
Пожалуй, эти параметры — это первое, с чего нужно было начать. Если после регулировки разрешения и масштабирования, изображение все еще не устраивает — его можно «до-настроить» вручную (об этом ниже).
Выбор шрифта и размера для каждого элемента
Очень просто и быстро настроить заголовки окон, приложений, надписи иконок, подсказки и пр. текст можно с помощью спец. утилит. Одна из таких System Font Size Changer.
Прим. от 5.08.2018г. : из Windows 10 убирали возможность «ручной» настройки этих элементов (поэтому часть статьи была удалена, т.к. стала малоинформативная).
System Font Size Changer
System Font Size Changer — настраиваем заголовки окна, меню, подсказки и пр. / Главное окно утилиты
Очень простая утилита, предназначенная для быстрой настройки размера шрифта различных элементов в ОС Windows 10. Отмечу, что утилита очень компактная (менее 100 Кб), не нуждающаяся в установке, все изменения, которые она делает — можно откатить (при запуске создается бэкап-файл).
Перевод некоторых элементов:
- Title bar – заголовки окон;
- Menu – меню приложений (контекстное меню);
- Message box – окно сообщений;
- Palette title – заголовок панели;
- Icon – надписи у иконок;
- Tooltip – подсказки;
- Bold (внизу окна) – жирный шрифт.
После изменений, внесенных утилитой в реестр, чтобы увидеть изменения — необходимо перезайти в Windows (можете просто перезагрузить ПК/ноутбук).
Про калибровку
Качество отображение шрифта зависит не только от его размера, но еще и от четкости. Согласитесь, если шрифт выглядит слишком размыто (например), то его читать сложно, даже если его размер выше среднего.
В Windows есть спец. функция ClearType, которая позволяет быстро откалибровать шрифт (т.е. сделать так, чтобы он четче стал отображаться на экране) , в зависимости от вашего монитора и личных предпочтений. Во время калибровки — вам нужно будет всего лишь несколько раз указать мышкой на участок текста, который лучше всего отображается на экране. Ниже показано, как ее запустить.
Как запустить калибровку:
- нажать сочетание кнопок Win+R (должно появиться окно «Выполнить»);
- в строку «Открыть» ввести cttune и нажать Enter.
cttune — запуск оптимизации текста ClearType
далее вам нужно будет несколько раз выбрать наиболее удобно-читаемый текст (из всех предложенных вариантов). Этот небольшой тест включает в себя 5 последовательных шагов (в общем-то, ничего сложного здесь нет, поэтому скрин каждого шага не привожу).
Выберите несколько раз самый четкий текст, отображаемый у вас на экране (эдакий небольшой графический тест)
После того, как проделаете такой нехитрый тест, шрифты на экране у вас станут отображаться по четче (а значит читать и воспринимать информацию будет легче).
PS
Как вариант, к ноутбуку (в домашних условиях) можно подключить большой внешний монитор (или ТВ) и работать в комфортных условиях. Чем не выход?
Ноутбук подключен к ТВ — изображение передается на большой экран. А если к этому добавить опцию с масштабированием — то можно сидеть в метре от экрана! Чем не выход?
- подключение внешнего монитора к ноутбуку — https://ocomp.info/kak-podklyuchit-monitor-k-noutbuku.html
- подключение ТВ к ноутбуку — https://ocomp.info/kak-podklyuchit-noutbuk-k-tv.html
По вопросу статьи — у меня пока всё.
Как увеличить шрифт на экране ноутбука windows 10
Зрение не всех как у орла, поэтому иногда установленный по умолчанию шрифт в ноутбуке требуется увеличить.
Для этого в windows 10 инструменты есть, впрочем, маленький шрифт просто может оказаться неудобным.
Я вот сейчас пишу и пришла мне мысль, а не купить ли себе очки для работы с компьютером, что-то стал замечать, что многое плывет.
Не знаю толи старость, толи частое использование компьютера или ноутбука. До этого времени такого не было.
А мы тем временем вернемся к нашей теме об увеличении шрифта в ноутбуках, работающих на windows 10.
Увеличение шрифта в ноутбуках с windows 10
Современные ноутбуки и ультрабуки все чаще характеризуется очень высоким разрешением с относительно небольшим размером дисплея.
Full HD (1920×1080) 13-дюймовый экран означает, что все компоненты могут быть очень маленькими.
К счастью, Windows 10, есть опция, которая позволяет масштабировать все, что отображается на рабочем столе в большем размере.
Погоня за более высоким разрешением имеет свои недостатки. Да, покупая ультрабук с 13-дюймовым экраном и разрешением Full HD вы получите экран, который имеет отличную резкость.
Тем не менее, высокое разрешение при таком небольшом экране делает окна, шрифты, текст страницы и другие компоненты системы очень маленьким.
Конечно, мы могли бы изменить разрешение экрана на более низкое, но тогда мы получим гораздо хуже эффект — все на экране будет размытым, вне зависимости от первоначального размера
Как изменить размер всех элементов в ноутбуках с windows 10
Windows10 имеет функцию, чтобы изменить размер всех отображаемых на рабочем столе элементов.
Мы можем активировать масштаб и увеличить размеры разных значений — от 100% до 125%.
Чтобы сделать это, щелкните правой кнопкой мыши на рабочем столе и выберите «Параметры экрана».
Затем перемещая ползунок, вы легко можете изменить шрифт и все другие элементы ноутбука.
Если вам этого будет недостаточно, тогда нажмите на строку «дополнительные параметры экрана», а затем перейдите в раздел «дополнительное изменение размера текстов и других элементов».
Там более тонкая настройка. Вы можете увеличить размер шрифта заголовков, меню, сообщений, значков, подсказок и многое другое.
Кому нужен шрифт неимоверно большой, то присмотритесь к параметру «Лупа». Что получится вытекает из самого названия – лупа. Успехов.