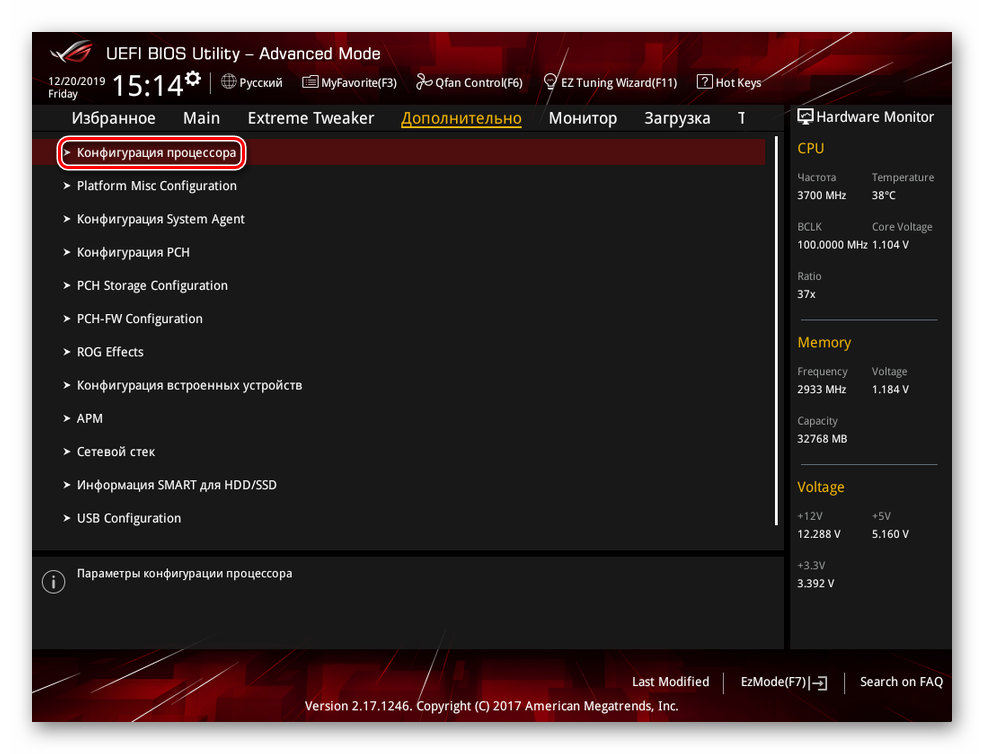Как включить режим модема на iphone
Содержание:
- Управление всеми функциями устройства
- Включаем режим модема на iPhone через USB
- Частая проблема: куда пропал значок “режим модема”?
- Раздача интернета через Wi-Fi
- Включение режима модема на iPhone 7
- Сложности использования
- Раздача Интернета с iPhone
- Что такое режим модема?
- Как отключить точку доступа в iPhone
- Включение режима модема на iPhone 5S
- Возможные проблемы
- Как включить «умный» режим модема на iPhone в iOS 13
- Как активировать режим модема в iOS
- Какой метод лучше для раздачи интернета на Айфоне?
- Как включить Режим модема и раздать интернет (Wi-Fi) с iPhone или iPad
- Настройка мобильного соединения
- Первичная настройка режима модема на айфоне
- Как раздать интернет с Айфона через Bluetooth на Mac
- Нет модемного режима?
- Активация функции
- Раздача интернета с iPhone по Bluetooth
- Специальные триггеры для событий
Управление всеми функциями устройства
Странно, что в Apple разрешили при помощи команд задействовать одни фишки смартфона и не позволили включать другие.
Так для полноценной автоматизации не хватает возможности включать или отключать модуль геолокации. Удобно было бы запускать или отключать GPS для конкретных приложений по срабатыванию сценария.
На данный момент Команды не могут включать или отключать VPN. Активные пользователи защищенных и анонимных сетей были бы не прочь быстро подключаться и отключаться в одно нажатие без перехода в настройки или приложение.
Режим модема, при котором iPhone начинает раздавать мобильный интернет по Wi-Fi тоже мог бы получить поддержку сценариев. Фишка должна сама включаться или отключаться при определенных событиях либо через голосовой ассистент.
Включаем режим модема на iPhone через USB
На самом деле это не все способы раздачи интернета с вашего смартфона для других устройств. В данном случае мы рассматриваем возможность подключения к сети с компьютера, используя сотовую сеть вашего айфона. Для этого нужно выполнить ряд действий:
- Подключите ваш iPhone к компьютеру при помощи USB и откройте программу iTunes;
- Подтвердите подключение, нажав вкладку «Доверять» и зайдите в «Настройки» своего смартфона;
- Перейдите во вкладку «Режим модема», активируйте его и выберите пункт «Только USB»;
- В течении нескольких секунд ваш компьютер должен найти новое подключение и автоматически к нему подключиться. Если этого не произошло, обновите список сетей и осуществите подключение в ручном режиме.
На этом процесс подключения и раздачи интернета с айфона на компьютер завершен. Скорость будет такая же, как и на вашем устройстве, только учтите, что с компьютера трафик будет расходоваться в разы быстрее, потому что здесь установлено много разных программ и утилит, встроенных компонентов операционной системы, особенно, если это Windows.
Частая проблема: куда пропал значок “режим модема”?
Эта проблема возникает при обновлении версии операционной системы IOS, в результате которого происходит сброс установок сотовой связи. Для решения необходимо ввести данные сотовой сети вручную:
- заходим в «Настройки»;
- выбираем «Сотовая связь»;
- затем «Параметры данных»;
- последняя вкладка “Сотовая сеть передачи данных”;
- в разделе «Режим модема» вводим APN, Имя пользователя и пароль.
Значения для этих полей можно найти на сайтах операторов.
| МТС | Beeline | Мегафон | Tele 2 | |
| VPN | internet.mts.ru | internet.beeline.ru | internet | internet.tele2.ru |
| Имя пользователя | mts | beeline | gdata | |
| Пароль | mts | beeline | gdata |
Есть ли отличия в настройке для отдельных моделей
Поддержка режима модема появилась у iPhone с 3 модели, а у iPad появлением модуля мобильной связи. Настройка раздачи Интернета в устройствах, работающих на базе различных операционных систем, принципиально не отличается. Информации, предоставленной в этой статье, вполне достаточно, чтобы в полном объеме воспользоваться функциями «Режима модема» вашего яблочного друга.
Issue: Нарушение авторских правСпамНекорректный контентСломанные ссылки
Your Name:
Your Email:
Details:
ul
Раздача интернета через Wi-Fi
При раздаче интернета с помощью Wi-Fi телефон используется как обычный беспроводной модем или роутер. То есть, можно пользоваться теми же преимуществами беспроводного доступа без всевозможных проводов и кабелей. Можно настроить раздачу и передавать данные любому устройству, которое поддерживает беспроводной обмен данными. Это может быть как планшет, ноутбук или персональный компьютер, так и любое другое устройство.
Чтобы раздавать интернет-соединение при помощи Wi-Fi, необходимо провести идентичные настройки: «Режим модема» — «Включить». Только есть один нюанс, если одновременно гаджет будет соединен с компьютером через провод, то необходимо дополнительно выбрать пункт «Включить Wi-Fi и Bluetooth».
Как узнать, что кто-то еще подключился
На экране телефона, который работает как точка доступа, в самом верху есть строка состояний, выделенная синим цветом. Именно в ней должна быть указана такая надпись, как «Режим модема — подключений: X». В этом случае «Х» обозначает цифровое количество.
Так, если к гаджету по вай-фаю было подключено только одно устройство, например, планшет, а в строке состояния указано два устройства, то скорее всего кто-то еще воспользовался подключением. В таком случае рекомендуется поменять пароль.
Включение режима модема на iPhone 7
Режим модема становится доступным, когда в меню айфона включается сотовая передача данных. Необходимо перейти по таким пунктам: «Настройки» – «Сотовая связь» – «Сотовые данные». Затем следует активировать ползунок.
Теперь рассмотрим инструкции по раздаче интернета тремя способами.
Wi-Fi соединение
Если выбирается данный способ, то Wi-Fi можно будет применять только для раздачи интернета при работе функции модема.
Необходимо выполнить следующие шаги:
- Выбор меню «Настройки», затем «Режим модема».
- Выбираем «Пароль Wi-Fi», указываем «Пароль» и нажимаем «Готово».
- Проводим активацию «Режима модема», нажимаем на «Включить Wi-Fi и Bluetooth».
- Отключается функцию Bluetooth для экономии заряда аккумулятора.
- На нужном устройстве находим созданную сеть и вводим пароль от нее.
- При успешном соединении на iPhone появится синяя полоса, где будет указано количество подключенных устройств.
Этот способ распространен в тех случаях, когда требуется раздать интернет на планшет, смартфон или ноутбук.
USB кабель
Наиболее часто этот способ применяется для раздачи интернета с iPhone 7 (7 plus) на стационарный компьютер или ноутбук.
Способ является более простым, чем прошлым, выполняем следующие шаги:
- Активизация режима модема: «Настройки» — выбираем «Режим модема» и активируем ползунок «Режим модема».
- Подключаем гаджет с использованием кабеля к компьютеру. Подключение интернета должно осуществиться автоматически.
- Если этого не произошло, то нужно самостоятельно из списка сетей выбрать название Вашего девайса.
Bluetooth
Данный способ наименее распространен, так как большинство пользователей выбирают первый или второй вариант.
Давайте рассмотрим инструкцию по раздаче интернета через Bluetooth:
- Переходим по пунктам: «Настройки» — «Режим модема». Выбираем «Включить Wi-Fi и Bluetooth».
- Функцию Wi-Fi отключаем.
- Включаем Bluetooth на девайсе и делаем пару.
- Подключаемся и на устройстве должен появиться интернет.
Если с Wi-Fi модулем что-то случилось, то для раздачи интернета пригодится Bluetooth, который имеется на большинстве ноутбуков и смартфонов.
Сложности использования
Иногда случается так, что функция точки доступа пропадает сама собой. В этом случае её надо заново включить и настроить, то есть выполнить все вышеописанные шаги. Происходит это чаще всего после обновления программного обеспечения (прошивки). По той причине, что компания Apple хочет снять с себя ответственность за работу этого приложения, а в будущем, возможно, вовсе отказаться от него.
IPhone оснащён полезной опцией, которая позволяет раздавать Интернет другим устройствам. Чтобы её использовать, достаточно один раз настроить режим модема на телефоне, и можно использовать свой гаджет в качестве устройства, распределяющего Интернет любым способом.
Раздача Интернета с iPhone
Предоставить другим устройствам доступ в Глобальную сеть, используя в качестве модема свой iPhone, в целом не сложнее, чем раздать Интернет с телефона под управлением ОС Андроид. Ниже приведены инструкции для всех трёх возможных вариантов работы оборудования — аккуратно следуя им, владелец Айфона уже через несколько секунд получит возможность наслаждаться всеми прелестями подключения к провайдеру.
По Wi-Fi
Чтобы раздавать с Айфона вай-фай, потребуется:
В разделе «Режим модема» найти пароль для подключения устройств к создаваемой сети Wi-Fi.
Открыть на компьютере или ноутбуке меню «Беспроводные сети» и найти в нём новую точку доступа — скорее всего, она будет называться просто iPhone.
Выделить её щелчком мыши, нажать на кнопку «Подключиться».
И ввести в поле ранее найденный код доступа, после чего кликнуть «Далее».
Отлично! Пользователю удалось настроить соединение по Wi-Fi — и это было не сложнее, чем разобраться с ошибкой аутентификации.
По USB
Раздавать Интернет с iPhone, пользуясь USB-кабелем, ещё проще: нужно всего лишь активировать режим модема, подсоединить телефон к компьютеру и, если требуется, добавить устройство в категорию доверенных — через непродолжительное время ПК автоматически подключится к Глобальной сети.
По Bluetooth
Чтобы делиться Интернетом с другими устройствами, используя Айфон в режиме модема, потребуется:
Перейти в «Параметры Windows», затем — в раздел «Устройства».
На вкладке «Bluetooth и другие устройства» передвинуть ползунок Bluetooth в положение «Включено».
Нажать на расположенную здесь же кнопку «Добавление Bluetooth или другого устройства».
Далее — на первую по порядку плашку, также называющуюся Bluetooth, и дождаться обнаружения находящегося в режиме модема Айфона.
Сопрячь устройства, введя на экране iPhone и в диалоговом окошке компьютера или ноутбука сгенерированный системой код.
Теперь, чтобы настроить передачу данных, нужно открыть на ПК «Панель управления», перейти в раздел «Оборудование и звук».
И подраздел «Устройства и принтеры».
Включить iPhone в качестве модема, найдя в открывшемся списке своё устройство, кликнув по заголовку правой клавишей мыши, развернув вложенное меню «Подключаться через» и нажав на кнопку «Точка доступа».
Что такое режим модема?
Представляет собой специальную настройку, с помощью которой возможно устанавливать личный телефон и применять его в виде стандартного передатчика интернета, заменив тем самый привычный Wi-Fi. Настраивать функцию просто: для этого не требуется установить специальное приложение или программу. Активировать эту настройку можно без особых проблем.
В этом случае нет никаких ограничений по передаче трафика, пока функция включена, каждый может подключиться и пользоваться. Стоимость взимается согласно тарифным планам оператора сотовой связи.
Обратите внимание! Подключение можно настраивать. Например, включать ограничение доступа к точке, установив пароль
Как отключить точку доступа в iPhone
В случае, если вам необходимо отключить раздачу интернета на вашем устройстве, сделать это можно несколькими способами:
Также зайти в «Настройки», перейти в раздел модема и отключить его;
Отключить Wi-Fi, в результате чего режим автоматически будет деактивирован и раздача прекратится;
Включить режим «В самолете», в результате чего все беспроводные и сотовые сети будут выключены, однако при желании можно активировать Wi-Fi, но это полезно только тем, кто будет выступать в роли подключающегося.
Также в iOS есть дополнительный параметр, который может ограничивать подключение. Просто сделайте свайп вверх, чтобы вызвать центр управления и нажмите на иконке интернета. Появится дополнительное меню, в котором будут пункты:
- Обнаружение невозможно;
- Видимость для других устройств.
Одним нажатием клавиши вы сможете менять данные режимы, чтобы ограничить подключения к вашей точке доступа.
Включение режима модема на iPhone 5S
Как и большинство других функций смартфонов Apple, режим модема разработчиками iOS реализован очень просто и логично, а перечень действий, который требуется выполнить пользователю, создающему хот-спот на iPhone, минимален. При этом, прежде чем рассматриваемый функционал сможет быть задействован, необходимо настроить на девайсе доступ к мобильному интернету. На iPhone 5S это делается точно так же, как и на других моделях производителя.
Подробнее:
После того как возможность получать данные из 2G/3G/LTE-сетей на айФоне обеспечена, можно переходить к «превращению» девайса в точку доступа.
- Открываем «Настройки» iOS.
В самом первом разделе параметров iPhone 5S присутствует пункт «Режим модема» — нажимаем на наименование опции.
Касанием переводим переключатель «Режим модема» в положение «Включено».
Далее нужно определиться, будем ли мы использовать беспроводные интерфейсы для передачи данных со смартфона на другие девайсы. Если да — тапаем «Включить Wi-Fi и Bluetooth». Если же подключение будет производится исключительно по кабелю — нажимаем «Только USB». Первый вариант, безусловно, предпочтительнее.
Настройка iPhone 5S в качестве точки доступа завершена – телефон уже раздает мобильный интернет. Осталось предоставить доступ к сети другим девайсам — об этом пойдет речь в следующем разделе этой статьи.
Если при выполнении вышеперечисленных шагов возникнут сложности, рекомендуется выполнить указания из следующего материала:
Подробнее: Как вернуть на iPhone режим модема
Возможные проблемы
В случае подключения и раздачи Интернета для компьютера с айфона могут возникнуть различные проблемы. Например, компания Apple очень тщательно следит за использованием оригинальных аксессуаров, поэтому при соединении с неоригинальным проводом может появиться сообщение «данный кабель или аксессуар не поддерживается или не сертифицирован». В таком случае помочь может только использование оригинального аксессуара, иначе система просто не допустит соединения. Такая ситуация возможна и с оригинальным проводом, для исправления достаточно переподключить его.
Обратите внимание! Кроме этого может не работать или быть не активной услуга режима модема. Необходимо проверить ее включение в настройках
Если все нормально, помочь может перезагрузка девайса.
В случае, когда ничего не помогает, рекомендуется выполнить сброс сетевых настроек. Этот пункт можно найти в параметрах телефона. Выполнение поможет сбросить все ранее установленные или измененные параметры доступа к сетям. Примечательно, что все персональные данные в виде фото, видео, документов пользователя сохранятся нетронутыми.
Возможно отсутствие работы услуги вследствие установки последнего обновления. Это является глюком производителя, обычно подобные ситуации быстро исправляются выпуском новой версии системы.
Подключить айфон к персональному компьютеру и применить его в качестве модема возможно. Делается это достаточно легко, необходимо только иметь установленной специальную программу и оригинальный провод. После этого можно проводить нужные настройки и пользоваться всеми благами доступа к глобальной сети.
Как включить «умный» режим модема на iPhone в iOS 13
В iOS 13 значительно улучшили режим модема для iPhone.
Apple активно работает над усовершенствованием механизмов взаимодействия устройств между собой, объединяя их в единую экосистему. В iOS 13 существенно доработан режим модема. Теперь можно настроить персональную точку доступа Wi-Fi, поддерживающую режим фоновой передачи данных, к которой устройства Apple будут подключаться автоматически. Далее рассмотрим преимущества обновленного режима модема, а также приведем пошаговую инструкцию по его настройке.
Надо отметить, что не каждый сотовый оператор связи и не на любом тарифном плане позволяет включать режим раздачи интернета со своего iPhone – режим модема. Если у вас на iPhone с прошивкой iOS 13 нет в настройках режима модема, то обратитесь к своему оператору связи.
Функция «Режим модема» позволяет раздавать мобильный интернет, используя iPhone или iPad как точку доступа Wi-Fi. Модем способен работать в фоновом режиме, ручная активация и ввод пароля не требуется. При этом устройство должно находиться в списке «Семейный доступ»
Также важно наличие поддержки раздачи интернета сотовым оператором. Подключение к модему осуществляется при недоступности на устройствах основной сети
Существенной доработкой является сохранение фоновой передачи данных во время ожидания iPhone. Это позволяет получать на подключенных к модему устройствах push-уведомления из мессенджеров и других сервисов.
Как активировать режим модема в iOS
Чтобы раздавать, вам сначала нужно подключиться к интернету. Желательно, чтобы это, как минимум, был стандарт 3G, а лучше 4G.
Зайдите в «Настройки» аппарата и кликните по пункту «Режим модема»;
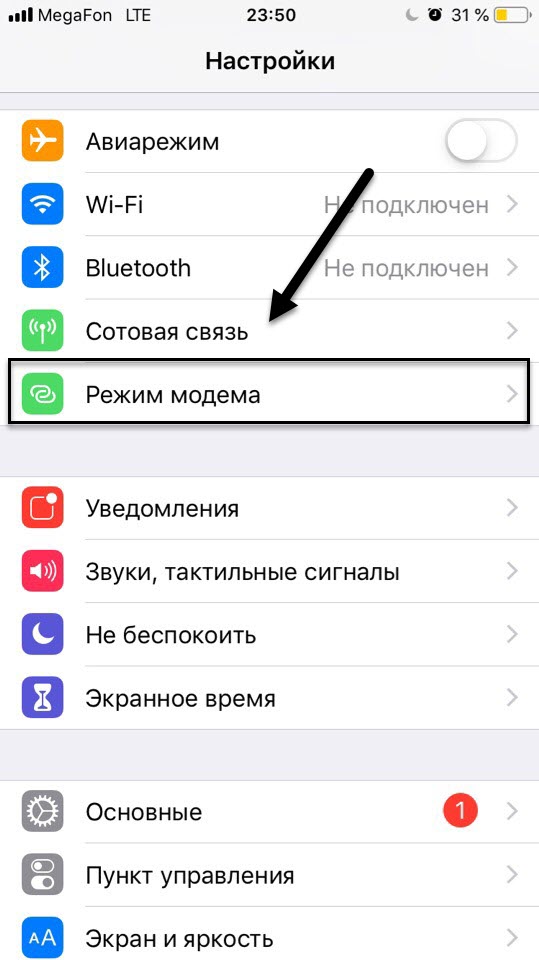
Активируйте данный пункт, установив ползунок в состояние «Вкл», предварительно задав пароль. Рекомендуется его установить, чтобы сторонние лица без ввода пароля не могли подключиться к вашему устройству, иначе это не только создаст дополнительную нагрузку на сеть, но и серьезно разрядит аккумулятор вашего айфона.
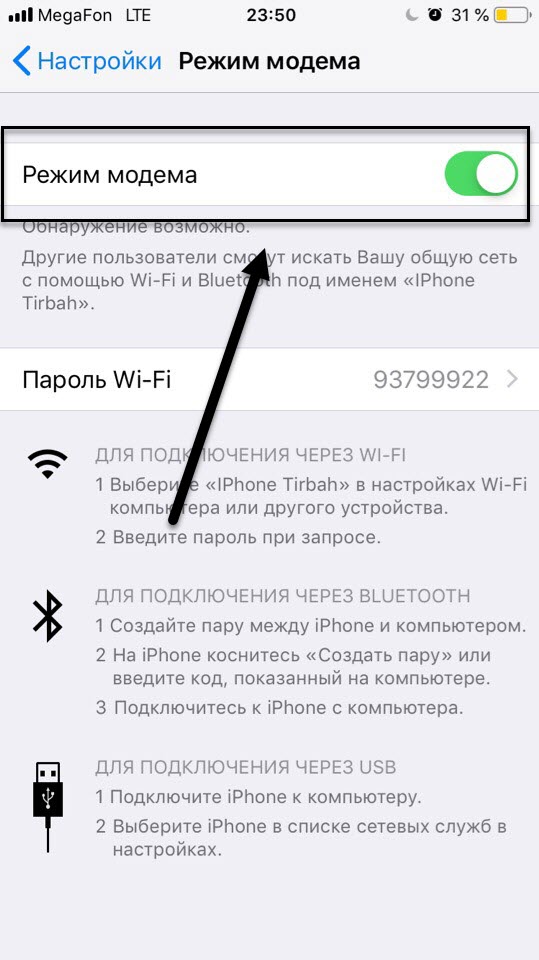
Внимание! Если у вас не заданы настройки вашей точки доступа от мобильного оператора, советуем их прописать в ручном режиме, просмотрев на официальном портале оператора или заказать автоматические. Как правило, при использовании новой SIM-карты, система автоматически устанавливает все необходимые конфигурации для полноценной работы интернета
Какой метод лучше для раздачи интернета на Айфоне?
Из всех методов USB является самым быстрым, но неудобным, требующим, чтобы ваш iPhone был физически подключен к компьютеру. Тем не менее это очень просто настроить.
Используя Speedtest.net и проводя некоторые базовые тесты, мы увидели скорость 3,7 Мбит/с, 4,3 раза быстрее, с временем пинга в 60 мс.
Bluetooth более безопасен, чем Wi-Fi, но самый медленный из трех, также требующий настройки, хотя, как только это будет сделано, вам больше не придется беспокоиться об этом.
Мы видели скорость около 0,8 Мбит/с и 60 мс пинг.
Wi-Fi будет самым популярным способом подключения, но небезопасен, если вы не используете сложный пароль, поэтому убедитесь, что вы его вообще установили, иначе ваш трафик может быстро исчерпаться. Также очень легко подключиться к нему, нужно только ввести пароль один раз и почти так же быстро, как USB.
В целом, скорость для нашей точки доступа Wi-Fi составила 3,7 Мбит / с, 2,7 Мбит / с и 30 мс.
С учетом сказанного, если вы не хотите привязать свой телефон к компьютеру с помощью USB-кабеля (что дает вам дополнительное преимущество для зарядки аккумулятора), Wi-Fi, безусловно, является явным выбором для подключения через режим модема. Существует мало причин выбирать Bluetooth из-за его медленной скорости, если, конечно, это ваш единственный выбор – например, если ваш адаптер Wi-Fi сломался, и вы не можете найти USB-кабель.
Как включить Режим модема и раздать интернет (Wi-Fi) с iPhone или iPad
Начиная с iOS 13 интерфейс раздела Режим модема в приложении Настройки на iPhone и iPad был изменен.
Кнопка включения Режима модема исчезла, вместо нее появился переключатель Разрешать другим.
При включенной опции Разрешать другим iPhone сможет раздавать Интернет не только устройствам, которые используют ту же учетную запись Apple ID в iCloud (без ввода пароля), но и любому чужому устройству (с вводом пароля).
При выключенной опции Разрешать другим iPhone сможет раздавать Интернет только устройствам, которые используют ту же учетную запись Apple ID в iCloud без необходимости ввода пароля.
На iPhone с iOS 12 и более старой версией ОС Режим модема включается соответствующим переключателем по пути: Настройки → Режим модема;
При включенной опции Разрешать другим настоятельно рекомендуется защитить доступ в сеть паролем.
Настройка мобильного соединения
С сотовым подключением к сети Интернет обычно проблем не возникает, подключение и использование довольно простое, потому что базовые СИМ-карты продаются со всеми установленными настройками. Требуется только установить карточку в смартфон и начать пользоваться всеми привилегиями доступа к глобальной сети. Но бывает такое, что возможность передавать информацию по мобильному соединению теряется. В таких случаях может потребоваться самостоятельная настройка и включение сети. Также представленные настройки понадобятся в случае, если планируется использовать iPhone в качестве модема.
Важно! Благодаря программе «Айтюнс», которая устанавливается на ПК или ноутбук, можно выполнять большое количество различных действий совместно. Настройки для активации соединения с сотовой сетью проводятся в два этапа, сначала подключается доступ, а потом устанавливаются и вводятся необходимые данные для каждого из операторов
Первый этап состоит из следующих действий:
Настройки для активации соединения с сотовой сетью проводятся в два этапа, сначала подключается доступ, а потом устанавливаются и вводятся необходимые данные для каждого из операторов. Первый этап состоит из следующих действий:
- Для начала необходимо определиться с тем, активирована ли передача информации по сети. Проводится это в настройках гаджета. Чтобы проверить, нужно провести такую комбинацию: «Сотовая связь» — «Настройки».
- После этого нужно проверить активацию двух ползунков под названиями «Включить 3G» и «Сотовые данные». Они должны быть подключенными и гореть зеленым цветом.
- Если ползунок вкладки «Сотовые данные» находится в неактивном состоянии, то есть возможность соединения только по Wi-Fi. Пункт о включении 3G также рекомендуется активировать, иначе устройство будет принимать и передавать информацию только по старому стандарту EDGE. Он имеет очень низкую скорость (до 470 Килобит в секунду).
Обратите внимание! Подключение стандарта 4G проводится аналогичным образом, только от пользователя требуется выбрать вместо 3G подключение к LTE или 4G. После того как все перечисленные шаги и настройки закончены, необходимо приступить ко второму этапу работ
В этом случае нужно уточнить и установить правильность ввода всех данных для сотового соединения. Выполнить это рекомендуется следующим образом:
После того как все перечисленные шаги и настройки закончены, необходимо приступить ко второму этапу работ. В этом случае нужно уточнить и установить правильность ввода всех данных для сотового соединения. Выполнить это рекомендуется следующим образом:
- Заново зайти в раздел «Сотовая связь». Внизу раздела требуется найти дополнительный раздел под названием «Сотовая сеть передачи данных» и выбрать его для входа.
- В этом разделе появится блок «Сотовые данные», в котором есть три строки с наименованиями: APN, имя пользователя, пароль.
Обратите внимание! Для каждого из отечественных операторов требуется вносить различные данные. Их можно отыскать на официальном сайте, позвонить на горячую линию или внести данные, перечисленные ниже
Для мобильного оператора «Мегафон»:
- APN: internet;
- Имя пользователя: gdata;
- Пароль: gdata.
Соединение с Интернет от МТС требует введения следующих комбинаций:
- APN: internet.mts.ru;
- Имя пользователя: mts;
- Пароль: mts.
Пользователям «Билайна» необходимо внести следующие комбинации:
- APN: internet.beeline.ru;
- Имя пользователя: beeline;
- Пароль: beeline.
Для пользователей, подключенных к Tele2:
- APN: internet.tele2.ru;
- Имя пользователя: ничего не вводить;
- Пароль: ничего не вводить.
Оператор Yota требует введение таких данных:
- APN: internet.yota;
- Имя пользователя: не вводить ничего;
- Пароль: оставить пустым.
Небольшая компания «МОТИВ» требует ввода:
- APN: inet.ycc.ru;
- Имя пользователя: motiv;
- Пароль: motiv.
Национальный оператор связи «Ростелеком», данные:
- APN: internet.etk.ru;
- Имя пользователя: оставить пустым;
- Пароль: оставить пустым.
Есть возможность упростить и так несложную процедуру и не вводить данных в смартфон лично. В таком случае нужно только позвонить на горячую линию мобильного оператора и запросить отправку настроек. Через определенное время пользователь получит СМС-сообщение со всей необходимой информацией. После этого вносить ничего не понадобится, достаточно открыть сообщение, и все настройки сохранятся автоматически.
Важно! Следует помнить о необходимости перезагрузки смартфона всякий раз после внесения данных. Соединение активируется только после включения
Первичная настройка режима модема на айфоне
Здесь будет рассмотрена общая схема активации режима модема на iPhone, оператором выбран Tele 2. Поясняющие моменты при подключении к другим операторам будут даны по ходу алгоритма:
- Войти в «Настройки».
- Выбрать раздел «Сотовая связь».
- Кликнуть на строку «Параметры данных».
- В строке APN прописать «internet.tele2.ru».
- После ввода данных нужно несколько раз войти и выйти из раздела сотовой связи, пока не появится «Режим модема». В крайнем случае можно перезагрузить телефон. Если это не помогло, рекомендуется проверить корректность введенных данных.
Обратите внимание! У других операторов потребуется ввод других данных. Выяснить их можно на официальных сайтах или в салоне
Поиск по запросу «режим APN для (ваш оператор связи)» облегчит задачу.
Активация режима модема на айфоне требует ввода APN оператора.
Для популярных мобильных операторов подойдут следующие данные:
МТС
- APN: internet.mts.ru.
- Имя пользователя: mts.
- Пароль: mts.
МегаФон
- APN: internet.
- Имя пользователя: gdata.
- Пароль: gdata.
Билайн
- APN: internet.beeline.ru.
- Имя пользователя: beeline.
- Пароль: beeline.
Как раздать интернет с Айфона через Bluetooth на Mac
1. На Mac откройте «Системные настройки»> «Bluetooth», найдите свой iPhone в списке и нажмите «Пара» рядом с вашим iPhone.
2. Вам будет показан код пары на экране вашего Mac и на вашем iPhone.
Как раздать интернет через Айфон
3. Если коды совпадают, нажмите кнопку «Пара», чтобы подтвердить соединение.
4. Теперь из строки меню Mac щелкните значок Bluetooth, выделите свой iPhone в списке и нажмите «Подключиться к сети».
5. Теперь вы сможете получить доступ к Интернету через Bluetooth-соединение iPhone. Когда вы хотите отключиться, еще раз нажмите на Bluetooth, выберите свой iPhone и затем «Отключиться от сети».
Нет модемного режима?
Часто после установки в iPhone очередных обновлений, без видимых причин «слетают» некоторые сетевые настройки. Так перестаёт работать режим модема, или система бесконечно виснет на окне запущенного процесса. Но проблема не нова, каждый раз ситуация повторяется с разной частотой и от неё никто не застрахован.
Не избежала подобных неполадок и следующая – девятая по счёту версия iOS. После обновления, у пользователей, просто пропал соответствующий пункт в меню, или при попытке его включения – смартфон надолго зависал в состоянии запуска.
Однако, на деле, многие пользователи привыкли использовать айфон как точку доступа, и теперь они чувствуют себя как без рук. Например, в дороге гораздо удобнее работать на ноутбуке, получая трафик со смартфона «по воздуху» или через кабель, без дополнительного маршрутизатора. Так что давайте разбираться, как вернуть возможность раздачи интернета посредством вашего iPhone.
Активация функции
Чтобы активировать необходимую функцию, требуется выполнить определенную последовательность действий и проверить возможность использования.
Вот как настроить «Айфон» как модем и подключить требуемую функцию:
- Необходимо зайти в «Настройки», а затем выбрать раздел с названием «Сотовая связь».
- Перейти в раздел «Параметры данных».
- После этого требуется выбрать раздел «Сотовая сеть передачи данных».
- Ниже будут указаны параметры под названием «Режим модема». В этом разделе требуется ввести настройки, прописанные конкретным оператором сотовой связи. Все перечисленные данные представлены на официальных сайтах операторов мобильной связи.
- Иногда может потребоваться перезагрузка устройства.
Проведя все вышеперечисленные действия в разделе «Настройки» появится требуемый раздел под названием «Режим модема». Его необходимо активировать переводом переключателя в специальное положение. Таким же образом можно узнать, как включить точку доступа на «Айфоне 6», или любом другом девайсе бренда.
Важно! Для раздачи данных другим пользователям необходимо убедиться, что выход в интернет присутствует на личном телефоне. Кроме этого, для корректной работы и настройки функции необходимо иметь модель телефона старше чем 3g-поколение, иметь доступ к сети и включить 3G или LTE для применения максимальных возможностей
Кроме этого, для корректной работы и настройки функции необходимо иметь модель телефона старше чем 3g-поколение, иметь доступ к сети и включить 3G или LTE для применения максимальных возможностей.
Раздача интернета с iPhone по Bluetooth
Вы можете раздавать интернет со своего смартфона даже в том случае, если у вашего коллеги отсутствует Wi-Fi. Эта инструкция подходит только для настройки соединения с компьютером:
- Если вам нужно раздать интернет по Bluetooth для другого ПК, просто включите этот модуль, активируйте пункт «Режим модема», и обязательно выключите Wi-Fi на своем устройстве;
- На своем компьютере активируйте Bluetooth и посмотрите в настройках, чтобы его можно было обнаружить;
- Зайдите в «Параметры» вашего Windows, далее перейдите во вкладку «Устройства» и найдите там пункт Bluetooth;
- Как только вы выберите данную вкладку, система автоматически начнет поиск новых устройств, в результате чего обнаружит точку доступа с вашего iPhone;
- Выберите эту точку и подключитесь к ней. У вас на смартфоне появится подтверждение с проверочным кодом. Нажмите «Подключиться» и дождитесь, когда система осуществит сопряжение с вашим устройством.
На этом процесс раздачи интернета с айфона завершен. Скорость может быть ниже, чем максимальная пропускная способность вашего устройства, однако в любом случае такой метод помогает во многих ситуациях, особенно когда нет с собой USB-кабеля, но при этом присутствует Bluetooth на компьютере. Как вы понимаете, для ноутбуков данный метод не очень актуален, ведь практически все модели ноутбуков имеют на борту встроенный Wi-Fi, подключение к которому осуществляется всего в несколько кликов, да и скорость на порядок выше.
Специальные триггеры для событий
На данный момент все сценарии срабатывают после активации команды пользователем. Для реальной автоматизации не хватает условий, которые приводили бы к срабатыванию в фоновом режиме.
Во-первых, нужно срабатывание сценариев по местонахождению. Прибыл в определенную позицию и смартфон сам совершил определенное действие.
Во-вторых, удобно было бы совершать действия по будильнику, событиям календаря и напоминаниям. Так получится заранее планировать новые действия и автоматизировать регулярные события вроде отправки отчетов, рассылки, сбора данных и т.п.
В-третьих, хорошо бы в виде триггера использовать подключение к определенным устройствам. Например, активировать сценарий, когда гаджет окажется подключен к рабочей или домашней Wi-Fi сети, при нахождении в зоне действия Bluetooth автомобиля или при подключении к зарядному устройству.
Было бы совсем круто, если бы разные аксессуары могли запускать разные события.
В-четвертых, команды могли бы срабатывать после достижения определенного уровня заряда батареи. Так можно настроить свой гибкий режим энергосбережения, раньше получать уведомления о разряде аккумулятора или запускать энергоемкие процессы после зарядки смартфона выше установленного предела.