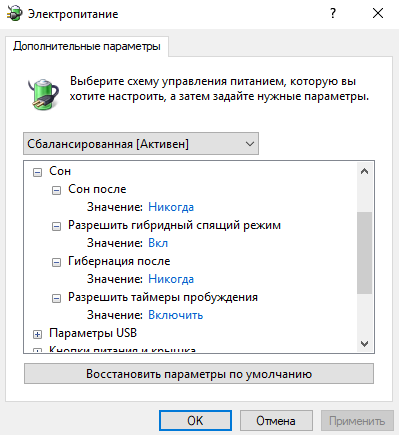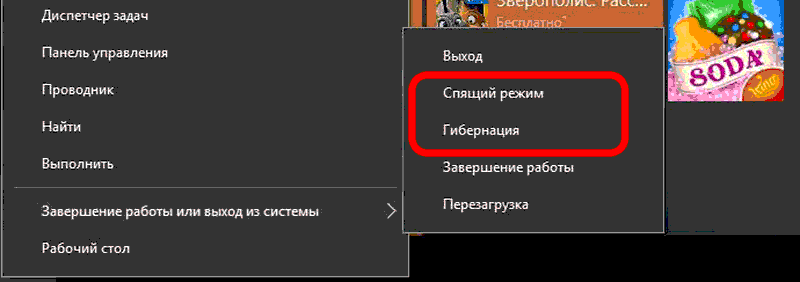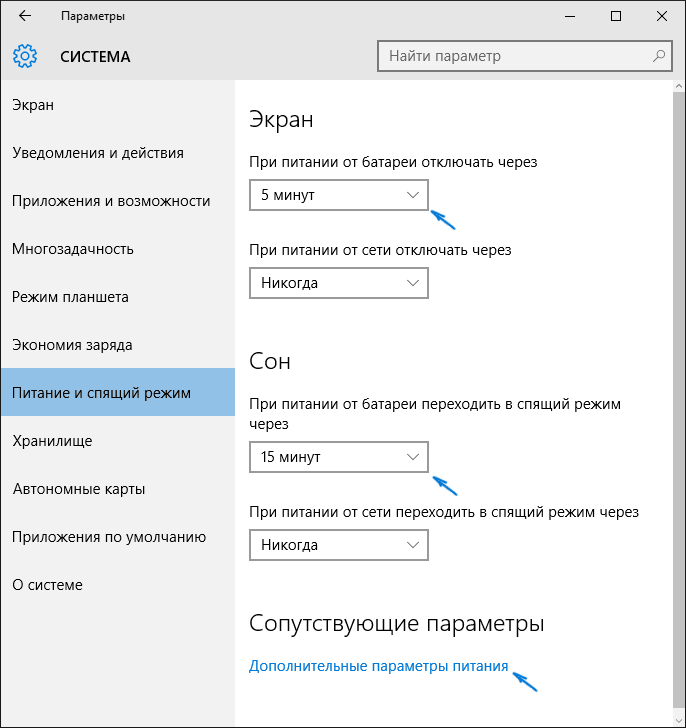Как выйти из безопасного режима в windows 7
Содержание:
- Активация защищенного режима
- Способы запуска
- Как включить безопасный режим
- Выход из безопасного режима
- Как отключить безопасный режим на Андроиде
- Как войти в безопасный режим Windows: 2 универсальных способа
- Для чего нужен защищенный режим
- Отключение предупреждений системы безопасности при помощи групповых политиков
Активация защищенного режима
Комплексная защита запускается автоматически, если она активирована в настройках браузера. Защищенный режим применяется не на всех сайтах, а только на тех, где нужно ввести данные карт банков, а также проводить онлайн платежи. Функции браузера позволяют самостоятельно выбрать сайт, где нужно включить безопасный режим.
На выбранном ресурсе система защиты будет более строго проверять сертификат для подтверждения доверия, в особенности при вводе пользовательских данных.
Для начала следует проверить, активна ли функция:
- Кликните по иконке в виде полос в верхней панели справа.
- Зайдите в раздел «Настройки».
- Вверху выберите вкладку «Безопасность».
- В разделе предусмотрен блок «Защита от угроз». При активной защите напротив параметра «Открывать страницы онлайн-банков и платежных систем» должна стоить галочка. Если ее нет, то поставьте ее вручную.
Для распознавания HTTPS сайта есть два признака:
- иконка в виде замка слева от умной строки;
- при нажатии на значок появится адрес, где вначале должно быть прописано https://.
Ручная активация защищенного режима на сайте
Чтобы включить защищенный режим в Яндекс браузере на определенном сайте, действуйте следующий образом:
- Перейдите на страницу сайта, на котором требуется режим.
- Кликните по иконке в виде замка слева от адресной строки.
- Должно появиться окно функции Protect. Нажмите на ссылку «Подробнее» в верхнем блоке.
- Пролистайте список опций до конца вниз и найдите параметр «Защищенный режим».
- Кликните по стрелочке справа, чтобы вызвать список значений параметра.
- Выберите «Включено».
После этого Яндекс браузер автоматически сменит тему интерфейса на темную, работа ненадежных расширений заблокируется, а справа от адресной строки отобразится надпись «Защищенный режим». При нажатии на нее всплывет окно с подробной информацией о ресурсе.
Отключение защищенного режима
Выключить безопасный режим на сайте, где он активен, можно двумя способами. Причем в обоих достаточно нескольких кликов мышкой:
- Щелкните по иконке в виде замка слева от умной строки Яндекс браузера и под логотипом сайта переведите тумблер в выключенное состояние.
- Кликните по надписи «Защищенный режим» справа, затем деактивируйте функция с помощью переключателя под логотипом ресурса.
Когда защищенный режим выключен, интерфейс браузера принимает привычный вид. Но следует понимать, что обозреватель уже не обеспечивает безопасность вводимых данных от банковских карт или платежных систем.
Также можно полностью отключить комплекс мер защиты Protect. Для этого через «Настройки» перейдите в раздел «Безопасность», затем снимите галочки напротив всех параметров на странице. В этом случае защита в браузере полностью будет отключена.
Яндекс браузер переходит в защищенный режим на сайтах, где требуется вводить данные от банковских карт, проводить платежи и другие финансовые операции. Это позволяет обеспечить полную безопасность пользовательских данных. Возможно отключить или включить функцию самостоятельно на любом сайте, который поддерживает протокол HTTPS.
Способы запуска
Мы собрали полный список способов, как зайти в безопасный режим ОС Windows 7 или 10. Применяйте наиболее подходящий для вашего случая.
Для Windows 7
Простой способ, который не доступен на 10 версии, но помогает быстро осуществить вход в безопасный режим ОС Windows 7:
- перезапустите ПК;
- при старте системы сразу жмите несколько раз F8, до появления логотипа Виндовс;
- покажется меню выбора варианта – чистый Safe mode, с сетевым подключением или командной строкой, выберите необходимый стрелочками на клавиатуре.
Если вы не успели зажать F8, перезагрузите ПК и повторите последовательность заново. Как выйти из безопасного режима ОС Windows 7 – перезагрузитесь в обычную версию, не нажимая никакие клавиши.
Перезагрузка с параметрами
Если Виндовс успешно запущена на компьютере, загрузить Safe mode удобно перезапуском с параметрами. Как войти в безопасный режим ОС Windows 10:
- в «Пуск» запустите перезагрузку, зажав Shift;
- в подменю зайдите в «Поиск неисправностей»;
- переходите в дополнительныеr параметры и щелкните «Перезагрузить» среди вариантов загрузки;
- отметьте разновидность безопасного режима – чистый, с сетью или командной строкой;
- ПК перезагрузится в Safe mode.
Второй способ найти параметры загрузки – через «Пуск»:
- заходите в параметры системы по кнопке с шестеренкой;
- открывайте подраздел «Обновление и безопасность», вкладку «Восстановление»;
- под заголовком «Особые варианты» выбирайте «Перезагрузить сейчас».
Утилита msconfig
Утилита конфигурации умеет осуществлять загрузку Windows 7, 8 или 10 в безопасном режиме. Для ее запуска вызовите диалог «Выполнить» или зажмите Win+R, в строчке впишите msconfig. Появится приложение «Конфигурация системы», зайдите на вкладку «Загрузка».
В верхней части установите ОС для загрузки (если на ПК стоит только одна система, там будет 1 строка), кликните галочкой на пункт «Безопасный режим». Для него отметьте версию:
- минимальная – с наименее возможным количеством служб;
- сеть – если нужно сетевое подключение;
- другая – с поддержкой командной строки.
В конце кликните ОК и перезапустите ПК. Как затем выйти из безопасного режима ОС Windows 10 – опять откройте диалог «Конфигурация системы» и уберите галочку с безопасного старта.
Командная строка
Для старта компьютера с Виндовс в безопасном режиме применяют командную строку. Откройте ее из папки «Служебные» в меню «Пуск», выбрав дополнительную опцию «От имени администратора». В строчку на появившемся черном экране вставьте: bcdedit /copy /d «Наименование режима». В наименование впишите любое название, которое поможет вам узнать созданный сервис.
Введенная команда внесет в «Конфигурация системы» новый вариант загрузки. Чтобы Windows загружалась в безопасном режиме, зайдите в msconfig и выберите добавленный командой сервис на вкладке «Загрузка». При перезагрузке вам предложат на выбор 2 системы – обычная Windows и тестовая, в Safe mode. Выберите вторую, ПК запустится.
После завершения отладки вы выйдете из безопасного режима и стартуете загрузку обычной Windows. Чтобы в дальнейшем не выбирать ОС при включении компьютера, запускайте msconfig и уберите созданную команду из списка – выделите строчку и кликните на «Удалить».
Установочный диск
Если система вообще не запускается, то как войти в безопасный режим ОС Windows 7 или 10? Вам понадобится установочный носитель Виндовс – USB-флешка или DVD, который вы скачаете или создадите на работающем ПК. Загрузитесь с носителя, на первом экране установки выберите язык, на втором вместо «Установить» кликните внизу «Восстановление системы».
Перейдите в «Поиск неисправностей», в опциях запускайте командную строку. В черном окошке впишите: bcdedit /set safeboot minimal. Если вам нужно сетевое подключение, вместо параметра minimal используйте network. Закройте окошко и перезагрузитесь.
Чтобы отключить Safe mode, пропишите bcdedit /deletevalue safeboot, стартовав командную строку из-под администратора или при старте с носителя.
Если вы хотите внести в Windows 10 возможность запускать Safe mode при обычной перезагрузке по клику F8, внесите в конфигурацию небольшие корректировки. Стартуйте командную строку и пропишите: bcdedit /deletevalue bootmenupolicy. Будет выведено «Операция завершена успешно», перезагрузитесь. При старте ОС нажимайте F8 до появления окна с вариантами запуска. Вызов функции теперь доступен каждый раз, когда вы включаете компьютер.
Как включить безопасный режим
Вариантов активации безопасного режима на Андроиде много, и здесь все зависит от версии операционной системы, а также конкретной модели. Мы описали варианты для всего!
На Android до версии 4.1
Внимание! Этот способ актуален только для тех устройств, которые работают на базе операционной системы Android 4.1 максимум. Если у вас новая версия, то сразу переходите к следующему пункту
- Отключите смартфон, нажав кнопку «Питания»;
- Теперь включите телефон, нажав кнопку «Питания»;
- Как только на дисплее появится значок вашего телефона (марки, например, Huawei, LG), одновременно нажимайте клавиши громкости (увеличения и уменьшения) и держите, пока телефон полностью не включится;
- Смартфон включится, и при этом будет загружен в безопасном режиме. Об этом будет свидетельствовать надпись Safe Mode или «Безопасный режим» внизу экрана.
На Android выше 4.1
Если же у вас смартфон последних поколений и при этом версия Android выше 4.1, порядок действий будет уже другой, причем здесь можно использовать много разных способов.
Стандартный способ
Этот вариант работает на большинстве версий Android от разных производителей, которые не используют свои кастомные оболочки и имеют голую операционную систему.
- Нажимаете кнопку «Питания», пока не появится меню с разными подпунктами;
- Выбираете из списка «Отключить», нажимаете на эту вкладку, и на жмете на кнопку «Питания», удерживая ее до виброотклика;
- Перед вами на экране должна появиться вкладка с уведомлением о том, хотите ли вы перейти в Safe Mode или нет. Если такая вкладка появилась, соглашаетесь и ждете, когда устройство перезагрузится;
- При включении вы увидите после разблокировки экрана внизу пометку Safe Mode. Это значит, что вы включили безопасный режим.
В том случае, если так и не получилось перейти в Safe Mode таким способом, рекомендуем вам попробовать варианты ниже, так как у вас, скорее всего, установлена отдельная прошивка от производителя.
Безопасный режим на Xiaomi
На устройствах от китайского производителя Xiaomi способ перехода в безопасный режим немного иной. Порядок действий при этом следующий:
- Выключите смартфон, ждете примерно 2-3 минуты, после чего включаете его обратно;
- Пока не появился логотип Xiaomi, одновременно зажимаете сразу три клавиши: обе кнопки громкости и питание;
- У вас после этого на экране должна появиться иконка с зайцем, что будет свидетельствовать о переходе в Safe Mode.
Внимание! Данный способ работает практически на всех поколениях устройств от Xiaomi, поэтому проблем с переходом в безопасный режим у вас не возникнет
Безопасный режим на Meizu
Производитель смартфонов Meizu также придумал свой способ перехода в Safe Mode, поэтому, если у вас телефон данной марки, вам необходимо будет выполнить следующие действия:
- Выключите смартфон и подождите несколько минут, после чего включите его снова;
- До появления логотипа компании нажмите и удерживайте клавишу «Питания», а также нажмите кнопку «Уменьшения громкости»;
- Если все сделаете правильно, и успеете нажать кнопки вовремя, то перейдете в безопасный режим сразу же после включения смартфона.
Безопасный режим на Samsung Galaxy
На устройствах от Samsung линейки Galaxy вообще другой способ перехода в Safe Mode, поэтому читайте внимательно:
- Выключите смартфон и включите его снова, нажав кнопку «Питания»;
- Как только на экране появится логотип компании, нажмите и держите клавишу «Уменьшения громкости», пока смартфон не включится;
- Как только устройство будет включено, активируется безопасный режим.
Другие способы перехода в Safe Mode
Так как вариантов перехода в безопасный режим на разных устройствах много, мы перечислили вам еще дополнительные способы. Используйте их в том случае, если ни один из предложенных выше вариантов вам не помог:
- Выключите смартфон, подождите несколько минут и включите. Как только телефон будет включаться и почувствуете вибрацию, одновременно зажмите и удерживайте обе клавиши громкости;
- Отключите смартфон и включите его, нажав кнопку «Питания». Как только появится логотип производителя, нажмите сенсорную кнопку «Меню» на устройстве. Если там будет «Безопасный режим», выберите этот пункт (в большинстве случаев не нужно). После полной загрузки вы попадете в Safe Mode;
- Выключите телефон и включите его, сразу же нажмите кнопку «Питания», пока не появился логотип производителя, а как только появится, отпустите. При этом нажмите другую кнопку: «Громкости вниз», после чего подождите, пока телефон не включится полностью.
Выход из безопасного режима
Чтобы выйти из БР, нужно знать, как вы в него попали. Если с помощью «Восстановления системы» или зажатой клавиши Shift и перезагрузки, то достаточно ещё раз перезагрузить систему или выключить компьютер и снова его включить, после чего устройство автоматически вернётся к обычному режиму. Если вход был осуществлён при помощи выполнения команд в командной строке, то снова откройте командную строку и пропишите команду, отключающую вход в безопасный режим. Если вход был выполнен при включённом БР в конфигурации системы, то повторно откройте конфигурацию, перейдите к блоку «Загрузка» и снимите галочку с режима «Безопасный», тем самым отключив перевод компьютера в этот режим при следующей перезагрузке системы.
Снимаем галочку с пункта «Безопасный режим»
Итак, перейти в безопасный режим в Windows 10 можно разными способами: как имея доступ к системе, так и без него. Если безопасный режим не работает, стоит задуматься о том, что системные файлы повреждены слишком сильно и нужно переустанавливать или восстанавливать систему целиком. Чтобы выйти из безопасного режима, требуется перезагрузить компьютер или отменить вход в безопасный режим с помощью конфигурации или команд и только после этого перезапустить устройство.
Всем привет! Данная
публикация, по идее, будет являться заключительной в затянувшейся серии про аварийные режимы загрузки десятки. И сейчас речь пойдет
о том, как выйти из безопасного режима
Windows 10 через БИОС, а также с помощью командной строки в работающей системе.
Ведь мало кто знает, что после перезагрузки безопасный режим сам по себе не проходит. То есть десятка начинает постоянно работать в нем
. Поэтому многие пользователи задают данный
вопрос на различных форумах в интернете. На самом деле все очень просто.
Итак, друзья, если вы помните, то
совсем недавно я рассказывал о способе запуска меню с выбором режимов загрузки при помощи установочного дистрибутива
И неважно,
флешка это
либо диск. Кто еще
не читал, вот этот материал:
Естественно, что после устранения неисправности, нам нужно вернуть систему в нормальное рабочее состояние. Но вот как в дальнейшем прекратить постоянное отображение
такого меню?
Можно, конечно, постоянно нажимать клавишу «
Ввод«
, чтобы вернуться к штатной загрузке Win 10, но это не самый удобный вариант. Гораздо проще в уже работающей операционной системе
запустить командную строку (CMD) от имени администратора:
И набрать следующую функцию:
Вот и вся проблема. Как видите, ничего сложно нет. А еще
все то же самое можно сделать загрузившись через БИОС с помощью установочного диска. Затем на этапе выбора языка следует нажать комбинацию клавиш «
Shift+F10«
, чтобы, опять же, запустить командную строку и вбить вышеуказанный параметр. Так что смотрите сами, как вам будет удобней.
Теперь разберем
способ выхода из безопасного режима в случае, когда он был запущен из-под работающей системы через оснастку «
Конфигурация системы«
. Об этом варианте также была подробная статья:
Для этого жмем
по кнопке «
Пуск«
и вбиваем следующую команду:
После
чего следуем на вкладку «
Общие«
и ставим галку напротив опции «
Обычный запуск«
. При этом не забываем нажать «
Применить«
для сохранения внесенных
изменений:
Также
заходим в раздел , что птичка напротив строки «
Безопасный режим«
уже не стоит:
Теперь же давайте прощаться, поскольку тема раскрыта в полном объеме
. А завершение, как всегда, предлагаю посмотреть новый интересный видеоролик. Ведь надо как-то расслабляться в процессе бесконечной настройки компьютерной техники.
Безопасный режим
Windows 7 — эффективный инструмент аварийного администрирования операционной системы. Его суть заключается в том, что ОС загружается с базовым набором драйверов, давая тем самым возможность отключить установленные вредоносные программы, которые часто помещают себя в автозапуск.
Однако из-за различных сбоев и неполадок Windows может работать только в безопасном режиме, что сопряжено со значительными неудобствами. Возможные решения такой проблемы и будут описаны в этой статье. А в качестве самого очевидного и простого метода будет рассмотрено штатное отключение Safe Mode.
Как отключить безопасный режим на Андроиде
Безопасный режим для Android не предназначен для постоянного использования. Он помогает решить проблему, найти и убрать ошибку. Затем нужно вернуться к нормальному режиму функционирования. Неопытному человеку это сделать сложно, нужно знать правила его отключения.
Дополнительная информация! Чтобы вернуться из безопасного режима к нормальной работе, достаточно просто перезагрузить смартфон или планшет.
Если устройство отказывается выполнять это действие, что вполне часто встречается на практике и продолжает запускаться в безопасном режиме, тогда нужно его выключить, вытащить батарею, оставить в таком положении на несколько минут. Затем вставить аккумулятор включить и снова загрузить.
Часто бывает достаточно банальной процедуры перезагрузки устройства стандартным способом – нужно держать кнопку питания до появления меню, выбрать функцию перезагрузки и подтвердить действие. Но такой способ не всегда срабатывает, снова при включении появляется безопасный режим. В этом случае можно воспользоваться одним из двух предложенных ниже методов.
Удаление программы
Через настройки
Чтобы вернуть гаджет к нормальной работе нужно:
- Зайти в настройки.
- Оттуда в диспетчер приложений.
- Найти приложение, которое создало все неприятности.
- Нажать на него, в описании найти надпись «Удалить».
- После чего при помощи кнопки питания выполнить перезагрузку.
Полезно знать! Многие последние версии Android позволяют выключить безопасный режим через панель уведомлений. Человеку достаточно её развернуть, найти там уведомление, нажать на него.
Деактивация через уведомление
Через сброс настроек
Если все возможные методы опробованы, а безопасный режим не выключается, гарантированно его деактивировать поможет сброс настроек телефона. То есть, эта процедура подразумевает восстановление заводских настроек. Прежде, чем приступать к реализации этого метода, нужно сделать резервную копию всех файлов, папок, важных документов, контактов из телефона. Подумать нужно обо всём, что имеет ценность и сохранить. Затем нужно выполнить такие действия:
Зайти в настройки телефона.
Выбрать опцию «Резервное копирование и сброс».
Начать резервное копирование, важно запустить процесс до начала сброса.
После завершения выбрать сброс до заводских настроек, дать подтверждение действия устройству.
Дождаться завершения процедуры и включения телефона без безопасного режима.
Как войти в безопасный режим Windows: 2 универсальных способа
Существует 2 универсальных способа, которые работают на всех версиях Windows – XP, 7, 8 и 10. К тому же они являются наиболее простыми. Пожалуй, с них и начнем.
Вход через утилиту msconfig
Первый способ – через специальную утилиту. Для этого вам нужно выполнить несложную инструкцию:
- Нажимаете Win + R (кнопка между «Ctrl» и «Alt») и вводите слово «msconfig».
- В новом окне выбираете вкладку «Загрузка», указываете нужную ОС и ставите птичку в пункте «Безопасный режим». Здесь существует пару подпунктов – рекомендуется выбирать или «минимальная» (стандартный вариант) или «сеть» (в таком случае будет доступ к интернету).
- Нажимаете «ОК» и перезагружаете ПК – теперь он включится в безопасном режиме.
Когда устраните ошибки, не забудьте вернуть обычный режим запуска компьютера! Делается это точно так же – с помощью утилиты msconfig (только теперь нужно убрать галочку).
Здесь есть небольшой нюанс: таким способом можно включить безопасный режим в ОС Windows только при условии, что у Вас нормально загружается ОС. Если же не получается даже загрузить рабочий стол, тогда используйте второй способ.
Вход с помощью F8
Этот способ подходит для тех, у кого ПК или ноутбук не включается (не загружается рабочий стол, тухнет монитор и т.д.). В данном случае выполняете следующее:
- Включаете ПК (или ноутбук) и сразу же многократно нажимаете клавишу F8, пока не появится меню (в некоторых случаях нужно нажимать Shift + F8).
- Если появился логотип Виндовс или экран потух – у Вас не получилось. Дождитесь, пока система полностью загрузится, потом перезагрузите ПК и повторите попытку.
- Когда все сделаете правильно, откроется меню, где при помощи стрелок выбираете пункт «Безопасный режим» (оптимальный вариант).
Выберите «Безопасный режим»P.S. На Windows 10 этот способ не работает! Данная функция отключена разработчиками.
Особые варианты загрузки для Виндовс 10
Если Виндовс запускается, тогда необходимо выполнить следующее:
- Нажимаете по значку уведомлений и выбирает пункты: Все параметры – Обновление и безопасность – Восстановление – Перезагрузить (если у вас эта кнопка отсутствует, тогда используйте один из других способов).
- Далее выбираете пункты: Диагностика – Доп. параметры – Параметры загрузки – Перезагрузить.
- Появится экран выбора режима загрузки, где указываете подходящий Вам способ, нажав F4, F5 или F6 (рекомендуется выбирать 4ый или 5ый вариант).
Что делать, если Виндовс 10 не запускается? В случае если ПК загружается до момента экрана входа, тогда «Особые варианты загрузки» можно открыть иным способом. Для этого нажимаете по иконке кнопки питания (в нижнем правом углу), зажимаете Shift и выбираете пункт «Перезагрузка».
Используем диск или флешку
Это наиболее надежный способ загрузить Виндовс 10 в безопасном режиме. Но в данном случае нужен DVD-диск или загрузочная флешка (их можно записать на любом ПК или ноутбуке).
Подключаете USB-носитель или вставляете диск, загружаете их (как настроить загрузку с флешки), а затем выполняете следующее:
- После загрузки нажимаете Shift + F10.
- После открытия командной строки вводите – bcdedit /set {default} safeboot minimal.
- Затем закрываете ее и перезагружаете ПК. Он включится.
Чтобы вернуть обычный запуск ПК, прописываете в командной строке следующее: bcdedit /deletevalue {default} safeboot.
Выполнить это можно тем же способом (или от имени администратора).
Для чего нужен защищенный режим
Комплексная защита имеет встроенную технологию распознавания угроз при серфинге в интернете. Система ежедневно мониторит новые опасности и собирает их в базу данных, которая является основой для многих функций Яндекс браузера.
Защита подразумевает комплекс мер, которые предназначены для:
- безопасности соединений и просмотра сайтов;
- шифрования пользовательских паролей;
- блокировки потенциально опасных ресурсов;
- фильтрации шокирующего и навязчивого контента.
При входе на страницу онлайн-банка или платежной системы, для которой необходимо обеспечить безопасность, интерфейс браузера меняется: он становится темным. При этом блокируются расширения, к которым нет доверия. Отображается уведомление о том, что включен защищенный режим, а справа от адресной строки появляется соответствующая надпись. 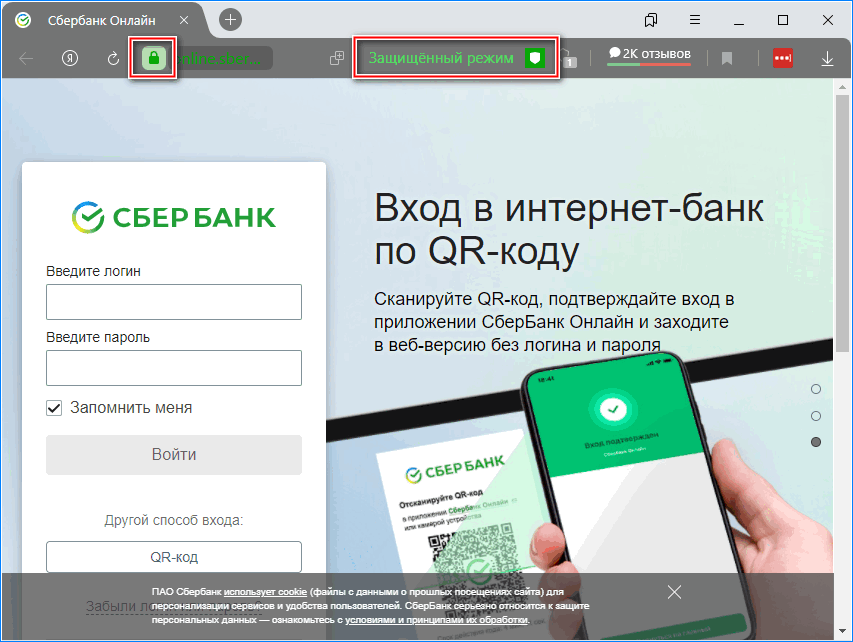
При защищенном режиме происходит проверка сертификатов HTTPS сайта. Если проблем не обнаружено, то функция запустится. В тех случаях, когда сертификат является устаревшим или опасным, то активация режима не произойдет.
Отключение предупреждений системы безопасности при помощи групповых политиков
Также существует возможность полного отключения этого компонента системы безопасности Windows. Однако специалисты не рекомендуют этого делать, так как отключить эту функцию, значит существенно ослабить всю безопасность Windows 7.
Для начала потребуется открыть редактор групповых политик, что можно сделать через Командную строку, которая вызывается комбинацией клавиш Win + R . В нее вводится команда gpedit.msc
В появившемся каталоге необходимо пробраться через дебри множества выпадающих списков, а именно: «Конфигурация пользователя» — «Административные шаблоны» — «Компоненты Windows» — «Диспетчер вложений».
Кликнув по последнему пункту, в левой панели можно будет обнаружить небольшой список опций. В данном случае нам понадобится «Удаление сведений о зоне происхождения вложений» и «Список исключений для типов файлов с низким риском».
Дважды кликнув по каждой из них, в открывшемся окне настроек необходимо активировать чекбокс «Отключить» и подтвердить изменения нажатием кнопки Применить .
В конце необходимо применить изменения, для чего в командной строке вводиться команда gpupdate /force
На этом наша статья заканчивается. В ней были описаны все возможные способы как выключить безопасный режим и предупреждения системы безопасности, которые самостоятельно может реализовать обычный пользователь.