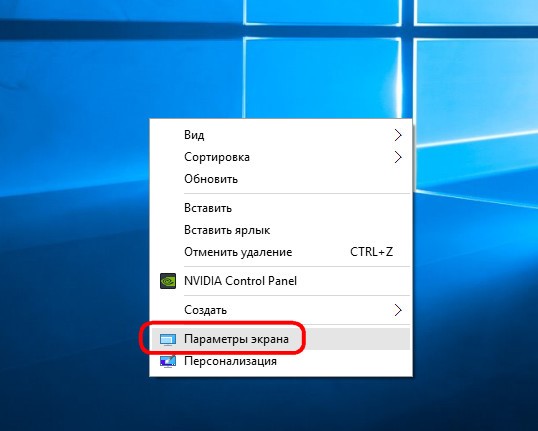Что такое монитор
Содержание:
- Определяем по модели
- Контроль качества
- Настройка отображения рабочего стола в нормальном положении на Windows 7
- Виртуальный монитор
- Телевизор в качестве монитора
- Если второй монитор НЕ ГЛАВНЫЙ
- Philips 243V7QDSB
- Место №4 — AOC 27B1H
- Лучшие мультимедийные компьютерные мониторы
- Другие факторы расположения экрана компьютера
- Виды ЖК-мониторов
- Увеличение узкого изображения в играх через клавиатуру
- Устранение проблем с изменением разрешения в Виндовс 7
- Интересные факты о мониторах
- IPS-технология
- Настройка цветопередачи для ЖК-монитора
Определяем по модели
Пожалуй, самый простой способ – это определить модель своего монитора и уже отсюда «отплясывать. Слышал я мнение, что производители мониторов и прочего компьютерного железа очень любят свою продукцию, поэтому лепят бренд и марку куда только можно.
Если это был троллинг, то очень тонкий. На самом деле о любви или гордости за такую замечательную продукцию речь не идет – эти данные требуют указывать международные нормативные акты. В обязательном порядке марка и модель монитора должны присутствовать:
- На упаковочной коробке;
- На инструкции по эксплуатации и гарантийном талоне;
- На шильдике, наклеенном с тыльной стороны монитора.
Учитывайте, что он может быть наклеен и не сзади, а снизу, возле портов для подключения дисплея к видеокарте.
Опционально модель монитора может быть написана на фронтальной панели (за исключением безрамочных экземпляров, у которых нет места для этого) или яркой наклейке, которую почти, но не всегда лепит производитель для привлечения внимания потенциального покупателя.
На этой же наклейке обычно указаны основные характеристики изделия.
Узнав модель, достаточно зайти в интернет и найти сайт, содержащий информацию по конкретной модели.
Контроль качества
ЖК-экраны могут иметь дефектные транзисторы, результатом чего являются постоянно открытые или закрытые участки, на которых пиксели остаются либо ярко освещенными, либо черными. Если в случае интегральных схем это бы означало брак, то дисплеи с несколькими неработающими точками, как правило, используются. Это невозможно запретить по экономическим соображениям, поскольку ЖК-панели значительно больше микросхем. Для определения максимально допустимого числа дефектных пикселей производители используют разные стандарты. Например, в ноутбуках ThinkPad для панели разрешением 2048 х 1536 оно равно 16. Из них яркими могут быть 15 пикселей, а темными – 16.
Дефект ЖК-экрана более вероятен, чем для большинства микросхем. Например, 12” SVGA-дисплей может иметь 8 дефектов, а 6” пластина – только 3. Вместе с тем из 137 штампов приемлемыми будут 134 при практически нулевом браке ЖКД. Стандарты качества сегодня намного выше, чем раньше, благодаря жесткой конкуренции между производителями и улучшенному контролю. SVGA-экран с 4 дефектными пикселями теперь считается дефектным, и клиенты имеют возможность обменять его на новый.
Мультиплексорный экран
Мультиплексорный экран имеет устройство, которое называют мультиплексором. Это устройство обеспечивает передачу поступающей цифровой передачи в нужном направлении. Оно имеет несколько входов, через которые подается сигнал и один выход, к которому этот сигнал и направляется. Мультиплексор может разделять поток разнообразными способами:
- по частотным характеристикам – данные по потокам поступают одновременно и не смешиваются между собой, но они имеют разные частоты;
- потоки направляются в различное время – между отправками данных делаются небольшие паузы и устройство считывают данные за то время, пока другой поток к нему не поступил;
- кодирование – каждый поступающий поток кодируется и вместе с другими направляется в устройство.
Мультиплексор может делать запись изображения с любого источника видеосигнала, позволяет просматривать записи, которые были сделаны заранее, а также может вести видеопередачу в реальном времени. На таких экранах можно просматривать одновременно несколько каналов, позволяет сделать стоп-кадр и увеличить изображение нужного фрагмента, дает возможность последовательно переключать видеозапись между разными объектами, а также на таких экран есть встроенный календарь и часы.
Цветные мониторы
Для получения цветной картинки на LCD – экране хорошего качества нужно сделать так, чтобы свет исходил из задней панели экрана. Чтобы получить цветное изображение используется три цвета: красный, синий и зеленый. В ЖК мониторе установлен фильтр, который не пропускает все остальные спектры светового потока. Комбинация этих цветов в каждом пикселе монитора позволяет выводить на экран нужное нам цветное изображение. Для повышения его качества применяют современные технологии, такие как: IPS и TFT. IPS является разработкой, способной дать отличное качество изображению.
Справка! При управлении пикселя на мониторе в этом случае он дает большой угол обзора, но время, нужное для отклика, здесь немного дольше чем в TFT. TFT — это сокращение от Thin Film Transistor, что в переводе означает тонкопленочный транзистор. Он может управлять каждым пикселем монитора.
Пассивная матрица
Пассивные матрицы имеют большую емкость электрического напряжения. Поэтому мгновенно обрабатывать и отображать нужную картинку, а также ее обновлять она может чуть медленнее. Этот вид матрицы, если кратко, получается, когда происходит совмещение слоев вертикальных и горизонтальных полос. Электричество ток сначала поступает на вертикальную полосу, а затем на горизонтальную, далее происходит указание нужных координат. Когда полоски пересекаются между собой, кристаллы меняют свои структурные свойства. И на мониторе, в месте, которое соответствует этим координатам, образуется точка. В зависимости от действующей силы тока полоски проводят поток света в той или иной степени, а в цветных дисплеях происходит поляризация светового спектра. Принцип такой матрицы используется в технологии STN. Это сокращение от Super Twisted Nematic.
Основной ее принцип заключен в том, что данные для картинки формируется последовательно, а именно строка за строкой, за счет подвода напряжения к отдельным ячейкам экрана, при этом оно их делает непрозрачными.
Настройка отображения рабочего стола в нормальном положении на Windows 7
Рассмотрим такую же ситуацию, но уже с седьмой версией системы Виндовс. В первую очередь попробуйте способ увеличить экран компьютера, описанный выше. Он будет работать одинаково на разных системах компьютера. Если не помогли подсказки, возвращайте к этой главе.
Что нужно сделать дальше, чтобы расширить изображение на мониторе:
- Для начала убедитесь, что разрешение экрана выставлено верно. Нажмите на пункт «Разрешение» и выберите подходящее, рекомендуется выбирать максимальное;
- Максимальное разрешение допускается в пределах параметров монитора. Этим способом также можно устранить пробелы по краям или снизу/сверху;
- Также стоит попробовать изменить ориентацию экрана;
- Далее нажмите на пункт «Несколько экранов». Нужно выбрать «Только 1 монитор»;
- Нажмите на пункт «Дополнительные параметры». Выберите здесь режим экрана, который соответствует вашему устройству. Узнать его можно в технической документации к экрану, которая должна быть в комплекте.
Изменение этих параметров поможет установить отображаемую область на экране ПК в нормальное положение.
Если этого не случилось, возможно драйвер видеоадаптера работает неправильно.
Или его вовсе нет на вашем ПК, что может являться причиной нестабильной работы монитора. Также пользователи часто встречают различные помехи и полосы на экране. Это может быть вызвано нарушением работы видеокарты, реже ПО.
Виртуальный монитор
VRD, или RSD – технологии, при которой изображение проецируется непосредственно на сетчатку глаза При этом пользователь видит изображение, которое как бы «висит» в воздухе перед ним.
Вопреки распространенному заблуждению, такая технология применима не только для видеоигр, позволяющих нырнуть в виртуальную реальность, хотя тоже имеет место быть.
В последнее время, технология находит применение в хирургии, при проведении сложных операций, военной сфере для наведения ракет на цель, а также робототехнике, когда оператор смотрит глазами робота, работающим в опасных для человеческого организма условиях.
К сожалению, из-за дороговизны, использование такой технологии для домашних развлечений, ограничено. Однако не стоит расстраиваться: еще неизвестно, какой прорыв случится в этой сфере, и не станут ли VR-шлемы массовыми, уже лет через пять.
Телевизор в качестве монитора
Некоторые пользователи задумываются о том, чтобы в качестве экономии использовать телевизор вместо монитора. Если ТВ всё равно нужен, то почему бы не покупать два, по сути, одинаковых устройства одним? Однако монитор и телевизор похожи лишь на первый взгляд. На самом деле, это довольно разные устройства.
Например, у телевизора довольно часто относительно высокий инпут-лаг (задержка между поступлением сигнала и отображением картинки). Скажем, очень сложно найти ТВ с инпут-лагом меньше 20 мс, при этом мониторы нередко попадаются даже с буквально нулевой задержкой.
Телевизор в качестве монитора – далеко не лучшее решение
С чем это связано? Всё довольно просто. Предназначение монитора – отобразить картинку максимально точно, предназначение телевизора – показать как можно более красивую картинку, даже если исходник «так себе». Просто представьте, как выглядело бы аналоговое телевещание в стандартном разрешении на 50-дюймовом экране. Поэтому в телевизорах очень много пост-обработки, которая сказывается и на задержке. Если вы не играете в игры, а смотрите кино, задержка значения не имеет, однако даже для работы с офисными документами и просто в интерфейсе это может быть критично.
Многие телевизоры имеют так называемый «игровой режим» (ранее – подключение ПК), когда пост-обработка отключается по-максимуму, однако и в этом случае с инпут-лагом не всё хорошо. Те цифры, что мы приводили выше, это как раз про минимальную задержку в игровом режиме.
Ещё один минус – если у вашего ТВ матрица OLED (по сути, самая яркая и отзывчивая матрица), то хоть больших проблем с инпут-лагом и не будет, то возникнет другая – выгорание. При работе на ПК большая часть экрана не обновляется буквально часами. Это может приводить к появлению фантомных следов на экране ТВ уже спустя полгода-год. Более новые OLED-матрицы надёжнее, однако если у вас есть деньги на такой ТВ, то на сдачу можно купить и монитор.
Наконец, последний недостаток использования телевизора в качестве монитора – ограниченная цветопередача. Особенно это касается не-HDR телевизоров. В целом, проблема не такая уж критичная, если только вы не работаете с изображениями (дизайн, обработка фотографий, иллюстрирование). Хотя в этом случае мы бы вообще ТВ не советовали, тут даже монитор не всякий подойдёт.
Если второй монитор НЕ ГЛАВНЫЙ
Если дополнительный экран нужен в дополнение к первому, например, когда у вас стационарный компьютер, то особых требований к нему нет. В таких случаях монитор используется не для работы за ним, а просто как индикатор разной информации. Он может стоять на расстоянии от рабочего места, или даже немного сбоку.
Например, там отображается информация с каких-то датчиков, камер наблюдения, графики изменения показателей, курсов валют и др. Либо работает просто как телевизор или для ленивого чтения сообщений из чата, у каждого своя задумка для чего ему второй дисплей.
Для неосновного второго монитора важны такие параметры, как угол обзора по горизонтали и по вертикали (если монитор устанавливается на верхнюю полку). Так как вы будете смотреть на экран под углом, скорее всего, то цвета изображения могут искажаться.
- MVA
- TFT S-PVA
- IPS/P-IPS
- PLS
Эти матрицы отличаются между собой некоторыми свойствами, о которых я писал в статье про выбор монитора, сейчас не буду на этом останавливаться. Матрицы типа TN+film и TFT TN имеют хуже углы обзора, особенно по вертикали, но у них другое преимущество – быстрое обновление пикселей. Это нужно для игр, чтобы при резких движениях картинка не смазывалась.
Матовое покрытие лучше подходит для монитора, установленного не на прямой линии взгляда. Глянцевое покрытие экрана хорошо отражает свет от лампочек и окон. Также, будет полезно «Антибликовое покрытие»
Если монитор планируется повесить на стену, то обратите внимание, чтобы такая возможность была: поставьте в фильтре магазина галочку «Настенное крепление», ещё его называют «VESA»
Philips 243V7QDSB
Открывает рейтинг монитор с диагональю 23,8 дюймов, тонкими рамками и с матовым антибликовым покрытием экрана. Подставка выполнена в форме овала на толстой ножке, без регулировки высоты. Как и все модели рейтинга, оснащён технологиями для предохранения глаз от негативного воздействия: гашение мерцания подсветки (Flicker-Free), ослабление синего излучения (Low Blue Light). Монитор на 8-битной IPS-матрице с широкими углами обзора (178°). Яркость достаточная для бюджетного образца (250 кд/м2), как и контрастность (1000:1). Благодаря обновлению кадров в 76 Гц и быстрому времени отклика (5 мс) подходит для игр. Это также обеспечивает чёткое изображение без шлейфов при просмотре фильмов. Для подключения предусмотрено три разъёма: DVI-D, HDMI, VGA, а также выход на наушники. Низкая мощность потребления – всего 14 Вт (в спящем режиме — 0,5 Вт). Сзади предусмотрено крепление на стену. Настенный монтаж облегчает встроенное расположение блока питания. Этот монитор оснащен всеми необходимыми функциями для сохранения здоровья глаз.
Плюсы:
- Отличный дизайн.
- Практически безрамочный.
- Хороший угол обзора.
- Простые настройки.
- Яркие цвета.
- Глаза не напрягает.
- Хорошее качество изображения.
- Низкая цена.
Минусы:
- В комплекте нет кабеля HDMI.
- Ножка не совсем устойчивая, без регулировки по высоте.
Монитор Philips 243V7QDSB, хотя и стоит всего 7500 рублей, оснащён всем необходимым для повседневного использования в офисе или дома в течение длительного времени благодаря защитным технологиям, нейтрализующим вредное воздействие на зрение. Он подходит для работы с документами, просмотра фильмов, компьютерных игр. Монитор выдаёт качественное яркое изображение. 92% пользователей удовлетворены работой модели.
Место №4 — AOC 27B1H

Данная модель обладает широкоформатным жидкокристаллическим экраном, диагональ которого составляет 27 дюймов. В свою очередь разрешение данной модели составляет 1920×1080 с пропорциями в 16:9.
С такими показателями экран хорошо справится с цветопередачей при динамических играх.
Данная модель представляет изысканный дизайн, который заключен в безрамочный и тонкий корпус. При толщине монитора в 13 мм его конструкцию заложен формат HD на IPS-панели размером 27 дюймов. Так что на такой машине с удовольствием получится посмотреть видеоролики в большом масштабе. К тому же производители позаботились о здоровье глаз пользователей. В него заложена функция сглаживания мерцания.
Тот факт, что корпус выполнен в бескаркасном варианте, то при использовании нескольких таких мониторов на одном персональном компьютере изображение выстроится в единую логическую цепочку.
Так же стоит отметить, что тонкие модели удачно вписываются в дизайн интерьера и не занимают много места. К тому же если просмотр осуществляется компаний, то каждый из членов процесса будет видеть изображение на экране без каких либо искажений.
Средняя цена модели будет колебаться в районе 10 тысяч рублей. Таким образом, этот монитор можно включить в номинацию: «Лучшие мониторы 2021 года до 15000 рублей».
Лучшие мультимедийные компьютерные мониторы
Универсальные домашние мониторы для просмотра фото или фильмов предлагают за умеренную цену неплохой функционал, включая, например, встроенный звук.
Asus ProArt PA34VC
5
★★★★★
оценка редакции
98%
покупателей рекомендуют этот товар
34-дюймовый изогнутый монитор ProArt с разрешением 3440×1440 пикселей является прекрасной универсальной моделью, которая подойдет широкому кругу пользователей.
Профессионалы безусловно отметят точность цветопередачи и изогнутый удобный для глаз экран. Маленькое время отклика (около 5 мс) и адаптивная синхронизация FreeSync от AMD выводят эту модель на уровень топового игрового монитора.
Благодаря интерфейсу Thunderbolt 3 и ряду других портов, к монитору можно подключать многочисленные периферийные устройства. Еще одним преимуществом является специальное приложение настройки, регулирующее параметры и режимы дисплея.
Плюсы:
- Сверхширокий изогнутый экран.
- Отличная точность цветопередачи.
- Поддержка HDR.
- Инструменты для настройки ПО.
- Встроенный звук.
Минусы:
Цветовой охват распространяется не на все пространство Adobe RGB.
Первоклассный сверхширокий изогнутый монитор — отличный выбор для профессионалов, работающих с графикой и медиаконтентом. Неплохие показатели отклика, частота обновления и поддержка FreeSync делают эту модель пригодной и для игр. А уж в мультимедийной сфере равных ему трудно отыскать.
Acer Predator XB273K
5
★★★★★
оценка редакции
97%
покупателей рекомендуют этот товар
Этот великолепный монитор номинально считается игровым, поскольку поддерживает синхронизацию G-Sync, имеет время отклика 4 мс и обладает частотой 144 Гц. Однако он отлично подойдет и для других целей. По своим характеристикам XB273K приближается к более дорогим моделям.
27-дюймовый широкоформатный 4К-дисплей поддерживает HDR и имеет IPS-матрицу. Основной недостаток модели — малое число портов, особенно по сравнению с другими мониторами подобного класса. Управление настройками, режимами экрана, а также имеющейся RGB-подсветкой реализовано с помощью джойстика.
Плюсы:
- Качественный 4К-дисплей.
- Отличная цветопередача.
- IPS-матрица.
- Малое время отклика.
- Стильный дизайн.
- Неплохое соотношение цены и качества.
Минусы:
Ограниченное количество портов.
Универсальный монитор высочайшего уровня, способный справиться с любой ролью, которую на него возложит пользователь. Это практически идеальный вариант среди 4К-мониторов, полностью оправдывающий все затраты.
Dell S2719DC
4.9
★★★★★
оценка редакции
96%
покупателей рекомендуют этот товар
Компактный и ультратонкий 27-дюймовый монитор S2719DC оснащен IPS-матрицей и будет хорошо смотреться на любом столе, не занимая при этом много рабочего пространства. Модель отличается точностью цветопередачи и высокой яркостью изображения.
Монитор поддерживает FreeSync и показывает хорошие результаты в играх, являясь достойным вариантом для любителей развлечений с ограниченным бюджетом. Порт USB-C монитора можно применять для зарядки смартфона или ноутбука, что будет несомненным плюсом для многих пользователей.
Плюсы:
- Сверхвысокое разрешение.
- Хорошая цветопередача и широкий охват цветового пространства.
- Яркое HDR-изображение.
- Поддерживает FreeSync.
- Есть возможность подзарядки электроники от порта USB-C.
Минусы:
Неудобная подставка.
Ультратонкий монитор от Dell — великолепная модель среднего уровня, которая будет уместна как на рабочем столе, так и в составе домашнего мультимедийного центра для просмотра фильмов или игр.
ViewSonic XG3240C
4.8
★★★★★
оценка редакции
93%
покупателей рекомендуют этот товар
Многофункциональная модель с приятным дизайном и большим 32-дюймовым изогнутым широкоформатным экраном. Монитор обладает неплохими показателями в играх, поддерживает технологию FreeSync, и имеет достаточно мощные встроенные стереоколонки.
Управление экранным меню осуществляется с помощью джойстика. Благодаря нескольким портам монитор обладает достаточно широкими возможностями в плане подключения внешних устройств, в том числе наушников или игровой консоли. Экран установлен на удобной подставке со штативом, которая позволяет точно регулировать положение монитора.
Плюсы:
- Хорошее качество изображения.
- Достойные игровые показатели.
- Встроенный звук приличной мощности.
- Умеренная цена за большой изогнутый экран.
- Много портов и разъемов.
Минусы:
Уступает IPS-мониторам в играх.
Это не самый лучший вариант для профессионалов, но для всех остальных пользователей универсальная модель вполне соответствует своей цене. Монитор подходит для выполнения развлекательных задач или игр, особенно если геймер только собирается переходить от Full HD моделей к 4K-экранам.
Другие факторы расположения экрана компьютера
Блики на экране
Угол обзора экрана компьютера и расстояние – не единственные факторы, влияющие на позиционирование. Хотя расположение экрана компьютера может идеально подходить для вашего роста, оно не учитывает влияние внешних источников света.
В частности, если вы не обратите внимание на наличие окон и других источников света, вы можете получить изрядное количество бликов. В определенных сценариях блики вызывают утомление глаз не только из-за присущего им отражения, но и из-за изменения положения, которое вы можете принять, чтобы его избежать
Чтобы уменьшить возможные блики, вы можете предпринять несколько шагов. Прежде всего, вы можете изменить наклон экрана, чтобы уменьшить влияние дополнительных источников света. В качестве средства устранения бликов, связанных с окном, рекомендуется расположить экран под углом в девяносто градусов ко всем ближайшим окнам или использовать оконные шторы.
В конечном итоге, наличие бликов можно легко обнаружить при выключении экрана. Если есть блики, вы, очевидно, увидите их на затемненном экране. Если вы уже предприняли все возможные шаги для устранения бликов и обнаружили, что они всё ещё присутствуют, возможно, вам потребуется сторонний аксессуар. Для этого часто используются антибликовые накладки и светофильтры.
Размер шрифта
Хотя экран вашего компьютера может находиться на надлежащем расстоянии от вашего положения, возможно, вы не учли влияние размера шрифта. Иногда, даже когда всё остальное идеально, вы можете захотеть, чтобы экран был немного ближе, чтобы читать было удобнее. Именно в этом случае вы можете захотеть изменить размер шрифта.
Прежде всего, необходимо отметить, что во всех ситуациях увеличение или уменьшение размера шрифта всегда приносит больше пользы вашим глазам, чем изменение расстояния и положения экрана до просмотра. Имея это в виду, как общее правило, учтите, что размер шрифта, который считается лучшим для ваших глаз, примерно, в три раза больше, чем самый мелкий шрифт, который вы можете разобрать.
Яркость монитора
Хотя угол обзора и расстояние действительно важны, также важен внешний вид экрана. Этот важный аспект, связанный с яркостью, включает контраст и разрешение. Как правило, яркость экрана вашего компьютера должна быть равна яркости окружающей среды за ним.
Очевидно, что в сильно контрастных областях, где вы вынуждены бороться с неравномерной яркостью, вы будете подвергаться более высокому риску напряжения глаз, усталости и головных болей
Чтобы избежать этих эффектов, просто обратите внимание на то, как яркость вашей рабочей станции изменяется в течение дня, и измените настройки пропорционально
Если нам удалось привлечь ваше внимание к важности эргономики, вы можете прочитать наше полное руководство по эргономике офиса. Это руководство поможет вам создать более здоровую и комфортную рабочую среду
Виды ЖК-мониторов
На сегодняшний день существует несколько разновидностей матриц, используемых для изготовления мониторов. Все они отличаются друг от друга и имеют как свои плюсы, так и минусы.
Особенности LCD дисплеев
Аббревиатура ЖК на английском языке — Liquid crystal display, то есть ЖК и LCD это одно и то же. Все существующие матрицы в своей работе используют именно эту технологию и имеют практически одинаковую конструкцию:
- матрица с жидкими кристаллами;
- подсветка;
- металлическая рамка для обеспечения жёсткости.
Характеристики, плюсы и минусы TFT дисплеев
Самые недорогие и распространённые дисплеи. При их изготовлении используются пиксели, которые закручены по спирали. Благодаря этому они хорошо подходят для просмотра видео и игр и имеют низкое время отклика. Также обладают очень большим сроком эксплуатации. При должном уходе они смогут прослужить более десяти лет.
Есть у них и минусы. Угол обзора у них небольшой, стоит немного повернуть экран и картинка становится трудноразличимой. Даже при наличии активной матрицы, они будут проигрывать по этой характеристике экранам, изготовленным по технологии IPS или OLED. Цветопередачей, хорошей контрастностью и сочными цветами они также похвастаться не могут.
Отличный вариант для домашнего или офисного использования. Однако, для профессиональных целей, например, занятий дизайном и фотографией, они не подходят.
Особенности IPS мониторов
У данного варианта пиксели располагаются параллельно, а матрица активная. Поэтому монитор обладает широким углом обзора и хорошей цветопередачей. Воспроизводимое изображение очень красочное, яркое и имеет хорошую контрастность. Но они не подходят для воспроизведения видео, так как параллельное расположение пикселей привело к большому времени отклика, при просмотре видео, движущиеся предметы будут оставлять шлейфы.
В основном их используют профессиональные фотографы и дизайнеры, так как им крайне важно, чтобы цветопередача была реалистична, а показатели угла обзора, цветопередачи и яркости изображения максимальны. Также это довольно дорогие мониторы, в основном ориентированы на профессиональное использование
Также это довольно дорогие мониторы, в основном ориентированы на профессиональное использование.
Что представляет собой TN технология
Является разновидностью технологии LCD. Самая недорогая в производстве и самая старая.
Из-за того, что каждый пиксель здесь уникален, такие мониторы не подходят для профессионального использования, ведь технология не позволяет добиться точного позиционирования. Так как светофильтр расположен горизонтально, угол обзора у таких мониторов небольшой. Показатели цветопередачи и контрастности также низки. Плюсом является высокий FPS.
Современные модели позволяют легко выбрать устройство с необходимыми параметрами, будь оно для домашнего использования или профессионального.
Увеличение узкого изображения в играх через клавиатуру
После установки рабочего драйвера на компьютер, в нижней панели экрана, а также через контекстное меню Windows появляется пункт, позволяющий менять настройки отображения. Он нам пригодится для того, чтобы растянуть экран компьютера даже в играх. Чтобы выйти с игры, обычно помогает кнопка WIN. Если не получается, попробуйте добавить к ней клавишу TAB (WIN+TAB).
Теперь делаем клик по экрану и переходим в настройки драйвера:
- Для NVIDIA нужно выбрать пункт в меню слева – «Регулировка рабочего стола»;
- Справа установите флажок на пункте «Во весь экран»;
- Затем нажмите на «Разрешение» и выберите соответствующее вашему монитору;
- То же нужно сделать для пункта «Частота обновления». Если ваше устройство бюджетное, скорее всего поддерживает 60 или 75 Гц. Если монитор не из дешёвых, скорее всего он поддерживает 144 Гц или даже больше. Узнать наверняка можно в технической документации;
- Также стоит выбрать в пункте «Масштабирование» — «ГП» (графический процессор);
- Нажмите внизу окна кнопку «Применить». Без этого параметры останутся прежними.
Игру лучше всего перезапустить, чтобы все настройки вступили в силу. Разверните её из трея и закройте. После чего снова запустите. В случае отсутствия изменения нужно смотреть настройки самой игры. Нередко в её параметрах нужно отыскать настройки для увеличения экрана. Если они заданы игрой, настройки монитора или графического устройства не помогут
Обратите внимание на другие способы изменить параметры экрана, которые уже были описаны выше. Строго следуйте инструкции, чтобы устранить проблему с отображением
Устранение проблем с изменением разрешения в Виндовс 7
В большинстве случаев с подобным сбоем сталкиваются пользователи настольных компьютеров, однако от его появления не застрахованы и владельцы ноутбуков. Универсальных методов решения не существует, так как причины, по которым проблема может появляться, совершенно разные.
Способ 1: Устранение проблем с драйверами
Чаще всего разрешение нельзя сменить по причине проблем с драйверами на видеокарту, реже – на монитор или чипсет материнской платы (последнее характерно для лэптопов). Драйвера могут быть не установлены вовсе, или же инсталляция прошла некорректно либо файлы драйверов оказались повреждены. Следовательно, для устранения неполадок с системным ПО его необходимо переустановить.
Подробнее:Как переустановить драйвера на видеокартуУстановка драйверов для монитораУстанавливаем ПО для чипсета материнской платы
Способ 2: Правка реестра и файла драйверов видеокарты NVIDIA
Пользователям некоторых видеокарт от NVIDIA переустановка драйверов помогает не всегда. Дело в том, что в процессе инсталляции в INF-файле, а также в системном реестре должна появляться строка о доступности смены режимов отображения, но она не появляется по тем или иным причинам. Решить проблему можно ручной правкой значений в реестре и файле драйвера.
- Начнём с реестра – откройте «Пуск», воспользуйтесь поисковой строкой, в которую введите запрос .
Будет обнаружен исполняемый файл «Редактора реестра» – наведите на него курсор, кликните правой кнопкой мыши и выберите «Запуск от имени администратора».
В окне оснастки переходите по следующему адресу:
Вы увидите несколько каталогов с именем {4D36E968-E325-11CE-BFC1-08002BE10318}, каждый из которых отвечает той или иной группе подключённых устройств. Найти нужный можно следующим образом – раскройте его и кликайте по каждому каталогу, пока не найдёте строку «DriverDesc», в которой должно быть обозначено название видеокарты от NVIDIA.
После захода в папку выберите пункты «Правка» – «Создать» – «Параметр DWORD».
В окне создания введите название вида , остальные параметры оставьте по умолчанию и нажмите Enter.
Обязательно перезагрузите компьютер.
После загрузки ПК проверьте настройки разрешения экрана – скорее всего, они будут доступны и их можно будет изменить.
Но не исключено, что и эта процедура окажется неэффективна. В таком случае потребуется дополнительно отредактировать файл драйверов.
- Откройте «Проводник» и перейдите по адресу , где найдите и откройте файл nv_disp.inf.
Поищите секцию с названием «», где под Х может быть любое число от 1 до 9, зависит от версии драйверов. В конце этой секции следует вставить новую строку и вписать в неё следующее:
Убедитесь, что символы введены правильно, затем используйте пункты «Файл» – «Сохранить».
Перезагрузите компьютер и проверьте, появилась ли возможность изменения разрешения экрана – скорее всего, настройки будут работать корректно. Единственным минусом предложенного выше способа можем назвать сообщение о неподписанных драйверах, которое будет проявляться при попытке установить новые версии ПО для видеоадаптера.
Способ 3: Переустановка операционной системы
Нередко с описываемой проблемой сталкиваются пользователи ноутбуков, которые в заводской комплектации шли с Windows 10, но затем на них была установлена «семёрка». Неполадка заключается в несовместимости драйверов – дело в том, что ПО от «семёрки» подходит для десятой версии Виндовс, но в обратную сторону это правило часто не работает. В такой ситуации больше ничего не остаётся, как удалить Windows 7 и вернуть Windows 10.
Урок: Как установить Windows 10 поверх Windows 7
Если же «семёрка» вам критически необходима, можете выполнить установку этой ОС на виртуальную машину.
Подробнее: Установка Windows 7 на VirtualBox
Мы рассмотрели все варианты решения проблемы со сменой разрешения экрана на Windows 7. Как видите, в подавляющем большинстве случаев её причиной являются некорректно установленные или отсутствующие драйвера.
Опишите, что у вас не получилось.
Наши специалисты постараются ответить максимально быстро.
Интересные факты о мониторах
- Итак, заядлые игроки зачастую стремятся приобрести тот экран, что имеет большие параметры. Это объясняется тем, что взаимодействие с таким устройством наиболее комфортное. Однако вряд ли человек представляет самый габаритный агрегат. А ведь диагональ такого сооружения имеет 108 дюймов. Это действительно самый большой в мире монитор. Что касается других параметров, так это разрешение 1920 на 1080.
- После таких достижений стоит узнать, с чего начался путь к созданию. А ведь после открытия Фердинанда Брауна начались различные эксперименты, которые в итоге привели к современным конструкциям.
- Говоря о будущем, можно затронуть тему необычных функций. Если верить производителям, то в скором времени появится трехмерное изображение, что позволяет просматривать пользователю в 3D эффекте. Кроме этого, появится дисплей, что будет давать возможность избегать очков для зрения. То есть те люди, у которых проблемы в данной сфере, смогут не беспокоиться о здоровье. Прозрачные экраны также обещают производить, именно они будут давать большие возможности при работе.
IPS-технология
Аббревиатура IPS расшифровывается как «плоскостное переключение». Принцип работы ЖК-монитора данного типа основан на выравнивании жидкокристаллических ячеек в горизонтальной плоскости. Метод заключается в том, что электрическое поле проходит через оба конца кристалла, но требует двух транзисторов на каждый пиксель вместо одного, как в стандартном TFT-экране. Следствием этого является большая блокировка участка дисплея, что требует более яркой подсветки, которая расходует больше энергии. Это накладывает ограничения в использовании данного вида ЖК-монитора в ноутбуках.
Настройка цветопередачи для ЖК-монитора
Чтобы получить лучшую цветопередачу ЖК-монитора, убедитесь, что режим отображения установлен на 32-бита цвета. Это измерение означает глубину цвета: количество значений цвета, которые можно назначить одному пикселю на изображении. Значение глубины цвета может колебаться от 1 (черно-белое изображение) до 32 бит (более 16,7 млн. цветов).
- Откройте окно «Разрешение экрана».
- Щелкните Дополнительные параметры и перейдите на вкладку Монитор.
- В разделе Цвета выберите True Color (32 бита) и нажмите кнопку ОК.
Управление цветом
Windows также содержит дополнительные элементы управления цветом. Системы управления цветом обеспечивают максимально точную цветопередачу на любых устройствах, в частности на мониторах и принтерах.
Калибровка дисплея
Программное обеспечение для калибровки дисплея позволяет получить точную цветопередачу на экране. Если на компьютере установлено программное обеспечение для калибровки дисплея от другого поставщика, калибруйте дисплей с помощью него.
Устройства для калибровки дисплея часто поставляются вместе с необходимым программным обеспечением. Используя устройство для калибровки с программным обеспечением, с которым он поставлялся, можно достичь лучших результатов цветопередачи.
Windows также имеет функцию калибровки дисплея.
Настройка яркости и контрастности
На внешних дисплеях яркость и контраст настраиваются с помощью элементов управления монитора, а не средствами Windows. Большинство ЭЛТ- и ЖК-мониторов имеют на передней панели кнопки или другие элементы управления, с помощью которых можно управлять яркостью и контрастом.
В некоторых мониторах на экране открывается меню, в котором выполняется соответствующую настройку. Чтобы узнать, как пользоваться этими элементами управления, обратитесь к руководству к монитору или на веб-сайте производителя.
Яркость экранов большинства ноутбуков настраивается средствами Windows. Если вы пользуетесь ноутбуком, яркость можно настроить в окне «Электропитание».
Улучшение отображения текста
В Windows используется технология ClearType, которая включена по умолчанию. С помощью этой технологии шрифты на мониторе отображаются максимально четко и плавно. Это облегчает длительное чтение текста, не утомляя глаза. Наибольшей эффективности можно достичь при работе с ЖК-дисплеями, плоскими мониторами, ноутбуками и портативными устройствами.
Убедитесь, что технология ClearType не отключена, особенно когда текст на экране выглядит нечетким. Технология ClearType можно настроить для работы с конкретным монитором.