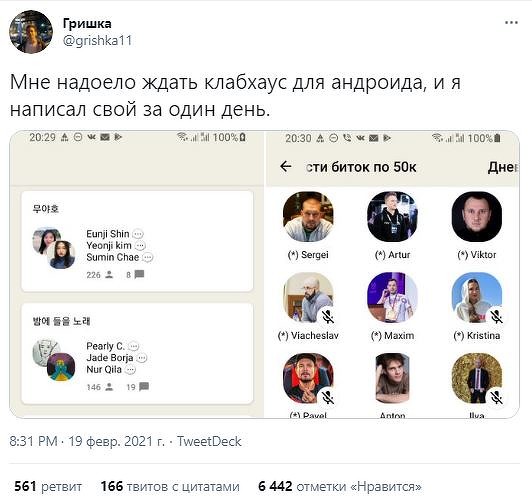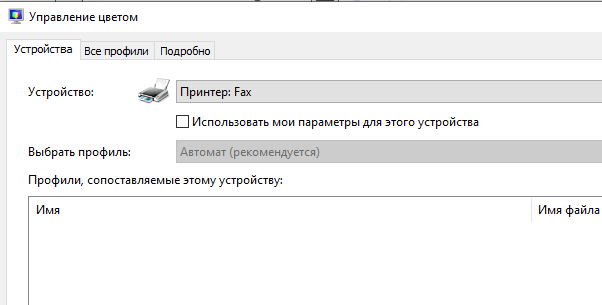Убираем на экране монитора горизонтальные полосы, которые появились внезапно. как? рассказываю
Содержание:
- Причина неисправности
- Что делать, если на экране появилась чёрная горизонтальная полоса
- Когда нужно менять матрицу ноутбука?
- Монитор
- Неисправная видеокарта или материнка
- Рябь, полосы на экране планшета
- Почему на экране монитора появляются вертикальные полосы?
- На планшете появились полосы и рябь после попадания в воду
- Ремонтировать самостоятельно или обращаться в сервисный центр?
- Причины появления полос
- Почему рябит экран
- Замена матрицы
- Исправление плохого контакта
- Программные неполадки
- Вывод
Причина неисправности
Если пользователь наблюдает на экране телевизора несколько цветных вертикальных линий, то, возможно, для устранения неисправности будет достаточно:
- откалибровать настройки монитора в автоматическом режиме;
- очистить контакты кабеля от пыли и загрязнений.
Указанные действия приведут к положительному результату только в том случае, если устройство не получало каких-либо серьёзных технических повреждений.
При сопровождении вертикальных полос, например, рябью или проседанием FPS можно предположить, что причина неисправности кроется в:
- окислении шлейфа матрицы;
- дефекте матрицы;
- поломке некоторых компонентов платы.
При возникновении подобных дефектов рекомендуется сдать плазменный телевизор в магазин по гарантии продавца на обмен неисправного устройства.
Стоит заметить, что ремонт TV-аппарата может избавить девайс от цветных полос лишь на некоторое время — спустя год или даже несколько месяцев дефект вернётся.
В случае, если поломка дала о себе знать уже после окончания гарантийного срока, пользователю остаётся либо приобрести новый телевизор, либо попытаться отремонтировать неисправную технику.
Что делать, если на экране появилась чёрная горизонтальная полоса
Чтобы устранить возникшие неполадки, необходимо правильно установить причину их возникновения. Некоторые из них, можно устранить самостоятельно.
В домашних условиях можно выполнить следующее:
Подключить ноутбук к другому монитору. Для этого потребуется кабель VGA. Если полос при этом не будет, значит причина кроется в шлейфе или матрице изделия. Появление же аналогичных дефектов говорит о проблемах с графическим адаптером или материнской платой ноутбука. Заменить видеокарту или «материнку» можно самостоятельно. Для замены шлейфа или матрицы потребуется обратиться в ремонтную мастерскую.
Проверить матрицу. Для этого ноутбук следует разместить на ровной горизонтальной поверхности и аккуратно надавить на место, где появился дефект изображения
При этом необходимо обращать внимание на изменение цвета или яркости полосы. Если они есть, то причина поломки — выход матрицы или шлейфа из строя.
Провести диагностику шлейфа
Для этого требуется медленно открывать и закрывать ноутбук, при этом наблюдая за изменениями на дисплее. Если имеются перебои в его работе, то причина появления дефекта — неисправность шлейфа.
После того как причина была установлена, можно приступать к её устранению:
- Ремонт шлейфа ноутбука. Для этого понадобится тестер и всё необходимое для паяния. С помощью тестера шлейф нужно прозвонить, чтобы узнать точное место обрыва. После чего в этом месте необходимо аккуратно припаять параллельный провод, который будет дублировать вышедший из строя.
- При дефектах материнской платы. Если причина появления кроется в «материнке», то самым простым вариантом, будет её полная замена.
- Если причина в видеокарте. На графическом адаптере располагается специальный чип, которые подвержен перегреву. В этом случае можно произвести его полную замену. Однако это достаточно дорогой вариант ремонта. Поэтому самым простым, является замена видеокарты.
- Некорректная работа драйверов устройства. Это легко устраняется их полной переустановкой.
При появлении чёрной полосы необходимо сразу же произвести необходимую диагностику. Возможно причина не столь серьёзна и с ней можно будет справиться в домашних условиях. Однако для проведения сложного ремонта следует обратиться в ремонтную мастерскую.
Появление полос не является «приговором» для ноутбука. Но и тянуть с ремонтом устройства не следует, поскольку это может привести к усугублению уже имеющихся проблем или возникновению новых.
Когда нужно менять матрицу ноутбука?
Проводим замену матрицы ноутбука в случаях:
- При условии работы параллельно подключенного монитора. Если при деформации матрицы в горизонтально и вертикальной плоскостях, продавливании ее поверхности во внутрь, изменяется цветопередача полос, полосы исчезают и вновь появляются.
- Наличие полос наблюдается на всех этапах загрузки компьютера – BIOS, WINDOWS.
- На экране появилась рябь, видна широкая белая или разноцветные полосы.
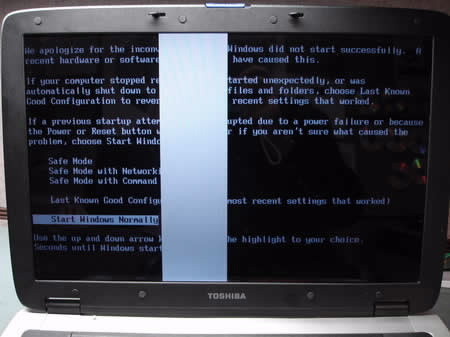
Матрица отдает изображение в негативе или идет подмена цветов, к примеру, должен быть красный, а отображен зеленый, синий – желтый, черный – светло серый и т.д.
Монитор
Почему может испортиться монитор? Чаще это физическое воздействие – удар, повышенная влага, попадание солнечных лучей на матрицу. Иногда испортить устройство может скачок напряжения или помехи в сети. Всем пользователям я рекомендую подключать монитор к электрической сети через сетевой фильтр. Это хороший способ защиты. Здесь есть свой нюанс. Иногда вместо сетевого фильтра используется удлинитель. При подключении в него разных устройств могут возникать шумы, которые и вызывают искажение изображения. В таком случае проверяем монитор путем отдельного подключения его к сети. Если это не помогло, то относим его к другу. Это самый простой способ исключить поломку монитора и начать проверять остальные составляющие компьютера.
Неисправная видеокарта или материнка
Уверен, вы знаете как выглядит видеокарта на ПК и представляете как ее заменить в случае надобности. Но, далеко не все знают, как выглядит видеокарта на ноутбуке. Они бывают двух типов: встроенные или как их еще называют — интегрированные и внешние. Все будет зависеть от модели вашего ноута. Если у вас внешняя видеокарта, которая установлена в слоте PCMCIA, тогда вам повезло и вы сможете провести самостоятельную ее замену. Стоят такие карты дорого. Но если сравнивать ремонт в сервисе и самостоятельную покупку и установку видеокарты, то безусловно дешевле будет сделать все самому.
Но, если видеокарта встроенная или накрылась сама материнка, то здесь уже без сервиса вам не обойтись. Сразу скажу, данная процедура будет не из дешевых. Поэтому я вам сразу скажу, насчет покупки нового ноута. В некоторых случаях цена ремонта такая же, как и цена на новый ноутбук, пускай и немного слабее. Но даже если эта цена половины нового ноутбука, то я вам все же советую немного подкопить и порадовать себя покупкой нового ноута. Ведь после ремонта ноутбук может вести себя по-разному, и скорее всего, вам придется опять нести его в ремонт спустя какое-то время.
Если вы решите чинить видеочип, то вам сходу предложат три варианта решения проблемы:
Первый способ называется прогрев чипа. Самая дешевая процедура и самая ненадежная. Вероятнее всего, что ваша проблема вновь повторится и придется вновь нести ноут в ремонт. многие даже делаеют это сами на дому, например, на утюге!
Второй вариант решение проблемы — реболлинг чипа. Процедура дороже от предыдущей, но намного надежнее. С уверенностью можно сказать, что после реболлинга с ноутом долгое время подобная проблема не повторится.
И последний вариант — полная замена чипа и реболлинг. Безусловно, из трех процедур это самая надежная.
Решение в любом случае принимать вам. Если ноутбук старый, то лучше его уже не чинить, а продать на запчасти, подсобирать еще деньжат и купить новый.
Если повредилась материнская плата, то скорее всего это случилось из-за ее перегрева, из-за окислившихся контактов или просто на просто поржавела, если вы проливали на ноут кофе или что-то подобное.
С неисправной видеокартой ремонт будет таким же, как и с видеокартой. Скорее всего понадобится полная ее замена. Вот это уже действительно будет очень затратно. Так как покупая материнку, вы чаще всего покупаете и видеокарту, которая будет встроенная в нее. Поэтому тут однозначно стоит отдать предпочтение покупке нового ноутбука.
Теперь вы знаете, каковы основные причины появление полос и артефактов на экране вашего ноутбука. Также вы узнали, как можно решить эту проблему.
Надеюсь, данная статья понадобится вам лишь для общего развития и такая проблема не случится с вашим ноутом. Берегите свои компы и не покупайте б/у технику. Спасибо, что вы с нами.
Рябь, полосы на экране планшета
Разбираемся со следующей проблемой планшетов — рябь или полосы на дисплее. Причины и решения читайте далее, в полной статье.
Отошел или “накрылся” шлейф
Может такое случится, если планшет падал, ударялся об что-то. Характерные симптомы — дисплей физически не поврежден, на нем нет никаких трещин, пятен и засветившихся зон. Шлейф, который соединяет дисплей с системной платой, мог немного “отойти”. Чтобы исправить ситуацию, разбираете планшет, и поправляете шлейф на место, слегка надавив на него. Только аккуратно надо разбирать, а то один шлейф вправите, а другие повыдергиваете.
Иногда шлейфу может прийти кирдык, не знаю, каким образом, но такое бывает. Тогда придется нести в ремонт, мастер заменит шлейф, обычно это не очень дорого. Кстати, шлейф может начать глючить даже без удара.
Повреждена матрица, дисплей
Причиной может быть физическое повреждение, при падении или ударе устройства. Характерные симптомы — рябь, полосы, которые появились непосредственно после падения. Также на дисплее могут быть трещины и постоянные разводы. К сожалению, такие вещи не ремонтируются в домашних условиях за компьютером. Единственная рекомендация — несите на ремонт, иного пути, увы, нет. Вам будут заменять матрицу или дисплей. Обычно это дорого, но стоимость зависит от модели планшета, размера экрана.
Программный сбой видеодрайвера
Если дисплей начал рябить, отображать полосы, изображение начало выцветать и вести себя неадекватно (например, картинка накладывается на картинку), но при этом планшет не падал и не ударялся ни о что, возможно, произошел программный сбой видеоадаптера. В таком случае вам поможет сброс настроек к заводским, либо перепрошивка, если сброс не помог.
Планшет работает нормально, но иногда виснет, и тогда начинаются полосы
Перегрев видеочипа может быть причиной зависания, появления полос, и даже отключения устройства. Особенно если такое наблюдается во время игр — 100% греется видеочип. Ему не хватает охлаждения. Как организовать охлаждение в домашних условиях для китайского планшета, можете глянуть здесь. Если у вас не китайский аппарат, возможно есть проблемы с охлаждением. Несем в сервисный центр, там разберутся.
Планшет попал в воду, и теперь на дисплее рябь и полосы
Во-первых, планшет нужно полностью сушить. И очень желательно полностью разобрать перед сушкой. Если после сушки ничего не поменялось, вряд ли вы сами что поделаете. Мастер разберется, что за время купания могло пострадать.
Почему на экране монитора появляются вертикальные полосы?
Для получения картинки на дисплее нужен графический чип, который размещают отдельно на видеокарте или интегрируют в центральный процессор. Информация от него через шлейф передается на экран, а управляет системой материнская плата. Исходя из этого, можно выделить причины, почему на мониторе появляются вертикальные полосы:
- Редко проблема заключается в неисправности материнской платы, поскольку эта деталь практически не подвержена повреждениям. Плата выходит из строя чаще из-за существующего брака, после замыканий, скачка напряжения и из-за других проблем. К тому же стоит заметить, что при поломке материнской платы редко проявляются только полосы, поскольку наблюдаются и другие сбои.
- Если на мониторе появились вертикальные полосы, то часто причина кроется в видеокарте, поломки которой связаны с деградацией кристалла чипа вследствие перегрева.
- Для передачи изображения в ноутбуках используется шлейф или кабель, подключенный к материнской плате и к дисплею. Если эта деталь пережимается или повреждается, то на мониторе появляются полосы.
- Самая распространенная причина касается сбоев в работе матрицы. Стоит учитывать, что экран на ноутбуке очень хрупкий и при неаккуратном закрытии устройства можно повредить матрицу.
- Редко, но возможно появление на мониторе полос из-за драйверов, поэтому первое, что нужно сделать при возникновении полос – переустановить «дрова».
Вертикальная розовая полоса на мониторе
В большинстве случаев разноцветные полосы на экране имеют связь с поломкой матрицы монитора. Произойти это может в результате сбоев в системе электроснабжения, падений, ударов и других подобных воздействий или износа деталей. Если появилась вертикальная полоса на мониторе, которая окрашена в розовый или фиолетовый цвет, то это чаще обычного указывает на неисправность скаллера. Появление такого дефекта может наблюдаться и на новых мониторах, а дело все в заводском браке.
Вертикальная белая полоса на мониторе
Белый, как и любой другой цвет полос, чаще указывает на проблемы в работе матрицы. Если при небольшом нажатии или других воздействиях на эту деталь помехи пропадают и появляются вновь, то это указывает на необходимость замены детали, поскольку она уже вышла из строя. Когда возникают вертикальные полосы на экране монитора компьютера, которые едва заметны и мерцают, тогда это может быть связано с неисправностью провода VGA или сетевого фильтра, питающего монитор.
Вертикальные синие полосы на мониторе
Многие пользователи после длительной игры, когда техника перегревается или видеокарта работает на износ, замечают, что на экране монитора появились вертикальные полосы синего цвета. В таком случае если осталась гарантия, то видеокарту следует заменить. Есть еще одна причина того, что появились вертикальные синие или голубые полоски – возможное повреждение одного из контактов шлейфа матрицы или отслоение от подложки BGA шариков припоя видеопроцессора в связи с перегревом.
Желтая вертикальная полоса на мониторе
Чтобы определить причину сбоя, нужно провести некоторые манипуляции. Если на жк мониторе появилась вертикальная полоса, тогда отсоедините его от системного блока и подключите в сеть. В случае если полоса исчезла – проблемы в работе видеокарты, так необходимо проверить систему охлаждения и установить новые драйвера. Если полосы остались, то скорее дефект имеет отношение к дисплею. Когда на мониторе появилась вертикальная полоса желтого цвета или другого оттенка, следует посмотреть, нет ли на видеокарте вздувшихся конденсаторов и заменить их.
Вертикальная красная полоса на экране монитора
Есть пользователи, которые жалуются на то, что периодически на экране появляются искажения. Если интересует, почему появляются на мониторе вертикальные полосы красного цвета, тогда стоит знать, что часто все дело в плохом контакте шлейфа матрицы. Редко проблема может быть спровоцирована сгоранием элементов. Участки прямоугольной формы, состоящие из вертикальных полос – это сигнал о запыленности или повреждениях разъемов подключения кабеля. Другие причины: произошло отслоение дорожки на управляющей плате или поврежден шлейф видео контроллера или провод VGA.
Черная вертикальная полоса на мониторе
Согласно отзывам на экране иногда видны полосы черного цвета, которые могут быть расположены в разных сторонах и даже по центру. Тонкая вертикальная полоса на мониторе возникает, если произошли сбои или поломка в работе видеокарты, матрицы или ее шлейфа. Если все же было определено, что все дело в сбоях в работе матрицы, то исправить проблему не получится и единственное решение – замена детали.
На планшете появились полосы и рябь после попадания в воду
В случае контакта девайса с водой в первую очередь его необходимо тщательно просушить, для чего лучше всего предварительно разобрать. Если такой метод не помог восстановить функционал и полосы и рябь с экрана планшета не исчезли, придётся посетить сервисный центр. Там есть квалифицированные мастера, способные определить, что именно пострадало при купании.
а. Что делать и как лечить?
Многие пользователи сталкиваются с проблемой, когда телефон либо планшет на базе Android начинает капризничать. Вроде, ничего такого не происходило, что могло вызвать неисправность, а работает он не так, как должен.
Например, в устройстве появились проблемы с того либо иного рода дефектами изображения, цветопередачи и т.д.
. Причиной тому может быть:
1-ое: Программный сбой
— т.е. проблема заключается в сбое программного обеспечения
2-е: Аппаратный сбой
— т.е. проблема заключается в «железе»(т.е. — требуется замена либо восстановление запчастей гаджета)
Однако, не спешите расстраиваться — в 90% случаев с проблемами работы системы регулировки корректировки цветопередачи, детализации и остальных функций работы дисплеясмартфон а или планшет а на базе Android виноват программный сбой, который Вы вполне сможете исправить своими силами. Исправляем программный сбой:
Способ 1.
Довольно простой — заходите в«настройки» , находите там«резервное копирование и сброс» , в котором выбираетеполный сброс настроек с удалением всех данных. Будьте внимательны, применение данного способа часто оказывается действенным, однако влечет за собой удаление всех фотографий, контактов, паролей, музыки, игр, видео и в общем-то, всей информации, хранящейся на вашемсмартфон е или планшет е. Потому, предварительно сохраните все, что Вам нужно, подсоединив гаджет к компьютеру. Если данный способ Вас не устраивает, либо если и после него проблема не устранена, смотрите Способ 2 .Способ 2
Основан на решении проблем со связью и приемом сети телефон ов и планшет ов на базе Android методом внедрения дополнительного ПО. Утилит, контролирующих все процессы внутри гаджетов. На сегодняшний день, их довольно много, однако, чем меньше функций содержит приложение, тем больше, как правило, оно действенно. Лучше всего контролирует функции системы, корректирует, и исправляет все возможные ошибки настроек и синхронизации и простая в обращении, бесплатная утилита для устройств на базе Android . Скачать приложение из Google Play и посмотреть его дополнительные опции в описании можно . После установки приложения, его остается только запустить. Дальше, от Вас, в принципе, больше ничего не требуется. Приложение полностью возьмет на себя контроль функций устройства. (К слову говоря, кроме всего прочего, гаджет начнет заряжаться на 20% быстрее, а также существенно повысится его производительность, что отразится на скорости загрузки и работы всех приложений, игр, и системы в целом. В среднем, после сканирования, система работает на 50% быстрее.) Способ 3.
Смена программного обеспечения устройства, или, как ее еще называют«пере
прошивка ». Данный способ, как правило, требует определенных навыков и решается по средствам обращения в Сервисный Центр. Для самостоятельного же осуществления данной задачи нужно обратиться к сайту-производителю Вашего устройства, скачать нужные для прошивки утилиты и саму прошивку, после чего переустановить ее на Вашем гаджете.
Если не один из способов не принес результатов, к сожалению, Вам придется обратиться в Сервисный центр для ремонт а Вашего планшет а или смартфон а.
На экране смартфона либо планшета Android появляются полосы или точки. Рябит, мерцает, размывает изображение дисплей смартфона или планшета. Что делать и как лечить?
Популярность iPhone не имеет границ. Даже те, кто не может позволить себе такую покупку, все равно мечтает о нем. Это легко объяснимо. Данные телефоны, бесспорно, являются не только функциональными, но и качественными. Смартфоны от компании Apple радуют покупателя новейшим техническим оснащением, оригинальным девайсом, надежностью. Учитывая огромный ассортимент мобильных устройств, эти гаджеты вне конкуренции. Однако это вовсе не означает, что поломки полностью исключены. Если поискать в Сети, то можно найти отзывы о сбоях в работе.
Если появилась полоса на экране iPhone, то не стоит сразу бежать в сервисный центр. В данной статье рассмотрим причины, которым могут спровоцировать такую поломку, а также разберем способы решения проблемы.
Ремонтировать самостоятельно или обращаться в сервисный центр?
Ноутбук – технически сложное устройство. Если в простом компьютере заменить какую-то деталь минимальных знаниях и навыках не так сложно, то в случае «ноута» это затруднительно. Провести проверку не составит труда, когда на мониторе появились искажения, пользуясь вышеперечисленными советами, но заниматься ремонтом самостоятельно специалисты не рекомендуют.
Во-первых, можно изначально неверно выявить проблему, а значит ремонтировать не то и не так. Во-вторых, можно просто окончательно испортить определенную деталь, что приведет к более дорогостоящему ремонту, полной замене. В сервисном центре же точно знают, что делать при поломках.
Смотрите на общее состояние ноутбука. Для старых моделей очень сложно найти подходящий компонент под замену. Выгоднее обновить устройство, приобрести современную модель.
Причины появления полос
- Перегрев видеокарты. Если вам диагностировали то, что ваш экран начинает рябить полосами из-за перегрева видиокарты. То вашу проблему решит улучшение системы охлаждения вашего ноутбука. Например: подставка с кулерами, чистка старой системы охлаждения или же полная замена на более мощную.
- Полный выход из строя видеокарты. Чаще всего основная причина также, что и в первой ситуации перегрев, реже попадаются ноутбуки с аппаратным сбоем. В данной ситуции полосы либо появляется еще при запуске операционной системы , либо ваш девайс совсем отказывается работать. Но стоит заметить еще тот факт, что при данного вида поломки на экране появляются широкие белые полосы и они могут быть как горизонтальные,так и вертикальные. Но и от цветных разводов по экрану никто не застрахован. Решить данную проблему не так-то сложно. Ремонт или апгрейд видеокарты помогут, но в ноутбуке самостоятельно заменить карту не так-то просто и не если вы не имеете данных навыков,то лучше отдать в сервисный центр.
- Выход из строя системной платы. Ситуация анологична как и с поломкой видеокарты. Только полосы — цветные.
- Выход из строя шлейфа. От системной платы до матрицы ноутбука пролегает шлей, благодаря которому сигнал поступает на экран. Причины поломки могут быть самые разные. Например: плохой контакт в соедении платы и шлейфа, перегорание, перелом, трещины могут вызвать неисправную работу экрана и цветопередачу на матрицу ноутбука, поэтому и появляются полосы.
- Порча матрицы, выход из строя. Данная полока критична и безвыходна, решение одно полная замена матрицы. Редким исключением бывают случаи, когда переустановка или же обновление видео-драйверов помогает, но надеяться на это не стоит, такой случай может выпасть один на миллион.
Диагностика проблем
Основная задача состоит в том, правильно опряделить причину по которой возникла проблема с передачей изображения и цветопередачей экрана. Но стоит отметить, что полную диагностику причин появления полос на экране возможно произвести только в СЦ на спец.оборудование. Но первоначальное опряделение причины может значительно облегчить решение проблемы и такую диагностику возможно выполнить в домашних условиях.
С помощью дополнительного монитора
Для этого нам понадобиться шнур VGA для подключения ноутбука к монитору.
В итоге мы получим один из двух результатов:
- На доп. мониторе изображение будет четким (без помех, ряби и разноцветных полос)
- Изображение не измениться, все будет так же как и на экране вашего устройства.
При первом варианте мы видим, что видеокарта функционирует нормально, сбоев нет и тогда решение проблемы нужно искать в матрице или же шлейфе. При втором варианте мы видим, что имееются проблемы в работе платы и видеокарты. В любом случае без ремонта не обойтись.
Как проверить матрицу на работоспособность?
Для того, чтобы проверить матрицу экрана дома нужно ее немного деформировать.
Постарайтесь как можно более аккуратно продавить экран в месте где наибольше искажено изображение.
После попробуйте немного изогнуть экран в горизонтальной плоскости.
Обязательно обращайте внимание на цвета, контрастность и яркость полос взависимости от ваших воздействий на экран.
Если изменения присутсвуют, то проблемы скрываются либо в шлейфе,либо в матрице.
Когда нужно производить замену матрицы?
Если во время работы с параллельно подключенным монитором, если при деформации матрицы, продавливании поверхности внутрь у вас изменяются такие параметры как цветопередача полос, ичезновение и появление снова.
Полосы проявляются на всех этапах загрузки вашего девайса.
Появилась рябь,широкая белая полоса.( в горизонтальной или же вертикальной оси, неважно)
Появилось избражение в негативе или же цветовая гамма изменила, например: синий заменен на желтый.
Всем понятно, что шлейф очень гибкий т.к экран ноутбука может менять исходное положение (двигаться).
Так вот для того,чтобы убедиться в исправности/неисправности шлейфа нам нужно медленно открыть и закрывать крышку, при это наблюдая за изменениями в работе монитора. Если таковые имеются,то источником полос на экране является шлейф.
Проверка видеокарты
Обратить внимание на видеокарту следует если: экран вашего ноутбука и доп. монитора выводят картинку с разноцветными полосами, а также искажают или дублируют изображение
- На этапе загрузки Windows появляются разнообразные полосы (вертикальные, горизонтальные, черные, белые ,цветные.)
- Во время загрузки ОС исчезает изображение.
- Сильно греется в районе рассположения карты. ( но это может быть и сис. плата)
Проверка системной платы
- Если после замены шлейфа,матрицы и видеокарты ситуация не изменилась и экран по прежнему покрыт полосами.
Почему рябит экран
Проблемы с драйверами видеокарты — это одна из самых распространённых причин, почему появилась рябь. Неудивительно, что во многих случаях устранить эту проблему самостоятельно крайне сложно. Дело в том, что лучший вариант — это установить новую версию драйверов, однако, это возможно далеко не всегда. Более того, в некоторых случаях установка нового ПО может привести к многочисленным техническим проблемам, а в некоторых случаях это и вовсе невозможно. При включении рябь останется.
Итак, если речь идёт об относительно новой видеокарте, то следует установить новую версию драйверов как можно скорее. В таком случае о каких-либо проблемах можно будет забыть на очень длительное время. Если же речь идёт о старом ПК, в котором очень мало памяти, то придётся удалить ненужные файлы и освободить место для установки драйверов.
Если же нужно установить новое ПО для видеокарты, которой уже более 10 лет, то в таком случае всё будет намного сложнее. Потребуется потратить как можно больше сил и времени на то, чтобы найти работающие драйвера, которых уже может не быть на сайте производителя.
СПРАВКА! В качестве альтернативного варианта можно порекомендовать обратить внимание на форумы, на которых бывает возможно найти ПО даже для самого старого оборудования
Неисправность видеоадаптера из-за перегрева это ещё одна популярная проблема. В таком случае придётся заняться тестированием видекарты. Это можно сделать при помощи специализированного ПО. В качестве такого ПО можно порекомендовать программу «Эверест». Она бесплатная и её легко найти на просторах интернета. Для того чтобы тест бы как можно более успешным, нужно знать нормальную температуру для видеокарты. Обычно это примерно 50-65 градусов.
СПРАВКА! Если температура существенно выше, то это означает, что видеокарта перегревается. Из-за перегрева могут возникнуть самые разнообразные проблемы, поэтому неудивительно, что рябь часто появляется после нарушения температурного режима устройства.
В случае, если программа фиксирует высокую температуру, а перегрева не наблюдается (по личным ощущениям), то проблема может заключаться в плохих контактах. Тогда нужно проверить все шлейфы, однако, это самый крайний способ. Всё дело в том, что вскрывать ПК или ноутбук не рекомендуется, ведь так очень легко сломать его или сделать что-то не так.
Чаще всего возникают проблемы с монитором. Неисправность в самом мониторе встречается чаще всего. В этом нет ничего удивительного, ведь монитор представляет собой сложное техническое устройство, которое очень просто вывести из строя. Для того, чтобы этого не случилось, требуется соблюдать хотя бы самые основные требования по эксплуатации экрана. Если же подозрения пали на монитор, то их нужно проверить. Для этого требуется подключить монитор к другому ПК. Если проблема всё равно не исчезла, то дело явно в наличии какой-то неисправности в мониторе.
Возможно, что в нём наблюдаются проблемы с матрицей. Матрица — это сложный технический компонент, заменить который самостоятельно бывает крайне сложно. Иногда всё дело в лампе подсветки либо инверторе. Перетирание шлейфа тоже может привести к появлению ряби. Обычно причина перетирания шлейфа заключается в том, что ноутбук постоянно то открывают, то закрывают. В таком случае можно ожидать появления проблемы уже спустя пару месяцев интенсивного использования.
Замена матрицы
О проблемах с матрицей может свидетельствовать полоса одного цвета, которая появляется и исчезает с различной периодичностью. Если такая проблема наблюдается достаточно часто, следует озадачиться вопросом о ремонте. В том случае, когда полоса черная и со временем увеличивается в размерах, это говорит о проблеме с дешифратором, который находится непосредственно в самой матрице.
Если же пользователь решил произвести замену матрицы самостоятельно ему следует помнить несколько важных правил.
Большинство контактов на плате очень тонкие и чрезвычайно чувствительны к повреждениям
Поэтому замену деталей нужно проводить очень осторожно.
Для более глубокого ремонта, такого как перепайка деталей, необходимо иметь специальное оборудование, такое как увеличительное стекло или инфракрасный паяльник.
При отсутствии знаний и навыков чинить такую сложную технику нецелесообразно, это может привести к еще большим поломкам.
Исправление плохого контакта
На жидкокристаллическом экране появилась полоса в момент включения и не исчезает при автоматической настройке экрана? Подобный дефект возникает из-за разного рода повреждений:
- удары при транспортировке или установке устройства;
- проникновение влаги в (например, во время влажной уборки или при эксплуатации в климате с высокой влажностью);
- ошибки в заводской сборке.
При нарушении порядка сборки, желтая или зеленая полоса возникает в первые дни эксплуатации. Позднее проявление свидетельствует о неаккуратном пользовании техникой.
Отсоедините контакты и посмотрите, нет ли заметных нарушений: заломов в проводе, зеленоватого налёта, расплавленных элементов. Если всё в порядке, подсоедините шлейф заново: возможно, на мониторе появилась вертикальная полоса из-за незначительного отхода соединения.
Цветной налёт счищается небольшим лезвием, без нажима: усилие не должно повредить провод. Глубокое окисление снять в домашних условиях практически невозможно: проще подключить новый шлейф.
На ТВ появляются вертикальные дефектные зоны, а затем исчезают? Проверьте провода на предмет разрыва. Внешняя оболочка часто остаётся неповрежденной; в этом случае проблему определяют с подключенным телевизором. Меняйте положение кабеля и смотрите на результат: если горизонтальная то исчезает, то проявляется, вы нашли источник проблемы.
Программные неполадки
Причина 1: отсутствие драйверов видеокарты
В том случае, если вы только переустановили Windows или обновили драйвера видеокарты, но после столкнулись с тем, что на экране монитора присутствуют вертикальные полосы, можно предположить именно неполадки с драйверами.
Для решения этой проблемы вам потребуется установить свежие драйвера видеокарты. Прежде всего, откройте меню «Панель управления» и пройдите к разделу «Система».
В левой области окна кликните по пункту «Диспетчер устройств».
Разверните вкладку «Видеоадаптеры». Если около нее значится наименование «VGA-адаптер» или наименование вашей видеокарты, но с желтым восклицательным знаком, это говорит о неработоспособности драйверов. Если драйвера были установлены, щелкните по графическому адаптеру правой кнопкой мыши и в отобразившемся контекстном меню выберите пункт «Удалить».
На экране отобразится окно подтверждения, где вам потребуется поставить галочку около пункта «Удалить программы драйверов для этого устройства».
Как только удаление будет успешно завершено, вам потребуется выполнить перезагрузку компьютера. С этого момента можно приступать к загрузке и установке свежей версии драйверов видеокарты (если вы и вовсе после установки Windows не работали с драйверами видеокарты, вам сразу потребуется перейти к их загрузке, без предварительной процедуры удаления, описанной выше). Загрузить драйвера видеокарты вы можете с официального сайта производителя вашего графического адаптера (именно для вашей модели). Если же вы обладатель ноутбука, тогда загрузка графических драйверов будет выполняться с сайта производителя ноутбука.
Загрузив нужный дистрибутив драйверов, вам потребуется его запустить, выполнив инсталляцию, как и любой другой программы, а затем обязательно перезапустить компьютер.
Причина 2: неверные настройка разрешения
Проблема с вертикальными полосами может возникнуть оттого, что в настройках компьютера выставлено неправильное разрешение.
Чтобы проверить это, щелкните по любой свободной области рабочего стола правой кнопкой мыши и в отобразившемся контекстном меню выберите пункт «Параметры экрана».
Обращаем ваше внимание на то, что дальнейшие действия рассмотрены на примере Windows 10. Если у вас другая версия операционной системы, то наименование и расположение настроек могут быть другими.. В отобразившемся окне настроек щелкните по кнопке «Дополнительные параметры экрана»
В отобразившемся окне настроек щелкните по кнопке «Дополнительные параметры экрана».
В поле «Разрешение» установите рекомендованный параметр для вашего компьютера, а затем сохраните изменения.
Вывод
Проблемы в таких количествах специфичны и персональны, в любом случае потребуется доскональное исследование.
Так как нужно учитывать все моменты – это модель вашего ноутбука, тип матрицы и как часто бывают проблемы именно у этой модели.
В большинстве проблем необходимо менять монитор, однако данное действие выльется вам в копеечку.
В случае, если цена замены на новую матрицу больше стоимости половины вашего ноутбука, то можно смело отказаться — выгодней будет приобрести новый.
Есть много способов решения такой проблемы. Каждый самостоятельно решает и дает предпочтение более удобному и доступному варианту.