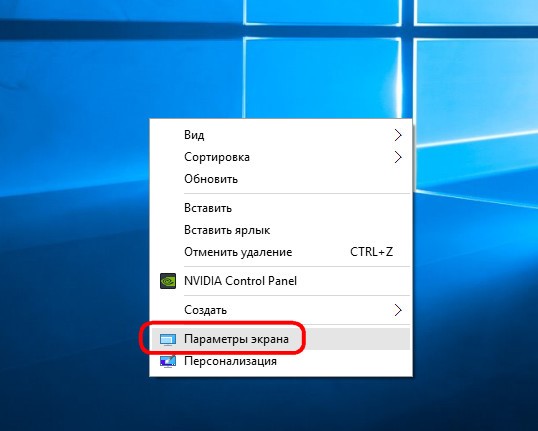Не включается монитор
Содержание:
- Монитор не включается потому что сломан
- Чистка компьютера от пыли
- Почему может не включаться монитор? — Распространенные причины
- Выявляем неисправность матрицы ноутбука
- Причины, по которым ноутбук включается, но нет изображения.
- Поломка или неправильное подключение видеокарты
- Почему не работает монитор?
- Оперативка
- Причины, по которым не включается монитор при запуске компьютера
- Причины, из-за чего чаще всего не запускается монитор вместе с компьютером
- Решение проблемы компьютер включается, но нет изображения на мониторе — есть ответ!
- Обновление драйвера видеокарты
- Поиск причины
- Видеокарта — вероятная причина, по которой монитор не показывает изображение
- Что делать — рекомендации
Монитор не включается потому что сломан
Проблема. Если монитор перестал включаться совершенно неожиданно, и Вы уже проверили все предыдущие способы, то возможно он сам сломался. Может сгорел от скачка напряжения, а может причина неработоспособности какая-либо другая. В любом случае сломанный монитор изображение не выводит, и Вы нуждаетесь в его починке.
Решение. Провести самостоятельную диагностику монитора с целью определения конкретной неисправности для ее дальнейшего устранения достаточно сложно, особенно для обычного пользователя, который в электронике не разбирается. Если Вы гарантированно убедились в том, что монитор не включается, потому что сам сломан, нужно обращаться к специалисту. Как точно выяснить, что проблема в самом мониторе мы напомним ниже.
Как убедиться, что сломан именно монитор:
- Проверяем/заменяем кабель питания
- Проверяем/заменяем соединительный кабель
- Подключаем монитор к телевизору, DVD плееру или ноутбуку
Чистка компьютера от пыли
Для начала нужно полностью выключить компьютер
После того как он погаснет и закончит свою работу, надо отключить сеть, которая его питает и обратить своё внимание на системный блок – на оборотной стороне есть небольшая кнопка типа «вкл/выкл», её нужно перевести в выключенное положение. Теперь следует аккуратно отсоединить все провода из гнёзд (кабель от монитора обычно прикручивается располагающимися на штепселе болтиками) и переместить блок в место с большим количеством свободного пространства
Чтобы получить доступ к внутренностям системного блока, нужно сначала открутить одну из его боковых стенок. Внутри располагается плата с установленными на ней модулями и вентиляторами. Непосредственно очистку от пыли лучше всего совершать при помощи большой кисти и пылесоса на слабой мощности.
После полной очистки всех частей системного блока от пыли его нужно собрать и поставить на место, повторив все действия в обратном порядке – прикрутить крышку, поставить на месте, подсоединить провода, перевести кнопку в положение «вкл», запустить компьютер.
Если после этой процедуры с работой системы возникли какие-то проблемы, значит, допущена ошибка в сборке составляющих системного блока.
Почему может не включаться монитор? — Распространенные причины
‘ data-post_id=»54838″ data-user_id=»0″ data-is_need_logged=»0″ data-lang=»en» data-decom_comment_single_translate=» комментарий» data-decom_comment_twice_translate=» комментария» data-decom_comment_plural_translate=» комментариев» data-multiple_vote=»1″ data-text_lang_comment_deleted=’Комментарий удален’ data-text_lang_edited=»Отредактировано в» data-text_lang_delete=»Удалить» data-text_lang_not_zero=»Поле не NULL» data-text_lang_required=»Это обязательное поле.» data-text_lang_checked=»Отметьте один из пунктов» data-text_lang_completed=»Операция завершена» data-text_lang_items_deleted=»Объекты были удалены» data-text_lang_close=»Закрыть» data-text_lang_loading=»Загрузка. «>
3 комментария
Если действительно сам монитор вышел из строя, то очень редко удается его отремонтировать.
14:3723.06.2016 Pavel Karpenko
Тут я с вами не соглашусь! Сам немного связан с сервисами по обслуживанию и ремонту. На сегодняшний день чинят практически все, перепаивают чипсеты на материнках, перепрошивают ROM. Главный вопрос — цена и стоит ли игра свеч.
Спасибо за полезную информацию. Все разложили по полочкам.
gregorydavidian привязка почтового ящика к мобильному телефону нарушает конфиденциальность пол. Преимущества и недостатки бесплатной электронной почты
Алексей Всем привет, нашел более простую инструкцию по установке Play Marketa, всем со. Инструкция: Как установить Плей Маркет на Андроид
Mark Kiger Музыкальный аудио хостинг SoundHost (Норм альтернатива музыке в ВК это — Sound. TOП-7 лучших сайтов для скачивания музыки
Выявляем неисправность матрицы ноутбука
Если Вы столкнулись с проблемой, когда после включения ноутбука появляется черный экран и изображение совсем не видно, то можно воспользоваться хитрым способом для определения неисправности матрицы и видеокарты. Способ заключается в подключении к ноутбуку внешнего монитора. Посмотрите, какие разъемы имеются на Вашем устройстве, а какие на мониторе.
Чаще всего для подключения используется VGA разъем, но при соответствии можно использовать также HDMI (чаще) или DVI (реже). Монитор подключаем при выключенном ноутбуке, после соединения включаем компьютер и наблюдаем за результатом.
А результата может быть два: картинка на мониторе появится или не появится. В первом случае станет ясно, что монитор на ноутбуке не включается из-за неисправной матрицы или шлейфа, а видеокарта в полном порядке. Во втором случае можно будет сделать вывод о том, что черный экран связан с неисправностями в видеокарте, материнской плате или других компонентах.
Если проблема с матрицей, то рекомендуем Вам обратиться в сервисный центр. В противном случае можно попробовать еще пару способов для решения проблемы.
Причины, по которым ноутбук включается, но нет изображения.
Когда ноутбук включается, но нет изображения- надо понимать, что проблема на аппаратном уровне. Что бы её решить нужно понимать как завязаны компоненты между собой.
Не стоит путать неисправность, когда на ноутбуке при включении совершенно нет никакого изображения, с неисправностью, когда при старте показывает различные системные картинки и надписи, а когда дело доходит до загрузки Windows или после того как прошла загрузка появляется черный экран. (иногда черный экран с курсором) Это совершенно две разные неисправности, ведь когда при старте на ноутбуке есть изображения и надписи, а потом все тухнет- будьте уверены проблема в 90% случаев находится на программном уровне и она достаточно легко устранима. (исключение составляет лишь проблема с жестким диском и оперативной памятью. Как проверить жесткий диск и оперативную память вы можете узнать здесь. Находится это в 5ом пункте.)
Итак, давайте рассмотрим все причины по которым ноутбук включается, но нет изображения:
- Требуется чистка ноутбука от пыли.
- Проблема с матрицей или со шлейфом матрицы.
- Проблема с оперативной памятью.
- Неисправна видеокарта или материнская плата.
А теперь давайте я немного расскажу о каждой причине, из-за которых ноутбук включается, но нет изображения в отдельности. Поехали!
1. Требуется чистка ноутбука от пыли.
Со временем любому ноутбуку требуется чистка от пыли, смазывание вентилятора и замена термопасты на процессоре и видеокарте. Подробнее о том, как это сделать вы можете узнать нажав на ссылки выше. Во время чистки ноутбук полностью разбирается, убирается вся пыль, а затем собирается в обратной последовательности. Есть достаточно простой способ понять, что вашему ноутбуку нужна чистка от пыли. При его включении, через некоторое время из решетки радиатора начинает дуть очень горячий воздух, а если коснуться решетки, то скорее всего рука долго не сможет терпеть такую температуру. Это верный признак того, что ноутбук нуждается в чистке. Для того, что бы его почистить от пыли- его нужно полностью разобрать. Если вы не уверены в своих силах- отнесите ноутбук в сервисный центр, где вам его почистят за денежку, или же если думаете, что сможете это сделать самостоятельно- найдите на YouTube видео сборки разборки вашего ноутбука и делайте всё, как рассказано и показано там. Если после чистки все также, ноутбук включается, но нет изображения, читайте статью дальше.
2. Проблема с матрицей или со шлейфом матрицы.
В данном случае все просто. Ноутбук включается, но нет изображения потому что есть проблема с матрицей или её шлейфом. Проверить эту теорию достаточно просто. Следует подключить ноутбук к монитору стационарного ПК или к телевизору через VGA или HDMI кабель (что удобнее) и если на мониторе или телевизоре изображение появилось- нужно менять матрицу. Поменять её не сложно. Подробнее о том, как это сделать вы можете узнать здесь. Заказать любую матрицу можно в интернете, главное заказать именно ту, которая вам нужна и ничего не перепутать. Для того что бы этого не произошло, извлеките старую матрицу и у вас появится образец для покупки.
Если изображение не появилось на подключенном устройстве (монитор, телевизор) — читаем статью дальше.
4. Неисправна Видеокарта или материнская плата.
Данные причины, из за которых ноутбук включается, но нет изображения является на мой взгляд самыми печальными. Если дело действительно в видеокарте или материнской плате, то ремонт вам встанет очень дорого. Иногда проще купить новый ноутбук. В любом случае, если все вышеперечисленное вам не помогло и ноутбук по прежнему включается, но не изображения, я советую отнести его в сервисный центр, отдать 300 рублей за диагностику и точно узнать причину и есть ли смысл ремонта. Для ознакомления предлагаю почитать статьи «Замена видеокарты» и «Замена материнской платы«.
(Visited 2 175 times, 16 visits today)
Поломка или неправильное подключение видеокарты
Видеокарта может отвечать за то, что системный блок запускается, но нет изображения на экране. И причина может крыться не только в драйверах. Возможно, во время чистки была задета сама видеокарта, или после съема неправильно поставлена назад. Нужно снять ее и обратно вставить, но перед этим выключив ПК.
Если это не помогло, то нужно открыть блок, и попробовать подключить видеоадаптер в другой разъем материнской платы. При наличии интегрированной видеокарты, нужно попробовать подключить экран к ней, но вытащив дискретную. Есть вероятность, что видеокарта сломалась. Это очень неприятно и обойдется в круглую сумму, но что поделать.
Почему не работает монитор?
- Отсутствие питания монитораВ самую первую очередь проверьте питание монитора от электросети. Когда монитор подключён к сети — на нём должна гореть лампочка жёлтого или красного цвета. Проверьте вилку подключения кабеля к розетке и подключение кабеля питания к самому монитору. Также можно попробовать подключить монитор с помощью другого кабеля питания. Если же всё подключено и горит лампочка питания, то проблема не в питании.
- Неправильно или плохо подключён соединительный кабельВторой наиболее частой причиной того, почему не включается монитор компьютера, является неправильно подключённый соединительный кабель между монитором и системным блоком. Проверьте, что кабель подключён к тому разъёму, так как если у вас имеется интегрированная видеокарта, и вместе с ней дискретная, то кабель от монитора должен быть подключён именно к дискретной, она находится, как правило, ниже.Наряду с этим рекомендуем также проверить и правильность подключения в сам разъём, для этого извлеките и заново вставьте кабель подключения, как в системном блоке, так и в самом мониторе. Существует вероятность того, что соединительный кабель может выйти из строя, поэтому попробуйте подключить монитор к компьютеру с помощью другого кабеля.
-
Проблема в настройкахВ качестве причины, из-за которой не работает монитор на компьютере, является сбой в настройках изображения. Это может быть из-за неправильно установленного разрешения монитора, частоты и прочих настройках. Для этого подключите монитор к другому разъёму, либо же войдите через безопасный режим и сбросьте настройки монитора.Если у вас имеются 2 видеокарты, то убедитесь, что в настройках BIOS отключена интегрированная видеокарта.
- Проблемы с драйвером видеокартыТакже вызвать проблему с отсутствием изображения на мониторе могут драйвера. Если вы до этого удалили драйвер или установили новый, либо же обновили его, то в результате этого видеокарта может начать некорректно работать, в том числе и отсутствовать изображение на мониторе. Для этого зайдите в систему через безопасный режим и полностью удалите старый драйвер видеокарты и установите новый.
- Проблемы с видеокартойПроблема с видеокартой может возникнуть не только из-за драйверов. Например, если вы до этого чистили системный блок, то возможно, что задели видеокарту, а если снимали её – то неправильно вставили. Для этого выключите компьютер, извлеките видеокарту и заново вставьте её.В случае если проблема не будет решена, или до этого вы не проводили никакие роботы в системном блоке, то попробуйте подключить карту в другой разъём материнской платы, а если есть интегрированная – подключите монитор к ней, предварительно вытащив дискретную карту, чтобы проверить сам монитор. Возможно, что произошла поломка самой видеокарты.
-
Проблемы с мониторомТакже рекомендуем проверить настройки самого монитора. В частности убедитесь, что в настройках выбран используемый тип подключения кабеля (VGA, DVI или HDMI). Также побродите по другим настройкам.Может быть, что сломался сам монитор, это также встречается. При этом не стоит сильно расстраиваться, так как если монитор не включается, то это не так плохо как в случае проблем с матрицей экрана.
- Проблемы в операционной системеВ случае, когда монитор отображает только загрузку BIOS, а потом не включается, при этом воспроизводится звук запуска операционной системы, то проблема с монитором может заключаться в самой системе. Возможно, произошла какая-либо ошибка или имеется проблема в работе системных файлов. Если до этого вы ставили какие-либо программы, которые изменяют визуальный стиль, то из-за этого может происходить такой конфликт. Привести к такой проблеме могут и вирусы, которые блокируют работу самой операционной системы, а также работу драйверов и устройств.
Оперативка
Если при включении компьютера никаких звуковых сигналов нет и все модули надежно подсоединены и исправны, но монитор все равно не загорается и не реагирует на начало работы, то причину поломки можно найти в сгоревшей оперативке. В современных ПК чаще всего устанавливают несколько модулей оперативной памяти. Нужно выключить компьютер и отсоединить шнур питания. После этого необходимо удалить один из модулей оперативки и включить комп. Если монитор так и не работает, то следует вновь выключить ПК, вернуть оперативку на место и снять другой модуль памяти. Подобным образом нужно проверить все подключенные элементы этого типа.
Причины, по которым не включается монитор при запуске компьютера
Хорошая новость: в абсолютном большинстве случаев, вплоть до 90%, причиной вывода на экран уведомления об отсутствии сигнала является не неисправность дисплея, а проблема внутри системного блока. В такой ситуации устройство нормально включается, светоиндикатор на корпусе горит или «подмигивает» и никакого перегревания не отмечается.
Самый простой способ убедиться, что дело не в мониторе, — подключить его к ПК другой сборки
Если теперь на экране появляется не извещение No Signal, а полноценная картинка, проблема отчасти решена: теперь следует обратить внимание на материнскую плату или видеокарту. Кроме того, непременно стоит проверить качество подсоединения контактов кабеля: может быть, они ослаблены, окислены или частично отошли — это одна из самых распространённых причин того, что монитор не показывает изображение, а компьютер работает
К другим, менее очевидным причинам, на которые вам следует обратить внимание, относятся:
- Полный или частичный выход из строя находящегося внутри корпуса блока питания. Прибор может или вовсе не пропускать электроток на контакты, или, или последний всё же поступает, давать слишком незначительное для запуска дисплея напряжение.
- Повреждение клемм материнской платы. Они не обязательно связаны с графическими комплектующими: сбой в, казалось бы, не отвечающей за вывод изображения системе приводит к перераспределению напряжения и, как следствие, невозможности нормально запустить монитор.
- Выход из строя оперативной памяти или графического адаптера. Оба элемента напрямую отвечают за преобразование цифровых команд и формирование видеосигнала, который в конце концов и поступает на экран.
- Сбой центрального процессора. В этом случае, скорее всего, сигнал о неисправности будет подаваться ещё до запуска ОС, на этапе включения БИОС. Исправить проблему простым переподключением контактов, разумеется, уже не получится — придётся обращаться в сервисный центр или менять элемент самостоятельно.
Наконец, причина может действительно заключаться в дисплее. Отвечая на вопрос, почему не включается монитор, а процессор работает, такую возможность не только не следует отметать — её нужно рассматривать в первую очередь.
Причины, из-за чего чаще всего не запускается монитор вместе с компьютером
- Вышла из строя оперативная плата;
- Поломался блок питания (он может не функционировать совсем или его мощности банально не хватает для нужд компьютера);
- Сломался чипсет. Довольно редкий случай, но он бывает;
- Поломался видеоадаптер;
- Засорились контакты;
- Экран на самом деле поломался.
Давайте от слов перейдём к делу и рассмотрим поэтапные шаги, которые помогут вам убрать дефект. В этом случае необходимо со всей внимательности присмотреться к нюансам, что поможет нам более точно понять причину поломки. В таком деле помогут любые звуки, издаваемые вашим ПК. Итак, начинаем рассматривать причины.
Решение проблемы компьютер включается, но нет изображения на мониторе — есть ответ!
При желании можно дополнительно использовать пылесос, а также различные дополнительные аксессуары по типу болона со сжатым воздухом и тому подобным. Полностью отсоедините все комплектующие от материнской платы и займитесь полной чисткой вашего персонального компьютера. Разберите кулеры на дискретной видеокарте (стоит отметить, что, если вы разбираете комплектующие вы автоматически лишаетесь гарантийного обслуживания). Снимите охлаждение с процессора, а также разберите блок питания и прочистите его изнутри. Если вы не знаете, как и что разбирать, посмотри видео уроки в интернете, коих сейчас достаточно много появилось.
Что делать если на мониторе нет сигнала?
Первым делом стоит проверить контакт оперативной памяти с материнской платой, а также сделать визуальный осмотр материнской платы на предмет наличия вздувшихся конденсаторов.
Одна из причин – вздувшийся конденсатор
Для этого выключите компьютер, откройте боковую крышку системного блока и обратите внимание на модули оперативной памяти. Он может быть один или несколько
Расположены они обычно в правом верхнем углу и выглядят вот так:
Манипуляции с ОЗУ
Отгибая белые защелки по краям модулей памяти, извлеките их их разъемов. Далее протрите контакты обычным ластиком и пробуйте по одному вставлять в разъемы до характерного щелчка.
Вставили 1 модуль и пробуете запускать компьютер. Если результата нет, то пробуйте вставлять другой модуль памяти в другой слот (если планок памяти несколько).
Ваша задача попробовать включить компьютер с разными модулями памяти в разных слотах по отдельности.
Лучше всего попробовать установить 100% рабочий модуль памяти, который можно попросить у знакомых, так как очень часто причиной отсутствующего видеосигнала на мониторе является оперативная память.
Далее обязательно сбросьте BIOS. Делается это вытаскиванием батарейки на несколько минут из материнской платы или замыканием специальной перемычки.
Перестановка перемычки clear cmos
Извлечение батарейки
В случае отсутствия положительного результата нужно попробовать извлечь видеокарту из разъема, также протереть на ней контакты ластиком и вставить обратно. В идеале попробовать вставить заведомо рабочую видеокарту, одолжив ее у друга или у соседей например.
Установка/снятие видеокарты
Если на материнской плате есть выход для монитора, то извлеките видеокарту из разъема и попробуйте включить компьютер от встроенного видеоадаптера.
Наличие разъема для монитора на задней стенке компьютера – шанс наличия встроенной видеокарты на материнской плате
Следующим шагом будет проверка контактов блока питания. Это касается как 24 пинового разъема:
24 пиновый конектор питания
Так и 4 (8) пинового на дополнительном питании процессора:
4 пиновый конектор питания процессора
Извлеките их из разъемов и проверьте нет ли на них следов обугливания.
Очень редко, но также бывает, что в подобной ситуации, когда монитор не видит компьютер, виновником является блок питания. По возможности стоит подключить другой заведомо рабочий блок питания.
Замена блока питания
Если же ничего из вышеперечисленного вам не помогло, то с 90% вероятностью из строя вышла материнская плата и/или процессор, которые в такой ситуации не ремонтируются, а подлежат замене.
Идем в BIOS
Иногда пользователи сталкиваются с буквально мистическим поведением устройств. Например, когда при включении ПК на мониторе появляется информация о начале загрузки системы, но после этого изображение пропадает и больше ничего не происходит. В этом случае проблема может быть глубже, возможно, все дело в Windows. Что делать, если компьютер не видит монитор в этом случае?
Для этого нужно загрузить систему в безопасном режиме и восстановить ОС, используя встроенную функцию восстановления работы системы. Также можно осуществить ручной сброс заводских настроек. Однако для этого нужно обладать достаточными знаниями и навыками.
ШАГ 5: сброс настроек BIOS/UEFI
Ну и последнее…
Если вы замечаете, что при включении ПК на нем на мгновение появляется изображение с логотипом производителя, проходит инициализация, а потом, когда должна начать загружаться Windows — всё пропадает — попробуйте зайти в BIOS и сбросить настройки в дефолтные (по умолчанию).
Обновление драйвера видеокарты
Если видеокарта работает неправильно, экран может периодически мерцать, на нем могут отображаться артефакты или даже отсутствовать изображение. Иногда это происходит во время запуска видеоигр или просмотре видео. Некоторые файлы попросту не будут открываться, во время воспроизведения других — может наблюдаться мельтешение или помехи. В таком случае может помочь восстановление или обновление драйвера. Чтобы произвести обновление, выполните следующие действия:
Внимание! Не скачивайте драйвера со сторонних сайтов. Видеодрайвер должен иметь официальную подпись WHQL (если переустановка драйвера производится для операционной системы Windows; для Linux и Mac читайте информацию на сайте поддержки соответствующей ОС)
Также официльаные и проверенные антивирусом драйвера можно .
- Запустите скачанный установочный файл и обновите драйвера. Следуйте подсказкам диспетчера установки.
- Перезагрузите компьютер. После всех действий по обновлению драйверов видеокарты, перезагрузите компьютер. Обычно система сама предлагает сделать это. Сохраните несохраненные данные и подтвердите перезагрузку.
Поиск причины
Необходимо определить, связана ли проблема с неисправностью видеокарты или монитора (дисплея ноутбука). Самый простой способ – подключить другой монитор. Значительная часть ПК работает таким образом, что видеокарта с момента запуска (запуска BIOS) подает сигнал на любые доступные видеовходы. Потому после включения устройства должно появиться изображение на втором мониторе.
Также некоторые повреждения, такие как ослабленные провода, очень легко исправить, в других случаях потребуется квалифицированный ремонт или замена оборудования. Но какой бы ни была проблема, предлагаем попробовать 7 простых способов, чтобы ее исправить.
Видеокарта — вероятная причина, по которой монитор не показывает изображение
Остается еще один вариант и, скорее всего, он будет верным – сгорела видеокарта. Правда вероятность этой поломки не столь высока. Может, конечно видеокарта и целая. Но в этом случае дело уже несколько серьезнее – вам надо менять саму материнскую плату.
Как проверить видеокарту? Выньте ее из слота, проверьте контакты и снова вставьте обратно.

Если у вас под рукой имеется второй комп, который поддерживает проверяемую видеокарту, вставляйте ее туда и включайте. Если комп загрузился нормально, значит проблема не в ней. Если же ничего не произошло, меняйте видеокарту. Этот вариант приемлем только в том случае, когда у вас под рукой есть, где проверить видеокарту.
Если нет, то значит нужен мастер. Вообще же, если у вас игровой комп, и вы сильно «напрягаете» видеокарту, то рекомендуется периодически проводить ее диагностику, что бы она не полетела в самый неподходящий момент. Для проведения диагностики есть ряд программ, среди которых одной из самых популярных, является FurMark
Что делать — рекомендации
Иногда деталь вставлена плотно, и совместима с компьютером. Но монитор все равно не включается. Действительно ли в этом случае причина в видеокарте или же стоит другую проблему?
Прежде чем запускать устройство следует предварительно проверить все ли кабеля хорошо подсоединены. Проверьте включен ли ПК в сеть. Также следует понять исправно ли работает процессор с другой видеокартой
Обратите внимание на работу вентилятора. Если мастер все поставил правильно, необходимо найти другую причину
Исправно ли работает монитор, можно проверить, подключив его к другому оборудованию или по мерцающим лампочкам на кнопке включения. Если системный блок работает исправно и периодически охлаждается, значит, компьютер полноценно работает. Следует попробовать вытащить замененную деталь и проверить ее на исправность или же искать проблемы в операционной системе.
У многих пользователей нередко возникает ситуация, когда нужно заменить старые детали в системном блоке. Обычно такую ответственность на себя берет сам владелец, и пытается заменить железо самостоятельно. После чего при включении ПК экран может не загораться. Чтобы этого избежать следует проверить совместимость деталей и правильность установки. Если все сделать корректно, проблем с работой агрегата не будет. Если же вы не разбираетесь в железных деталях, тогда лучше всего обратиться к специалисту, чтобы избежать трудностей с компьютером.