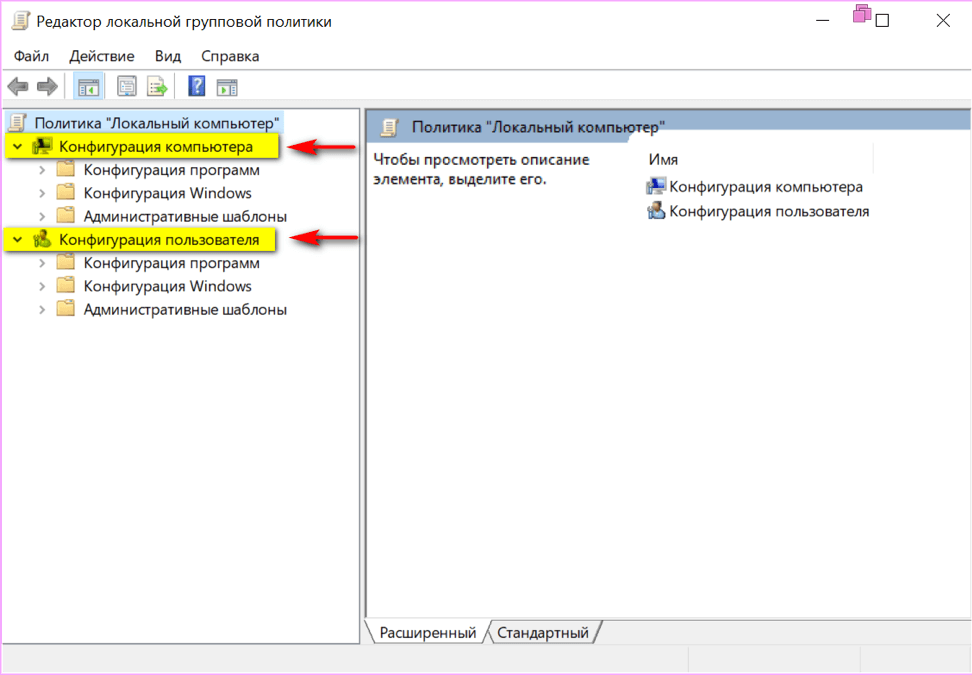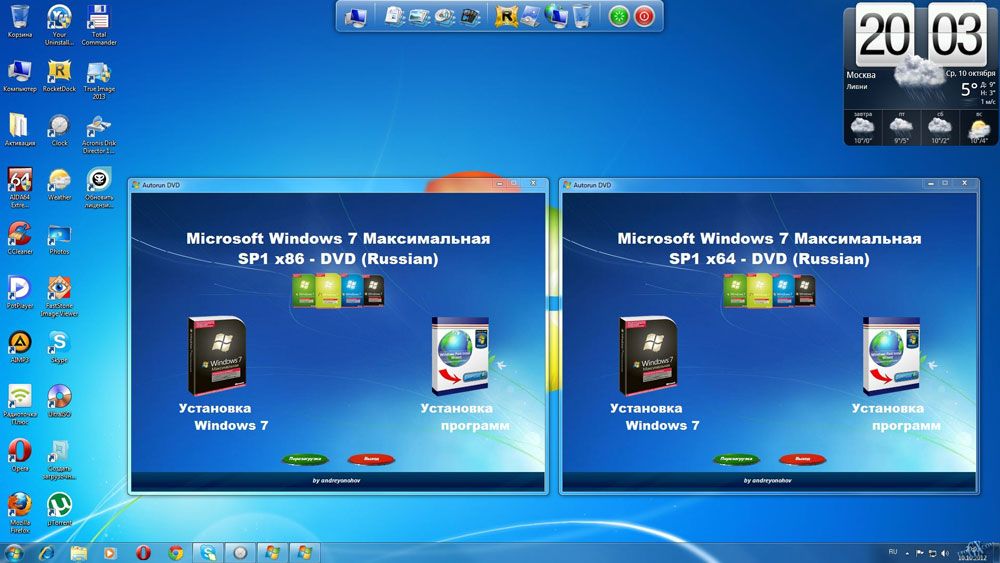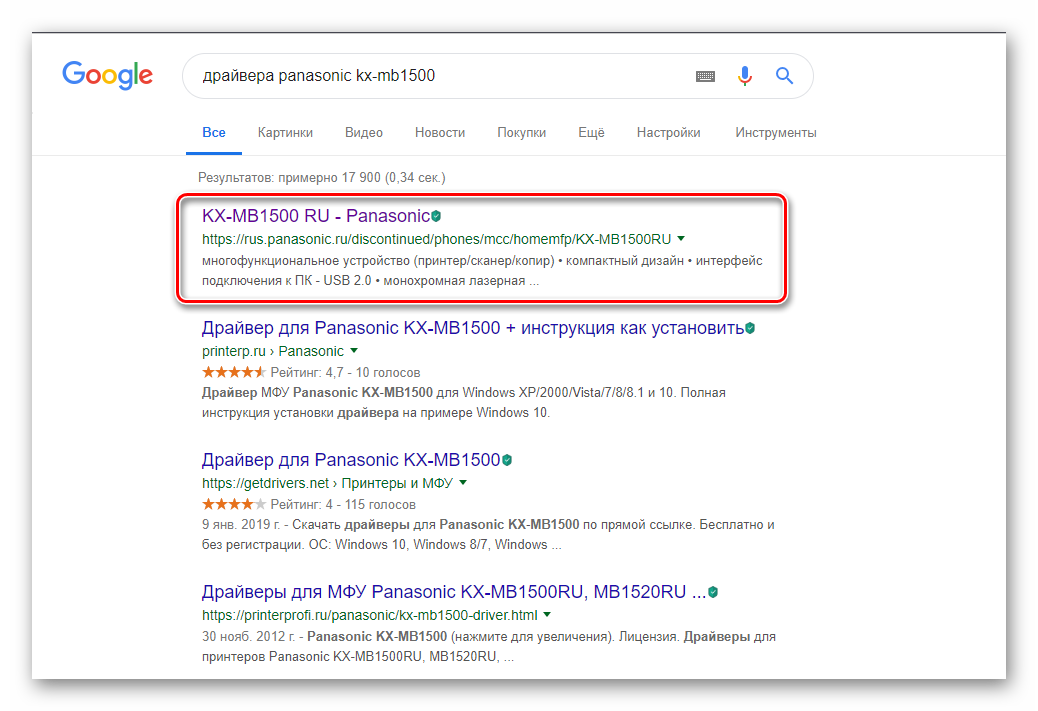Как посмотреть, какие групповые политики применяются к вашему компьютеру с windows 10
Содержание:
- Введение
- Оснастка управления групповыми политиками
- Роли мастеров операций уровня домена
- Редактор групповой политики
- Как работать с редактором локальной групповой политики
- Настройки политики
- Клиенты, которые могут использовать групповую политику
- Несколько примеров того, что вы можете сделать с помощью редактора локальной групповой политики
- Для 64-разрядного типа системы
- Теневое копирование или Первый после Бога
- Редактор локальной групповой политики. оснастка gpedit.msc
- Скрыть диски с разделами
- Блокирование наследования политики
- Отключите съемные запоминающие устройства
- О приложении gpedit.msc
Введение
Из предыдущих статей данного цикла вы уже многое узнали о том, как следует правильно планировать инфраструктуру Active Directory в организации. По теме планирования логической структуры доменных служб уже было рассмотрено планирование внедрения служб Active Directory, где вы узнали об определении требований доменных служб в организации. Во второй статье текущего цикла я описал определение моделей лесов, которые вы можете применять на стадии проектирования структуры организации. В третьей статье данного цикла было рассказано о моделях доменов, а также о том, как определить необходимое количество доменов, которые будут развертываться в вашей организации. В следующей статье текущего цикла вы узнали о правильном размещении пяти ролей мастеров операций. Затем, в статье, связанной с планированием подразделений на предприятии, был рассмотрен процесс проектирования подразделений, согласно пяти известных моделей. Далее была рассмотрена концепция серверов глобального каталога, а также взаимодействие серверов глобального каталога с другими серверными технологиями корпорации Microsoft. В предпоследней статье данного цикла была описана процедура планирования инфраструктуры DNS для домена Active Directory, а именно были рассмотрены проектирование нового именного пространства, а также интеграция доменных служб с существующей инфраструктурой DNS. Последней статьей из цикла по планированию развертывания логической структуры доменных служб Active Directory будет текущая статья, из которой вы узнаете о планировании развертывания групповых политик. Так как большинство моих статей написаны непосредственно по функционалу групповых политик, эта тема для меня является самой интересной из всех этапов планирования логической структуры доменных служб Active Directory.
Как я уже не раз говорил в своих статьях, посвященных функционалу групповых политик, групповые политики предназначены для управления конфигурацией групп и пользователей вашей организации со структурой доменных служб Active Directory и все установленные вами параметры групповых политик располагаются в объектах групповой политики. Эти параметры групповой политики распространяются на ваших пользователей путем привязки объекта GPO к сайту, домену или подразделению, в котором находится учетная запись пользователя или компьютера. Также как и во всех случаях, которые рассматривались в предыдущих статьях этого цикла, процесс внедрения групповых политик состоит из пяти основных этапов: планирования, проектирования, развертывания, тестирования и обслуживания
К сожалению, при планировании внедрения групповых политик в организации не существует определенного набора правил, которыми следует руководствоваться для разработки стабильной структуры данного компонента, поэтому в данной статье будут рассмотрены общие рекомендации, которые следует принять во внимание на этапе внедрения групповых политик
Оснастка управления групповыми политиками
Сперва следует установить роль сервера Active Directory Domain Service (AD DS) на контроллер домена. После этого будет доступна оснастка Group Policy Management, для ее запуска вызываем окно “Выполнить” (Windows + R). В открывшемся окне вводим команду:
И нажимаем “OK”.
Возможно оснастка не сможет открыться т.к. не была установлена ранее. Исправим это.
Открываем диспетчер серверов и выбираем установку ролей и компонентов.
На этапе выбора типа установки, отметим параметр “Установка ролей и компонентов”. Кликаем по кнопке “Далее”.
Так как установка выполняется для текущего сервера — нажимаем “Далее”.
Установку серверных ролей пропускаем нажатием на кнопку “Далее”.
На этапе выбора компонентов отметим галкой “Управление групповой политикой”. Кликаем по кнопке “Далее”.
Завершаем установку компонентов как обычно.
Окно оснастки управления групповой политикой выглядит так:
Роли мастеров операций уровня домена
- Мастер относительных идентификаторов RID
- Эмулятор главного контроллера домена PDC
- Мастер инфраструктуры
Мастер RID
Таблица 1. Структура элемента идентификатора
| Элемент идентификатора SID | Описание |
| S1 | Указывает ревизию SID. В настоящее время для SID используется только одна ревизия |
| 5 | Указывает центр выдачи принципала безопасности. Значение 5 всегда указывается для доменов Windows NT, Windows 2000, Windows 2003, Windows 2008 и Windows 2008 R2 |
| Y1-Y2-Y3 | Часть идентификатора SID домена. Для принципалов безопасности, созданных в домене этот элемент идентификатора идентичен |
| Y4 | Относительный идентификатор (RID) для домена, который представляет имя пользователя или группы. Этот элемент генерируется из пула RID на контроллере домена во время создания объекта |
«Active Directory – пользователи и компьютеры»Ntdsutil.exefSMORoleOwner
Эмулятор PDC
эмулятор PDC
- Участие в репликации обновлений паролей домена. При изменении или сбросе пароля пользователя, контроллер домена, вносящий изменения, реплицирует это изменение на PDC-эмулятор посредством срочной репликации. Эта репликация гарантирует, что контроллеры домена быстро узнают изменённый пароль. В том случае, если пользователь пытается войти в систему сразу после изменения пароля, контроллер домена, отвечающий на этот запрос, может ещё не знать новый пароль. Перед тем как отклонить попытку входа, этот контроллер домена направляет запрос проверки подлинности на PDC-эмулятор, который проверяет корректность нового пароля и указывает контроллеру домена принять запрос входа. Это означает, что каждый раз при вводе пользователем неправильного пароля проверка подлинности направляется на PDC-эмулятор для получения окончательного заключения;
- Управление обновлениями групповой политики в домене. Как вы знаете, для управления большинства настройками в конфигурации компьютеров и пользователей вашей организации применяются групповые политики. В том случае, если объект групповой политики модифицируется на двух контроллерах домена приблизительно в одинаковое время, то впоследствии, могут возникать конфликты между двумя версиями, которые не разрешаются при репликации объектов групповых политик. Во избежание таких конфликтов, PDC-эмулятор действует следующим образом: при открытии объекта групповой политики, оснастка редактора управления групповой политики привязывается к контроллеру домена, выполняющего роль PDC и все изменения объектов GPO по умолчанию вносятся на PDC-эмулятор;
- Выполнение функции центрального браузера домена. Для обнаружения сетевых ресурсов клиенты используют Active Directory. При открытии окна «Сеть» в операционной системе отображается список рабочих групп и доменов. После того как пользователь откроет указанную рабочую группу или домен он сможет увидеть список компьютеров. Эти списки генерируются посредством службы браузера, и в каждом сетевом сегменте ведущий браузер создаёт список просмотра с рабочими группами, доменами и серверами данного сегмента. После чего центральный браузер объединяет списки всех ведущих браузеров для того, чтобы клиентские машины могли просмотреть весь список просмотра. Думаю, из всех функций эмулятора PDC у вас могут возникнуть вопросы, связанные непосредственно с центральным браузером домена, поэтому, данная тема будет подробно рассмотрена в отдельной статье;
- Обеспечение главного источника времени домена. Так как службы Active Directory, Kerberos, DFS-R и служба репликации файлов FRS используют штампы времени, во всех системах домена необходима синхронизация времени. PDC-эмулятор в корневом домене леса служит ведущим источником времени всего леса. Остальные контроллеры домена синхронизируют время с PDC-эмулятором, а клиентские компьютеры – со своими контроллерами доменов. Гарантию за соответствие времени несёт иерархическая служба синхронизации, которая реализована в службе Win32Time.
«Active Directory – пользователи и компьютеры»Ntdsutil.exefSMORoleOwner
Редактор групповой политики
В Windows 7 Домашняя Базовая/Расширенная и Начальная редактор групповых политик просто отсутствует. Разработчики позволяют использовать его только в профессиональных версиях Виндовс, например, в Windows 7 Максимальная. Если вы не обладаете этой версией, то те же действия вам придется выполнять через изменения параметров реестра. Давайте подробнее рассмотрим редактор.
Запуск редактора групповой политики
Переход к среде работы с параметрами и настройками осуществляется за несколько простых действий. Вам только необходимо:
- Зажать клавиши Win + R, чтобы открыть «Выполнить».
Напечатать в строке gpedit.msc и подтвердить действие, нажав «ОК». Далее запустится новое окно.
Теперь можно приступать к работе в редакторе.
Работа в редакторе
Разделяется главное окно управления на две части. Слева располагается структурированные категории политик. Они в свою очередь делятся еще на две различные группы – настройка компьютера и настройка пользователя.
В правой части отображается информация о выбранной политике из меню слева.
Из этого можно сделать вывод, что работа в редакторе осуществляется путем перемещения по категориям для поиска необходимой настройки. Выберите, например, «Административные шаблоны» в «Конфигурации пользователя» и перейдите в папку «Меню «Пуск» и диспетчер задач». Теперь справа отобразятся параметры и их состояния. Нажмите на любую строку, чтобы открыть ее описание.
Как работать с редактором локальной групповой политики
Редактор локальной групповой политики разделен на две панели: левая панель содержит параметры локальной групповой политики , отображаемые в категориях, а правая панель — содержимое активной категории. Политики локальных групп подразделяются на два больших раздела:
- Конфигурация компьютера — содержит параметры локальной групповой политики , которые управляют политиками, которые применяются ко всему компьютеру, независимо от того, вошли ли пользователи или пользователи.
- Конфигурация пользователя — содержит параметры локальной групповой политики , которые контролируют пользовательские политики. Эти политики применяются к пользователям, а не ко всему компьютеру. Хотя это выходит за рамки данного руководства, вы должны знать, что пользовательские политики применяются для пользователей независимо от того, с какого компьютера из вашей сети они входят в систему.
Категории «Конфигурация компьютера» и «Конфигурация пользователя» разделены на три раздела:
- Настройки программного обеспечения — содержит политики программного обеспечения и, по умолчанию, оно должно быть пустым.
- Настройки Windows — содержит настройки безопасности Windows. Это также место, где вы можете найти или добавить сценарии, которые должны запускаться при запуске или завершении работы Windows.
- Административные шаблоны — имеет множество настроек, которые управляют многими аспектами работы вашего компьютера. Это место, где вы можете видеть, изменять и даже применять всевозможные настройки и правила. Чтобы дать вам несколько примеров, вы можете управлять работой панели управления, сети, меню «Пуск» и панели задач, а также тем, что пользователи могут изменять при их использовании.
Настройки политики
Каждая политика доступна для настройки. Открывается окно редактирования параметров по двойному щелчку на определенную строку. Вид окон может отличаться, все зависит от выбранной политики.
Стандартное простое окно имеет три различных состояния, которые настраиваются пользователем. Если точка стоит напротив «Не задано», то политика не действует. «Включить» – она будет работать и активируются настройки. «Отключить» – находится в рабочем состоянии, однако параметры не применяются.
Рекомендуем обратить внимание на строку «Поддерживается» в окне, она показывает, на какие версии Windows распространяется политика
Клиенты, которые могут использовать групповую политику
В процессе перехода на использование Windows 2000 в вашей сети наверняка будут присутствовать компьютеры, оснащенные более ранними версиями Windows
Чтобы эффективно управлять такой сетью, важно понимать, в отношении каких компьютеров будет действовать групповая политика. Далее перечисляются операционные системы, в отношении которых действует групповая политика.
- Windows 2000 & 2003 Server. Компьютеры, оснащенные операционной системой Windows 2000 Server, могут быть либо обычными членами домена Active Directory, либо контроллерами домена. Групповая политика в полной мере применяется к обеим разновидностям серверов.
- Windows 2000 & XP Professional. Групповая политика в полной мере применяется в отношении клиентских компьютеров, оснащенных Windows 2000 Professional.
- Windows NT 4.0 Workstation и Server. В отношении таких компьютеров можно применить только системные политики в стиле NT 4.0. Для создания таких политик используется редактор poledit.exe. При помощи poledit.exe администратор может создавать файлы .adm. Windows NT 4.0 не поддерживает Active Directory и не использует объектов локальной политики, поэтому в отношении компьютеров, оснащенных этой операционной системой, групповая политика не применяется.
- Windows 95 и Windows 98. Для создания системной политики в операционных системах Windows 98 и Windows 95 используется специальный редактор системной политики. Получившийся в результате редактирования файл с расширением .pol следует скопировать в каталог SysVol. Редакторы системной политики, входящие в комплект Windows 2000 и Windows NT, не совместимы с Windows 98 и Windows 95. Групповая политика Windows 2000 в отношении таких компьютеров не применяется.
- Windows NT 3.51, Windows 3.1 и DOS. Групповая политика не применяется.
Несколько примеров того, что вы можете сделать с помощью редактора локальной групповой политики
Давайте перечислим несколько примеров того, что вы можете сделать с помощью редактора локальной групповой политики. Вы можете настроить параметры Windows и применить их так, чтобы пользователи на вашем компьютере не могли изменить их впоследствии. Вот несколько примеров:
- Разрешить пользователям доступ только к некоторым приложениям, найденным на вашем компьютере.
- Запретить пользователям использование на компьютере съемных устройств (например, USB-накопителей).
- Заблокируйте доступ пользователей к Панели управления и приложению Настройки.
- Скрыть определенные элементы из панели управления.
- Укажите обои, используемые на рабочем столе, и запретите пользователям изменять их.
- Запретить пользователям включение/отключение подключений к локальной сети или запретить им изменять свойства подключений компьютера (локальной сети).
- Запретить пользователям читать и/или записывать данные с CD, DVD, съемных дисков и т. д.
- Отключите все сочетания клавиш, которые начинаются с клавиши Windows. Например, Windows + R (который открывает окна «Выполнить») и Windows + X (который открывает меню опытного пользователя) перестают работать.
Это всего лишь несколько примеров. Редактор локальной групповой политики из Windows позволяет настраивать многие другие параметры.
Для 64-разрядного типа системы
Если в предыдущем случае установку можно было осуществить в считанные клики, то здесь уже будет сложнее. Помимо автоматической установки вам придётся ещё провести ряд манипуляций с перемещением и заменой файлов. Поэтому внимательно читайте инструкцию ниже:
- Установите редактор политики – делайте всё, как в инструкции выше.
- Когда вы завершили установку, перейдите в папку «SysWOW64». Путь к данной папке указан на скриншоте ниже. Чтобы лишний раз не переходить по папкам, вы можете просто ввести её адрес в строку проводника и нажать на стрелочку. Если вы правильно ввели имя директории, то сразу же перейдёте в данную папку.
- Теперь вам нужно скопировать отсюда три папки и один файл. Все они указаны на скрине. Нажмите и удерживайте клавишу «Ctrl», затем, не отпуская её, выделите левым кликом мышки нужные файлы. Теперь скопируйте все эти файлы, предварительно вызвав контекстное меню правым кликом мышки.
- Зайдите в папку «Windows». Она расположена на уровень выше. Вы можете перейти в неё, кликнув по её названию в строке проводника.
- Теперь перейдите в папку «System32».
- Наведите курсор мыши на свободную область в папке (чтобы он не задевал другие папки), щелкните правой клавишей мышки и выберите функцию «Вставить».
- Если в данной папке у вас содержатся файлы с одинаковым названием, то вы увидите окно, которое предложит вам либо заменить файлы, либо не копировать их, либо сохранить оба файла. Выберите первый вариант.
- Любые манипуляции в системной папке «System32» доступны только с полномочиями администратора. Поэтому далее перед вами всплывёт окно, требующее подтверждения ваших действий. Нажмите «Продолжить».
- Перейдите в папку «Temp». Чтобы сделать это максимально быстро, вбейте в строку проводника тот адрес, который показан на фото.
- Скопируйте из этой папки пять файлов (они также показаны на скриншоте).
- Переместитесь в папку «System32». Проводник запоминает, какие папки вы открывали, поэтому вы можете перейти в папку, в которой только что были, нажав на стрелочку влево.
- В данной папке вызовите меню правым кликом мыши, затем левым кликом щелкните по функции «Вставить».
- Кликните на «Копировать с заменой».
- После этого перезапустите компьютер, чтобы все ваши проделанные изменения сохранились корректно. Запустите утилиту, вписав в окно «Выполнить» команду «gpedit.msc» и нажав «ОК». Окно «Выполнить» открывается при помощи нажатия на клавиши «Win R».
Если после данных действий никаких ошибок не возникает, значит, дело сделано. Если ситуация обратная, тогда вам необходимо провести ещё ряд манипуляций, о которых пойдёт речь в следующей части статьи.
Теневое копирование или Первый после Бога
И напоследок: не забудь включить теневое копирование диска, если хочешь, чтобы пользователи молились на тебя как на шамана.
Разъясню суть теневого копирования. При его включении и при настройках по умолчанию состояние всего диска сбрасывается в теневую копию два раза в сутки (рекомендую настроить утром и вечером), постоянно будет храниться откат предыдущего дня в его двух состояниях: на конец рабочего времени и на начало нового дня конторы.
Если пользователь снес на сетевом диске годовой отчет и уже начал прилаживать к потолку намыленную веревку, ты подходишь к нему и, придерживая стул под ним, чтобы он (стул) не упал раньше времени, восстанавливаешь удаленный файл.
Теневое копирование позволяет «откатиться» назад на какое-то время. Глубина отката задается при теневом копировании указанием размера, отведенного под теневое копирование. Естественно, чем больше места, тем больше откатов возможно.
Восстановление происходит через «Проводник»: правая кнопка мыши на сетевой папке, в контекстном меню выбрать Previous Versions.
Далее в открывшемся окне выбираешь действие: View, Copy или Restore. Для корректности отката спроси у пользователя, что именно он потерял, и мастерским кликом мыши ввергни его в эйфорию.
Редактор локальной групповой политики. оснастка gpedit.msc
Групповая политика — это набор правил, применение которых может облегчить управление пользователями и компьютерами.
Параметры групповой политики применяются для управления конфигурацией операционной системы, а также для отключения опций и элементов управления пользовательского интерфейса для параметров, управляемых групповой политикой. Большинство параметров групповой политики хранятся в разделах реестра, связанных с групповыми политиками.
Существуют два типа групповых политик: локальные групповые политики и групповые политики службы каталогов Active Directory. Локальная групповая политика используется для управления параметрами локальной машины, а групповая политика службы каталогов Active Directory — для управления параметрами компьютеров сайтов, доменов и организационных единиц.
Локальные групповые политики применяются ко всем пользователям и администраторам, входящим в систему на компьютере. Управление локальной групповой политикой осуществляется посредством объекта групповой политики (ОГП — GPO, Group Policy Object). Объект локальной групповой политики хранится на каждом компьютере в скрытой папке %SystemRoot%\System32\GroupPolicy.
Дополнительные пользовательские и групповые объекты локальной групповой политики хранятся в папке %SystemRoot%\System32\GroupPolicyUsers.
Локальные политики (локальный GPO) можно редактировать с помощью оснастки gpedit.msc — редактора локальной групповой политики. Чтобы запустить редактор политики нажмите сочетание клавиш
R, в открывшемся окне Выполнить введите команду gpedit.msc и нажмите клавишу Enter ↵.
В открывшемся окне Редактор локальной групповой политики Вы можете редактировать конфигурацию компьютера и конфигурацию пользователя. В первом разделе (конфигурация компьютера) находятся общесистемные настройки, а во втором — пользовательские настройки.
Рассмотрим небольшой пример использования редактора политик. Допустим мы хотим отключить Диспетчер задач для пользователя. Когда пользователь нажимает Ctrl Alt Del, выводится меню, позволяющее запустить окно Диспетчера задач.
Зачем нужно запрещать Диспетчер задач? Пользователь может закрыть процесс, что приведет к потере данных (особенно когда человек не понимает, что делает). А потом будет надоедать с просьбой восстановить эти данные, что, далеко не всегда возможно. Поэтому проще запретить возможность завершать процессы, чем разбираться с потерями данных и их восстановлением.
Для отключения Диспетчера задач запустите редактор политик и выберите Конфигурация пользователя ► Административные шаблоны ► Система ► Варианты действий после нажатия CTRL ALT DEL. На правой панели вы увидите варианты действий после нажатия Ctrl Alt Del. Дважды щелкните на политике Удалить диспетчер задач.
По умолчанию политика не задана. Для отключения Диспетчера задач выберите значение Включить и нажмите кнопку OK.
После этого запуск Диспетчера задач будет невозможен.
Вы также не сможете запустить Диспетчер задач нажимая сочетание клавиш Ctrl Shift Esc, а также путем ввода команды taskmgr в окне Выполнить, в этом случае вы получите сообщение о том что Диспетчер задач отключен администратором.
При желании отключить Диспетчер задач можно и через реестр. По сути, политики — это надстройки реестра. Чем различается настройка системы через политики и через реестр? Да ничем, по большому счету. Политики созданы для более удобного редактирования реестра. Так, при отключении Диспетчера задач через редактор политик будет создан раздел реестра HKEY_CURRENT_USER\Software\Microsoft\Windows\CurrentVersion\Policies\System, а в него добавлен параметр DisableTaskMgr типа DWORD со значением 1.
Для включения Диспетчера задач нужно в разделе реестраHKEY_CURRENT_USER\Software\Microsoft\Windows\CurrentVersion\Policies\System для параметра DisableTaskMgr установить значение или использовать редактор политик для установки значения Отключить.
Чтобы отключить Диспетчер задач не для конкретного пользователя, а в масштабах всей системы, нужно создать DWORD-параметр DisableTaskMgr со значением 1 в разделе реестра HKEY_LOCAL_MACHINE\SOFTWARE\Microsoft\Windows\CurrentVersion\Policies\System.
Скрыть диски с разделами
Если на компьютере имеется диск с конфиденциальными данными, вы можете скрыть его из раздела «Этот компьютер», чтобы пользователи не могли его найти. Это хорошая мера, чтобы ввести пользователей в заблуждение, но её не следует использовать как метод защиты данных от посторонних глаз.
Перейдите в указанное ниже место и включите параметр Скрыть выбранные диски из окна «Мой компьютер».
Конфигурация пользователя → Административные шаблоны → Компоненты Windows → Проводник
После включения щелкните раскрывающееся меню на панели «Параметры» и выберите, какие диски вы хотите скрыть.
Диски будут скрыты, когда вы нажмете ОК.
Блокирование наследования политики
Windows 2000 позволяет блокировать наследование политики от родительского объекта. Например, если вы хотите, чтобы в отношении контейнера IT и всех его подконтейнеров действовали только политики, определённые на уровне IT, на странице Group Policy (Групповая политика) свойств объекта IT установите флажок Block Policy Inheritance (блокировать наследование политики). При этом политики Р1 и Р3 не будут применяться в отношении контейнеров IT Workstations и IT Servers. Блокирование наследования политик нельзя отключить для какой-либо одной политики. Если для какого-либо контейнера включено блокирование наследования политик, в отношении этого контейнера и всех его подконтейнеров перестают действовать абсолютно все политики, назначенные на более высоких уровнях иерархии каталога Active Directory.
Этот параметр может быть настроен отдельно для конкретного объекта GPO и действует в отношении всех контейнеров, для которых назначен этот GPO. Если для объекта GPO установлен флажок No Override (не отменять), значения параметров из соответствующей политики всегда будут обладать большим приоритетом при возникновении конфликтов политик вне зависимости от того, на каком уровне иерархии расположены контейнеры, к которым применяется данный GPO. Например, если вы откроете окно свойств домена shinyapple.msft и установите флажок No Override (не отменять) для политики Р1, объекты, расположенные ниже по иерархии Active Directory, всегда будут настроены в соответствии со значениями, заданными в политике Р1. При возникновении конфликта политик значениям из Р1 будет отдано предпочтение. Хорошим примером ситуации, в которой может потребоваться использование данной возможности, является применение параметров безопасности. Если для какого-либо контейнера включено блокирование наследования политик, политика, обладающая свойством No Override (не отменять), все равно будет применена, так как параметр No Override (не отменять) обладает большим приоритетом.
Отключите съемные запоминающие устройства
USB-накопители и другие съемные устройства хранения данных могут быть очень опасными для ПК. Если кто-то случайно (или намеренно) подключит зараженное вирусом запоминающее устройство к компьютеру, оно может заразить весь ваш компьютер и даже вывести его из строя.
Чтобы запретить пользователям использовать съёмные запоминающие устройства, перейдите в указанное ниже место и дважды щелкните Съемные диски: запретить чтение.
Конфигурация пользователя → Административные шаблоны → Система → Доступ к съемным носителям
Включите эту опцию, и компьютер не будет считывать данные любого типа с внешнего запоминающего устройства. Кроме того, под ним есть опция Съемные диски: запретить запись. Вы можете включить её, если не хотите, чтобы кто-либо записывал (сохранял) данные на съёмное устройство хранения.
О приложении gpedit.msc
Через утилиту можно расширить базовые надстройки операционки, отключить ненужные или поврежденные функции. Инструмент позволяет ограничить других пользователей гаджета в определенных действиях, начиная от простых манипуляций до блокировки подключения устройств, запуска приложений.
В основном, сервис используется в корпоративной среде, в Домашней версии такого контроля не требуется. Обычно на домашнем устройстве достаточно создать учетку, защищенную паролем.
Управление политикой выполняется с помощью встроенного Редактора gpedit.msc. Его можно запустить только через административный профиль. Поиск осуществляется через соответствующую строку, где требуется набрать запрос: gpedit.msc.
В меню Редактора отображаются два подраздела:
- конфигурация компьютера – необходим для изменения параметров работы ПК;
- конфигурация пользователя – работа с личными профилями на ПК.
В этих подразделах присутствуют параграфы, где происходят изменения настроек функционала «десятки». В этой части находится большинство возможностей изменения конфигурации Винды.