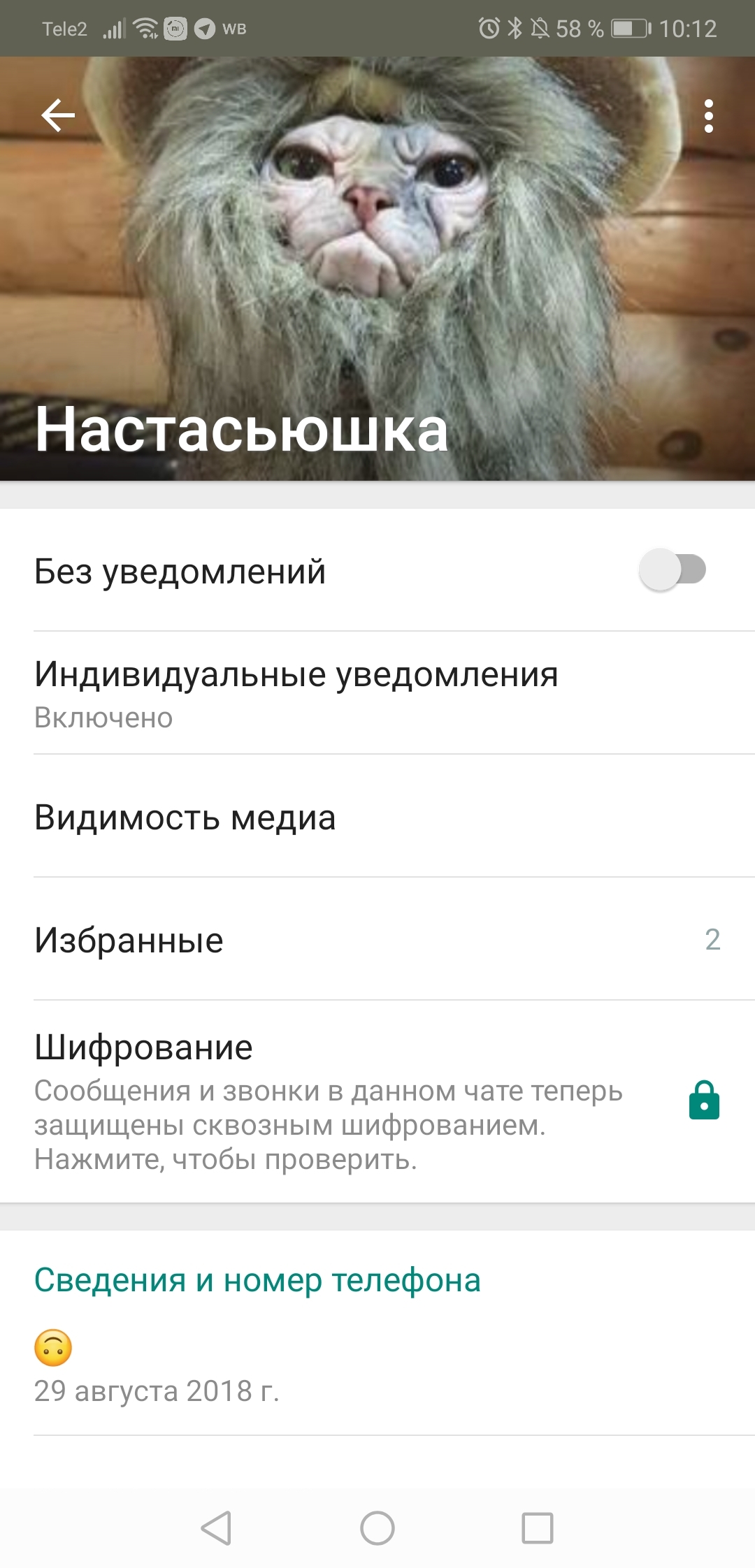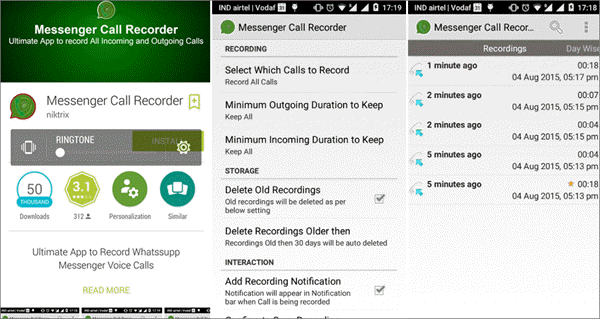Групповые звонки в whatsapp
Содержание:
- Как позвонить в самом WhatsApp
- Как это работает
- Функция видеоконференции в WhatsApp
- Как произвести групповой звонок
- Преимущества и недостатки
- Ответы на вопросы
- Как пригласить человека в группу в Ватсапе: ПОШАГОВАЯ инструкция
- Функция видеоконференции в WhatsApp
- Как сделать видеозвонок в whatsapp
- Нюансы работы с видеозвонками
- Инструкция для Айфона
- Технические требования
Как позвонить в самом WhatsApp
Позвонить можно только на мобильный телефон, подключенный к сети Internet. Для этого надо сделать следующее:
- Зайти в приложение.
- В разделе «Чаты» в правом нижнем углу найти зеленый кружок и нажать на него.
- В открывшемся списке контактов выбрать имя нужного абонента.
- После того как откроется чат, на верхней панели найти знак с изображением трубки и кликнуть по нему.
- Подтвердить вызов.
Если в верхней строчке чата выбрать знак камеры, то будет совершен видеозвонок.
Есть и другой способ связаться со знакомыми:
- После запуска приложения зайти в раздел «Звонки».
- Нажать зеленый значок с изображением трубки, расположенный в правом нижнем углу.
- Выбрать имя пользователя и нажать на него.
Если абонент будет в сети, он услышит сигнал и сможет ответить на вызов.
Звонок по Ватсапу.
Чтобы позвонить на новый номер, придется зайти в приложение и нажать на значок лупы в правом верхнем углу. Затем следует набрать в строке поиска номер контакта и лупу в нижней части клавиатуры. Потом надо кликнуть на трубку в конце строки с найденным результатом и подтвердить действие.
Разработчики предусмотрели возможность групповых звонков. Беседовать могут 4 человека. Перед тем как начать общение, все участники должны убедиться в качестве интернет-соединения. Качество звонка будет зависеть от участника с самым низким уровнем связи.
Начать общение можно тремя способами.
Из списка групп:
- выбрать нужную группу;
- нажать на строчку «Групповой звонок»;
- добавить контакты, которые должны участвовать в разговоре;
- кликнуть на кнопку «Аудиозвонок».
Из индивидуальных чатов:
- открыть чат с одним из контактов;
- выбрать «Аудиозвонок»;
- после ответа абонента найти кнопку «Добавить участника» и нажать на нее;
- в открывшемся списке контактов найти нужных пользователей и пригласить их в беседу.
Из раздела «Звонки»:
- перейти по вкладкам «Звонок» > «Новый групповой звонок»;
- выбрать имена пользователей и добавить их в беседу;
- нажать «Аудиозвонок».
Помните, что нельзя приглашать заблокированные вами или заблокировавшие вас контакты. После начала разговора нельзя будет убрать никого из участников, если только они сами не захотят выйти из беседы. В принципе аналогичным способом можно звонить по ватсапу с компьютера.
Приложение Ватсап.
Как это работает
Групповой звонок в «Ватсапе» предполагает общение 4 человек одновременно. Это значит, что во время обычного диалога с собеседником, в разговор можно добавить еще двух человек. На этом количестве в приложении на данный момент стоит ограничение. Возможно, со временем оно будет увеличено. Это уже как решат разработчики. Но и четырех собеседников в большинстве случаев достаточно для конференции. Хотя некоторые другие аналогичные программы предлагают гораздо большее количество участников групповых звонков. Так, в «Скайпе» это количество достигло 28 человек. А в FaceTime и того больше – 32. Конечно, такое большое количество участников в одном групповом звонке пригодится крайне редко. Но тем не менее разработчикам есть к чему стремиться.
За информацию, которая озвучивается во время подобных видеовызовов, можно не беспокоиться. Используется сквозное шифрование, которое обеспечивает надежную защиту данных. Для бесперебойного общения создана сеть дата-центров. Благодаря этому можно создавать групповые видеозвонки даже с теми контактами, которые находятся в других уголках мира.
Функция видеоконференции в WhatsApp
Возможность совершать групповые видеозвонки в приложении появилась летом 2018 г. и сразу стала востребованной. Используя опцию видеоконференции, пользователи могут общаться с родными из других городов, делиться с друзьями впечатлениями от поездок, проводить презентации и совещания.
Во время группового звонка можно использовать следующие опции:
- переключать камеру с фронтальной на основную (значок с камерой и круговыми стрелками в нижнем левом углу экрана);
- отключать/включать видео (изображение камеры внизу в середине экрана);
- выключать/включать микрофон (иконка с микрофоном в правом нижнем углу);
- свернуть приложение и пользоваться смартфоном в штатном режиме, продолжая беседу.
https://youtube.com/watch?v=q6lLlZbAGFA
Как произвести групповой звонок
Важно!
Конференцсвязь в аудио и видеоформате в Ватсапе обеспечивает одновременное общение не более 8 абонентов только в актуальной версии мессенджера. В более ранних сборках 2018-2020 годов количество участников группового звонка ограничивается 4 абонентами.
Функционал групповых вызовов реализован на мобильных устройствах с различными операционными системами: Android и iOS. Сервис защищен сквозным шифрованием.
Аудиозвонок группе пользователей
Воспользоваться функцией пользователь может любым удобным для себя вариантом: из разделов «Чаты» или «Звонки».
1-й способ:
- Откройте чат с определенным абонентом.
- Для голосовой связи нажмите на кнопку в виде телефонной трубки, чтобы инициировать вызов.
- После соединения можно последовательно добавлять участников в разговор. Для выбора контактов нажимайте на иконку человека со знаком «+».
- Во всплывающем запросе системы подтвердите свое намерение, нажав на кнопку «Добавить участника».
2-й способ:
- Откройте определенный групповой чат.
- Тапните на кнопку в виде трубки со знаком «+».
Важно!
Звонок инициируется всем участникам группы при условии, что в ней состоит не более 8 человек. В противном случае выполнить такой вызов не получится.
3-й способ:
- Перейдите на вкладку звонки.
- Тапните по кнопке в виде трубки со знаком «+».
- В открывшемся окне выберите контакты для связи.
Аналогичные манипуляции предусмотрены для организации видеоконференции. Разница только в том, что для инициализации группового видеозвонка WhatsApp нужно нажимать на иконку в виде камеры.
Преимущества и недостатки
К основным преимуществам групповых вызовов в WhatsApp относятся:
- удобство: возможно разговаривать втроем или вчетвером, находясь на разных концах земли;
- безопасность: звонки в приложении имеют end-to-end (сквозное) шифрование;
- бесплатное использование: появляется возможность сократить расходы на мобильную связь.
Отрицательные моменты функции видеочата в приложении:
- ограниченное количество участников: организатор не может присоединить к видеозвонку более трех пользователей;
- расход заряда батареи: при разговоре с несколькими участниками с использованием видео смартфон разряжается быстрее.
Возможность общения в видеоконференц режиме.
Ответы на вопросы
Давайте рассмотрим три наиболее часто задаваемых вопроса касательно звонков в Ватсапе.
Можно ли отключить функцию звонков
Некоторые пользователи сталкиваются с желанием использования исключительно текстовых сообщений, и у них возникает вопрос, как отключить звонки в Ватсапе? На сегодняшний день такая возможность отсутствует. Если вам поступает звонок от человека, с которым вы не хотите говорить, можете просто отклонить вызов, нажатием кнопки сброса. Также у вас есть возможность заблокировать конкретного абонента, чтоб не получать от него звонки.
Можно ли позвонить прямо на мобильный телефон
На сегодняшний день доступна возможность принимать и набирать звонки исключительно на мобильные номера, которые привязываются при регистрации в Ватсап. В данном мессенджере даже недоступны телефоны экстренных служб, например, 112.
Что делать, если звонки не поступают Вам или Вы не можете дозвониться
Если столкнулись с подобной ситуацией, то тому виной могут быть ниже рассматриваемые причины и пути их решения.
- Наличие устаревшей версии WhatsApp, установленного на вашем мобильном устройстве. Решением данной проблемы является обновление своего приложения.
- Звонки могут не работать сразу после проведения обновлений. В такой ситуации рекомендуется перезапустить мобильное устройство.
- Звонок может не совершаться из-за отсутствия интернет-соединения. В таком случае необходимо его проверить. Если вы используете мобильный интернет, то, по возможности, переключитесь к Вайфаю. Также можно перезапустить телефон или сам интернет.
- Возможно телефон пользователя, которому вы пытаетесь дозвониться не поддерживает данную функцию.
- Также могут быть сбиты настройки точки доступа или брандмауэр блокирует звонки. В такой ситуации необходимо либо самостоятельно исправить настройки, либо обратиться к специалисту.
Теперь вы знаете, как совершать звонки через ватсап. Как видите, данная функция является удобной и доступной для всех пользователей. Помните о том, что при использовании wi-fi, звонки совершаются совершенно бесплатно, тогда как при мобильном интернете с них может взыматься плата согласно тарифам вашего оператора.
Как пригласить человека в группу в Ватсапе: ПОШАГОВАЯ инструкция
Сегодня трудно найти человека, который бы ни разу не слышал о приложении WhatsApp. Данный мессенджер является наиболее популярным на сегодняшний день, а его пользователей можно найти в любом уголке света. Такая популярность не появляется из ничего, у WhatsApp есть множество преимуществ над простой телефонной связью, одно из которых — возможность создавать групповые чаты для общения большой компанией. В данной статье вы узнаете, как пригласить человека в группу в Ватсапе.
Как создать группу Ватсап
Прежде чем переходить к процессу приглашения пользователей в группу, давайте вкратце обсудим процесс её непосредственного создания. Если вы уже знаете, как это делать, то можете смело пропускать данный раздел и переходить дальше. Если же нет, то следующая инструкция для вас.
- Войдите в приложение.
- Нажмите на значок сообщения в правом верхнем углу.
- В появившемся меню выберите пункт “Новая группа”.
- Затем среди людей из списка ваших контактов выберите тех, которых вы хотите пригласить в данную группу и нажмите на стрелку в правом нижнем углу.
- После этого вам нужно будет дать название своей группе и по желанию настроить её аватарку, а затем нажать на птичку.
После этого вы можете начинать общение с теми, кого вы пригласили в группу. Теперь давайте разберемся, что делать, если в процессе общения вы захотите добавить в вашу группу кого-то ещё.
Как пригласить человека в группу в Ватсапе после её создания
Теперь, когда с созданием группы мы уже разобрались, давайте перейдём к наиболее сильно интересующему вас вопросу, как пригласить человека в группу в Ватсапе. Как было замечено в предыдущем разделе, вы можете приглашать людей в группу при её создании, но кроме того вы также можете сделать это позже. Стоит сразу же оговориться, что приглашать людей в групповой чат WhatsApp может только его администратор, то есть человек, создававший его в начале. Если же вы им не являетесь, то всё, что вы можете сделать — это попросить администратора группы добавить того человека, который вам нужен.
А если вы всё же являетесь администратором группы и хотите пригласить в неё нового участника, то вот, что вам нужно сделать:
- Первым делом зайдите в вашу группу.
- Затем в правом верхнем углу найдите изображение трёх точек и нажмите на него.
- В появившемся меню выберите пункт “Инфо о группе”.
- После этого вы окажетесь на странице с информацией о группе, прокрутив её вниз, вы сможете найти пункт под названием “Участники”.
- Выбираем данный пункт и в открывшемся окне нажимаем “Добавить участника…”.
- После этого вам остаётся только выбрать человека из вашего списка контактов и он будет добавлен в группу.
Это первый вариант того, как можно добавить пользователя в группу WhatsApp, но не единственный. Кроме данного есть ещё один способ — пригласить человека при помощи ссылки. Как это сделать:
Данный вариант имеет ряд преимуществ над предыдущим. С его помощью вы можете отослать приглашение не только кому-то из своих контактов, но и любому другому человеку, даже тому, кто на данный момент не зарегистрирован в WhatsApp, для этого можно переслать её через социальные сети или по СМС.
Как взять ссылку ватсап на группу, чтобы пригласить в нее: видео
На этом варианты как пригласить человека в группу в Ватсапе заканчиваются. Хотя их всего два, но этого более чем достаточно для комфортной работы. Первый способ легче и быстрее, но зато второй более универсален и позволяет учитывать различные обстоятельства.
Функция видеоконференции в WhatsApp
Функция «видеочат» изначально присутствовала в мессенджере WhatsApp, но разработчики решили ее усовершенствовать — в программе появилась возможность сделать групповой звонок. Каждый пользователь может бесплатно созваниваться с людьми из своих контактов, которые тоже установили себе приложение на смартфон. Пакет минут в тарифном плане расходоваться не будет, связь осуществляется через интернет.
Благодаря появлению такой функции, как конференцсвязь в WhatsApp, возможности мессенджера существенно расширились! Теперь он может использоваться в качестве альтернативы таким программам, как Skype и TS. Установить мессенджер WhatsApp можно почти на любой телефон, в отличие от других приложений для связи. Конференция в мессенджере доступна как в аудио-, так и в видео-формате.
Как сделать видеозвонок в whatsapp
Перед звонком убедитесь в стабильном подключении к сети.
Если существует возможность WI-Fi-соединения, то подключитесь к этой сети.
На андроид
Для того что бы связаться с человеком, стоит добавить его в список контактов.
Делается это достаточно просто:
- Зайдите в приложение.
- В правом нижнем углу есть зеленый значок сообщения, нажмите на него.
- Выберите интересующий вас контакт и добавьте его.
- Зайдите в переписку с контактом, которому хотите позвонить по ватсапу.
- Нажмите на значок видеокамеры.
Осуществлять видеозвонок можно с андроида.
На айфон
А именно:
- Зайдите в приложение.
- В правом верхнем углу есть синий значок, на котором нарисованы квадрат и карандаш, нажмите на него.
- Выберите интересующий вас контакт и добавьте его.
- Зайдите в переписку с контактом, которому хотите позвонить.
- Нажмите на значок видеокамеры.
Нюансы работы с видеозвонками
Во время организации видеозвонков через популярное программное обеспечение, у пользователей могут возникать сложности. Чтобы избежать недопонимания, достаточно изучить особенности работу в мобильном приложении.
Как ответить на видеозвонок
Если пользователю один из собеседников пытается дозвониться по видеосвязи, требуется знать принцип работы мобильного приложения и инструкцию к действиям:
- Потенциальный собеседник нажимает на графическое изображение видеокамеры в диалоговом окне с перепиской с интересующим контактом.
- Система в автоматическом режиме подает сигнал связи с собеседником.
- Программное обеспечение запускается в автоматическом режиме и на экране смартфона либо планшета открывается форма с информацией абонента, который выполняет дозвон, сведения о типе звонке и возможности на него ответить.
- Чтобы начать сеанс видеосвязи, пользователю требуется провести пальцем вверх по дисплею, начиная с изображения телефонной трубки зеленого цвета. Если вы хотите отключить звонок в Ватсапе, требуется провести аналогичную процедуру с красной кнопкой.
По окончании диалога достаточно нажать на изображение красной телефонной трубки, которая отображается во время общения по центру.
Настройка видеозвонка
Настройка видеозвонка осуществляется следующим образом:
- На начальном этапе пользователю требуется запустить популярное программное обеспечение, предназначенное для звонков и мгновенного обмена текстовыми и графическими сообщениями на смартфоне либо планшете.
- Выполняется переход в раздел меню.
- На следующем этапе требуется перейти в подкатегорию настроек.
- Из представленного системой списка выбирается опция видеозвонки.
- Далее пользователь вносит необходимые персональные параметры и сохраняет изменения, нажатием на одноименную кнопку.
- Осуществляется перезапуск популярного мобильного приложения, предназначенного для мгновенного обмена текстовыми и графическими сообщениями и звонков.
Программное обеспечение на основании сформированного запроса в автоматическом режиме вносит требуемые настройки
Обратите внимание, корректировки вступают в силу при последующем запуске популярного мобильного приложения
Как показать экран во время звонка
Если пользователю требуется отобразить на время экран смартфона либо планшета во время сеанса видеосвязи, необходимо:
- При организации видеосвязи требуется нажать на кнопку ответа от собеседника.
- Если во время общения требуется свернуть окно общения пользователю, требуется нажать на среднюю виртуальную клавишу смартфона либо планшета. Для устройств, которые работают под управлением ОС iOS, нажимается кнопка «Домой».
- По завершению персональных действий, с целью возврата в Ватсап, требуется провести в верхней части дисплея пальцем вниз.
- Во вновь открывшейся всплывающей форме выбирается мобильное приложение и нажимается на него.
- Программное обеспечение в автоматическом режиме переключает пользователя на видеозвонок в мобильном приложении.
Обратите внимание, во время переключения программного обеспечения на режим дисплея смартфона либо планшета, у собеседника автоматически отключается камера, но при этом звук остается
Настройка звука
Чтобы внести изменения в уровень громкости при общении в популярном программном обеспечении, пользователям требуется:
- Запустить популярное мобильное приложение на своем смартфоне либо планшете.
- Осуществить переход в раздел меню программного обеспечения.
- На следующем этапе требуется перейти в групповой чат мессенджера, предназначенного для мгновенного обмена текстовыми и графическими сообщениями.
- Осуществляется переход в раздел настроек популярного программного обеспечения.
- Далее выбирается подраздел настройки аудиосвязи.
- Сохраняются внесенные параметры.
- Перезапускается программное обеспечение, чтобы изменения вступили в силу.
Обратите внимание, если требуется отрегулировать уровень звука во время общения с собеседником, требуется воспользоваться стандартными кнопками смартфона либо планшета — «вверх» и «вниз» либо «+» или «-»
Как переключить камеру
Если во время видеосеанса связи возникла необходимость в переключения камеры, пользователю требуется:
- Провести по экрану смартфона либо планшета во время общения с контактом.
- Система автоматически отображает всплывающие функции.
- В нижней части дисплея смартфона либо планшета нажать на графическое изображение фотоаппарата со стрелками.
Аналогичным образом осуществляется переключение фотоаппарата в обратном направлении.
Инструкция для Айфона
Мы расскажем, как создать группу в Ватсапе пошагово – обсудим все вопросы, которые могут возникнуть в процессе! Даже если ранее вы не делали групповые диалоги, не переживайте, научим самым мельчайшим деталям.
И начнем с алгоритмов для владельцев яблочной техники! Давайте попробуем самостоятельно создать новую группу в WhatsApp:
- Откройте мессенджер;
- В разделе «Чаты» в правом верхнем углу вы увидите синюю иконку «Новая…»;
- Или нажмите на значок планшета с карандашом – откроется список контактов и несколько кнопок меню, в том числе и «Новая группа»;
- Кликните и вы будете перенесены в меню «Добавить»;
- Отметьте нужные контакты галочками или впишите имена пользователей в поисковую строку;
- Как только выбор будет закончен, жмите на значок «Далее»;
- Введите желаемое название сообщества в строке «Тема»;
- По желанию прикрепите фотографию, нажав на изображение фотоаппарата;
- Щелкайте по строчке «Создать» в верхнем правом углу. Готово!
Поздравляем, вы смогли создать новую группу в Вацапе – правда, легко? Теперь давайте разберемся с доступными настройками. Чтобы перейти к параметрам, достаточно просто нажать на название сообщества на верхней панели. Что можно сделать?
- Кликните на картинку, чтобы добавить обложку нового сообщества в Ватсапе;
- Под названием можно отредактировать или добавить описание;
- Раздел «Медиа, ссылки и документы» предназначен для просмотра общих файлов;
- В блок «Избранное» переносятся сообщения, отмеченные звездочками;
- Кликайте на лупу, чтобы произвести поиск в чате;
- Щелкайте «Без звука», чтобы убрать оповещения на 8 часов, неделю или год;
- Нажмите «Звуки», чтобы выбрать оповещения для чата;
- Кликайте на кнопку «В фотопленку» и решайте, хотите ли вы сохранять картинки в галерею или нет;
- Соответствующие иконки позволяют приглашать участников в Ватсап – это «Добавить» и «Приглашение»;
- Можно экспортировать чат, очистить его и, наконец, выйти из диалога.
Чуть ниже представлен раздел «Настройки», где вы можете выбрать:
- Кто может отправлять сообщения в чате Ватсапа;
- Кто может менять тему, описание и картинку чата;
- Кто будет администратором.
Как добавить нового пользователя
Мы узнали, как создать группу в Ватсапе на Айфоне – давайте попробуем позвать туда других участников! Вы уже добавили людей в группу Whatsapp на первом этапе, но список можно расширить:
- Откройте диалог и нажмите на название на верхней панели;
- Кликайте на плюсик, отмеченный словом «Добавить»;
- Откроется список контактов – просто отметьте тех, кого хотите включить в новую группу;
- Щелкните по иконке в верхнем правом углу экрана, чтобы подтвердить действие.
Как пригласить человека
Важно знать, как создать ссылку на группу в Ватсапе – она пригодится, если вы хотите позвать людей, которых нет в списке контактов:
- В настройках группы кликните на «Приглашение в группу»;
- Выберите одно из действий, появившихся в меню;
- Можно копировать, чтобы вставить данные в буфер обмена;
- Можно поделиться и отправить данные напрямую в СМС, другой мессенджер или социальную сеть;
- Кликайте на кьюар-код, чтобы вывести на экран изображение – человек сможет отсканировать его своим смартфоном.
Поздравляем, вы создать группу в Ватсапе на телефоне Айфон! Надеемся, вы не сомневались в своих силах. А теперь поговорим о другой операционной системе?
Технические требования
Перед тем, как активировать установку Ватсап на компьютер, пользователь должен проверить соответствие ПК обязательным техническим требованиям:
- поддерживаемая ОС: Windows 8 и выше, Mac OSX9 и выше;
- установленная мобильная версия на смартофоне/айфоне;
- авторизированная учетная запись;
- программа-эмулятор на ПК;
- действующая камера в мобильном устройстве для сканирования QR кода.
Установка Whatsapp на компьютер
Web-версия приложения находится в свободном доступе в сети интернет. Скачивают программу бесплатно из разных источников, но для соблюдения безопасности рекомендуется устанавливать с официального сайта разработчика или магазина приложений Play Market (для Android), App Store (для iOS).
Для того чтоб полноценно звонить с Ватсапа на компьютере, в первую очередь, необходимо установить программу-эмулятор. В интернете достаточно как бесплатных, так и платных утилит эмулирующих Android или iOS среду для Windows. Произвести установку мессенджера на ПК можно двумя способами, рассмотрим оба.
Способ 1. Открыть онлайн-версию через сканирование QR-кода
Для того чтоб общаться в мессенджере, его не обязательно скачивать на компьютер, легко можно воспользоваться онлайн версией. Выполнить следующие действия:
- Открыть любой поисковик на ноутбуке или компьютере, зайти на официальную страницу https://web.whatsapp.com/.
- Откроется страница c детальной инструкцией, с правой стороны расположен QR-код.
- Войти в мессенджер на мобильном гаджете.
- Во вкладках «Меню» или «Настройки» найти WhatsApp Web.
- Навести камеру телефона на QR-код, отсканировать.
Способ 2. Установка через эмулятор, пошаговая инструкция:
Выбрать и установить подходящий эмулятор. В сети представлен широкий выбор утилит, каждая обладает своими характеристиками
Рекомендуется обратить внимание на параметры и размер программы.
После установки андроид-среды на ПК, открыть эмулятор.
Зайти в раздел «Мои приложения», выбрать магазин Play Market или App Store.
Пройти авторизацию в магазине при помощи учетной записи Google+.
Найти мессенджер по оригинальному названию Whatsapp, запустить загрузку.
После полной установки на рабочем столе появится ярлык программы, открыть и пройти регистрацию по номеру телефона.
Сразу после установки приложения в эмуляторе пользователе могут разговаривать по видеосвязи и совершать звонки на телефон через компьютер, без каких-либо отграничений.
Как сделать или принять видеовызов
Совершить видеозвонок в Whatsapp с компьютера используя вебкамеру можно в том случае, если приложение установлено при помощи программы-эмулятора. В этом случае, настольная версия обладает всеми функциями, что и мобильная. В мессенджере на компьютере открывается полная информация пользовательского профиля и чата с контактами.
Порядок совершения аудио, видео звонков точно такой же, как и на смартфоне. Выбрать контакт и нажать на значок с телефонной трубкой или на значок камеры, если это видеосвязь. Входящий звонок отобразиться на мониторе компьютера иконкой с клавишами, принять вызов – зеленая трубка, сбросить – красная. Чтоб выбрать необходимый вариант нужно нажать на соответствующую клавишу.
Как подключать групповой видеочат
Как сделать групповой видеочат и сколько контактов можно подключить одновременно к общей беседе? Количество участников групповой видеосвязи ограничено. Пользователь сможет подключить к беседе не более 4 человек.
Функция группового видеочата запускается следующим образом:
Набрать первого собеседника по видеосвязи.Как отключить и выйти
На компьютере не обязательно отключать мессенджер, в случае его ненадобности его можно просто свернуть или закрыть. Полный выход из Whatsapp Web происходит через мобильное устройство
Обратите внимание на значок «Оставаться в сети» с него должна быть снята галочка. Если этого не сделано, выполните следующие действия:
открыть приложение на мобильном, зайти в «Whatsapp Web».
в настройках отображается информация, через какие устройства выполнялся запуск Вацап.
в нижней части дисплея отобразиться строка «Выйти со всех компьютеров».
одним нажатием пользователь совершает дистанционное отключение программы на всех устройствах, где оно было открыто.
Вывод
Такие функции, как аудио и видеовызовы в Whatsapp с компьютера, несомненно добавляют популярности мессенджеру и увеличивают аудиторию
Это эффективные преимущества и максимальный комфорт.
С помощью установленного приложения на ПК, пользователь сможет в уютной домашней обстановке не только совершать голосовые звонки, но увидеть близких людей на большом экране, как бы далеко они не находились.
xn——6kcababjh4dq4bng2adeiicfo2g1fk.xn--p1ai