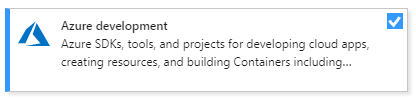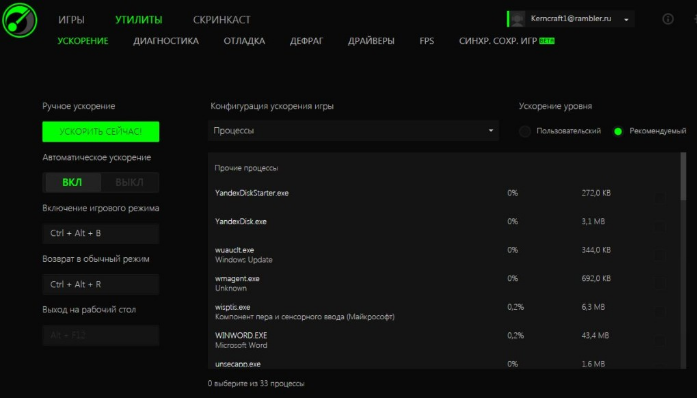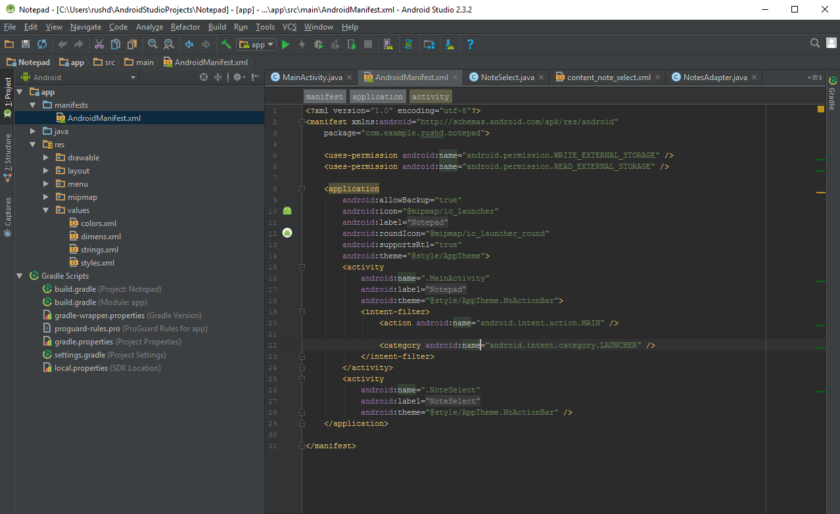Game maker studio
Содержание:
- Используемые принципы игростроения
- Farming RPG
- Обучение GameMaker: Studio
- DEADZONES AND THRESHOLDS
- Camera functions
- Making skins
- SUMMARY
- Становимся профессионалом
- Обзор интерфейса
- Библиотеки [ править | править код ]
- Workspaces
- RPG Maker
- SUMMARY
- Синтаксис и семантика GML [ править | править код ]
- Возможности
- CHAINED ACCESSORS
- THE SYSTEM EVENT
- Runtime Changes
- Как пользоваться
- Ghost Recording
Используемые принципы игростроения
Возможностей редактора хватает для создания игр, подобных тетрису, арконоиду, пэкмену и т.д. Можно создать и красивые аркады, если задействовать творческий потенциал на всю мощь – функции приложения это позволяют. Все элементы, используемые программой для создания игры, называются ресурсами. К ним относятся:
- спрайты;
- объекты;
- комнаты или уровни;
- звуки;
- фоны;
- пути;
- скрипты;
- шрифты;
- тайм-лайны.
Наиболее важными и одновременно простыми в усвоении являются первые пять ресурсов. Остальные четыре требуют дополнительного изучения, они помогают усовершенствовать игру.
Спрайтами называются изображения, которые используются для отображения на экране объектов. Другими словами – это картинки или анимации. Их можно нарисовать в самой программе или загрузить из внешних источников, например, большой встроенной библиотеки. Они могут иметь формат .png или .gif.
Объекты – основная составляющая игр. Это герои, враги, стены, препятствия, окружающие предметы мира и т.д. Объектам могут задаваться действия, например, реакции на нажатие кнопок клавиатуры, мыши или джойстика, реакции на столкновения с другими объектами, действия по умолчанию и т.д. При создании объектов используются принципы объектно-ориентированного программирования, но простота игрового редактора позволяет использовать эти принципы без их глубокого изучения.
Комнаты или уровни – это локации, в которых происходят игровые действия, и в которых находятся объекты. Комнаты плоские, двухмерные, но они могут имитировать и 3D-графику. Уровни можно оформить любым образом, использовать объекты-стены и декорации, загружать фоны и т.д. Можно настроить комнату так, чтобы при выходе все объекты в ней сохранялись или сбрасывались.
Фоны могут создаваться в самом редакторе игр, можно их загружать и с внешних источников. Вместо изображения можно применить только один цвет. Фоны используются и для других целей, не только в качестве задников.
Программа имеет библиотеку встроенных звуков. Совершая действия, объекты могут издавать те или иные звуки. Кроме встроенных эффектов, можно использовать загруженные звуковые файлы. Кроме спецэффектов, можно загружать и фоновую музыку.
Этих ресурсов достаточно для создания несложных, но увлекательных игр, которые запустятся даже на Windows 10. На воплощение задумки может понадобиться около часа. Чтобы игра засияла новыми гранями и стала глубже и интереснее, все ее элементы можно настроить скриптами, а для придания игровым функциям гибкости используются пути и тайм-лайны. Эти элементы требуют некоторых знаний об информационных технологиях, однако они не обязательны.
Farming RPG
Check Out This Tutorial
This tutorial walks you through building an RPG farming sim game. This is aimed at beginners just starting out with GameMaker so it’s pretty easy to get into.
In the early sections you’ll learn all about objects, sprites, and how to set up your project in GameMaker.
FriendlyCosmonaut will first walk you through the fundamentals of using GameMaker Studio before introducing you to opengameart.org, a website where you can find free assets for your games and prototypes.
By the end of this video you’ll learn to code your own animated characters, create a night and day cycle, and grow crops in your game.
Обучение GameMaker: Studio
GM:S предлагает два различных способа создавать игры. Первый это так называемый интерфейс Drag and Drop (сокращённо DnD). Он довольно мощный и позволяет создавать сложную логику. Однако, он не такой мощный, как второй вариант: использование языка программирования GameMaker Language (сокращённо GML). GML — это прекрасный язык сценариев, который может делать все, что может делать DND, и многое другое.
Начало работы
После того, как
вы загрузили версию движка GM:S которая соответствует вашим потребностям, вам следует ознакомиться с учебными материалами,
которые поставляются вместе с GM:S. Их можно найти во вкладке Tutorials после того, как вы откроете GM:S.
В начале уроков будет показано, как использовать drag and drop интерфейс, а более поздние руководства начинают охватывать язык программирования GML. Самое приятное в предложенных уроках — это то, что они фактически добавляют окно к
интерфейсу, в котором вы узнаете, как создавать каждую игру, поэтому вам
не нужно обращаться к веб-странице — все доступно изложено для вас в GM:S!
Я рекомендую
проработать столько, сколько вам нужно, до тех пор, пока вы не
почувствуете, что у вас есть четкое представление об общем процессе
работы и инструментах, которые предлагает движок GM:S. Дополнительные уроки вы можете найти на вики сайте YoYo games по адресу http://wiki.yoyogames.com/index.php/GameMaker:Studio_Tutorials включая некоторые более продвинутые руководства.
Для самого продвинутого обучения можно посмотреть демки на вкладке Demos после запуска GM:S. Они не откроют окно обучения, но они предоставляют доступ ко всему используемому исходному коду, чтобы можно было просматривать его, запускать отладчик и наблюдать за тем, что происходит, так что вы получите хорошее представление как использовать их методы в своих играх.
Руководство
Руководство по GM:S можно найти в меню Help в разделе Contents…. Это должно быть первым местом, где вы будете искать ответы на свои вопросы, если сразу перейти на форумы, люди по всей вероятности огорчат вас за то, что вы просто не проверили справку. Существует также онлайн-руководство, которое можно найти по адресу docs.yoyogames.com
Руководство в программе GM:S
Если вы выполняете поиск как в прилагаемом руководстве, так и в онлайн-руководстве и не можете найти ответы, не бойтесь! На reddit существует большое сообщество /r/gamemaker и есть официальные форумы. Кроме того, имеется отличный сайт полон инди-разработчиков, некоторые из них часто используют GM:S на форумах TIG. Эти сообщества полны полезных людей, поэтому не бойтесь задавать свои вопросы!
DEADZONES AND THRESHOLDS
In the above code we have these two lines for when we detect a gamepad:
These functions do essentially the same thing, with the first working on the «stick» analogue controllers, and the second working on the «trigger» analogue buttons (beneath the shoulder bumpers).
The «deadzone» for the sticks is a value from 0 to 1 which will define at which point the game detects the stick as having moved. So, if the distance from the center to the full radius of the stick movement is 1, setting a deadzone of 0.5 will mean that your game won’t detect any movement until the stick has been pushed halfway at least in any direction. This is an important setting as the default deadzone of 0 can give issues, since all gamepads are calibrated slightly differently and you may find that an instance moves even if the stick is not being touched due to the pad returning a distance axis value of 0.001 or something. In general, anything over 0.1 should be fine, but for our example we’ll set it to 0.5. In your own games, you could have a «Calibrate» option where the user can set this manually.
The «threshold» for the triggers is the same. It is a value between 0 and 1 and setting a threshold value will mean that the press won’t start being detected until it is over that value. In this case, we set the trigger threshold to 0.1 to ensure that when it’s not being pressed nothing will happen.
Camera functions
- camera_create() — create a camera
- camera_create_view(room_x,room_y,width,height,angle,object,x_speed,y_speed,x_border,y_border) — create a camera with settings for a view in a room
- camera_destroy(camera) — destroy the given camera
- camera_apply(camera) — apply the camera settings to the current camera
- camera_get_active() — get the current active camera
- camera_get_default() — get the current default camera (camera used when there are no views active)
- camera_set_default(camera) — set the given camera as the default camera
- camera_set_view_mat(camera,matrix) — set the view matrix of the given camera
- camera_set_proj_mat(camera,matrix) — set the projection matrix of the given camera
- camera_set_update_script(camera,script) — set the update script to use on the given camera
- camera_set_begin_script(camera,script) — set the begin script to use on the given camera
- camera_set_end_script(camera,script) — set the end script to use on the given camera
- camera_set_view_pos(camera,x,y) — set the view position on the given camera
- camera_set_view_size(camera,width,height) — set the view size on the given camera
- camera_set_view_speed(camera,x_speed,y_speed) — set the view speed on the given camera
- camera_set_view_border(camera,x_border,y_border) — set view the border size on the given camera
- camera_set_view_angle(camera,angle)- set view the angle on the given camera
- camera_set_view_target(camera,object) — set the target object for the given camera
- camera_get_view_mat(camera) — get the view matrix for the given camera
- camera_get_proj_mat(camera) — get the projection matrix for the given camera
- camera_get_update_script(camera) — get the update script for the given camera
- camera_get_begin_script(camera) — get the begin script for the given camera
- camera_get_end_script(camera) — get the end script for the given camera
- camera_get_view_x(camera) — get the view pos x value for the given camera
- camera_get_view_y(camera) — get the view pos y value for the given camera
- camera_get_view_width(camera) — get the view width for the given camera
- camera_get_view_height(camera) — get the view height for the given camera
- camera_get_view_speed_x(camera) — get the view speed x for the given camera
- camera_get_view_speed_y(camera) — get the view speed y for the given camera
- camera_get_view_border_x(camera) — get the view border x for the given camera
- camera_get_view_border_y(camera) — get the view border y for the given camera
- camera_get_view_angle(camera) — get the view angle for the given camera
- camera_get_view_target(camera) — get the view target object for the given camera
Making skins
First things first, it was mentioned in past that there are plans to overhaul skin support to make it easier to create custom skins, so I’d hold off making any large-scale skins for sole purpose of it taking more time than it would (and should) in future.
So, some tips:
- Check the default dark skin for general reference on what is what.
(it can be found in your installation folder under GUI/Skins/Dark) - Check the default light skin as first source of reference on color changes, as it has to override pretty much all of them.
- If you cannot for the life of you find what style name of something is, look for the nearest related texture instead (like panel 9-slices), replace the candidate images with bright solid colors (magenta/lime/etc.), and then search in style files (clarity: using Ctrl+Shift+F in most code editors, not by hand) for references to that image once you identify which image it is. If you still cannot figure out the style of the actual element, search in layout files for the style name of image element, and then see what’s next to it.
- Pick apart existing skins! Even if a skin ships with a complete modified copy of a default skin (not the best thing to do), you can find what styles it changed by doing directory comparison (diff) between it and the original skin.
- Restart the IDE to see changes to your skin.
This is perhaps the slowest part in the current process so it’s good to make multiple changes at once.
SUMMARY
Well, we’ve come to the end of this rather long blog post, and as you can see we’ve been working hard to improve the GameMaker Language and bring it up to par with other more common programming languages, We hope that these new features are of use to you, and that they help your workflow and enable you to make bigger and better games! Note that all the features discussed here are available from GameMaker Studio 2.3 onwards, and we recommend that you read the manual fully before using any of them, as there are details and nuances related to their use that we just haven’t got the space to talk about here. Also note that the 2.3 update includes a number of changes and improvements to the GameMaker Studio IDE which we’ll discuss a separate blog post.
Happy GameMaking!
Становимся профессионалом
Несколько GameMaker игр стали коммерчески успешными, и есть много других великолепных GameMaker игр, которые являются прекрасными примерами того, что возможно создать используя GM:S.
Отточеные игры
Spelunky — оригинальная версия Spelunky была создана в GameMaker; более новая XBLA версия и новая ПК-версия игры, нет. Это коммерческий успех, версия, созданная в GameMaker, бесплатная.

A Nation of Wind — эта игра скрытый драгоценный камень и в нее стоит определенно поиграть.

Dustforce — вышла в Steam, это не был огромный коммерческий успех, но тем не менее, это отличная игра!

Обзор интерфейса
Последней версией Game maker studio №1 была 8.1.140, на сегодняшний день она перестала поддерживаться, так была выпущена новая версия Game maker studio 2.
Так же на официальном форуме можно скачать русификатор для движка.
Ссылка на русификатор: Google drive
После того как вы скачали и установили Game maker studio запускаем его и в окне вводим данные, которые зарегистрировали на официальном сайте при скачивании. После ввода данных нам открывается интерфейс движка.
Так как мы используем бесплатную версию программы, категория «Изучение» нам не будет доступна.
Для того, чтобы начать разработку игры, нажимаем на кнопку «Создать» и в следующем окне «Drag and Drop» после чего откроется окно, в котором нужно придумать название проекта и сохранить в удобное для вас место.
После того как откроется рабочее пространство, можно увидеть вкладки с правой стороны окна, где и будут сортироваться наши части игры.
Для того что бы начать работать и создавать объекты нам нужно будет нажать правой кнопкой по пустому пространству, и выбрать пункт «Ресурсы». В выпавшем окне выбираем с создания чего будем начинать разработку.
При создании спрайта нам откроется меню создания, анимированные персонажа нашей игры. Тут можно полностью с нуля, попиксельно, нарисовать персонажа или же импортировать уже готового. Так же анимировать его, создать по кадровую анимацию действий персонажа.
Для создания карты нам нужно выбрать «Ресурсы», а затем в выпавшем окне «Создать комнату». В редакторе комнаты предоставляются возможности задать размер, фон, установить элементы взаимодействия, разместить персонажей, нарисовать пути и т.д. В редакторе комнаты так же можно импортировать уже готовый фон или создать его саму с помощью этого редактора.
Создание событий можно произвести без обращения к программированию и созданию скриптов, все делается с помощью довольно интуитивно понятных меню и окон. Можно продумать и создать довольно сложные сценарии действий для объекта с помощью визуального редактора Game maker studio.
С помощью параметров можно выбрать платформу для которой создается игра и провести тонкие настройки игры, такие как размер окна для воспроизведения игры, версии, ярлыки, заставки при загрузке и т.п.
Стоит заметить часть программы, в которой нам дается возможность работать с кодом на языке GML. Очень радует та легкость, с которой простые командные функции могут быть сделаны. Поэтому если вы начинающий Game creator и готовы посвятить этому большую часть времени, тогда вам просто необходимо заняться изучением языка GML.
Библиотеки [ править | править код ]
В Game Maker совокупность кнопочных событий образует библиотеку. В интерфейсе программы библиотеки отображаются как закладки, в которых находятся различные иконки событий. Каждое такое событие — это GML-скрипт или функция, которую пользователь может использовать в игре. В поставку Game Maker входят несколько стандартных библиотек, которые содержат основные события, используемые в большинстве игр. Также существует возможность создавать свои собственные библиотеки, используя Library Maker. В GMS2 встроен механизм конвертации действий, заданных «кнопками», в код GML и обратно, что позволяет новичкам быстрее перейти на GML и улучшает понимание того, как работают стандартные действия.
Workspaces
The first major change you’ll see on starting a new project with GameMaker Studio 2 is that you are now presented with a workspace. This is an area that will hold the windows associated with the resources that you are working on and it can be zoomed and panned as if it was an actual desktop area. To move around the workspace you can click the middle mouse button and move — or hold down Space and left click — to pan around, with holding down Control and the mouse wheel being used to zoom in and out.
One of the main features of the workspace is that you aren’t limited to just one of them, nor are you limited to having everything in the same window. If you click on the workspace tab at the top, you can drag it off of the main GameMaker Studio 2 window and it will create another sub-window for the project that can then be positioned elsewhere (like in another monitor, for example). You can also merge any secondary workspaces with the main window by clicking the tab and dragging it back onto the main IDE. Each workspace can also be named to easily identify it by double clicking on the tab name and typing the name you prefer to have.
Apart from having multiple workspaces, you can also dock windows to the sides and the bottom of any active workspace.
A docked window will remain fixed to the chosen workspace, and you can open and close the dock by clicking the small arrowed button on the side. In this way you can quickly get more space to see what’s happening by closing a dock and then expand it again as required. Note that there is a button at the top of the IDE to quickly expand/collapse all docks at once.
RPG Maker
История одного из самых знаменитых конструкторов ролевых игр началась ещё в конце 1980-х. Более поздние версии для Windows, созданные японскими разработчиками, получили широкое распространение на Западе. Сегодня популярность движка достигла таких масштабов, что тег RPG Maker в Steam представляет уже не столько игры на самом движке, сколько собирательный образ тематического направления в геймдеве. Этот феномен легко объяснить.
RPG Maker используют преимущественно для создания JRPG в стиле ранних частей Final Fantasy. Сам жанр требует огромного количества ресурсов: локаций, персонажей, мобов и так далее. Большинство тех, кто работает в RPG Maker, используют дефолтные шаблоны движка, дополняя их собственными персонажами и иллюстрациями. Иногда даже NPC в этих играх созданы только с помощью генератора. Поэтому игры на RPG Maker, как правило, выглядят очень однотипно. Лень тут ни при чём: у большинства инди-разработчиков просто нет времени, навыков и ресурсов, чтобы сделать всё с нуля. А готовые системы сохранения, боя и интерфейс тяжело изменить. Даже если потратить на кастомизацию достаточное количество времени, мелкие детали в интерфейсе всё равно выдадут RPG Maker.
Сейчас существует несколько версий редактора. Последняя — RPG Maker MZ — вышла в 2020 году. Базовая версия обойдётся в 1 389 рублей. Также не стоит забывать о DLC с наборами тематических ассетов, которые наверняка потребуются начинающему разработчику.
Скриншот из To the Moon — игры, созданной на RPG Maker. Скриншот: игра To the Moon / Steam
Преимущества:
- не требует навыков программирования, более опытные разработчики могут оценить гибкость движка с помощью JavaScript;
- кросс-платформенность (Windows, Mac OS X, HTML5; iOS и Android — в RPG Maker MV);
- огромное количество плагинов: игру можно сделать фактически с нуля без помощи художников и композиторов;
- на тематических форумах есть бесплатные ассеты.
Недостатки:
- большое количество ассетов и DLC, которые следует докупать отдельно;
- неоправданно большой «вес» проектов: согласно порталу gamedesigning.org, игра занимает от 400 МБ независимо от количества контента, к тому же конструктор нередко создает резервные копии, засоряя жёсткий диск;
- если перемудрить с ассетами, игра начнет тормозить — выявить причину будет непросто;
- портирование на мобильные платформы может сопровождаться неприятными багами.
Игры на движке: To the Moon, Hello Charlotte, Grimm’s Hollow, Lawmage Academy.
Скриншот из Lawmage Academy — игры, созданной на RPG Maker. Скриншот: игра Lawmage Academy / Steam
«Мне хотелось сделать добротную двумерную RPG с приятным геймплеем, хорошей боёвкой и презентабельным визуалом. Я понял, что мне не хватит опыта и бюджета для работы с Unity 3D или UE4 (если не считать работой сборку игры сомнительного качества из готовых ассетов), поэтому я остановился на RPGMaker, тем более что мне уже доводилось с ним работать. Это замечательный инструмент, но, к сожалению, за годы у него сложилась репутация конструктора плохих игр, которые порой бывают даже хуже, чем поделки на Unity. Отчасти это связано с простотой его использования. Практически любой желающий может сразу создать игру на RPG Maker, достаточно посмотреть пару обучающих видео. Однако реальные возможности движка сильно ограничены: на нём можно сделать только JRPG в стиле Final Fantasy, для иных жанров потребуется масса плагинов, а ещё предстоит потратить время на работу с кодом».
Manly Mouse Studios, инди-разработчик (The Singularity Wish). Дневник разработчика, октябрь 2019 года
Скриншот из The Singularity Wish — игры, созданной на RPG Maker. Скриншот: игра The Singularity Wish / Steam
«RPG Maker действительно очень простой движок. Его простота и доступность привели к тому, что на нём появилось огромное количество „мусора“, в том числе порнографического содержания. Из-за этого многие геймеры терпеть не могут RPG Maker. И эта дурная слава будет преследовать даже качественные проекты. Игры на этом движке очень узнаваемы. Ещё могу отметить тот факт, что движок подходит для создания пошаговых RPG и даже квестов. Игры других жанров в теории тоже можно сделать (я даже видел симпатичный beat ’em up), но это равносильно забиванию гвоздей отвёрткой вместо молотка».
Кирилл Пестряков, инди-разработчик (Heroines of Swords & Spells)
Скриншот из Heroines of Swords & Spells — игры, созданной на RPG Maker. Скриншот: игра Heroines of Swords & Spells / Steam
SUMMARY
Our basic twin-stick-shooter prototype is now ready to play! When you test it you should see that player instances will be created automatically for the gamepads detected, and that adding or removing gamepads will also add or remove player instances from the game. The left stick should move each player, and the right stick should turn them, with the right trigger shooting and the «A» button (gp_face1) should create a grenade instance.
That’s the basics of using a gamepad for controls, and as you can see it’s pretty simple to set up and use. Obviously in a real game you will want to have both keyboard and mouse and gamepad (or a combination of them) support, but that’s just a case of adding in extra checks for those input mechanisms, and maybe having a controller variable and a statement to check which controls to use. Maybe try adding this into the prototype now that you’ve got it working with gamepads? Or expand the controls to include a «dash» button, or extra weapons on the different buttons available?
Whatever you do, we hope that this little tutorial has given you a good insight into gamepads and controls in general!
Happy GameMaking!
Синтаксис и семантика GML [ править | править код ]
GML структурно похож на язык С своими блоками кода, вызовами функций, присваиванием переменных, синтаксисом операторов и так далее. GML различает операторы и выражения. Например,
не является правильным оператором и вызовет ошибку. Также, присваивание переменных — это всегда оператор, и поэтому не может быть использован в выражениях. Например, следующая строка всегда генерировала бы ошибку потому, что она бы вычисляла вложенное выражение как true или false, а затем сравнивала бы булевый результат со строкой «Yes» (неправильное сравнение):
Стоит помнить, что знак равно «=» является оператором присвоения и булевым оператором сравнения в выражениях, тогда как в С++ в выражениях пишут двойной знак «==». Тем не менее, двойной знак равно «==» будет правильно интерпретирован в случае использования его в выражениях. Использование такого знака в качестве оператора присваивания вызовет ошибку исполнения. GML также поддерживает операторы инкремента:
то же самое, что и
Также существуют операторы: -=, *=, /=, |=, &= и ^=. Начиная с GMS2 введена поддержка тернарного оператора ?:. Операторы в GML могут быть разделены точкой с запятой, однако это не является обязательным условием (хотя и может привести к ошибке в некоторых специфичных случаях).
Возможности
Изначально автор приложения – Марк Овермарс – хотел создать обучающую программу, которая объясняла бы студентам принципы программирования. Однако постепенно разработка превратилась в игровой редактор. Он развивается уже более 15 лет, обрастая функционалом, что позволяет:
- придумывать 2D-игры;
- создавать презентации;
- рисовать анимацию;
- использовать программу в учебных целях.
Интерфейс приложения интуитивно понятен, окно содержит привычные для обычных пользователей строки меню и панели кнопок. В меню находится раздел справки, где можно увидеть обучающий ролик, объясняющий всю суть программы.
CHAINED ACCESSORS
Another change to GML is the ability to chain accessors. Much like you can now chain arrays together, you can chain the different Data Structure accessors together too, making accessing the data from nested structures much easier.
A simple example of this would be a DS grid, where each grid entry is a ds list. Previously you’d have to first retrieve the index of the list from the grid, and then access the data in the list, but now it’s as simple as doing something like this:
This would retrieve the data from the 6th position in the DS list that is being held in the grid (0, 0) position. Other examples of use are:
THE SYSTEM EVENT
The first thing we are going to do is add an Asynchronous System Event to the controller object. We want our controller to handle who is playing and what gamepads are connected, and this can all be done quite simply from this event.
So, open the object and add the event by selecting Add Event >> Asynchronous >> Async — System:
This event will always generate a DS map in the built-in variable . This DS map will have an «event_type» key which tells us which type of system event has been triggered, and in this case we want to check for the following:
- «» — A gamepad has been plugged in
- «» — A gamepad has been removed
If the event has been either of those types, then an additional key will also be present in the map:
«pad_index» — The index of the gamepad slot which has had the event
When a gamepad is plugged in to the device running the game, it is assigned a «slot» value which is its pad index. This index value is then used in all further gamepad functions to identify it, and on most platforms pads are indexed from 0, so the first pad connected will be in slot 0, and the second in slot 1 etc… However, this is not always the case, for example: on Android and iOS you may find that the first gamepad connected is actually placed in slot 1, as the OS reserves slot 0 for general bluetooth connections or other things, or on Windows it may be slot 4 because you are using a generic gamepad and not an Xbox gamepad. The important thing to take away from this is that regardless of the slot ID for the gamepad, it will be detected in the Async System Event and can be stored and used from that.
How does all this come together in our game? Well, thanks to this event, we have no need to code specific Step Event code to «listen» for gamepads, and can simply add some code to this System Event to catch any changes and assign variables etc… In this case, we are going to have it create a player if a gamepad is detected, and destroy it if there is not, so, in the Async System Event that we’ve just added, put the following code:
If you’ve looked at the Create Event for the controller object, you’ll have seen that we initialise the array to . This array holds the ID of a player instance, which is in turn mapped to a controller slot. In this way we can use the System Event to catch a controller being added or removed and assign the correct instance to the given controller. Also note that even though we are only going to have 4 players in the game, we have initialised the array to 12 places, since on Windows gamepads can be assigned to slots 0 to 11 depending on the type of gamepad that is being connected. On other platforms — as mentioned above — this is not quite the case and gamepads can be assigned just about any slot, so the array would be created with more values, or you could use something like a DS list instead.
Runtime Changes
Many functions have been added in GameMaker Studio 2, the following sections outline those that have been added and those that have been removed, please consult the manual (Help -> Open Manual) for further info.
Our Windows Desktop Runner has also changed from using DX9 to using DX11 this may mean that there are some compatibility issues that may need to be addressed, there are some known issues at present
- No Anti Aliasing implemented — all functions return 0 for the number of anti aliasing levels, we will implement this in the future
- Line drawing — unfortunately line drawing is not consistently implemented by hardware vendors, this means that between different manufacturers and different drivers from the same manufacturer you may get different results, we reccomend that you do not rely on line drawing in released games, but the functions are still there for you to try.
- Windows XP is no longer supported for games created using GameMaker Studio 2.
Как пользоваться
Не будем терять слишком много времени на теорию, так как наши читатели, скорее всего, пришли сюда ни за этим. Предлагаем перейти непосредственно к практике.
Загрузка и установка
Для получения среды разработки на свой ПК или ноутбук нам необходимо выполнить несколько простых шагов. Будем работать по следующему сценарию:
- Внизу странички расположена ссылка, кликнув по которой вы получите архив с установочным дистрибутивом программы. После распаковки архива запускаем инсталляцию, воспользовавшись исполняемым файлом, обозначенным на скриншоте ниже.
- В следующем окне необходимо принять условия пользовательского соглашения. Для этого кликаем по «I Agree».
- Дальше можем выполнить предварительную настройку ярлыков. После этого жмем по «Next».
- В открывшемся окне можем сменить путь установки программы. Если все устраивает, кликаем по «Install».
- Ждем несколько минут, пока процедура инсталляции подойдет к концу. В это время лучше не работать с ПК.
- Активацию утилиты производим согласно с инструкцией, описанной в текстовом документе, идущем в комплекте с архивом.
К сожалению, версии на русском языке пока нет. Для перевода пользовательского интерфейса требуется русификатор.
Инструкция по работе
Как только утилита Game maker studio будет установлена на компьютер или ноутбук, можно смело переходить работе с приложением. Запускаем программу и вводим данные, зарегистрированные на официальном сайте ПО. Для создания нового проекта кликаем по «Создать», после этого откроется окошко «Drag and Drop», где можем задать имя будущей игры. После открытия проекта в правом углу будут расположены вкладки с частями игры. Если самостоятельно разобраться с функциями утилиты не получается, всегда можно просмотреть обучающее видео в сети.
Ghost Recording
Check Out This Tutorial
In this more advanced tutorial by GameMaker guru Shaun Spalding, you’ll see first-hand how to create a ghost playback effect.
While Shaun uses a platformer for this demo, the techniques will work universally.
For instance, you could use it to create time trials for a racing game.
Shaun creates this effect by first recording the player’s input via the state of the character and saving it to a JSON file. By retrieving the file we can play back the player’s movements.
Check out the description below the video for the source files if you want to use the same sprites and code. This basically holds a pack of pixel art that makes a great learning resource.