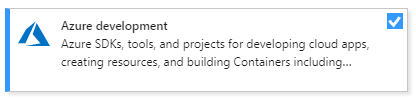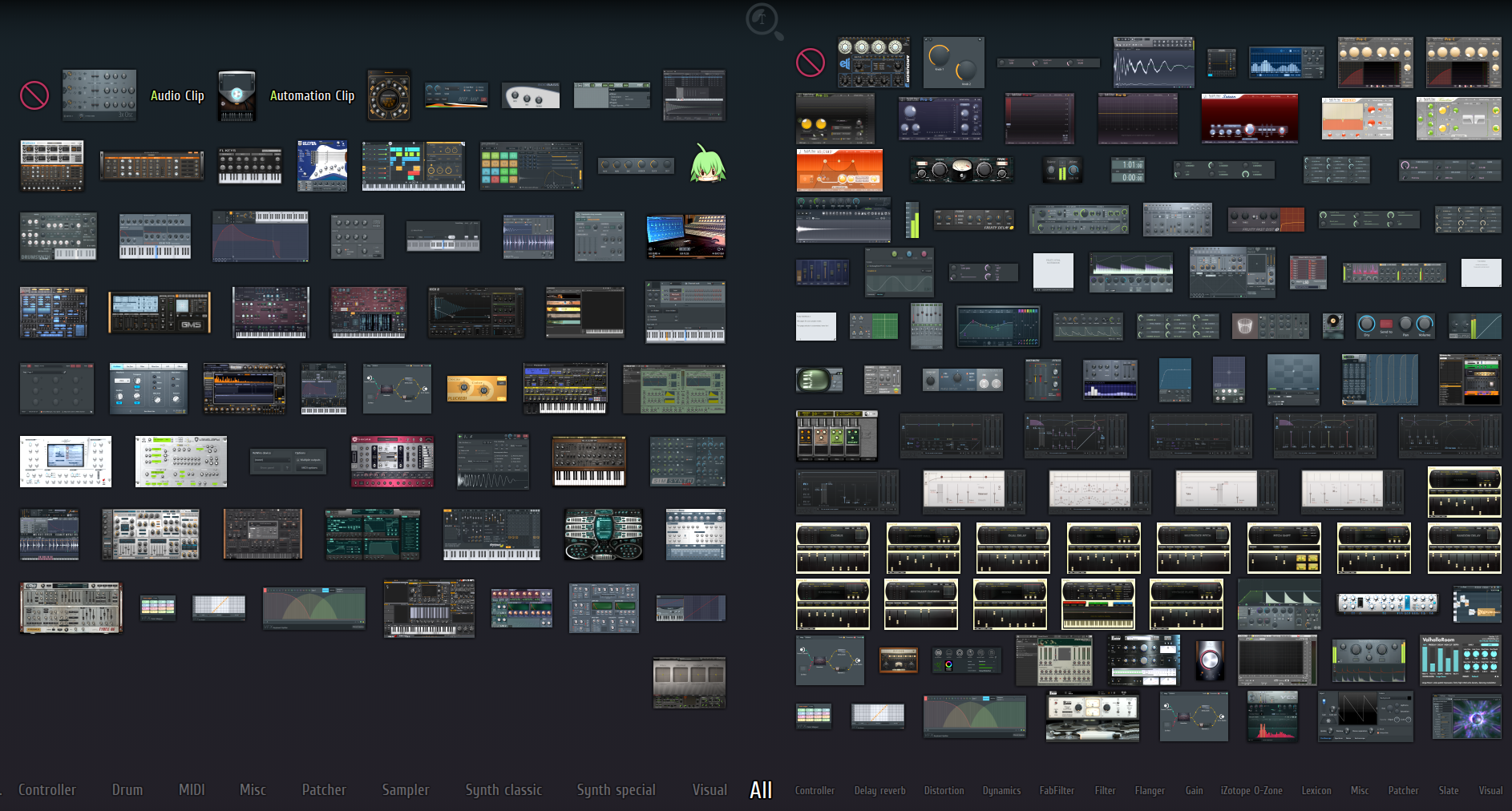Использование ndi в obs studio
Содержание:
- Шаг 2: Добавление источника и фильтров
- Добавление нужного источника
- Системные требования OBS Studio
- Что делать, если при захвате видео черный экран?
- Как пользоваться?
- Что делать, если при захвате видео черный экран?
- Настройка трансляции в OBS Studio
- Настройка источников и сцен
- Выбор источника захвата в OBS Studio
- Как пользоваться?
- Настройка OBS Studio
- Заключение
Шаг 2: Добавление источника и фильтров
После выполнения первоначальной настройки OBS Studio необходимо добавить новый источник захвата. Для этого выполните следующее:
- Нажмите кнопку с изображением плюса под блоком «Источники». В открывшемся контекстном меню кликните левой кнопкой мышки по пункту «Захват экрана».
В появившемся окне задайте для источника желаемое имя и поставьте отметку возле строки «Сделать источник видимым». В завершение нажмите кнопку «OK».
Далее в диалоговом окне нужно выбрать монитор, с которого будет выполняться захват. Если он у вас всего один, в списке других пунктов не будет. Выберите свое устройство и при необходимости поставьте отметку возле строчки «Захват курсора». В будущем эти настройки можно поменять, например, отключив функцию захвата курсора. Выполнив все действия, нажмите кнопку «OK» для добавления источника в программу.
Если все выполнено правильно, в окне предпросмотра OBS Studio вы увидите экран своего ПК. Вокруг него будет отображаться красная рамка, потянув за края которой можно изменить зону захвата.
При необходимости вы можете применить разные «Фильтры» к записываемому видео. Для этого кликните по одноименной кнопке, расположенной под окном предпросмотра.
Откроется окно, в котором следует нажать кнопку с изображением плюсика. Из контекстного меню выберите желаемый фильтр и проведите его настройку.
Добавление нужного источника
Для того, чтобы добавить новый источник, нужно в колонке с надписью «Источники» нажать значок плюса (находится совсем снизу, см. на картинке выше), и выбрать нужный тип источника для записи:
Захват игры: этот пункт будет захватывать любые полноэкранные приложения, либо только видео из выбранной игры. Для того, чтобы выбрать игру, нужно её сначала запустить, свернуть, и уже потом воспользоваться этим пунктом. Захват окна: будет захвачено только какое-то одно определенное окно программы, в том числе игры, которые работают в оконном режиме. Захват экрана: будет захвачено все, что происходит на экране, включая рабочий стол и все остальные программы.
Системные требования OBS Studio
Это программное обеспечение пользуется невероятной популярностью – разумеется, у него есть аналоги – но чаще пользователи выбирают это приложение для захвата экрана и прямой трансляции.
Особенности программы таковы:
- Высокая производительность аудио/ видеозахвата и сведения с неограниченным количеством сцен, между которыми можно переключаться;
- Фильтры для источников видео;
- Простой в управлении, но объемный по количеству настроек аудиомикшер для создания нужных эффектов и подавления шумов;
- Широкая панель пользовательских настроек любого стрима;
- Создание сочетаний горячих клавиш для любого действия, что значительно упрощает работу;
- Работа в режиме студии – просматривайте созданные сцены до выхода в эфир, чтобы убедиться в их завершенности.
Это лишь небольшая часть возможностей приложения! Именно поэтому желание скачать и начать пользоваться ПО вполне объяснимо.
Системные требования OBS к процессору значительно отличаются в зависимости от выбранных показателей частоты кадров в секунду, разрешения, а также кодера и сложности транслируемой сцены. Лучшим решением будет использовать мастер автоматической настройки (его можно найти в разделе с инструментами), он поможет подобрать оптимальное решение для ваших спецификаций.
Давайте же остановимся на системных требованиях OBS Studio немного подробнее! Всего поддерживаются три операционки, ничего сложного.
Windows:
- Версия 8 / 8.1 или 10;
- Графический процессор, совместимый с DirectX 10.1.
macOS:
- Процессор Intel CPU (PPC не поддерживается);
- OpenGL 3.3 совместимый графический процессор;
- macOS High Sierra (10.13) или более поздняя версия.
Linux/Unix:
- OpenGL 3.3 совместимый графический процессор;
- Оконная система X window system.
Системные требования OBS для записи стоит дополнить небольшим рассказом об аппаратных кодерах. Они необходимы, если программное кодирование невозможно, так как позволяют делать локальные записи с минимальным снижением качества на той же скорости передачи данных.
Что можно использовать? Не забудьте убедиться, что установлена последняя версия драйверов!
- Графический процессор NVIDIA GeForce GTX-класса с архитектурой Kepler (GKxx) или новее (начиная с некоторых карт серии GTX 600);
- Графический процессор Intel HD Graphics GPU на Intel Core-i-CPU 2xxx (Sandy Bridge) или новее;
- AMD Advanced Media Framework (AMF).
Системные требования OBS для стрима не так уж высоки – нужно заранее проверить соответствие параметров графического процессора на устройстве и поставить свежую ось при необходимости. Удачи в стриминге!
Что делать, если при захвате видео черный экран?
Черный экран при захвате видео очень распространенная проблема, с которой сталкиваются пользователи OBS. Есть несколько способов ее решения:
- 1 способ.
- Запустить программу от имени администратора.
- Щелкнуть по OBS правой кнопкой мыши и выбрать «Запуск от имени администратора».
- 2 способ.
- Выставить совместимость с предыдущими версиями операционной системы.
- Щелкнуть правой кнопкой мыши по OBS и зайти в «Свойства» – «Совместимость».
- Установить галочку в пункте «Запускать программу в режиме совместимости с:» и выбрать, к примеру, Windows 7.
Если неправильно настроить программу и неверно выбрать окно может появиться черный экран.
Как пользоваться?
После установки и запуска программы перед вами открывается главный экран.
В верхней его части расположены блоки:
В нижней части расположены экраны:
- Сцены.
- Источники.
- Микшер.
- Переходы между сценами.
- Управление.
Справа внизу показывается сколько времени вы находитесь в прямом эфире, сколько записывается вообще видео, нагрузка вашего процессора, и частота обновления кадров (FPS).
Как сделать захват игры и начать запись с экрана:
- В графе сцена нажмите на «+» и в открывшемся окне придумайте свой сцене название.
- Далее необходимо выбрать источник для видео. После нажатия «+» в соответствующей графе перед вами откроется их список. Выбрать необходимо пункт «Захват окна». В новом окне поставьте галочку рядом с надписью «Сделать источник видимым». Далее требуется выбрать откуда будет записываться видео. Чтобы игра появилась в поле выбора окна, ее необходимо запустить.
- В микшере производится настройка звука. Здесь можно регулировать громкость, включать и выключать звук во время записи.
- После всех настроек в правой части экрана нажмите «Начать запись» и видео начнет записываться.
Для того, чтобы начать онлайн-трансляцию, необходимо:
- В верхнем меню программы открыть настройки.
- Выбрать пункт кодировани, в котором необходимо указать «Максимальный битрейт» (скорость интернета). Узнать его можно в интернете.
- Перейти во вкладку трансляция и выбрать «Прямой эфир».
Затем нужно выбрать сервер (для России ближайшие сервера находятся в Праге, Стокгольме и Лондоне).
В графе Stream Key (ключ трансляции) указать ключ вашей трансляции на Твич.
Найти его можно в личном кабинете вашего аккаунта.
Во вкладке видео необходимо выбрать видеокарту, с которой будет идти трансляция.
Если видеокарта одна, то она выберется автоматически и ничего менять не нужно.
Вкладка аудио – здесь настройки выставляются автоматически.
Расширенные – установить «Время буферизации» 400.
Далее следует действовать по алгоритму записи экрана, но вместо записи необходимо нажать «Начать трансляцию».
Что делать, если при захвате видео черный экран?
Черный экран при захвате видео очень распространенная проблема, с которой сталкиваются пользователи OBS. Есть несколько способов ее решения:
- 1 способ.
- Запустить программу от имени администратора.
- Щелкнуть по OBS правой кнопкой мыши и выбрать «Запуск от имени администратора».
- 2 способ.
- Выставить совместимость с предыдущими версиями операционной системы.
- Щелкнуть правой кнопкой мыши по OBS и зайти в «Свойства» – «Совместимость».
- Установить галочку в пункте «Запускать программу в режиме совместимости с:» и выбрать, к примеру, Windows 7.
Если неправильно настроить программу и неверно выбрать окно может появиться черный экран.
Настройка трансляции в OBS Studio
Идём в программу OBS Studio -> «Файл» -> «Настройки» -> «Вещание» в поле «Сервис» нужно выбрать «Настраиваемый» в поле «Сервер» вставить ссылку «URL», а в поле «Ключ потока» вставить «KEY» на этом наша вкладка «Вещание» настроена далее перемещаемся во вкладку «Общее».
Вкладка «Вещание»
Вкладка «Общее»
Отмечаем галочками пункты:
- Показывать окно подтверждения при запуске трансляции
- Показывать окно подтверждения при остановке трансляции
Вкладка «Вывод»
- Режим вывода -> Расширенный
- Потоковое вещание:
- Кодировщик -> x264
- Управление битрейтом -> CBR
- Битрейт -> 1500
- Интервал ключевых кадров -> 2
- Предустановка использования ЦП, профиль и настройка можно оставить без изменения
Аудио
Битрейт аудио 128
Вкладка «Видео»
- Базовое (основа) разрешение — это разрешение экрана предпросмотра в программе оно должно равняться размеру монитора если не хотите получить проблемы с изменением размеров источников выбирайте разрешение своего монитора, чаще всего это самое верхнее значение
- Выходное (Масштабированное) разрешения — это разрешение которое будет отправлено на сервер трансляции
- Фильтр масштабирования -> Метод Ланцоша
- Значение FPS -> 30
- Остальное не трогаем нажимаем -> OK
Главное окно программы
Подготовим сцену и, например, добавим нашу вебкамеру, описание всех источников можно найти на нашем сайте, с помощью программы можно передать в интернет то что Вам захочется, если конечно Вам будет не лень копаться с настройкой нужных источников. В главном окне программы нажимаем + в док панели источники из выпавшего списка выбираем «Устройство захвата видео», называем его понятным названием, например, камера либо оставляем всё как есть и нажимаем «OK»
В открывшихся настройках выбираем:
устройство — ваша вебка, обратите внимание, что вебка не должна быть занята в каком-либо другом приложении.
Разрешение/Частота кадров — Пользовательское
Разрешение — согласно возможностям, вашей вебкамеры
Всё остальное оставляем как есть и нажимаем «OK», если камера выходит за границы либо она меньше окна просмотра её нужно растянуть или уменьшить в окне предпросмотра на весь экран. Для этого выделяем наш источник левой кнопкой мыши в док-панели источники далее кликаем по нему правой кнопкой мыши в появившемся меню выбираем пункт -> «Трансформировать» -> «Подогнать по размеру экрана».
На этом основные настройки завершены, переходим к тестированию самой трансляции. В программе OBS Studio в док-панели «Управление» нажимаем на кнопку «Запустить трансляцию», переходим на сайт ВК в окно предварительного просмотра дожидаемся начала нашей трансляции, время загрузки зависит от вашего интернета. Например, у меня очень слабый домашний интернет и я так и не дождался загрузки в это окно нашей трансляции и просто нажал «Опубликовать», сама трансляция сразу появилась на сайте.
Часто пользователи спрашивают почему у них большая задержка в ВК, да всё просто из-за интернета соединения, чем он слабее и медленнее, тем будет больше задержка трансляции причем время задержки у всех будет разное. Это не время задержки передачи трансляции на сайт как некоторые думают, трансляция передаётся с самой минимальной задержкой если у вас трансляция отстаёт на 1-2 минуты это означает только одно, что ваш интернет не может воспроизводить видео в реальном времени и ему нужно поместить некоторые данные в буфер для нормального воспроизведения видео.
Настройка источников и сцен
Данное программное обеспечение устроено таким образом, что благодаря имеющимся профилям мы можем сохранять отдельные настройки для той или иной ситуации. Создав несколько профилей, пользователь может переключаться к одному из них одним нажатием мыши. Приведенный выше пример будет рассмотрен на базе игры Farming Simulator 2019. Подобным образом вы сможете работать и с любой другой игрой.
- Первое, что нам понадобится сделать, это добавить сцену. Список последних будет отображаться в нижней левой части приложения. Удалять записи можно при помощи знака минуса, а перемещать их вверх или вниз, воспользовавшись стрелками. Жмем по плюсу и прописываем название сцены. Когда это будет сделано, сохраняем ее, кликнув по «ОК».
- Каждая сцена состоит из источника либо нескольких источников. Дальше вы поймете, для чего они нужны. По умолчанию поддерживаются следующие типы выходов:
- Захват окна браузера.
- Захват входного или выходного аудиопотока.
- Захват определенного окна.
- Захват игры.
- Захват экрана.
- Вывод на дисплей определенного изображения.
- Отображение источника медиа.
- Показ слайд-шоу.
- Показ текста или фонового цвета.
- Вывод на экран сигнала с веб-камеры.
- Раз уж мы используем OBS для записи игры, нам понадобится выбрать соответствующий пункт в появившемся меню. Как только это будет сделано, мы увидим еще одно небольшое окошко, в котором и пропишем его название. В дальнейшем приведенная фраза будет отображаться как название источника.
- Затем появится еще одно окно, в котором мы должны настроить сам захват. Рекомендуем использовать режим захвата отдельного окна.
- Также тут необходимо выбрать название того окна, которое будет служить источником видеосигнала. Естественно, если мы хотим записывать игру, в данный момент она должна быть запущена и свернута.
- Как только выбор будет сделан, мы увидим предпросмотр входящего сигнала. Как видите, все работает корректно. Сохраняем новый источник, кликнув по «ОК».
- Когда изображение появится в нашей программе, вы увидите, что оно обрамлено красной рамкой. При помощи точек на ее концах можно масштабировать изображение, а также перемещать его по окну программы. Это позволяет любым удобным образом настраивать режим картинка в картинке.
- Давайте добавим еще один источник и в качестве него выберем входящий сигнал с веб-камеры. Например, когда мы записываем игру, то хотим что-либо пояснять, а также желаем, чтобы пользователь в этот момент видел автора. При помощи все тех же маркеров на границах рамки можно установить нужный размер изображения.
В нижней части программы вы видите несколько дополнительных блоков с кнопками. Это, например, микшер аудио. Верхний ползунок здесь регулирует уровень записи с микрофона, а нижний меняет громкость системных звуков. Немного правее мы можем настроить затухание или любой другой эффект при переходе между ценами.
В самой правой части окна находится несколько дополнительных кнопок, среди которых запуск трансляции (например, на YouTube), начало записи игры, режим студии, настройки приложения или выход из него. Со всем этим мы разберемся немного ниже.
- В итоге мы получаем примерно такую картинку, которую вы видите на скриншоте ниже.
Выбор источника захвата в OBS Studio
× Информация! Также вам будут полезна статья: «OBS Studio cцены и источники».
Перед тем, как начать трансляцию, потребуется выбрать, что именно будет транслироваться. Для этого первым делом следует выбрать в левом нижнем углу новую сцену (нажатием на +), Далее начинается работа с источниками. рассмотрим четыре основных варианта для нашей трансляции, обо всех источниках читайте в статье выше.
Добавление источника в OBS Studio
Захват игры
Этот захват нужен в первую очередь для захвата приложений использующие графический ускоритель GPU такие как игры и тому подобное, отсюда и название захвата. Если приложение не появляется в окне, разверните его, а затем сверните, так же бывает, что этого недостаточно в этом случае:
Воспользуйтесь следующими рекомендациями:
- «Режим» — Захват отдельного окна;
- «Окно» выберете нужные процесс (процесс должен быть запущен);
- «Приоритет согласования окна» — Сравнить заголовок, в противном случае найти окно того же типа;
- Галочку на «Режим захвата SLI/Crossfire (Медленно) лучше выставить в последний момент, так как это очень сильно влияет на производительность;
- Поставить галочку на «Использовать перехватчик, совместный с защитой от читов;
- Прочтите инструкцию по устранению черного экрана тут;
- Обратитесь в специальную группу для решения данной проблемы.
Захват окна
Используется для захвата окон не использующие и использующие графический ускоритель GPU, отсюда появляется проблемы с захватом браузеров в которых используется аппаратное ускорение. Начиная с версии 25.0 данную проблему исправили новым способом захвата окна, которое можно выбрать в свойствах источника, но в результате будет появляться жёлтая обводка вокруг окон, с этим придётся либо смирится, либо отключать аппаратное ускорение в браузере. Для устранения большинства проблем воспользуйтесь следующими рекомендациями:
- «Окно» выбираем нужный процесс из списка (игра должна быть запущена в оконном режиме или полноэкранном оконном);
- «Приоритет согласования окна» — Сравнить заголовок, в противном случае найти окно того же типа;
- Поставить галочку на «Совместимость с мульти-адаптером»;
- Поочерёдно выберете один из способов захвата окна отличающийся от «Автоматический»
- Прочтите инструкцию по устранению черного экрана тут;
- Обратитесь в специальную группу для решения данной проблемы.
Захват экрана
Этот источник позволяет автоматически транслировать весь рабочий экран пользователя, так что всё что у вас находится на рабочем столе будет показано и конечному пользователю. Как правило этот способ выбирает тот, кто испытает какие-либо трудности при захвате первыми двумя способами.
× Информация! «OBS Studio. Чёрный экран».
Устройство захвата видео
Источник, позволяющий транслировать «себя любимого» в сеть. Секреты добавления камеры так же существуют и для этого источника.
- Во-первых, нужно выбрать ручками разрешение вашей камеры
- Во-вторых, указать частоту кадров FPS на значение 29,97 NTSC (нужно для устранения отставания частоты кадров при больших значениях разрешениях картинки).
Как пользоваться?
После установки и запуска программы перед вами открывается главный экран.
В верхней его части расположены блоки:
В нижней части расположены экраны:
- Сцены.
- Источники.
- Микшер.
- Переходы между сценами.
- Управление.
Справа внизу показывается сколько времени вы находитесь в прямом эфире, сколько записывается вообще видео, нагрузка вашего процессора, и частота обновления кадров (FPS).
Как сделать захват игры и начать запись с экрана:
- В графе сцена нажмите на «+» и в открывшемся окне придумайте свой сцене название.
- Далее необходимо выбрать источник для видео. После нажатия «+» в соответствующей графе перед вами откроется их список. Выбрать необходимо пункт «Захват окна». В новом окне поставьте галочку рядом с надписью «Сделать источник видимым». Далее требуется выбрать откуда будет записываться видео. Чтобы игра появилась в поле выбора окна, ее необходимо запустить.
- В микшере производится настройка звука. Здесь можно регулировать громкость, включать и выключать звук во время записи.
- После всех настроек в правой части экрана нажмите «Начать запись» и видео начнет записываться.
Для того, чтобы начать онлайн-трансляцию, необходимо:
- В верхнем меню программы открыть настройки.
- Выбрать пункт кодировани, в котором необходимо указать «Максимальный битрейт» (скорость интернета). Узнать его можно в интернете.
- Перейти во вкладку трансляция и выбрать «Прямой эфир».
Затем нужно выбрать сервер (для России ближайшие сервера находятся в Праге, Стокгольме и Лондоне).
В графе Stream Key (ключ трансляции) указать ключ вашей трансляции на Твич.
Найти его можно в личном кабинете вашего аккаунта.
Во вкладке видео необходимо выбрать видеокарту, с которой будет идти трансляция.
Если видеокарта одна, то она выберется автоматически и ничего менять не нужно.
Вкладка аудио – здесь настройки выставляются автоматически.
Расширенные – установить «Время буферизации» 400.
Далее следует действовать по алгоритму записи экрана, но вместо записи необходимо нажать «Начать трансляцию».
Настройка OBS Studio
В рамках данной статьи будет приведена только базовая настройка, необходимая для записи видео с экрана. Чтобы открыть окно настроек, нажмите пункт меню «Файл» и выберите подпункт «Настройки».
Вывод
В первую очередь нужно настроить кодировщик видео, для этого нажмите на пункт «Вывод». Если Вы собираетесь записывать динамическое видео (например, игровой процесс), Вам нужно настроить разделы «Потоковое вещание» и «Запись», если же в основном будет записываться статическая картинка (например, рабочий стол, проводник, браузер и т.д.), достаточно настроить только раздел «Запись».
Раздел «Потоковое вещание»
В разделе «Потоковое вещание» можно оставить все по умолчанию, кроме битрейта. Если Вы хотите записывать видео в HD (1280x720p), битрейт должен быть в пределах 2500 – 3500, если же Вы записываете в Full HD (1920x1080p), битрейт стоит увеличить до 4000 – 6000. Не забывайте, увеличение битрейта повышает качество видео, но при этом растет и размер файла.
Раздел «Запись»
Здесь Вы можете изменить папку сохранения видео. Также желательно изменить формат файлов на «mp4» (самый популярный, а также используемый на YouTube формат). Самый важный пункт – «Качество записи». Если Вы хотите записывать динамические сцены (например, игры), оставьте пункт «То же, что у трансляции», тогда битрейт и другие настройки будут браться из раздела «Потоковое вещание». Если на Вашем видео будет в основном статичная картинка (рабочий стол, проводник, браузер и т.д.), то установите качество записи в «Неотличимое качество, большой размер файла». В этом случае Ваше видео будет записываться с битрейтом >1000 Кбит/с (~10 Мб/мин или ~600 Мб/ч). Ну а если у Вас вообще мало места на компьютере, можете выбрать пункт «Высокое качество, средний размер файла», тогда Ваше видео будет записываться с битрейтом <1000 Кбит/с (~5 Мб/мин или ~300 Мб/ч).
Никогда не выбирайте последний пункт «Без потери качества, чрезвычайно большой размер файла», он для специалистов и обычному пользователю не нужен.
Аудио
В принципе, в разделе аудио все можно оставить по умолчанию, но если нужно, Вы можете настроить источники звука для записи вместе с видео, а именно выбрать (или отключить) микрофон в списке «Mic/Auxiliary Аудиоустройство», а также в списке «Desktop Аудиоустройство» выбрать (или отключить) звуковую карту для записи звука с компьютера.
Видео
В разделе Видео можно настроить разрешение и частоту кадров. Обычно здесь оставляют разрешение видео, равное разрешению монитора. Если Вы собираетесь выгружать видео на YouTube, он сам сожмет его до нужного разрешения.
В списке «Базовое (основа) разрешение» выберите разрешение монитора, а в списке «Выходное (масштабированное) разрешение» – максимальное доступное.
В поле «Общие значения FPS» установите нужную частоту кадров видео. Наиболее распространённое значение – 30 кадров в секунду.
Если Вы не знаете разрешение своего монитора, кликните правой кнопкой мыши на рабочем столе и выберите пункт контекстного меню «Параметры экрана» (Windows 10), а в открывшемся окне нажмите на ссылку «Дополнительные параметры экрана».
Горячие клавиши
В этом разделе можно настроить полезные клавиши, позволяющие запустить и остановить запись видео, причем это могут быть как клавиши на клавиатуре, так и дополнительные кнопки мыши.
Например, как видно на скриншоте выше, можно назначить старт и остановку записи видео на дополнительные программируемые кнопки мыши (если таковые имеются).
Чтобы сохранить сделанные настройки, нажмите кнопки «Применить» и «ОК».
На этом настройка завершена, можете приступать к записи видео. Для этого нажмите на кнопку «Записать видео» в основном окне приложения или предварительно настроенную горячую клавишу. Уровень громкости микрофона и звуковой карты компьютера можно регулировать в разделе «Микшер» во время записи (правда, чтобы услышать результат, нужно просмотреть записанное видео).
Управлять записью видео можно также в трее Windows, кликнув правой кнопкой мыши по иконке и выбрав команду «Начать запись/Остановить запись». Там же можно убрать (восстановить) приложение «OBS Studio» с панели задач, выбрав команду «Скрыть/Показать».
Заключение
На качество транслируемого контента в техническом плане влияют два фактора – мощность комплектующих компьютера и скорость интернет-соединения. Качественный поток требует надежную работу обоих элементов. Когда один из этих элементов не может обеспечить устойчивый поток, то требуется настраивать OBS вручную, как и для трансляции ВК.
Решающими факторами хорошего стрима на бюджетном пк являются:
- Кодек – определяет нагрузку стрима на процессор или видеокарту в зависимости от значения.
- Разрешение – от него зависит четкость видео. Нужно помнить, что чем оно выше, тем больше нагрузка на компьютер.
- Битрейт – важный параметр для передачи контента в интернет. Напрямую зависит от пропускной способности интернета. Для стриминга необходим не только мощный ПК, но и быстрый интернет. Скорость загрузки для эфира совсем не важна, главное – высокая скорость отдачи. Поток без потери кадров и лагов требует скорость отдачи не менее 10 мегабит в секунду.
- FPS – количество кадров в секунду. Обеспечивает плавность изображения в OBS.
Правильная регулировка этих параметров обеспечит четкую трансляцию без сильной нагрузки на ПК и сеть. На слабом компьютере удастся проводить различные лекции, подкасты, разговорные стримы в высоком качестве. Для игр подобная конфигурация подходит с трудом. Если хочется транслировать игровой контент, то придется потратиться на новый ПК.