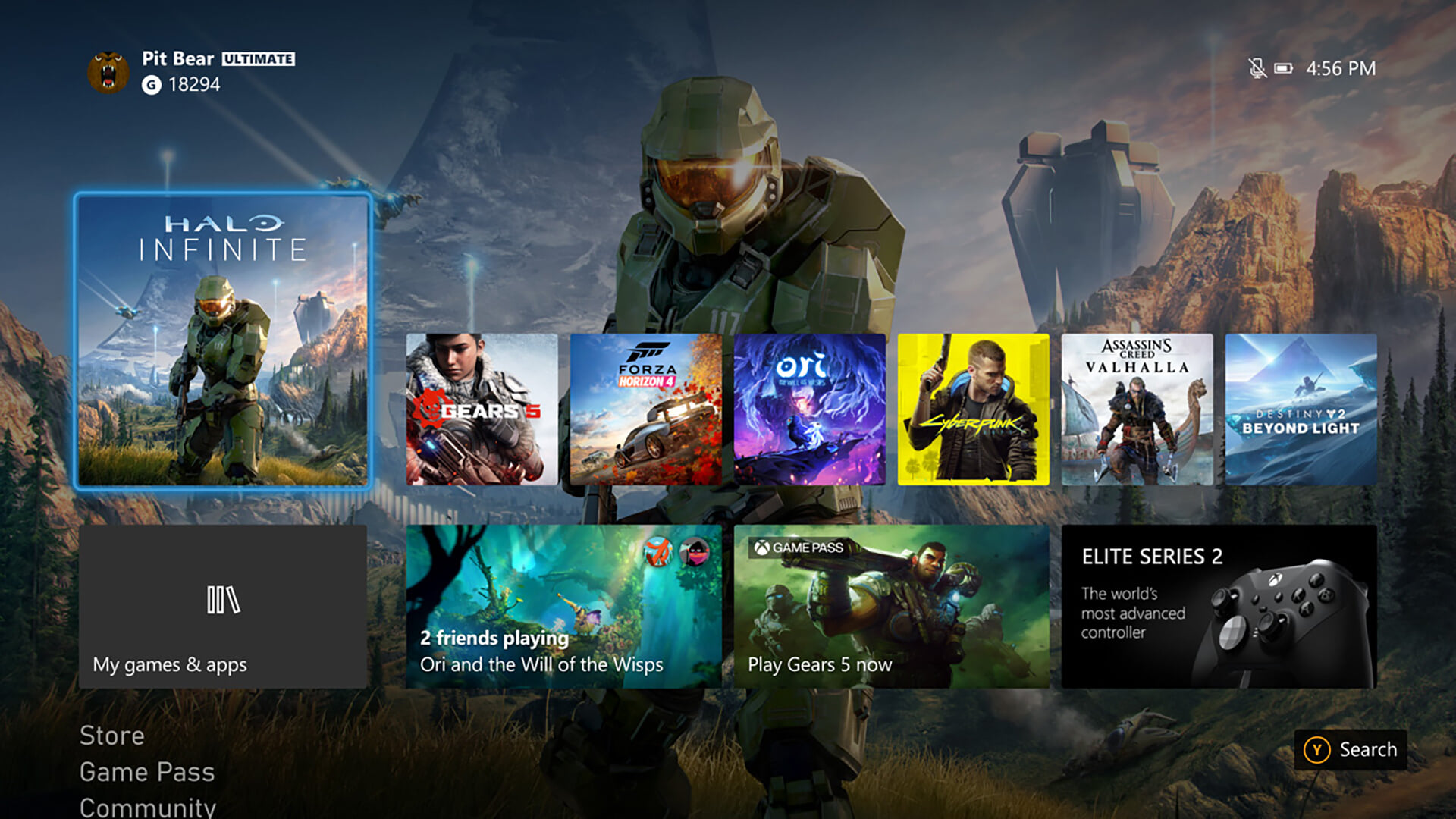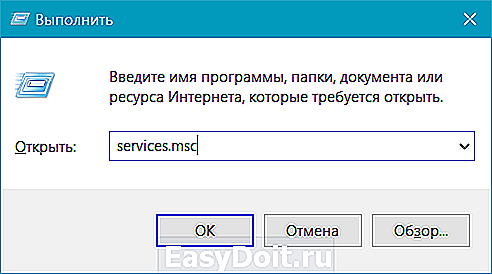Xbox controller
Содержание:
- Xbox Series X controller
- пятница, 31 августа 2012 г.
- Лучшие проводные геймпады для Xbox One
- Мастерство управления
- Совместимость Xbox и PC
- Troubleshooting
- Dead Zone problems:
- Some controllers will only operate in game, if they are set as “GamePad”. Try to:
- Only one controller, mapped to PAD1, may work correctly in some games. Try to:
- To use more than one controller in game, you may need to combine them. Try to:
- If tab page light won’t turn green / Red light on tab page:
- NGEmu X360CE Forum Help
- Install and Use Instructions
Xbox Series X controller
Лучший контроллер будущего поколения
Вы не обознались: геймпад от Xbox Series X действительно можно использовать с Xbox One (и РС). Справедливо и обратное: контроллер для Xbox One подходит к Xbox Series X – Microsoft обеспечила отличную преемственность поколений и обратную совместимость не только в играх, но и аксессуарах. Беспроводной геймпад Xbox Series X отличается от предшественника улучшенным дизайном, измененной формой кнопок, триггеров, стиков и крестовины, а также наличием новой кнопки Share, которая позволит быстро снять скриншот или записать видео и поделиться им в социальной сети.
пятница, 31 августа 2012 г.
Установка драйвера на китайский приёмник для беспроводного геймпада Xbox 360
После того, как я окончательно и бесповоротно привык к удобству контроллера Xbox 360, я захотел воспользоваться его удобством и на компьютере. Благо компания Microsoft позаботилась о своих пользователях и выпустила Microsoft Xbox 360 Wireless Gaming Receiver for Windows.
| Оригинальный приёмник от Microsoft |
Я решил стать обладателем подобного устройства, но к сожалению ценник на оригинальный приёмник оказался кусачим, да и купить его оказалось практически не реально. Зато китайских приёмников на рынке было хоть отбавляй. По старой доброй привычке я выбрал себе покупку в магазине DealExtreme. В этом магазине на выбор предлагалось несколько вариантов подобных ресиверов, которые практически не отличались друг от друга за исключением цвета. Я остановился на таком варианте за $11,20:
Когда приёмник наконец добрался до меня, то в первый момент меня постигло разочарование – Windows 8, установленная на моём компьютере не смогла найти драйверов для данного устройства, а те драйвера, что шли в комплекте на mini-CD устанавливаться не захотели. Сходу удалось выяснить, что происходит это из-за того, что китайцы зачем-то поменяли ID устройства и по понятной причине, оригинальные драйвера не установились. Недолго думая, я скачал последние драйвера с официального сайта Microsoft, распаковал исполняемый файл с помощью бесплатного архиватора 7-zip и в ini-файле откорректировал ID. К моему великому сожалению, на Windows 8 этот фокус не прошёл – система ни в какую не захотела устанавливать подправленный драйвер, обнаружив, что в него кто-то лазил. В то же время с Windows 7 всё прошло успешно, хотя система и предупредила о возможных проблемах. Кстати, драйверы на прилагаемом диске оказались точно таким же образом модифицированными родными драйверами от Microsoft.
В итоге мне всё-таки удалось совладать с драйвером. Этим способом установки я и хотел бы поделиться, чтобы сэкономить время и нервы людям, оказавшимся в подобной ситуации.
Итак, для того, чтобы установить оригинальные драйвера от Microsoft на китайский ресивер для беспроводного контроллера Xbox 360 нужно первым делом отправиться на сайт Microsoft и скачать свежий драйвер под свой вариант Windows (для Windows 8 годится драйвер от Windows 7). Сделать это можно вот на этой страничке.
Далее просто запускаем исполняемый файл драйвера и производим установку программного обеспечения:
После этого подключаем приёмник к компьютеру и убеждаемся, что Windows не смогла найти драйверов для этого устройства:
А в диспетчере устройств присутствует неизвестное оборудование:
Правой кнопкой мыши нужно щёлкнуть по этому неизвестному устройству и в открывшемся контекстном меню выбрать пункт “Обновить драйверы. “:
В открывшемся окне нужно выбрать пункт “Выполнить поиск драйверов на этом компьютере”:
И далее выбрать пункт “Выбрать драйвер из списка уже установленных драйверов”:
Выбираем “Общий контроллер (Microsoft) для классов Windows” (любопытно, что слово “контроллер” в Windows написано с ошибкой):
И там щёлкаем по “Xbox 360 Wireless Receiver for Windows”:
В ответ получаем предупреждение, которое игнорируем, и жмём “Да”:
Всё, драйвер благополучно установлен:
Возвращаемся в диспетчер устройств и убеждаемся в этом:
Далее нужно синхронизировать геймпад, одновременно нажав на обоих устройствах кнопки синхронизации. Не забудьте только предварительно включить сам геймпад. При первом подключении беспроводного контроллера Windows сама найдёт и установит нужный драйвер. В геймпаде, подключенном через этот ресивер, работают все стики, триггеры и кнопки, включая центральную, которая выводит на экран текущий заряд батареи:
Многие современные игры поддерживают технологию Xinput и, соответственно, контроллер Xbox 360, подключенный таким образом. Список игр, имеющих такую поддержку можно найти здесь.
Ну вот в общем-то и всё, что я хотел рассказать. Остаётся только добавить, что данная методика установки драйвера была успешно опробована мной на Windows 7 и на Windows 8.
UPD: В Windows 8.1 уже предустановлены драйверы для беспроводного приёмника, так что шаги со скачиванием и установкой драйверов можно пропустить.
UPD2: На Windows 10 также всё завелось и заработало без малейших проблем. Скачивать и устанавливать драйвер не пришлось, так как он уже встроен в Windows 10. Правда, без установки дополнительного ПО, идущего в комплекте с внешним драйвером, не будет реакции при нажатии на центральную кнопку, как показано на последней картинке.
Лучшие проводные геймпады для Xbox One
Преимущество проводных геймпадов для Xbox One заключается в том, что играть на них можно без ограничения по времени. Увлекательный процесс не будет прерван из-за того, что внезапно разрядился аккумулятор. Проводные геймпады зачастую могут использоваться и как беспроводные, так как имеют возможность совмещаться с устройствами через Bluetooth-соединение. Они также оснащены удобным корпусом, кнопками и самыми разнообразными функциями. Выбор остается за пользователем.
Microsoft Xbox One Controller + USB
Данная модель отличается эргономичностью формы, обеспечивающей удобство использования геймпада. Он приятно лежит в ладони игрока. Кнопки управления расположены с умом, что обеспечивает быстрый доступ к ним. С этим контроллером можно максимально погрузиться в игровой процесс, так как он оснащен виброотдачей. Длина провода, который идет в комплекте с девайсом, 2,7 метра. Геймпад совместим с популярными платформами. Соединить его с ПК или с Xbox One можно посредством кабеля или Bluetooth. Беспроводное соединение обеспечивает дальность действия до 9 метров.
| Общие характеристики | Значение |
| Тип | Беспроводной |
| Поддерживаемый API | XInput |
| D-pad | Есть |
| Совместимость | Xbox One, компьютер |
Плюсы:
- классический дизайн;
- эргономичность форм;
- проводное и беспроводное соединение;
- виброотдача;
- приемлемая цена.
Минусы:
- маленькие кнопки быстро стираются;
- отсутствие противоскользящего покрытия.
Microsoft Xbox One Controller + USB
Razer Wolverine Tournament
Проводной контроллер, отличающийся высоким качеством сборки и прочностью материалов, из которых он изготовлен. Основные кнопки характеризует высокая тактильная отдача. Звонкий клик позволяет точно ощутить их срабатывание. Геймпад оснащен подсветкой, которую пользователь может настроить в зависимости от своих предпочтений. Задняя часть девайса прорезинена, что обеспечивает комфорт во время игры. Для настройки геймпада разработано специальное приложение, которое позволяет переименовать устройство, установить самые разнообразные настройки и функции под любимые игры геймера. Можно также переназначить кнопки, что обеспечит пользователю индивидуально комфортный игровой процесс. Контроллер оснащен трехметровым кабелем в качественной тканевой обмотке.
| Характеристики | Значение |
| Тип | Проводной |
| D-pad | Есть |
| Совместимость | Xbox One, компьютер |
Плюсы:
- высокий класс сборки;
- возможность настройки под пользователя;
- наличие подсветки;
- виброотдача;
- режим ускоренной стрельбы.
Минусы:
- на глянцевой поверхности остаются отпечатки;
- отсутствие разъема для фирменного адаптера Microsoft.
Razer Wolverine Tournament
Рынок современных технологий представляет большое количество контроллеров для Xbox One. Чтобы выбрать лучший и не прогадать с покупкой, необходимо ознакомиться с данной статьей и на основе индивидуальных предпочтений выбрать самые лучшие проводные или беспроводные геймпады.
Мастерство управления
Конечно, традиционные контроллеры Xbox One очень хороши, и в большинстве игровых ситуаций наше руководство будет полезным. Но знаете ли вы, что существует множество специализированных контроллеров?
Вы играете в файтинги на обычном геймпаде? Если да, то вы себя жутко обделяете. Конечно, упорными тренировками можно достичь хорошего уровня и с обычным контроллером, но настоящие мастера файтингов играют на специальных файтинг-падах.
Для гонок, например, великолепной Forza Horizon 4, лучше всего подойдёт руль. Вы можете пойти ещё дальше и приобрести педали, рычаг переключения передач и даже специальное гоночное кресло.
Самое лучшее в таких специализированных контроллерах – абсолютно такая же совместимость, как у традиционных контроллеров Xbox One. Руль или файтинг-пад будут прекрасно работать как с Xbox One, так и с PC.
Совместимость Xbox и PC
Самое серьезное преимущество контроллеров для Xbox One перед DualShock 4 или Nintendo Switch Pro – штатная возможность работы с PC под Windows. И хотя в большинстве случаев на PC по-прежнему лучше всего играть с клавиатурой и мышью, все больше появляется игр, где лучше подойдёт геймпад, а не хорошо известная и любимая PC-геймерами схема WASD.
Вы можете просто подключить свой контроллер для Xbox One к компьютеру под Windows и начать играть. DualShock 4 также поддерживает Steam, а так как подавляющее большинство PC-игр распространяется через Steam, он тоже подходит большинству игроков. Но не факт, что с контроллером другого формата у вас будет такое же легкое plug-and-play подключение, как с геймпадом Xbox One, поэтому для PC это самый верный вариант.
Совместимость контроллера Xbox One также сильно упрощает смену платформ в играх с поддержкой Xbox Play Anywhere: Cuphead, Forza Horizon 4, Gears of War 4 и других. Для подключения геймпада Xbox One к компьютеру на нем должна быть установлена Windows. Существуют решения для Linux и Mac, но они сложнее. Играть с этим контроллером на компьютере легко – просто подключите кабель к системному блоку или ноутбуку. Также можно воспользоваться беспроводным адаптером для контроллера или подключить его по Bluetooth, если ваш компьютер это поддерживает.
Windows может потребоваться некоторое время на обновление драйверов, но в целом все работает по умолчанию. Вы просто подключаете контроллер к PC и играете. Имейте в виду, что если вы попеременно играете на PC и Xbox One, при смене платформы нужно выполнять сопряжение контроллера.
Troubleshooting
Dead Zone problems:
Some games have control issues, when Dead Zone is reduced to 0%.
Increase the Anti-Dead Zone value, if there is gap between the moment, when you start to push the axis related button, and the reaction in game.
Some controllers will only operate in game, if they are set as “GamePad”. Try to:
1. Run x360ce.exe
2. Select tab page with your controller.
3. Open tab page.
4. Set «Device Type» drop down list value to: GamePad.
5. Click button.
6. Close x360ce Application, run game.
Only one controller, mapped to PAD1, may work correctly in some games. Try to:
1. Run x360ce.exe
2. Select the tab page corresponding to your controller.
3. Open the tab page (visible when the controller is connected).
4. Set «Map To» drop down list value to: 1.
5. Set «Map To» drop down list values (repeat steps 2. to 4.) for other controllers, if you have them, to: 2, 3 or 4.
6. Click button.
7. Close x360ce Application, run game.
To use more than one controller in game, you may need to combine them. Try to:
1. Run x360ce.exe
2. Select the tab page corresponding to your additional controller.
3. Open the tab page.
4. Set «Combine Into» drop down list value to: One.
5. Select tab page.
6. Check «Enable Combining» check-box. (Note: Uncheck «Enable Combining» check-box, when you want to configure the controller.)
7. Click button.
8. Close x360ce Application, run game.
If tab page light won’t turn green / Red light on tab page:
• The controller profile loaded may match the name of your controller, but not actually be for the controller you own.
• There just might not be a profile for your control at all. The light should turn green once the 2 sticks, triggers and D-pad are assigned. Sometimes x360ce.exe application needs to be restarted, after assigning these, for the light to turn green.
• The controller profile might have PassThrough (check-box) enabled.
• The DInput state of the controller might be incorrect due to an application crashing previously and not unloading the controller or some other reason. Opening up Joy.cpl (Set Up USB Game Controllers) and clicking the button, and then Okaying out of the window, that appears, can fix it.
NGEmu X360CE Forum Help
If you have more questions about installation or configuration, please go to NGEmu X360CE Forum or search for solution on Google and YouTube.
Install and Use Instructions
- Download latest Xbox 360 Controller Emulator (same file for 32-bit and 64-bit Windows).
- Extract downloaded ZIP file and launch x360ce.exe.
Installing ViGEmBus Virtual Gamepad Emulation Driver
Issues tab in Xbox 360 Controller Emulator will start blinking if Virtual Gamepad Emulation Driver is missing.
- Select Issues tab and click on Install button to install Virtual Gamepad Emulation Driver.
Adding DirectInput Device (Controller)
- Connect your DirectInput Device (controller) to computer.
- Select Controller 1 tab and click on Add… button.
- Select controller you want to add-map and click on OK button.
- Enable controller by clicking on Enable # Mapped Device inside Controller 1 tab.
Configuring and Mapping Buttons and Axes
- Select Controller 1 tab ► General tab.
- Click on drop-down (drop-down menu with options will appear).
- Map button or axis by selecting option and pressing button or moving axis on your controller.
- Click Save All button (at top right corner of application) when done.
- Minimise Xbox 360 Controller Emulator in order to reduce CPU use (program icon will be visible in tray).
- Launch the game and see how it works.
How to Install or Uninstall ViGEmBus Virtual Gamepad Emulation Driver
Install: Run Xbox 360 Controller Emulator as an Administrator ► Options tab ► Virtual Device tab ► ViGEm Bus Install button.
Uninstall: Run Xbox 360 Controller Emulator as an Administrator ► Options tab ► Virtual Device tab ► ViGEm Bus Uninstall button.
How to Install or Uninstall HIDGuardian When Access to Keyboard and Mouse is Lost
IMPORTANT !!! Please read before installing HIDGuardian !!!
Purpose of HIDGuardian is to hide original controllers from games, so that only virtual controllers are visible. Install HIDGuardian only if original controller prevents virtual controller functioning properly in the game.
Install: Run Xbox 360 Controller Emulator as an Administrator ► Options tab ► HID Guardian tab ► HID Guardian Install button.
Uninstall: Run Xbox 360 Controller Emulator as an Administrator ► Options tab ► HID Guardian tab ► HID Guardian Uninstall button.
DO NOT attempt to remove HIDGuardian by simply deleting it from Windows OS Device Manager. This can result in loosing access to your Mouse and Keyboard and you will be forced to follow Manual Uninstall Instructions below.