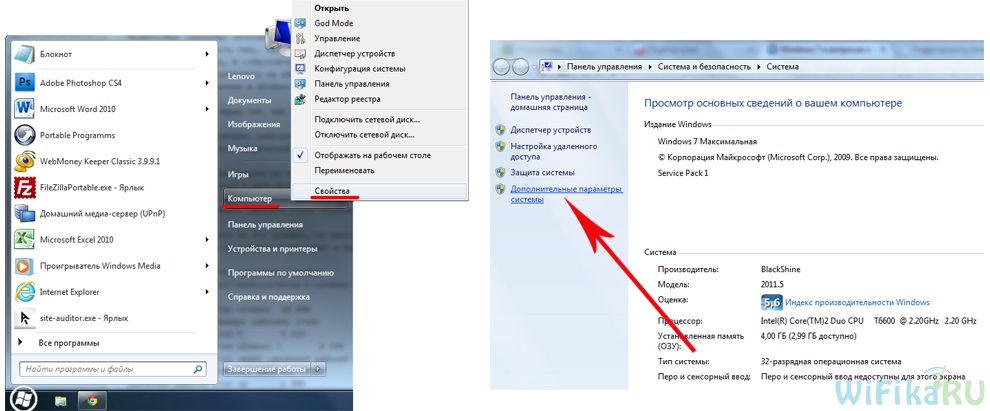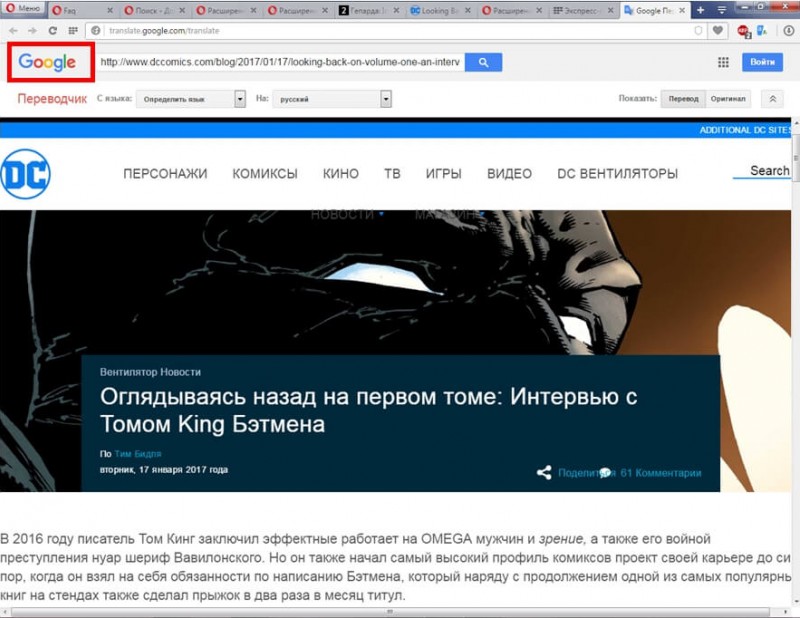Перевод enable or disable на русском
Содержание:
- Основные разделы BIOS
- Активация discard (TRIM) на Linux для SSD
- ПараметрыSettings
- ПримечанияRemarks
- Что значит в биосе Disabled и Enabled?
- Main
- Комментарии
- Некоторые особенности в настройке БИОС для нештатных ситуаций
- Раздел Tools и Exit
- Раздел Main — Главное меню
- Настройка биос — остальные разделы
- Примеры
- Каким образом войти в БИОС на компьютере под управлением «восьмёрки»?
- Оптимизируем настройки BIOS для быстрой загрузки системы
- AC Back Function что это?
Основные разделы BIOS
На любой модели ноутбуков разделы БИОСа примерно одинаковые. Рассмотрим кратко каждый из разделов:
- Main – предназначен для установки основных параметров компьютера, таких как: тип процессора, размер памяти, дата и время. Здесь и в следующем разделе пользователи производят необходимые настройки для увеличения скорости работы процессора компьютера
- Advanced – это расширенные настройки, в которые вообще не рекомендуется лезть, если вы не уверены в том, что все делаете верно. Словом, активировав в этом разделе «что-то там, где-то там» можно просто сломать ноутбук, он перестанет запускаться и придется нести его в сервисный центр. Но, при определенных навыках разгона компьютеров, этот раздел станет полигоном для испытаний.
- Power – раздел отвечает за распределение энергии на компоненты системы от блока питания: материнская плата, процессор, видеокарта, дополнительные кулеры. Обычно этот раздел востребован в случае, если вы решили обновить компоненты системы. Но лучше доверить настройки профессионалу.
- Boot – важный раздел, использующийся при установки виндовс. В нем можно выбрать, будет загружать компьютер при вхождении в ОС данные с жесткого диска, либо с дисковода, либо с флешки. Если собрались переустанавливать Windows, вместо жесткого диска выберете внешнее устройство с установочными файлами ОС и, сохранив параметры, продолжите запуск компьютера; должна будет запуститься программа автоматической установки ОС с внешнего носителя.
- Exit – отвечает за то, как выйти из БИОСа. Нажимайте ее после произведения необходимых настроек, только не забывайте сохранять их. Пример (см. картинку ниже): нужно нажать F10 для сохранения изменений, когда будете выходить из БИОСа нажмите Exit и загрузка ОС возобновится.
Активация discard (TRIM) на Linux для SSD
Современные накопители данных такие как SSD нуждаются в команде TRIM интерфейса ATA и для этого в ОС построенных на базе ядра Linux предусмотрено два метода управления на уровне файловых систем:
- discard — устанавливается как опция монтировании файловой системы. Позволяет ядру Linux сразу отправлять команду TRIM на устройство, как только об этом сообщит файловая система.
- fstrim — утилита которая запускается вручную или по расписанию как сервис ОС, отправляет список удаленных блоков с ФС для зачистки их на устройстве.
Для включения fstrim достаточно активировать сервис fstrim.service в systemd, но лучше вместо сервиса, который будет висеть в памяти, использовать таймер fstrim.timer который будет запускать еженедельный TRIM.
Пример включения сервиса:
# Включение, старт и вывод статуса сервиса:systemctl enable fstrim.service && \systemctl start fstrim.service && \systemctl status fstrim.service
Но этих мер недостаточно, если у вас файловые системы располагаются на томах LVM, а LVM в LUKS игла в яйце, яйцо в утке, утка в зайце:
Первое что нужно сделать, это проверить, что контроллер SATA работает в режиме AHCI, а не IDE, иначе TRIM работать не будет:
sudo hdparm -I /dev/sda | grep TRIM * Data Set Management TRIM supported (limit 8 blocks) * Deterministic read ZEROs after TRIM
Итак, опция discard может устанавливаться:
- в суперблоке ФС (как опция монтирования по умолчанию)
- в конфигурации монтирования ФС — /etc/fstab
- в конфигурации cryptsetup — /etc/crypttab
- в конфигурации LVM — /etc/lvm/lvm.conf
- в конфигурации загрузчика — /boot/grub/grub.cfg
Мы рассмотрим все эти варианты. Примеры будут даны для дистрибутива Arch Linux и его производных, но я думаю вас не затруднит адаптировать тему к любому другому дистрибутиву Linux.
discard в суперблоке EXT4
Если в /etc/fstab для файловой системы опция discard не указана или в опциях монтирования указана опция defaults, то система будет использовать опции монтирования прописанные в суперблоке файловой системы. Это актуально для файловой системы EXT4. Запись опций монтирования в суперблоке ФС может быть выгодна тем, что если у вас съёмное устройство которое подключается по SATA к разным машинам в которых вы не можете по каким-то причинам вносить изменения в /etc/fstab.
Добавляем опцию монтирования discard по умолчанию в суперблок файловой системы EXT4. У меня это три раздела:
sudo tune2fs -o discard /dev/mapper/vg1-lvrootsudo tune2fs -o discard /dev/mapper/vg1-lvhomesudo tune2fs -o discard /dev/mapper/vg1-lvvar
Убедиться в установленной опции можно через tune2fs. Здесь /dev/mapper/vg1-lvroot это устройство, раздел с файловой системой EXT4 в томе LVM:
sudo tune2fs -l /dev/mapper/vg1-lvroot | grep options
discard в fstab
Если это единственная система куда разделы SSD будут монтироваться, то мы можем прописать опцию discard явно в /etc/fstab для автомонтирования разделов, но устанавливать опцию необязательно для EXT4, если она уже была ранее задана в суперблоке.
Также, опцию discard следует добавить для swap раздела:
# /dev/mapper/vg1-lvrootUUID=e86ab458-341d-4f59-8344-0271d2c363e8 / ext4 rw,noatime,discard 0 0# /dev/mapper/vg1-lvvarUUID=44b31816-1193-4dc1-9f58-f70df2250e1a /var ext4 rw,noatime,discard 0 0# /dev/mapper/vg1-lvhomeUUID=372bc9ae-b581-49a4-abed-ca9f3b67edb6 /home ext4 rw,noatime,discard 0 0# /dev/sda1UUID=0BE5-60 /boot/efi vfat rw,relatime,discard,…,errors=remount-ro 0 0# /dev/mapper/vg1-lvswapUUID=cf67ae1e-3a17-4e5e-ac58-ef23725d2359 none swap defaults,discard,pri=-2 0 0
discard на LVM
В конфигурационном файле /etc/lvm/lvm.conf устанавливаем значение опции issue_discards в значение равное 1:
devices { issue_discards = 1}
Важно отметить, что включение этой опции не пересылает команду TRIM с файловых систем когда на них производятся команды удаления файлов, эта опция посылает команду TRIM только когда производятся манипуляции изменения логического тома, например, через такие команды как lvremove, lvreduce и т.д
discard для зашифрованного root-раздела
Прежде, чем вы решите включить discard на зашифрованных томах, необходимо оценить риск безопасности утечки метаданных (тип файловой системы, используемое пространство и т. д.) которые могут быть извлечены из физического устройства при его завладении нежелательными лицами, об этом говорит предупреждение в мануале crypttab:
WARNING
ПараметрыSettings
Значениями для Boolean являются:The settings for Boolean are:
| ЗначениеValue | ОписаниеDescription |
|---|---|
| TrueTrue | Элемент управления может получать фокус и реагировать на события, вызванные пользователем (значение по умолчанию).The control can receive the focus and respond to user-generated events, and is accessible through code (default). |
| FalseFalse | Пользователь не может взаимодействовать с элементом управления при помощи мыши и клавиатуры.The user cannot interact with the control by using the mouse, keystrokes, accelerators, or hotkeys. Элемент остается доступным через код.The control is generally still accessible through code. |
ПримечанияRemarks
Свойство Enabled используется для включения и выключения элементов управления.Use the Enabled property to enable and disable controls. В отличие от включенных, выключенные элементы управления отображаются затемненными.A disabled control appears dimmed, while an enabled control does not. Кроме того, если элемент управления содержит растровое изображение, оно затемняется вместе с элементом.Also, if a control displays a bitmap, the bitmap is dimmed whenever the control is dimmed. Если параметр Enabled имеет значение false для изображения, элемент управления не инициирует события, но не отображается в недоступном виде.If Enabled is False for an Image, the control does not initiate events but does not appear dimmed.
Свойства Enabled и Locked используются в связке для получения следующих результатов:The Enabled and Locked properties work together to achieve the following effects:
-
если значения свойств Enabled и Locked равны True, элемент управления может получать фокус и отображается на форме обычным образом (незатемненным).If Enabled and Locked are both True, the control can receive focus and appears normally (not dimmed) in the form. Пользователь может копировать, но не может редактировать данные элемента;The user can copy, but not edit, data in the control.
-
если значение свойства Enabled равно True, а значение свойства Locked равно False, элемент управления может получать фокус и отображается на форме обычным образом (незатемненным).If Enabled is True and Locked is False, the control can receive focus and appears normally in the form. Пользователь может копировать и редактировать данные элемента;The user can copy and edit data in the control.
-
если значение свойства Enabled равно False, а значение свойства Locked равно True, элемент управления не может получать фокус и отображается на форме затемненным.If Enabled is False and Locked is True, the control cannot receive focus and is dimmed in the form. Пользователь не может ни копировать, ни редактировать данные элемента;The user can neither copy nor edit data in the control.
-
если значения свойств Enabled и Locked равны False, элемент управления не может получать фокус и отображается на форме затемненным.If Enabled and Locked are both False, the control cannot receive focus and is dimmed in the form. Пользователь не может ни копировать, ни редактировать данные элемента.The user can neither copy nor edit data in the control.
Установки свойств Enabled и TabStop можно совмещать для предотвращения выбора командной кнопки с помощью клавиши TAB, при этом позволяя пользователю нажимать ее с помощью мыши.You can combine the settings of the Enabled and the TabStop properties to prevent the user from selecting a command button with TAB, while still allowing the user to click the button. Если присвоить свойству TabStop значение False, командная кнопка не будет входить в .Setting TabStop to False means that the command button won’t appear in the . Тем не менее, если включено значение true, пользователь по-прежнему может нажать кнопку, если для TakeFocusOnClick задано значение true.However, if Enabled is True, the user can still click the command button, as long as TakeFocusOnClick is set to True.
Когда пользователь записывает вкладки в включенный многостраничный или TabStrip, фокус получает первая страница или вкладка в элементе управления.When the user tabs into an enabled MultiPage or TabStrip, the first page or tab in the control receives the focus. Если первая страница или вкладка объекта MultiPage или TabStrip выключена, фокус получает первая включенная страница или вкладка.If the first page or tab of a MultiPage or TabStrip is disabled, the first enabled page or tab of that control receives the focus. Если все страницы или вкладки объекта MultiPage или TabStrip выключены, элемент тоже отключается и не может получать фокус.If all pages or tabs of a MultiPage or TabStrip are disabled, the control is disabled and cannot receive the focus.
Если кадр отключен, все элементы управления, которые он содержит, отключаются.If a Frame is disabled, all controls it contains are disabled.
Щелчок отключенного списка не инициирует событие Click.Clicking a disabled ListBox does not initiate the Click event.
Что значит в биосе Disabled и Enabled?
Все очень просто:
- Disabled — отключено.
- Ebabled — включено.
- Еще может быть пункт Auto — автоматический режим, когда система как-то сама понимает что лучше — вкл или выкл)
Никогда не меняйте в биосе настройки, если вы в них не уверены. Например вы можете установить напряжение слишком высокое на процессор, на память, и как результат — оперативка или процессор может выйти из строя (сгореть). Там настроек, особенно в новых биосах (цветных, с мышкой) — очень много. И всех даже я не знаю. Я даже скажу больше — обновлять биос без необходимости тоже не стоит.. хотя это спорный вопрос, но лично мое мнение — не стоит.
На этом все. Надеюсь информация была полезной. Удачи!
Этот сайт использует Akismet для борьбы со спамом. Узнайте как обрабатываются ваши данные комментариев.
Для выхода из BIOS Setup Utility можно использовать два варианта:
– Выход с БИОС с сохранением результатов произведенных изменений
(обычно данной операции так же соответствует клавиша F10 – при нахождении в первой, главной вкладке)
Если не нужно сохранить изменения настроек BIOS, то при выходе необходимо выполнить следующее:
В главном окне вызываем опцию “Exit Without Sawing” (название может быть намного другое, например, “Quit Without Sawing,Discard Changes and Reset” – без сохранения). Откроется окно с сообщением “Exit Without Sawing (Y/N)”.
Рис 1. Подтверждение выхода из БИОС без подтверждения изменений.
Нажимаем клавишу “Y” и “Enter”. Вы выйдете из БИОСа без сохранения изменений, продолжится загрузка компьютера.
Когда не нужно сохранять изменения в настройках BIOS Setup:
– если Вами случайно был изменен один или несколько параметров;
– если Вы не уверены в правильности своих действий;
– если Вы не вносили каких-либо изменений.
Для Выхода с БИОС с сохранением всех внесенных изменений в главном окне выбираем опцию “Save & Exit Setup” (или Save Changes and Reset). Откроется окно с сообщением “SAVE to CMOS and EXIT (Y/N)”.
Рис 2. Подтверждение выхода из БИОС с сохранением изменений.
Нажимаем клавишу “Y” и “Enter”. Вы выйдете из БИОСа, все изменения будут сохранены, продолжится загрузка компьютера.
Отмечу, что сохранять внесенные изменения следует только в том случае, если Вы уверены в правильности своих действий.
Все выше изложенное относиться к BIOS Setup со стандартным интерфейсом. Если Ваш БИОС имеет интерфейс со строкой меню у верхней части, то для выхода с данной программы необходимо перейти на пункт Exit в главном меню. И уже в данном пункте использовать команды “Exit Without Sawing” и “Save & Exit Setup”.
Результат нажатия функциональной клавиши F10 при нахождении в основных – главных вкладках БИОса (аналог “Save & Exit Setup” или Save Changes and Reset):
Примечание 1: Как правило клавиши завершения работы в BIOS – Esc и F10 (дублирующие соответствующие пункты меню) срабатывают везде, но в некоторых версиях они не работают если вы находитесь в подпунктах – на вложенных окнах диалогов, а не на одной из центральных вкладок.
Примечание 2: Стоит отдельно отметить очень важную опцию располагающуюся в одной группе с выше рассмотренными (варианты обозначения):
- Restore Default
- Load Defaults BIOS
- Load BIOS Setup Defaults,
- Load Safe-Fail Defaults
Данная опция позволяет сбросить все изменения проведенные в БИОСе на заводские – дефаултные значения. Если вход в Биос заблокирован паролем, то можно сбросить все настройки (в том числе и пароль) и другими способами описанными здесь.
Данная опция является обязательно при первой загрузке вновь собранного компьютера, а так же при замене процессора, материнской платы в противном случае возможны различные глюки – например постоянный перегрев процессора (писк спикера) в независимости от нагрузки – при этом на ощупь он будет чуть теплее рук и тд.
Main
В разделе корректируются системная дата и время, приоритетность устройств для загрузки компьютера, отображаются все найденные устройства для хранения информации (жесткие диски, съёмные накопители, дисководы).
При отсутствии подключенного хранилища возле интерфейса будет красоваться надпись «Not detected».
Рис. 1- Главная страница
После перехода в меню настройки работы накопителей на дисплее появятся следующие параметры:
LBA Large Mode — отвечает за метод адресации памяти. Для HDD объемом до 504 МБ применялся прямой метод адресации, а для более ёмкостных – LBA. Ставим Auto для автоматического определения накопителя или LBA.
Block (IDE HDD Block Mode, Multi-Sector Transfer) – позволяет передавать несколько порций данных в единицу времени, при отключении резко падает скорость обмена данными. Если ПК работает не под управлением Windows NT, выбираем Maximum либо автоматический режим определения количества передаваемых секторов за единицу времени.
PIO Mode – переключение работы HDD в неиспользуемый более режим, что также замедлит его работу.
DMA Mode – режим прямого доступа до памяти, деактивации подлежит только в исключительных случаях.
SMART Monitoring – мониторинг состояния жесткого диска, позволяющий предупредить о появлении сбоев в его работе и поврежденных секторов
Если незначительное снижение его производительности критично или на накопителе нет важной информации, режим можно отключить.
32 Bit Transfer – при активации пара 16-битных слов объединяется в одно 32-битное перед отправкой через шину данных, во втором случае – 32-битные разделяются надвое и передаются поочередно, удваивая время передачи данных.
Следующий пункт раздела – Storage Configuration. Здесь изменяется работа жестких дисков.
- SATA Configuration – можно деактивировать контроллер SATA или заставить работать его со старыми Windows (98 и более ранними).
- Configure SATA as – переключение между режимами IDE (старый) и AHCI – поддерживает plug-in-play.
- Hard Disk Write Protect – защита диска от записи – специфичная и весьма непрактичная опция.
- IDE Detect Time out – установка задержки перед инициализацией винчестеров, увеличение требуется при появлении проблем с определением накопителей.
Комментарии
С помощью Enabled свойства можно включать или отключать элементы управления во время выполнения.With the Enabled property, you can enable or disable controls at run time. Например, можно отключить элементы управления, которые не применяются к текущему состоянию приложения.For example, you can disable controls that do not apply to the current state of the application. Можно также отключить элемент управления, чтобы ограничить его использование.You can also disable a control to restrict its use. Например, кнопка может быть отключена, чтобы пользователь не мог ее щелкнуть.For example, a button can be disabled to prevent the user from clicking it. Если элемент управления отключен, он не может быть выбран.If a control is disabled, it cannot be selected.
Важно!
Если задать Enabled для свойства значение, окно управления приложения не будет отключено или окно приложения не сможет получать фокус.Setting the Enabled property to does not disable the application’s control box or prevent the application window from receiving the focus.
Если свойство Enabled элемента управления контейнера имеет значение , все содержащиеся в нем элементы управления также отключаются.When a container control has its enabled property set to , all its contained controls are disabled, as well. Например, если пользователь щелкнет какие-либо элементы управления, содержащиеся в отключенном GroupBox элементе управления, события не создаются.For example, if the user clicks on any of the controls contained in a disabled GroupBox control, no events are raised.
Примечание
Если прокручиваемый элемент управления отключен, полосы прокрутки также отключаются.When a scrollable control is disabled, the scroll bars are also disabled. Например, отключенное многострочное текстовое поле не может прокручиваться для отображения всех строк текста.For example, a disabled multiline textbox is unable to scroll to display all the lines of text.
Некоторые особенности в настройке БИОС для нештатных ситуаций
Естественно, этим функции и настройки БИОС не ограничиваются. Например, в ситуации, когда возникают проблемы с винчестерами, может потребоваться полная проверка, которая включает диагностику поверхности.
Независимо от того, какая утилита будет использоваться (собственное средство Windows или стороння программа), полную проверку желательно производить при изменении параметра SATA-контроллера с AHCI на режим IDE.
Кроме всего прочего, если кто не знает, БИОС позволяет еще и контролировать некоторые другие параметры, скажем, температуру процессора, скорость вращения шпинделя жесткого диска, объемы памяти устройств. С этой программой можно устанавливать разные параметры IRQ-прерываний, включать или отключать устройства, загружать систему по сети и т. д. Хотя, если разобраться, рядовому юзеру такие настройки практически не нужны (разве что, за редким исключением), а без надобности в БИОС без специальных знаний, как говорится, лучше и вовсе не лезть.
Раздел Tools и Exit
Вкладка «Tools» необходима для обновления BIOS с дискеты или флешки (пункт «ASUS EZ Flash»), а также просмотра информации о подключенном кабеле к сетевой карте (пункт «AI NET»).
Во вкладке «Exit» производится выход из настроек. При этом возможны следующие варианты:
- Exit and Save Changes – выход с сохранением всех внесенных настроек;
- Exit and Discard Changes – выход без сохранения изменений;
- Load Setup Defaults – установка стандартных значений для всех параметров;
- Discard Changes – это пункт в БИОСЕ, который позволяет отменить внесенные за сеанс изменения.
Выйти из BIOS можно, находясь в любом разделе, для этого используются клавиши F10(сохранение и выход) и Esc(выход).
Как уже было сказано выше – это новый вариант всем известного BIOS. UEFI способен работать с дисками большего объема, имеет больше настроек и сильнее защищен от взлома. Также отличия заключаются в более приятном графическом интерфейсе и поддержке управления мышью.
Внешне UEFI таких производителей как ASUS, MSI, Gigabyte, ASRock будет отличаться. Однако в большинстве случаев параметры идентичны, более того – они повторяют описанные выше. Стоит отметить интересную функцию, которая появилась в новом БИОСЕ – это Network Boot. Ее активация заставляет систему сначала выполнить попытку загрузки операционной системы с сервера, и только если это не удастся – с жесткого диска.
Рядовому пользователю опция не пригодится, поэтому ее следует отключить. Это позволит ускорить запуск компьютера и уберет ненужную процедуру при старте.
Network Stack – это та же функция в БИОСЕ, что и озвученная выше, только имеет измененное название. С ней связана настройка – Network Boot Priority, позволяющая определить сетевую карту, через которую будет выполняться загрузка ОС с удаленного ПК или сервера.
Изложенная в статье информация даст представление о базовых настройках BIOS. Большинство из них не рекомендуется изменять, чтобы избежать появления проблем в работе компьютера. Некоторые параметры позволят переключить режим для взаимодействия с современными операционными системами и повысить скорость передачи данных.
Раздел Main — Главное меню
Начнём работу с раздела MAIN, используемого с целью видоизменения настроек винчестера и корректировки временных показателей.
Здесь вы сможете самостоятельно настроить время и дату компьютера, а также сделать настройку подключенных жестких дисков и других накопителей.
Меню MAIN
Чтобы переформатировать режим функционирования жёсткого диска, нужно выбрать жесткий диск (например: «SATA 1», как показано на рисунке).
Далее, вы сможете внести изменения в следующие пункты:
- Type — в этом пункте указывается тип подключенного жесткого диска;
- LBA Large Mode — отвечает за поддержку накопителей объёмом более 504 Мбайт. Таким образом, рекомендованное значение здесь AUTO.
- Block (Multi-Sector Transfer) — Для более быстрой работы здесь рекомендуем выбрать режим AUTO;
- PIO Mode — включает работу жёсткого диска в устаревшем режиме обмена данными. Здесь будет также лучше всего выбрать AUTO;
- DMA Mode — дает прямой доступ к памяти. Чтобы получить более высокую скорость чтения или записи, следует выбрать значение AUTO;
- Smart monitoring — эта технология, на основе анализа работы накопителя способна предупредить о возможном отказе диска в ближайшем будущем;
- 32 bit Data Transfer — опция определяет, будет ли использоваться 32-битный режим обмена данными стандартным IDE/SATA-контроллером чипсета.
Везде с помощью клавиши «ENTER» и стрелок выставляется режим Auto. Исключение составляет подраздел 32 Bit Transfer, нуждающийся в фиксации настройки Enabled.
Важно! Требуется воздержаться от изменения опции «Storage Configuration», которая находится в разделе «System information» и не допускать коррекции «SATA Detect Time out»
Как обновить БИОС материнской платы: Надежные советы
Три способа сбросить БИОС на ноутбуке
Настройка биос — остальные разделы
BOOT — управление параметрами непосредственной загрузки. Состоит из:
- Boot Device Priority — выбор приоритетного накопителя (винчестера, дисковода, флешки и прочее) при работе или при установке какой-либо ОС.
- Hard Disk Drivers — установка приоритетного винчестера, если их несколько.
- Boot Setting Configuration — выбор конфигурации системы и компьютера при загрузке. При нажатии кнопки «Ввод» (Enter) открывается меню:
- Quick Boot — опция теста памяти (оперативной), изменив которую можно ускорить загрузку ОС;
- Full Screen Logo — активировав/деактивировав параметр, вы сможете включить или заставку, или информацию о процессе загрузки;
- Add On ROM Display Mode — определение очереди на экране информации о модулях, подключенных к «материнке» через слоты;
- Bootup Num-Lock — определение состояния кнопки «Num Lock» при инициализации БИОС;
- Wait For ‘F1′ If Error — принудительное нажатие кнопки «F1» при возникновении ошибки;
- Hit ‘ DEL’ Message Display — надпись, указывающая клавишу для входа в БИОС.
TOOLS — служит для обновления БИОС.
EXIT — выход из BIOS. Имеет 4 режима:
- Exit & Save Changes (F10) — выход с сохранением данных, установленных непосредственно пользователем.
- Exit & Discard Changes — выход без сохранения данных (заводская установка).
- Discard Changes — отмена изменений.
- Load Setup Defaults — установка параметров по умолчанию.
Как правильно настроить bios в картинках по умолчанию, знает почти каждый пользователь. Но если вы начинающий пользователь, войдите в интернет. В сети существует множество ресурсов, в которых есть страницы «настройка системы bios в картинках».
В данном руководстве вы сможете найти описание разных настроек BIOS в картинках, ведь именно сложность или просто страх перед этой микропрограммой не даёт многим установить Windows самостоятельно.
Примером послужит настройка BIOS ASUS материнской платы P5QL SE.
Первое загрузочное окно BIOS материнской платы ASUS P5QL SE
Примеры
В следующем примере кода создается GroupBox и задаются некоторые общие свойства.The following code example creates a GroupBox and sets some of its common properties. В примере создается TextBox и задается Location в поле группы.The example creates a TextBox and sets its Location within the group box. Затем задается Text свойство поля группы и закрепляет поле группы в верхней части формы.Next, it sets the Text property of the group box, and docks the group box to the top of the form. Наконец, он отключает поле группы, присвоив Enabled свойству значение , которое приводит к отключению всех элементов управления, содержащихся в поле группы.Lastly, it disables the group box by setting the Enabled property to , which causes all controls contained within the group box to be disabled.
Каким образом войти в БИОС на компьютере под управлением «восьмёрки»?
После версии Windows 7, многие производители решили отключить возможность входа в БИОС при запуске компьютера. Теперь загрузка системы производится иначе:
- Наведите курсор мыши в правую часть монитора и щёлкните «Параметры»;
- В нижней части выберите «Изменение параметров компьютера»;
- В следующем окне ищем подраздел «Общие»;
- С правой стороны открывшегося меню ищем «Особые варианты загрузки», кликаем «Перезагрузить сейчас», соглашаемся с всплывающим сообщением о подтверждении осуществляемого действия;
- После перезагрузки вы увидите специальный интерфейс, в котором можно запускать интересующую вас оболочку.
Оптимизируем настройки BIOS для быстрой загрузки системы
Первое. Вход в BIOS на компьютере осуществляется следующим образом. Выключите ПК и снова его включите (выполните перезагрузку). В момент включения несколько раз подряд нажмите клавишу “Del” у себя на клавиатуре. Дождитесь входа в BIOS. Если вы пользуетесь ноутбуком, то возможно вам понадобится вместо клавиши “Del” нажать клавишу F2 или F10 (в зависимости от модели платы, так же применимо и к настольным ПК). Современные системы ввода-ввода с начала открывают lite версию BIOS, чтобы перейти к расширенным ее настройкам щелкните по “Advanced BIOS Features” (или аналог).
Второе. Отключаем в BIOS тестирование оперативной памяти. Одна из самых долгих процедур, влияющих на запуск компьютера является “Quick Boot”, “Skip Memory Check” или что-то похожее на это название. Найти данную опцию можно в разделе BIOS, который также может в разных версия ввода-вывода называться по-разному (но смысл у него один – это настройка загрузчика), например, “Boot Settings Configuration”. Проверьте, если указанные выше функции активны, то есть их значение “Enable”, то это значит, что система не выполняет тест оперативной памяти при запуске. Если же наоборот, стоит значение “Disable”, то тест выполняется и его нужно отключить (поменять Disable на Enable). Включение данной опции BIOS сэкономило нам 7 секунд времени. Оперативной памяти, установленной в систему у нас было 4 гигабайта.
Третье. Выключаем в BIOS неиспользуемые устройства. Все современные материнские платы, обладают помимо разъемов SATA, к которым мы подключаем диски, еще и IDE контроллерами. Эти контролеры также, как и все остальное проверяются системой, их отключение может подарить нам несколько секунд при запуске ПК. Проверьте, если вы не используете данные контроллеры, то есть у вас не подключено не одного диска по этому разъему, то следует их отключить. Делается это так. Найдите в BIOS раздел “Integrated Peripherals”, в нем отыщите опцию “OnChip IDE Channel” или аналогичный соответствующий вашей модели материнской платы, и поменяйте его значение с “Enable” на “Disable”.
Кроме IDE контроллера вы можете также отключить и другие, например, параллельного LPT и серийного COM портов, если они не используются вами.
Четвертое. Настраиваем приоритет загрузки в BIOS. Если у вас подключено к материнской плате сразу несколько жестких дисков, то скорее всего, система ввода-вывода опрашивает их все, чтобы найти загрузочный сектор и запустить загрузку Windows. Даже если у вас всего один диск с загрузочным сектором, BIOS далеко не всегда сразу обнаруживает его. Как следствие на его поиски система тратит время, а мы хотим, чтобы компьютер загружался быстро, следовательно, нужно выбрать приоритетным загрузочным диском именно тот, на котором установлена ваша операционная система. Делается это в разделе “Hard Disk Boot Priority”.
Ну что, с BIOS мы разобрались, теперь компьютер, а, следовательно, и Windows загружаются примерно на 17 секунд быстрее, но это не предел. В следующей статье по оптимизации Windows мы рассмотрим вариант ее ускорения с помощью настроек, которые подходят именно для вашего ПК.
AC Back Function что это?
AC Back Function — очень полезная опция, но не для всех. Позволяет автоматически включать комп после восстановления электричества. Вот смотрите, комп работал и свет пропал. ПК соответственно тоже выключился, только если у вас не стоит ИБП. И вот если в биосе опция AC Back Function была включена, то при появления света — комп автоматически заведется.
Нужно ли включать? Это уже смотрите по собственным потребностям. Если комп настроен на круглосуточную работу, то и так понятно — опцию AC Back Function нужно включать. Обычно это нужно для всяких рабочих станций, серверов. Например нужно для компов видеонаблюдения. А для домашних компов особым спросом опция не пользуется.
Опция может пригодиться вот в какой ситуации — например вы качаете сериалы, фильмы. И ушли на работу, или еще куда-то. И оставили комп включенным, чтобы он качал фильмы. И если пропадет свет, и например через два часа появится, то есть опция включена — комп автоматом включится и продолжит скачивать. Разумеется это я имею ввиду, если качалка автоматом запускается вместе с Windows.
Дословный перевод AC Back Function дословный — функция обратной связи АС.
Какие значения может иметь опция:
- Power Off, Disable, Keep Off, Soft Off — при выборе этого значения, комп после подачи света не будет автоматически включаться.
- Power On, Turn On, On, Soft On — комп автоматически включится после подачи света.
- Last State, Enable, Auto, Memory — если свет погас, а в это время комп работал — то после подачи света комп включится. Если комп не работал — то не включится, все просто)
- Former sts — когда свет появится, ПК будет выключен. Но по нажатию кнопки включения на компе — он вернется в исходное состояние. Честно говоря немного странная опция, или я что-то не понимаю.
- Off — ну тут все понятно, опция будет просто отключена.
Есть ли другие названия у опции? Да, есть, например они могут быть такими:
- AC Loss Auto Restart, AC Power Loss Restart;
- After AC Power Loss, After AC Power Lost;
- After Power Failure, Power State Resume Control;
- Power Failure, Power Again, Power On After Power Fail;
- PWR On After PWR Fail, PWR Lost Resume State;
- PWRON After PWR-Fail;
- Restore on AC/Power Loss, Restore on AC Power Loss;
- System After AC Back, State After Power Failure;
Опция AC Back Function