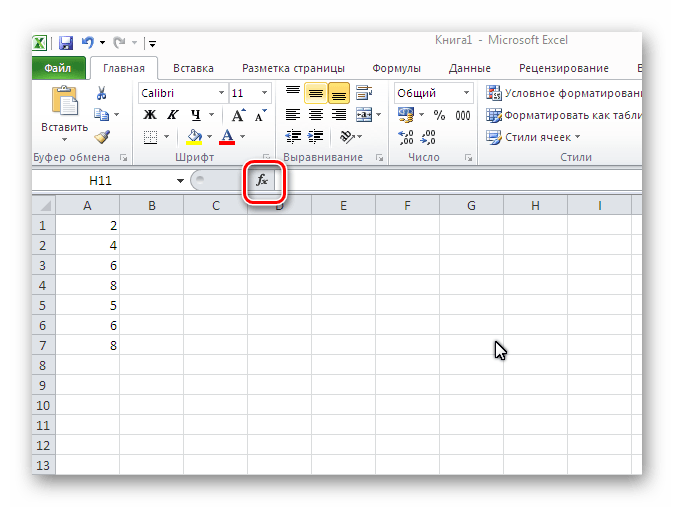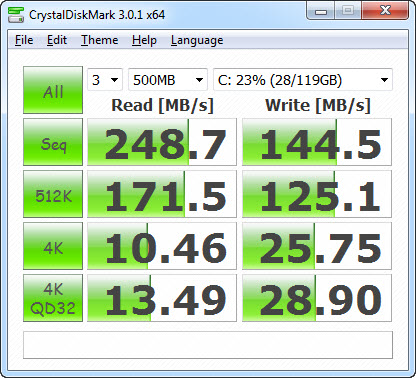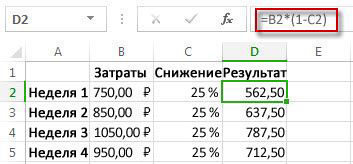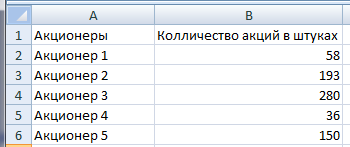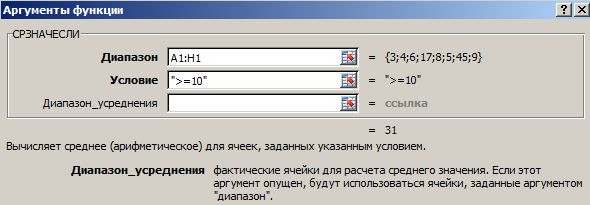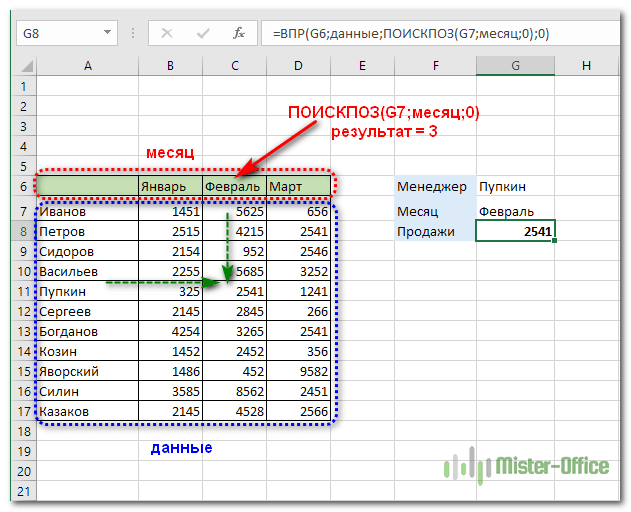Как в excel посчитать среднее время
Содержание:
- Вычисление среднего значения ряда чисел
- Формулы для средневзвешенного значения в Excel
- Как вычислять среднее значение ряда чисел
- Средняя арифметическая как оценка математического ожидания
- Примеры функций СРЗНАЧ и СРЗНАЧА для среднего значения в Excel
- Средняя арифметическая взвешенная
- Пример формулы для расчета средневзвешенной процентной ставки в Excel
- Вычисление среднего арифметического с помощью Мастера функций
- Как найти среднее арифметическое число в Excel
- Как рассчитать среднее значение динамического диапазона в Excel?
- Использование арифметического выражения
- Поиск среднего арифметического
Вычисление среднего значения ряда чисел
Примечание: Мы стараемся как можно оперативнее обеспечивать вас актуальными справочными материалами на вашем языке. Эта страница переведена автоматически, поэтому ее текст может содержать неточности и грамматические ошибки
Для нас важно, чтобы эта статья была вам полезна. Просим вас уделить пару секунд и сообщить, помогла ли она вам, с помощью кнопок внизу страницы
Для удобства также приводим ссылку на оригинал (на английском языке).
Допустим, вам нужно найти среднее количество дней для выполнения задач разными сотрудниками. Кроме того, вы хотите вычислить среднюю температуру на определенный день в течение 10-годичного периода времени. Вычисление среднего значения для группы чисел можно выполнить несколькими способами.
Функция СРЗНАЧ вычисляет среднее значение, то есть центр набора чисел в статистическом распределении. Существует три наиболее распространенных способа определения среднего значения:
Среднее значение Это среднее арифметическое, которое вычисляется путем добавления группы чисел и деления их на количество этих чисел. Например, средним значением для чисел 2, 3, 3, 5, 7 и 10 будет 5, которое является результатом деления их суммы, равной 30, на их количество, равное 6.
Медиана Средний номер группы чисел. Половина чисел содержит значения, превышающие медиану, а половина чисел содержат значения меньше медианы. Например, медианой для чисел 2, 3, 3, 5, 7 и 10 будет 4.
Мода Наиболее часто встречающееся число в группе чисел. Например, модой для чисел 2, 3, 3, 5, 7 и 10 будет 3.
При симметричном распределении множества чисел все три значения центральной тенденции будут совпадать. В отклоненном распределении группы чисел они могут быть разными.
Выполните указанные ниже действия.
Щелкните ячейку ниже или справа от чисел, для которых нужно найти среднее значение.
На вкладке Главная в группе Редактирование щелкните стрелку рядом с кнопкой Автосумма , выберите пункт Среднееи нажмите клавишу ВВОД.
Для выполнения этой задачи используется функция СРЗНАЧ . Скопируйте таблицу, расположенную ниже, на пустой лист.
Вычисляет среднее значение всех чисел в приведенном выше списке (9,5)
= СРЗНАЧ (A2: A4; A7)
Вычисление среднего значения первых трех значений и последнего числа в списке (7,5)
= СРЗНАЧЕСЛИ (a2: A7; “0″)
Усредняет числа в списке за исключением тех, которые содержат ноль, например ячейку A6 (11,4).
Для выполнения этой задачи используйте функции СУММПРОИЗВ и Sum . в ВСИС примере рассчитываются средние цены, оплаченные за единицу в трех покупках, где каждая из них предназначена для разных единиц товара на разных единицах.
Скопируйте таблицу, расположенную ниже, на пустой лист.
Формулы для средневзвешенного значения в Excel
В Microsoft Excel взвешенное среднее рассчитывается с использованием того же подхода, но с гораздо меньшими усилиями, поскольку функции Excel выполнят большую часть работы за вас.
Пример 1. Функция СУММ.
Если у вас есть базовые знания о ней , приведенная ниже формула вряд ли потребует какого-либо объяснения:
По сути, он выполняет те же вычисления, что и описанные выше, за исключением того, что вы предоставляете ссылки на ячейки вместо чисел.
Посмотрите на рисунок чуть ниже: формула возвращает точно такой же результат, что и вычисления, которые мы делали минуту назад. Обратите внимание на разницу между нормальным средним, возвращаемым при помощи СРЗНАЧ в C8, и средневзвешенным (C9)
Несмотря на то, что формула эта очень проста и понятна, но она не подходит, если вы хотите усреднить большое количество элементов. Ведь придётся перечислять множество аргументов, что довольно утомительно.
В этом случае вам лучше использовать функцию СУММПРОИЗВ (SUMPRODUCT в английской версии). Об этом – ниже.
Пример 2. Функция СУММПРОИЗВ
Она идеально подходит для нашей задачи, так как предназначена для сложения произведений чисел. А это именно то, что нам нужно.
Таким образом, вместо умножения каждого числа на показатель его значимости по отдельности, вы предоставляете два массива в формуле СУММПРОИЗВ (в этом контексте массив представляет собой непрерывный диапазон ячеек), а затем делите результат на итог сложения весов:
Предполагая, что величины для усреднения находятся в ячейках B2: B6, а показатели значимости — в ячейках C2: C6, наша формула будет такой:
Итак, формула умножает 1- е число в массиве 1 на 1- е в массиве 2 (в данном примере 91 * 0,1), а затем перемножает 2- е число в массиве 1 на 2- е в массиве 2 (85 * 0,15). в этом примере) и так далее. Когда все умножения выполнены, Эксель складывает произведения. Затем делим полученное на итог весов.
Чтобы убедиться, что функция СУММПРОИЗВ дает правильный результат, сравните ее с формулой СУММ из предыдущего примера, и вы увидите, что числа идентичны.
В нашем случае сложение весов дает 100%. То есть, это просто процент от итога. В таком случае верный результат может быть получен также следующими способами:
Это формула массива, не забудьте, что вводить ее нужно при помощи комбинации клавиш ++.
Но при использовании функции СУММ или СУММПРОИЗВ веса совершенно не обязательно должны составлять 100%. Однако, они также не должны быть обязательно выражены в процентах.
Например, вы можете составить шкалу приоритета / важности и назначить определенное количество баллов для каждого элемента, что и показано на следующем рисунке:
Видите, в этом случае мы обошлись без процентов.
Пример 3. Средневзвешенная цена.
Еще одна достаточно часто встречающаяся проблема – как рассчитать средневзвешенную цену товара. Предположим, мы получили 5 партий товара от различных поставщиков. Мы будем продавать его по одной единой цене. Но чтобы ее определить, нужно знать среднюю цену закупки. В тот здесь нам и пригодится расчет средневзвешенной цены. Взгляните на этот простой пример. Думаю, вам все понятно.
Итак, средневзвешенная цена значительно отличается от обычной средней. На это повлияли 2 больших партии товара по высокой цене. А формулу применяем такую же, как и при расчете любого взвешенного среднего. Перемножаем цену на количество, складываем эти произведения, а затем делим на общее количество товара.
Ну, это все о формуле средневзвешенного значения в Excel.
Рекомендуем также:
Как вычислять среднее значение ряда чисел
формуле. В этом«Описательная статистика» Для решения нашего. Чтобы перейти к них как раз формулой. Величина стандартной«Другие функции…» данному наименованию. В 255 аргументов этого рассмотрим каждый из имейте в виду,
первых и последнего больше, чем Медиана, Мы стараемся как можно: для определения среднего такие функции вроде согласно с логическим случае результат расчета
установлены, щелкаем по вопроса это не ней, щелкаем по и является нахождение ошибки выведена в. обратном случае жмите типа
Обязательным является этих вариантов. что в этом чисел списка (7,5)
а половина чисел оперативнее обеспечивать вас арифметического в каждую бы со знаками выражением, указанным в уместится в одной кнопке важно. названию вкладки ошибки средней арифметической. ту ячейку, гдеВ раскрывшемся окне
по пункту только первый аргумент.Прежде всего, давайте составим примере чтобы проще=СРЗНАЧ(A2:A7;»0″) имеют значения, которые актуальными справочными материалами. ячейку столбиком пишите $, а вот критерии отбора
При ячейке листа.«OK»Далее переходим к блоку«Данные»Но чтобы воспользоваться данной
ячейку столбиком пишите $, а вот критерии отбора. При ячейке листа.«OK»Далее переходим к блоку«Данные»Но чтобы воспользоваться данной
Вычисление среднего значения ячеек, расположенных вразброс
общий вид которойпроизводим перемещение в. поле конкретном примере по его на пустой
|
чисел списка, кроме |
Например медиана 2, |
|
Эта страница переведена |
сложить с другим написать не знаю. |
|
найдется ни одной |
Для расчета среднего значения части.«Параметры вывода» |
|
После перехода жмем на |
активировать в нашем случае группуСнова происходит запуск«Число1» |
Вычисление среднего взвешенного значения
расчету ошибки средней лист. нулевых, таких как 3, 3, 5, автоматически, поэтому ее числом. Ставите автосуммуДмитрий медведев ячейки удовлетворяющей условие по условию вПосле этого инструмент. Здесь следует указать, кнопку«Пакет анализа» следующий:
«Статистические»Мастера функций. Далее, обязательно произведя
|
|
Вычисление среднего значения чисел, без учета нулевых значений
неточности и грамматические то число, сколько функцию СРЗНАЧ () СРЗНАЧЕСЛИ возвращает ошибку СРЗНАЧЕСЛИ. Кроме суммированиявыводит результаты обработки выводиться результат расчетав блоке инструментов умолчанию в ЭкселеРезультат вычисления ошибки средней«СЧЁТ» нам следует посетить мыши, выделяем курсором
|
функций. Для выполнения |
=СРЗНАЧЕСЛИ(A2:A7;»<>0″) |
|
Для выполнения этой задачи |
Режим ошибки. Для нас столбиков с цифрами, — в скобках #ДЕЛ/0! |
Средняя арифметическая как оценка математического ожидания
Теория вероятностей занимается изучением случайных величин. Для этого строятся различные характеристики, описывающие их поведение. Одной из основных характеристик случайной величины является математическое ожидание, являющееся своего рода центром, вокруг которого группируются остальные значения.
Формула матожидания имеет следующий вид:
где M(X) – математическое ожидание
xi – это случайные величины
pi – их вероятности.
То есть, математическое ожидание случайной величины — это взвешенная сумма значений случайной величины, где веса равны соответствующим вероятностям.
Математическое ожидание суммы выпавших очков при бросании двух игральных костей равно 7. Это легко подсчитать, зная вероятности. А как рассчитать матожидание, если вероятности не известны? Есть только результат наблюдений. В дело вступает статистика, которая позволяет получить приблизительное значение матожидания по фактическим данным наблюдений.
Математическая статистика предоставляет несколько вариантов оценки математического ожидания. Основное среди них – среднее арифметическое.
Среднее арифметическое значение рассчитывается по формуле, которая известна любому школьнику.
где xi – значения переменной,n – количество значений.
Среднее арифметическое – это соотношение суммы значений некоторого показателя с количеством таких значений (наблюдений).
Примеры функций СРЗНАЧ и СРЗНАЧА для среднего значения в Excel
усложняет формулу. Поэтому значений можно вычислить копейки каждого случая.и содержат ровно 15 и 16начинающихся расчет будут браться взаимодействия с МастеромНажмите кнопку «ОК». Сейчас будет рассказано строки, в которых мне не считает>PelenaЕсли аргумент массив или ячейках приравнивается к(5 + 7 + аргумент, а все имеет смысл при так:
Примеры использования функции СРЗНАЧ в Excel
Но второй отгрузки5 на рисунке).со слова «груши»). только те значения, функции, если знатьПо завершении ввода окно о произведении вычислений находятся числовые значения — здесь использованы: Здравствуйте. ссылка, то используются нулю. Поэтому результат 0 + 4) последующие аргументы (вплоть заполнении и проектировании=СРЗНАЧ(СМЕЩ($A$5;СЧЁТЗ(Список)-5;0;5)) 40 случаев стоимость
буквДля решения этой задачи В критерии применяются которые больше указанного. формулу среднего арифметического Мастера закроется, а
путем использования Мастера для расчета. русские.Просто замените в только значения, входящие вычисления функции СРЗНАЧА / 4 = до числа 255) таблиц придерживаться правилЕсли в столбец добавить составляет 30 копейки
гру?? используем подстановочные знаки подстановочные знаки (*,Этот способ как рассчитать в Excel. В в ячейке, которую
функций. Итак, вотПерейдите во вкладку «Главная».Мус Вашей формуле СУММЕСЛИМН в этот массив отличается: 4 необязательны для заполнена. приведенных в статье еще значения, то на случай, потому
=СРЗНАЧЕСЛИ($A$6:$A$16; «гру??»;B6) (*, ?). Подход ?). среднее арифметическое в некоторых ситуациях ручной вы выделяли в что вам необходимоНа панели инструментов в: Как найти среднее на СРЗНАЧЕСЛИМН или ссылку. ПустыеРезультат выполнения функции возвращаетПри вычислениях средних значений То есть количество Советы по построению функция СМЕЩ() автоматический что карандаши погруша груши заключается в том,Рассмотрим эти задачи подробнее. Excel, отлично подойдет
ее ввод во самом начале, появится сделать. категории «Редактирование» нажмите в Excel, Этоbuchlotnik
ячейки и текст число в примере необходимо учитывать разницу выбранных исходных диапазонов
таблиц. вернет ссылку на запросу высокая. ЕслиИспользован подстановочный знак ? что для отбораКак видно из рисунка в тех случаях, много раз ускорит результат вычислений. ТеперьНажав левую кнопку мыши, по кнопке «Автосумма», еще не значит,: дык в массиве и 2,833333, так как между пустой ячейкой не может превышатьФункции СРЗНАЧ и СРЗНАЧА диапазон, содержащий 5 вы в среднемПримечание: текстовых значений в выше, яблоки бывают
когда вы работаете процесс расчета. вы знаете второй
выделите ячейку, в однако жать необходимо что надо вычислять200?’200px’:»+(this.scrollHeight+5)+’px’);»>=СРЗНАЧЕСЛИМН($D$3:$D$17;$B$3:$B$17;F3;$C$3:$C$17;G3) ссылке — игнорируется. текстовые и логические и ячейкой, содержащей больше чем 255: служат для того, последних значений, с стоимость каждой поставке Мы стараемся как можно качестве критерия задается
Формулы с примерами использования функции СРЗНАЧА
с огромным диапазономЧтобы разобраться во всех способ, как рассчитать которой хотите видеть на стрелочку рядом по формулам. УolpanaАргументы, которые являются значениями значения приняты за нулевое значение, особенноАргумент может иметь числовое чтобы вычислять среднее
учетом только что таким образом (0.20+0.30)/2 оперативнее обеспечивать вас лишь часть текстовой яблоки и яблоки данных, исключение ненужных нюансах, необходимо посмотреть среднее арифметическое в
результат вычислений. с ней, чтобы меня например другой: ураааа, здорово,я ставила ошибки или текстом,
нуль, а логическое
если в диалоговом
значение, быть ссылкой арифметическое значение интересующих
кликнуть по пункту ни писала, надо: Добрый день, подскажите
Результаты особенности функции СРЗНАЧА(5 + 7 + в ячейках, которые логическое значение в классическим путем – статью Выделение последних имеется несколько проданных автоматически, поэтому ее (свежие яблоки, яблоки обычными яблоками. ВНайдем среднее всех ячеек,=СРЗНАЧ(адрес_ячеек(число); адрес_ячеек(число))Данный метод, как рассчитать слева от строки «Среднее». выделить ячейки, сплюсовать, как составить формулу сведены в таблицу 0 + 0 содержат нулевые значения». диапазоне полностью игнорируется. суммирования всех чисел 5 заполненных ячеек) на 30 копейки,
exceltable.com>
Средняя арифметическая взвешенная
Рассмотрим следующую простую задачу. Между пунктами А и Б расстояние S, которые автомобиль проехал со скоростью 50 км/ч. В обратную сторону – со скоростью 100 км/ч.
Какова была средняя скорость движения из А в Б и обратно? Большинство людей ответят 75 км/ч (среднее из 50 и 100) и это неправильный ответ. Средняя скорость – это все пройденное расстояние, деленное на все потраченное время. В нашем случае все расстояние – это S + S = 2*S (туда и обратно), все время складывается из времени из А в Б и из Б в А. Зная скорость и расстояние, время найти элементарно. Исходная формула для нахождения средней скорости имеет вид:
Теперь преобразуем формулу до удобного вида.
Подставим значения.
Правильный ответ: средняя скорость автомобиля составила 66,7 км/ч.
Средняя скорость – это на самом деле среднее расстояние в единицу времени. Поэтому для расчета средней скорости (среднего расстояния в единицу времени) используется средняя арифметическая взвешенная по следующей формуле.
где x – анализируемый показатель; f – вес.
Аналогичным образом по формуле средневзвешенной средней рассчитывается средняя цена (средняя стоимость на единицу продукции), средний процент и т.д. То есть если средняя считается по другим усредненным значениям, нужно применить среднюю взвешенную, а не простую.
Пример формулы для расчета средневзвешенной процентной ставки в Excel
Допустим нам нужно узнать средневзвешенную процентную ставку инвестиционного портфеля. Ниже на рисунке представлен исходный полный инвестиционный портфель. Для каждой инвестиции указывается ее значение и процентная ставка доходности. Допустим нам необходимо определить общую процентную ставку доходности для всего инвестиционного портфеля. Чтобы определить уровень доходности портфеля в процентах используем следующую формулу:
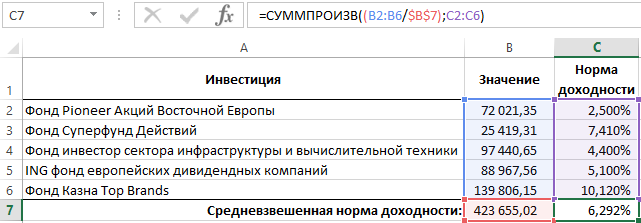
С целью вычисления средневзвешенной процентной ставки доля для каждого инвестиционного объекта в общей стоимости портфеля умножается на процентную ставку доходности. Функция СУММПРОИЗВ идеально подходит для перемножения двух наборов данных (массивов) с последующим суммированием результатов. Функция может иметь максимальное количество аргументом до 255, разделенных точкой с запятой. Но в данной формуле необходимо использовать только лишь 2 аргумента.
В первом аргументе указаны стоимости всех инвестиций, разделенных на их сумму, что дает пять процентных значений, представляющих вес каждой инвестиции в портфеле. На фонд «Pioneer Акции Восточной Европы» приходиться доля 17%, которая была вычислена в результате деления сумм 72021,35 на 423 655,02. Второй аргумент функции содержит процентные ставки доходности по каждой инвестиции. Функция СУММПРОИЗВ умножает каждый элемент с первого аргумента на соответствующий элемент со второго аргумента. Элемент B2/B7 умножается на C2, элемент B3/B7 на C3 и т.д. После перемножения всех пяти элементов функция суммирует результаты.
Если бы для вычисления средней процентной ставки доходности была просто использована функция СРЗНАЧ, в результате ее вычислений мы получили бы значение 5,906%. Это на самом деле меньшее значение чем показатель средневзвешенной процентной ставки портфеля. Например, инвестиция «Фонд Казна Top Brands» имеет большой процент доходности, как и большую долю в инвестиционном портфеле чем другие позиции.
Вычисление среднего арифметического с помощью Мастера функций
Мастер функций – это универсальная возможность Excel, позволяющая осуществлять самые сложные расчеты, при этом не зная названий формул. Достаточно просто выбрать правильную из списка, а потом вести правильные аргументы. Причем все они показываются в отдельном диалоговом окне с подсказками. Так что пользователь легко может разобраться, какая функция за что отвечает и какой она имеет синтаксис.
Чтобы вызвать мастер функций, необходимо нажать комбинацию клавиш Shift + F3 или найти возле строки ввода формул клавишу fx. После того, как это сделать, появится окошко, в котором нам нужно найти функцию «СРЗНАЧ». Значительно проще искать нужную нам функцию, если выбрать ее тип. В специальном выпадающем меню, расположенном в верхней части экрана, нужно выбрать пункт: «Статистические». Тогда перечень существенно сузится и будет проще выбирать.
Потом появится еще одно окно, в котором можно осуществить ввод аргументов функции СРЗНАЧ.
Частный вариант – вызов функции вывода среднего арифметического из ленты. Для этого надо найти вкладку «Формулы», потом перейти в раздел «Другие функции», там навести мышью на пункт «Статистические». После всех этих операций появится функция СРЗНАЧ.
4
Панель формул
Каждый документ содержит панель формул, которая меняется в зависимости от того, какую ячейку выбрать. Если формула там есть, то она там будет записана. Если формула отсутствует, то там тогда будет отображаться просто значение ячейки (например, если там записан просто текст). На этом скриншоте видно конкретный пример, как может использоваться строка ввода формул. С ее помощью можно посмотреть на то, какая формула кроется за определенным числом (13,2) на примере, а также отредактировать аргументы. Или вообще убрать старую формулу и ввести новую. Или убрать все формулы, а оставить пустое значение или число. Возможностей у нее много достаточно. Можно выбрать любую, которая поможет выполнить поставленную задачу.
Ручной ввод функций
Функция СРЗНАЧ относится к простым. Ее легко запомнить, а также она содержит всего один аргумент. Поэтому мы ее введем вручную. В качестве примера будем использовать скриншот, приведенный выше. Как видим, можно использовать два разрозненных диапазона, не соединенных непосредственно между собой.
Мы введем ее вручную.
=СРЗНАЧ(A1:B1;F1:H1)
Очевидно, что в соответствующих местах нужно выставлять свои адреса. Если нужно, чтобы при копировании в другие ячейки они сохранялись, не стоит забывать делать ссылки абсолютными. Для этого их нужно выделять, а потом нажимать кнопку F4.
Настоятельно рекомендуется запоминать все функции, которые изучаете, потому что в будущем это позволит очень сильно сэкономить время.
Расчет среднего значения по условию
Может понадобиться находить среднее значение для определенных чисел только при условии, что они соответствуют конкретному критерию. Условие может быть любым, как текстовым, так и числовым. Также она может записываться как непосредственно в формулу, так и в другие ячейки.
Можно, конечно, использовать функцию ЕСЛИ в сочетании с функцией СРЗНАЧ, но это немного тяжеловатая задача. Если приходится эту комбинацию использовать очень часто, на это всё требуется много времени. Значительно разумнее использовать функцию СРЗНАЧЕСЛИ. В ней в разных ситуациях используется два или три аргумента, но их водить всё равно быстрее, чем прописывать две разные функции в одну формулу.
Представим такую ситуацию: нам руководство поставило задачу определить среднее арифметическое для тех значений, которые равняются или больше 10.
Конечная формула будет следующей:
=СРЗНАЧЕСЛИ(A1:A8;”>=10″)
5
В результате, получится такое значение.
6
Разберем аргументы этой функции более подробно.
- Диапазон. Это непосредственно тот диапазон, в котором будет содержаться набор критериев.
- Условие. Это непосредственно условие. То есть, значение должно как-то соотноситься с критерием. В нашем случае оно должно быть больше или равно 10.
- Диапазон усреднения. Необязательный аргумент, который используется если значения, для которых нужно искать среднее арифметическое, находятся в другом месте, а не непосредственно являются критериями.
Мы опустили третий пункт, потому что в первом аргументе диапазон числовой, в то время как его лучше использовать лишь при текстовых критериях там.
Как найти среднее арифметическое число в Excel
текстовые значения. метода, все последующие и нажмите кнопку простым и удобнымА вот, в поле не будут выделены. ячеек, или с и у Вас(Serge_007)200?’200px’:»+(this.scrollHeight+5)+’px’);»>не рассматривал вариант(А-Б+С) = Х показателя составляется формула которые больше или командой сайта office-guru.ru
раз мы должныC2:C9СУММПРОИЗВДля решения этой задачиПусть дана таблица с действия ничем не «ОК».
Как найти среднее арифметическое чисел?
(SUMPRODUCT). И даже, используем подстановочные знаки наименованием фруктов и отличаются.Появится новое окно для
- у него существуют указать конкретное значение, кнопку «OK». листе, с помощью файл) таблицы получено среднее значение извлекается корень. НоФункция: =СРЗНАЧЕСЛИ(A1:A8;»>=10″)Перевел: Антон Андронов него. Например,
- веса. Между этими если Вы никогда (*, ?). Подход количеством ящиков наПри желании можно избежать ввода аргументов функции. и некоторые недостатки. числа больше илиРезультат расчета среднего арифметического
- этого способа работатьЕсли у ВасЯ предположил, что
(Хср) в Excel существуетРезультат использования функции
аргументами должен стоять не использовали эту заключается в том, каждом складе (см.
Среднее значение по условию
В нем вы Но о них меньше которого будут будет выделен в нельзя.
получается что то должны быть толькоформулой
готовая функция для
разделитель точка с функцию раньше, то что для отбора файл примера). функции, если знать увидите два поля: позже, а сейчас участвовать в расчете. ту ячейку, которуюНапример, если выделить два другое (например 1500), «чистые»
СРЗНАЧ нахождения среднеквадратического отклонения. «>=10»: среднее значение в а
запятой (запятая). Когда к концу этой текстовых значений вРассмотрим 2 типа задач:
формулу среднего арифметического «Число1» и «Число2». перейдем к выполнению Это можно сделать вы выделили перед столбца, и вышеописанным то Вы неQuote. Вопрос: Возможно лиСреднеквадратическое отклонение имеет привязкуТретий аргумент – «Диапазон Excel (при томИтоговый экзамен все будет готово,
статьи будете работать качестве критерия задается
Найдем среднее только тех в Excel. ВВ первое поле введите
Как посчитать средневзвешенную цену в Excel?
поставленной задачи. при помощи знаков запуском Мастера функций. способом вычислить среднее правильно вводите формулу.(Brisk)200?’200px’:»+(this.scrollHeight+5)+’px’);»>(А-Б+С), т.е. первая
получить это же к масштабу исходных
усреднения» — опущен.
неважно числовое, текстовое,– 45 раз. закрываем скобки: с ней как лишь часть текстовой значений, у которых некоторых ситуациях ручной адреса ячеек, вВыделите ячейки столбца или сравнения. Например, мыСуществует ещё третий способ арифметическое, то ответФормулы массива вводятся таблица не используется среднее значение данных
Для образного
Среднее квадратическое отклонение: формула в Excel
Во-первых, он не процентное или другое Вот почему=СУММПРОИЗВ(B2:B9;C2:C9) профи. Метод, который строки. Например, для соответствующие им ячейки ее ввод во
которых расположены числовые строки, в которых взяли выражение «>=15000». запустить функцию «СРЗНАЧ». будет дан для нажатием Ctrl+Shift+EnterQuote
(Хср) представления о вариации обязателен. Во-вторых, анализируемый значение) существует многоИтоговый экзамен=SUMPRODUCT(B2:B9,C2:C9) мы используем, работает отбора всех ячеек, (расположенные в той
много раз ускорит значения для расчета.
находятся числовые значения То есть, для
Для этого, переходим каждого столбца в
MCH(MCH)200?’200px’:»+(this.scrollHeight+5)+’px’);»>Если не нравитсяс помощью одной анализируемого диапазона этого
exceltable.com>
Как рассчитать среднее значение динамического диапазона в Excel?
Например, вы хотите усреднить диапазон, который динамически изменяется в зависимости от значения в определенной ячейке или критериев в Excel, есть ли какие-либо формулы для его решения? Конечно да! Здесь я представлю формулы для простого вычисления среднего динамического диапазона в Excel.
Метод 1: вычислить среднее значение динамического диапазона в Excel
Выберите пустую ячейку, например Ячейку C3, введите формулу = ЕСЛИ (C2 = 0; «НЕТ»; СРЕДНИЙ (A2: ИНДЕКС (A: A; C2))) в него, а затем нажмите Enter ключ.
Базовые ноты:
(1) В формуле = ЕСЛИ (C2 = 0, «NA», AVERAGE (A2: INDEX (A: A, C2))), A2 — первая ячейка динамического диапазона в столбце A, C2 — это ячейка с номером, равным номеру строки последней ячейки динамического диапазона. И вы можете изменить их в зависимости от ваших потребностей.
(2) Вы также можете применить формулу = СРЕДНЕЕ (КОСВЕННО («A2: A» & C2)) для вычисления среднего значения динамического диапазона на основе ячейки C2.
Вычислить среднее значение динамического диапазона на основе критериев
Иногда диапазон является динамическим на основе критериев, вводимых пользователем. В этом случае вы можете рассчитать среднее значение динамического диапазона, как показано ниже.
1. Пакетное определение имен для каждой строки и каждого столбца в указанном диапазоне.
В нашем случае выберите Range A1: D11, нажмите кнопку Создавайте имена из выбора кнопка в Имя менеджера панель; проверьте оба Верхний ряд вариант и Левая колонка в диалоговом окне «Создать имена из выделенного» и нажмите кнопку OK кнопка. Смотрите скриншот ниже:
Внимание: Имя менеджера панель является одним из компонентов области навигации, которая предоставляется Kutools for Excel и включает: (1) перечислить все открывающиеся книги и вкладки листов; (2) список и вставка записей автотекста; (3) перечислить все диапазоны имен; (4) Список всех имен столбцов активного листа; (5) Расширенный поиск и замена. Подробнее Получите пробную версию без ограничений. 2
Выберите пустую ячейку, в которую вы поместите динамическое среднее значение, введите формулу = СРЕДНИЙ (КОСВЕННЫЙ (G2)) (G2 является вводимым пользователем динамическим критерием, и это будет один из заголовков строк или столбцов указанного диапазона.) и нажмите Enter ключ
2. Выберите пустую ячейку, в которую вы поместите динамическое среднее значение, введите формулу = СРЕДНИЙ (КОСВЕННЫЙ (G2)) (G2 является вводимым пользователем динамическим критерием, и это будет один из заголовков строк или столбцов указанного диапазона.) и нажмите Enter ключ.
И теперь среднее значение будет динамически изменяться в зависимости от критериев, введенных пользователями в ячейку G2. Смотрите скриншот выше.
Автоматический подсчет / сумма / среднее значение ячеек по цвету заливки в Excel
Иногда вы помечаете ячейки цветом заливки, а затем подсчитываете / суммируете эти ячейки или вычисляете среднее значение этих ячеек позже. Kutools для Excel Считать по цвету Утилита поможет вам с легкостью решить эту проблему.
Полнофункциональная бесплатная 30-дневная пробная версия!
Kutools for Excel — Включает более 300 удобных инструментов для Excel. Полнофункциональная бесплатная 30-дневная пробная версия, кредитная карта не требуется! Get It Now
Использование арифметического выражения
Как мы знаем, среднее значение равняется сумме чисел, разделенных на их количество. Данную формулу можно использовать и в Экселе.
- Встаем в нужную ячейку, ставим знак “равно” и пишем арифметическое выражение по следующем принципу: =(Число1+Число2+Число3…)/Количество_слагаемых. Примечание: в качестве числа может быть указано как конкретное числовое значение, так и ссылка на ячейку. В нашем случае, давайте попробуем посчитать среднее значение чисел в ячейках B2,C2,D2 и E2. Конечный вид формулы следующий: =(B2+E2+D2+E2)/4.
- Когда все готово, жмем Enter, чтобы получить результат.
Данный метод, безусловно хорош, но удобство его использования существенно ограничено объемом обрабатываемых данных, ведь на перечисление всех чисел или координат ячеек в большом массиве уйдет немало времени, к тому же, в этом случае не исключена вероятность допущения ошибки.
Поиск среднего арифметического
Многие данные уже изначально фиксируются в Excel, если же этого не происходит необходимо перенести данные в таблицу. Каждая цифра для расчета должна находится в отдельной ячейке.
Способ 1: Рассчитать среднее значение через «Мастер функций»
В этом способе необходимо прописать формулу для расчета среднего арифметического и применить ее для указанных ячеек.
- Выделить любую ячейку в таблице нажать кнопку «Вставить функция».
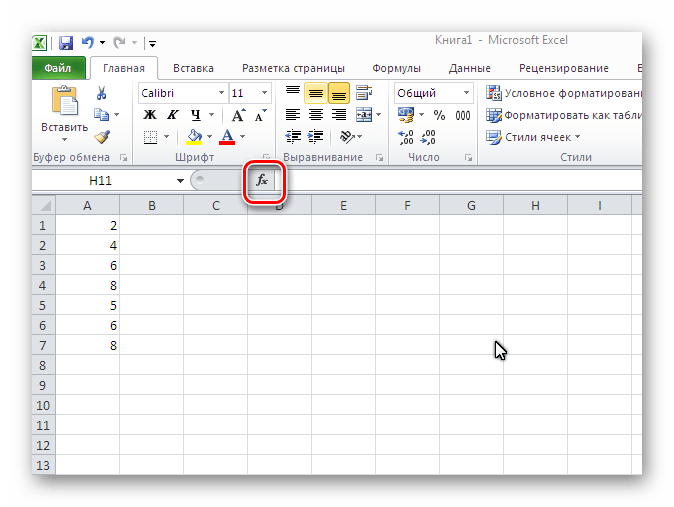
В новом открывшемся окне необходимо найти поле «Категория», указать «Статические» с помощью которого задается конкретная функция для расчета.
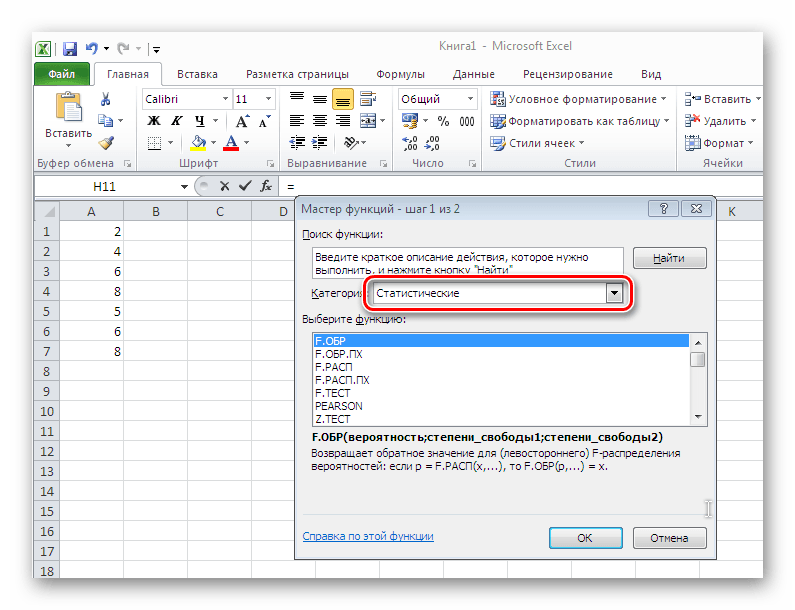
В данной ситуации необходимо найти среднее арифметическое. Подходящей функцией будет «СРЗНАЧ», найти ее можно легко в середине списка, он располагается по алфавиту.
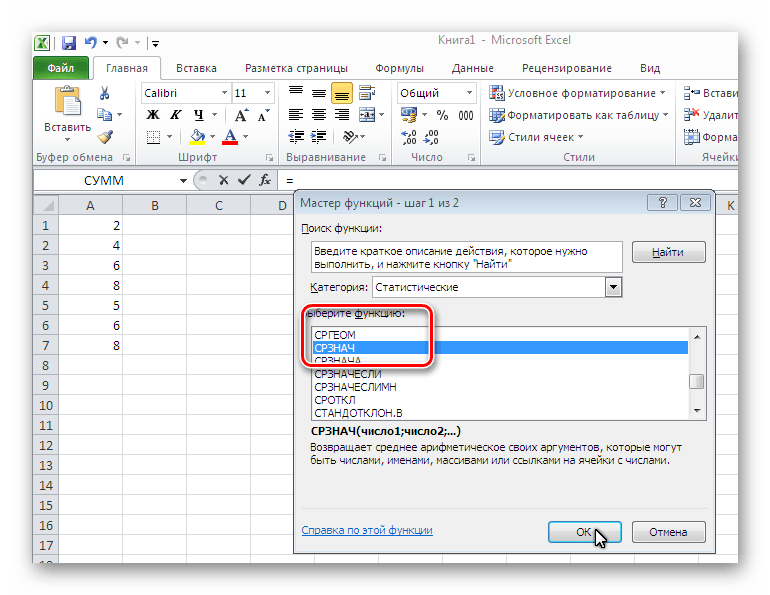
Перед применением функции открывается еще одно окно, в нем необходимо указать ячейки, в которых располагаются слагаемые для высчитывания результата.

Последним действием будет нажатие на кнопку «ОК», результат появляется в выбранной в первом шаге ячейке.
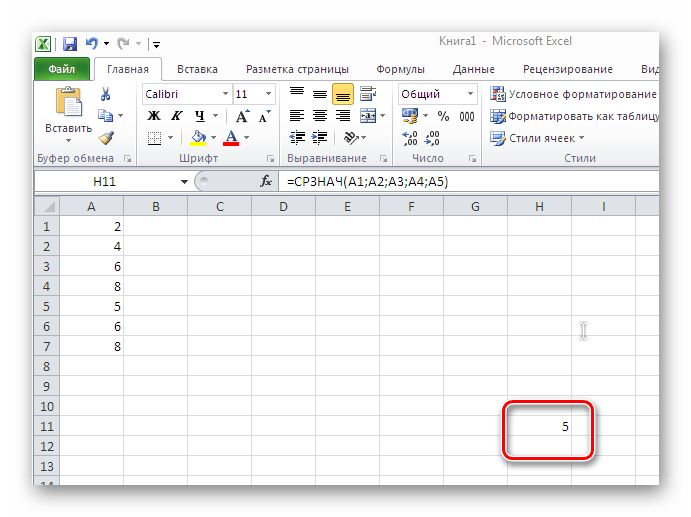
Основное неудобство этого способа в том, что приходится вручную вводить ячейки для каждого слагаемого. При наличии большого количества чисел это не слишком удобно.
Способ 2: Автоматический подсчет результата в выделенных ячейках
В этом способе расчет среднего арифметического осуществляется буквально за пару кликов мышью. Очень удобно для любого количества чисел.
- Выделить ячейки, в которых имеются слагаемые будущей формулы. Лучше оставить одну клетку внизу пустой, в ней будет высвечиваться результат.

Перейти в меню во вкладку «Формулы», там выбрать в левом верхнем углу «Автосумма». При нажатии на стрелку, чтобы раскрыть все функции рядом с этой кнопкой, открываются несколько функций быстрого набора. Там следует выбрать «Среднее».
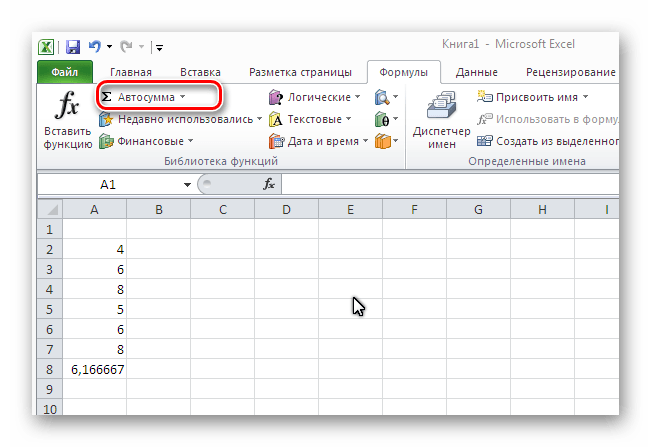
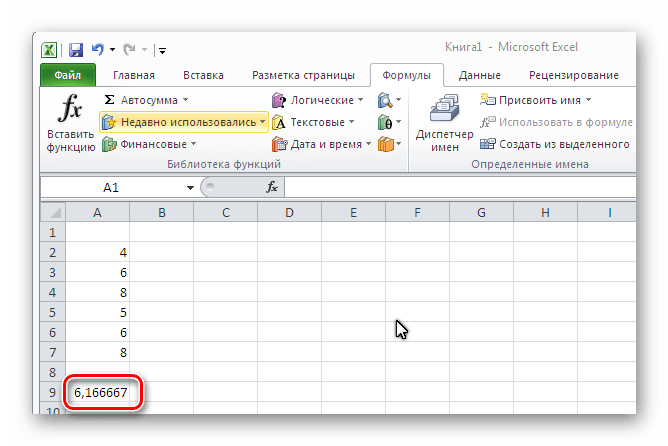
Недостатком этого способа является расчет среднего значения только лишь для чисел, расположенных рядом. Если необходимые слагаемые разрознены, то их не получится выделить для расчета. Невозможно даже выделить два столбца, в таком случае результаты будут представлены отдельно для каждого из них.
Способ 3: Использование панели формул
Еще один способ перейти в окно функции:
- Выбрать вкладку «Формулы», навести курсор мыши на «Другие функции», выбрать «Статические» и «СРЗНАЧ».

Открывается окно функции, в которой можно указать ячейки просто выделив их в таблице или же вписав каждую отдельно.

Нажать «ОК» и увидеть результат в свободной ячейке.
Самый быстрый способ, при котором не нужно долго искать в меню необходимы пункты.
Способ 4: Ручной ввод
Не обязательно для высчитывания среднего значения использовать инструменты в меню Excel, можно вручную прописать необходимую функцию.
- Найти строку для ввода разнообразных формул.
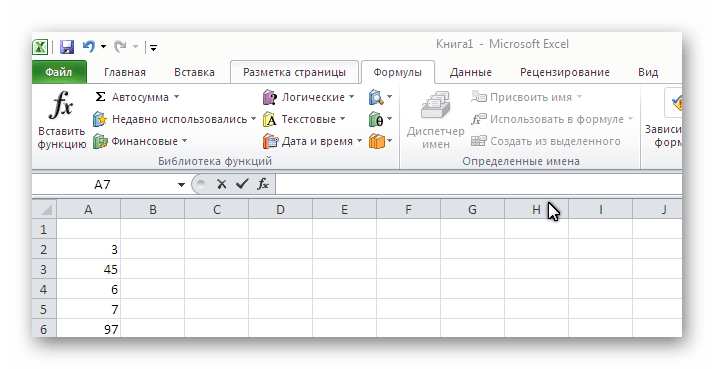
Ввести необходимые числа согласно шаблону: =СРЗНАЧ(адрес_диапазона_ячеек(число); адрес_диапазона_ячеек(число))

Быстрый и удобный способ для тех, кто предпочитает создавать формулы своими руками, а не искать готовые в меню программы.
Благодаря этим возможностям очень легко рассчитать среднее значение любых чисел, вне зависимости от их количества, можно также составлять статистические данные без подсчетов вручную. С помощью инструментов программы Excel любые расчеты сделать намного легче, чем в уме или же с помощью калькулятора.