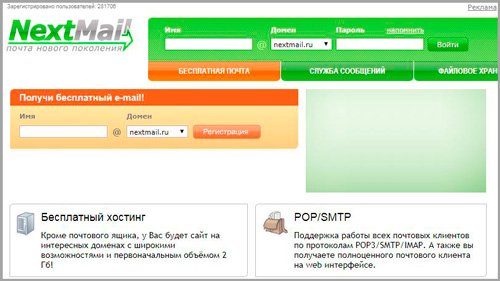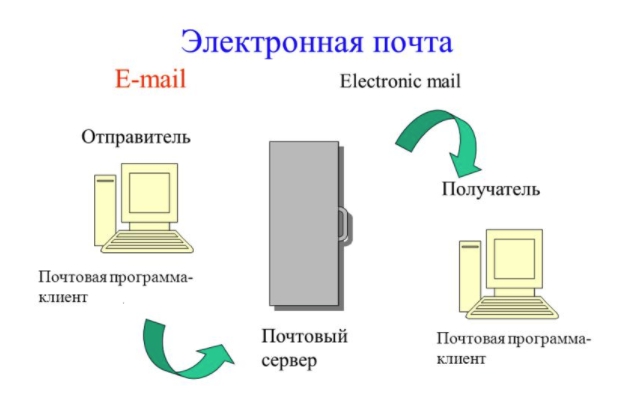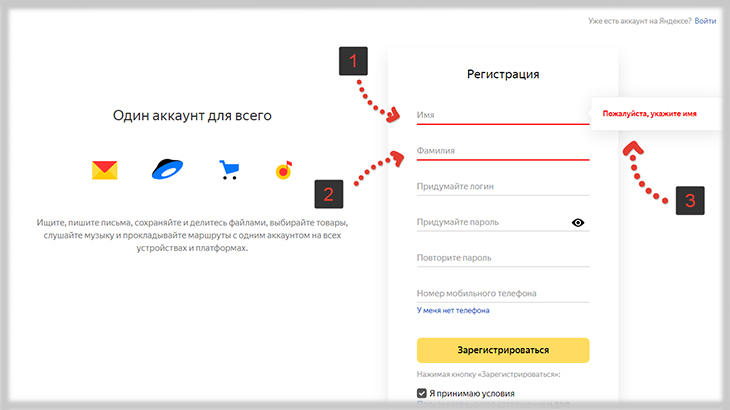Как открыть свою электронную почту
Содержание:
Mail.ru
Откройте ссылку на главную страницу https://mail.ru/. Нажмите кнопку «Создать почту».
Теперь начните заполнение формы регистрации. Сначала введите имя и фамилию пользователя.
Теперь укажите полную дату рождения. Рекомендуем вводить достоверные сведения – так будет проще восстанавливать доступ к аккаунту. Укажите пол.
Затем впишите имя аккаунта
Обратите внимание на то, что Mail.ru позволяет самостоятельно выбрать доменное имя для будущего ящика. По имени аккаунта требования все те же – уникальная комбинация, которая не использовалась в сервисе ранее.
Теперь придумайте сложный пароль
Введите его второй раз в поле ниже.
Укажите мобильный номер. Если телефона нет под рукой, воспользуйтесь ссылкой «укажите email» и введите адрес другого ящика.
Нажмите кнопку «Зарегистрироваться».
Для авторизации снова вернитесь на главную страницу mail.ru и сначала введите логин от аккаунта, выбрав соответствующий домен из списка. После этого кликните «Ввести пароль» и укажите защитную комбинацию.
В случае с Mail.ru ситуация повторяется – вместе с почтовым ящиком создается универсальная учетная запись для использования всех сервисов этой компании.
Как получить адрес электронной почты bk.ru?
Получить адрес электронной почты с расширением bk.ru можно только при её регистрации. Рассмотрим все этапы создания почтового ящика.
Заполните анкету, в которой укажите:
- Имя и фамилию.
- Дату рождения.
- Свой пол.
- Имя аккаунта и в списке выберите домен bk.ru.
- Задайте пароль от почты.
- Укажите номер сотового для восстановления входа при утере данных.
Для завершения регистрации повторите символы с картинки. После этого открывается Ваш почтовый ящик, в котором внизу нужно нажать на кнопку “Настроить”.
Система предлагает выбрать отображение информации в стандартном варианте или с отдельной колонкой для входящей корреспонденции.
На следующем шаге выберите тему. В списке можно найти разные картинки: природа, отображение погоды, аниме, авто и прочее.
Создать временный адрес
Скрыть информацию о пользователе и его адресе позволяет встроенный анонимайзер Майл. Используя его можно создать временный анонимный адрес с расширением bk.ru. Войдите в свой почтовый ящик и перейдите в раздел “Настройки”. Если у Вас отображение “С колонками письма”, то знак “Шестерёнка расположен внизу слева”.
На следующем этапе опуститесь вниз до раздела “Анонимайзер” и перейдите в него, кликнув мышкой.
Если у Вас не добавлен сотовый телефон, то система попросит сделать это. Обязательно подтвердите свои действия, повторив код из СМС-сообщения. После этого перейдите по кнопке “Добавить анонимный адрес”. Откроется форма, в которой заполните все поля:
- Воспользоваться предложенным никнеймом или указать свой, а также выбрать расширение, например, bk.ru.
- Дать название электронному адресу, чтобы удобнее переключаться по почтовым ящикам.
- Выбрать вариант отправки писем.
- Повторить код капчи.
Rambler
Перейдем к одному из старейших почтовых сервисов. Rambler позволяет создать единый аккаунт, который будет использоваться во всех проектах данной компании. Для регистрации необходимо сделать следующее:
- Сначала зайти на сайт Rambler по данной ссылке https://mail.rambler.ru/.
- Под формой авторизации нажать кнопку «Регистрация».
- Теперь ввести имя почтового ящика длиной от 3 до 32 латинских букв. Можно использовать цифры и точки. При необходимости выбрать другой домен.
- Затем впишите придуманный пароль и подтвердите его в следующей строке.
- Далее необходимо выбрать один из контрольных вопросов и дать на него ответ. Обязательно запомните эти сведения – они пригодятся при восстановлении украденного или забытого пароля.
- Поставьте галочку в поле reCAPTCHA и кликните «Далее».
После нескольких секунд вам останется заполнить информацию о себе перед завершением регистрации нового почтового ящика Rambler. Для этого укажите имя, фамилию, пол, дату рождения и населенный пункт, в котором вы находитесь. Кликните на кнопку «Завершить регистрацию».
У Rambler есть интересная фишка: вы можете привязать свой аккаунт социальной сети к почте и авторизовываться с его помощью. Для этого на странице авторизации нужно выбрать соответствующий сервис и предоставить разрешение на использование данных.
Быстрый старт
После того как создадите аккаунт, в браузере сразу же появится страничка почтового ящика с предложением выполнить первые настройки.
Как войти в свою почту – узнайте на этой странице.
Если вы хотите воспользоваться сервисным гидом, нажмите «Настроить» в нижней панели.
Укажите вид предпочитаемого интерфейса: «Стандартный», «С колонкой письма», отключение/включение компактного вида. Щёлкните «Продолжить».
Выберите графическую тему (картинку под фон) для оформления профиля. Щёлкните «Приступить к работе».
Для перехода к другим службам сайта используйте верхнее меню: Мой мир (личная страничка в соцсети сайта), Игры, Знакомства, Новости, Поиск и др.
Доступ к личной информации выполняется через панель профиля (клик по логину вверху справа).
Чтобы предотвратить взлом созданного почтового ящика на Mail.ru:
- при наличии в аккаунте подозрительных изменений сразу меняйте пароль;
- отслеживайте, с каких устройств выполнялась авторизации в email (другой ПК, смартфон будут указывать на несанкционированный доступ);
- используйте встроенные функции безопасности: «Анонимайзер» – использование сгенерированного адреса для скрытия логина учётки; «Антивирус» – сканирование писем на наличие вредоносных ссылок, файлов; кнопка «Спам» – блокировка сомнительных писем;
- не скачивайте файлы в письмах, полученных с незнакомых адресов;
- не используйте один и тот же пароль для входа на разных сайтах (например, в Майл и ВКонакте); так при взломе злоумышленник получит доступ сразу к двум учёткам;
- не сообщайте никому логин и пароль, реквизиты банковской карты при получении запроса по почте.
Топ 5 самых популярных почтовых сервисов Рунета
Сейчас бегло пройдусь по самым популярным почтовикам СНГ, если такое понятие еще уместно использовать. Почту можно создать практически на любом крупном интернет портале, но лишь несколько “гигантов” предоставляют качественный продукт.
Итак, ТОП 5 самых используемых почтовых сервисов:На последнем 5-м месте размещается когда-то очень популярный поисковик Рамблер, на нем я создал свою первую электронную почту, для регистрации в онлайн игре. Это было примерно 15 лет назад. С тех пор я напрочь позабыл о ней. Додыхающий, некогда мегопопулярный почтовый клиент исчерпал свой потенциал и ничуть не стремиться исправить эту ситуацию.
На следующей 4-й позиции разместился украинский, менее запущенный, но такой же примитивный Ukr.net. Пока еще живой и достаточно популярный портал, предлагает создать почтовый ящик. Ничего хорошего или плохого сказать не могу, твердая тройка.
Честно заработанное серебро получает Яндекс Почта. Отличный интерфейс, большое пространство для хранения писем, безопасность на уровне. Почему же тогда только второе место? Об этом мы поговорим представляя победителя этого небольшого соревнования.
На первом месте в Рунете, да и в мире в целом твердо села почта от Google, под название Gmail. Причин этому сразу несколько. Во-первых, надежность, привязка к телефону и необходимость подтверждать вход с других устройств один из главных достоинств гмейл. Скорость и надежность. Вероятность того, что высланное сообщение не дойдет к адресату очень маленькая.
Еще одним важным рычагом к активному росту пользователей Gmail является привязка аккаунтов Google к смартфонам на Android. Без почты от гугла вам не удастся скачать необходимые приложения через GooglePlay. А если посмотреть на рост потребителей Android, то можно представить каких оборотов все это набирает.
Придраться к Gmail почте практически невозможно, лично меня все устраивает и я вполне доволен его интерфейсом и функционалом, хотя так же имею созданные электронные почтовые ящики и на Рамблере и на Яндексе и на Mail.ru, просто использую их для разных целей.
Почтовых гигантов обсудили теперь пришло время создать электронную почту. Приступим к пошаговому созданию емейл адреса, и в данном случае пойдем от лучшего к … менее хорошему..
Outlook
Теперь введите уникальный логин для вашей почты и нажмите «Далее». Затем придется указать пароль и поставить галочку в пункте о том, что вы согласны получать информацию от Microsoft. Для завершения останется ввести имя, фамилию, дату рождения и выбрать регион.
Затем нужно пройти подтверждение с помощью символов с картинки. При необходимости их можно воспроизвести кнопкой «Аудио». Теперь у вас есть аккаунт, который можно использовать в качестве почты. Удобнее всего работать с сервисом через программу Microsoft Outlook, которая входит в состав пакета офисных утилит Office. Однако пользоваться ящиком можно и через браузер. Для этого откройте ссылку https://www.microsoft.com и авторизуйтесь с помощью новой учетной записи. Затем откройте меню «Все продукты Microsoft» и выберите вариант Outlook. Сайт автоматически перенесет вас в личный кабинет электронной почты.
Как создать почту в Mail.ru
Последний сервис, который мы сегодня разберем – Mail.ru. Процесс создания учетной записи почти ничем не отличается от двух предыдущих вариантов. Переходим на главную страницу, находим слева блок с кнопкой “Регистрация нового ящика”.
Кликаем на кнопку, нас сразу же отправят к стандартной форме, которую необходимо полностью заполнить.
Далее вводим имя, фамилию, выбираем дату рождения, пол, вписываем желаемый почтовый адрес. Здесь, кстати, мы можем сразу выбрать домен, к которому будет “припаркована” наша почта.
Например, если в стандартном @mail.ru желаемый логин занят, вы можете кликнуть по стрелочке и открыть список других доступных доменных имен для почты.
Также после ввода имени и фамилии сервис может предложить вам выбрать автоматически сгенерированный адрес. Это на случай если вы ничего не можете придумать самостоятельно.
Как и в случае с Яндексом, нам необходимо ввести номер телефона либо же выбрать “У меня нет мобильного телефона”. Если вы кликнете по последнему варианту, то откроется поле с выбором секретного вопроса. Выбираете из предложенных, вписываете ответ и кликаете на кнопку “Зарегистрироваться”. Также можно ознакомиться с условиями пользовательского соглашения, ведь при нажатии кнопки вы автоматически соглашаетесь с ним. Это актуально почти для всех сайтов, где есть регистрация.
Если все данные были введены верно, то после нажатия кнопки вас сразу перекинет в ящик. Там вы сможете продолжить настройку: выбрать тему оформления, создать какие-то новые папки и т. д.
С помощью аккаунта Mail.ru вы сможете получать доступ и к другим сервисам этого холдинга. В тех же играх от Mail.ru вам будет доступна быстрая регистрация по почтовому ящику. Именно поэтому я считаю, что этот ящик стоит завести.
Помимо веб-версий, вы можете использовать программы. Их необходимо будет скачать и установить на ПК. Благодаря им вы сможете проверять почту прямо с компьютера. Вам не придется открывать каждый ящик по отдельности, все письма будут в одном месте.
Список таких программ:
- Mozilla Thunderbird,
- SeaMonkey,
- The Bat!,
- Koma-Mail,
- Zimbra Desktop.
Каждое приложение имеет свои плюсы и минусы. После установки программы для почты вам придется ввести правильные данные от своих аккаунтов.
Больше о создании и настройках почты Mail читайте в отдельной статье.
Как создать электронную почту на Mail.ru
В отличии от двух предыдущих предложенных вариантов Яндекса и Google, которые ассоциируются как поисковые системы, mail.ru твердо засел в умах пользователей как почтовик. Тем не менее мейлру так же имеет большое количество собственных инструментов и сервисов, впрочем, сейчас речь не об этом, а о создании почтового ящика на mail.ru.
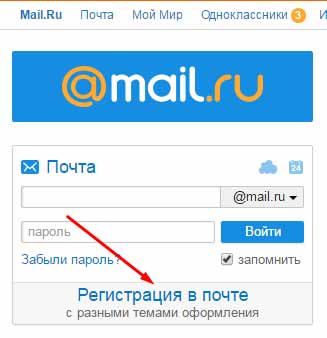
Для бесплатной регистрации почтового ящика на мейлру вы должны указать:
- Имя, Фамилию.
- День рождения.
- Город (не обязательно).
- Пол.
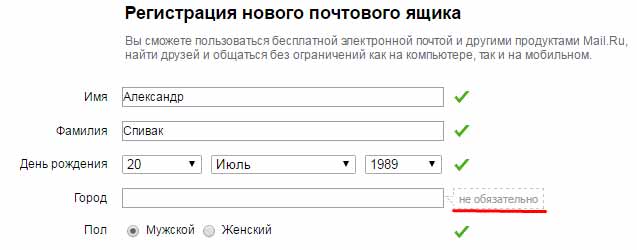
В следующем шаге нужно придумать имя почтовому ящику и надежный пароль. В имени разрешается использовать латинские буквы, цифры, точку и дефис (на точку и дефис не должно заканчиваться). Пример надежного пароля “qazwsx!2016”.

Опускаемся ниже, у вас будет три варианта:
- Сразу нажать кнопку “Зарегистрироваться”.
- Указать и подтвердить номер мобильного “У меня есть мобильный телефон”. Этот и следующий вариант служит для восстановления пароля.
- Вписать “Дополнительный e-mail” (не обязательно).
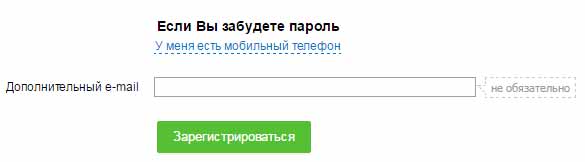
Если вы жмякнули зарегистрироваться, тогда вы уже на странице почты и можете пролистать эту страницу чуток ниже. Если же вы решили обезопасить себя и свой пароль и ввести номер мобильного, тогда смотрим дальше.
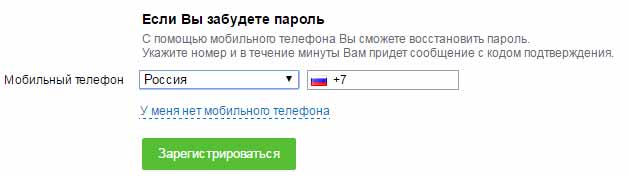
Находим свою страну, пишем номер мобильного, нажимаем на “Зарегистрироваться”. Получаем смс с кодом, вводим его в открывшееся окно.
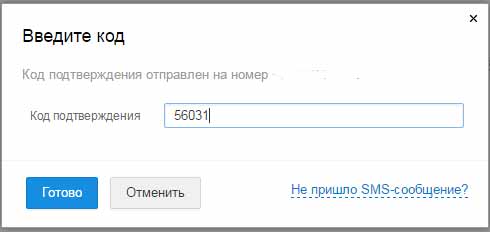
После этого должно перенести вас в почту, меня почему-то вернуло назад к форме, пришлось снова вводить пароль и номер мобильного. Правда второй раз телефон подтверждать не пришлось, сразу перенаправило в почту Mail.ru и ее быструю настройку.
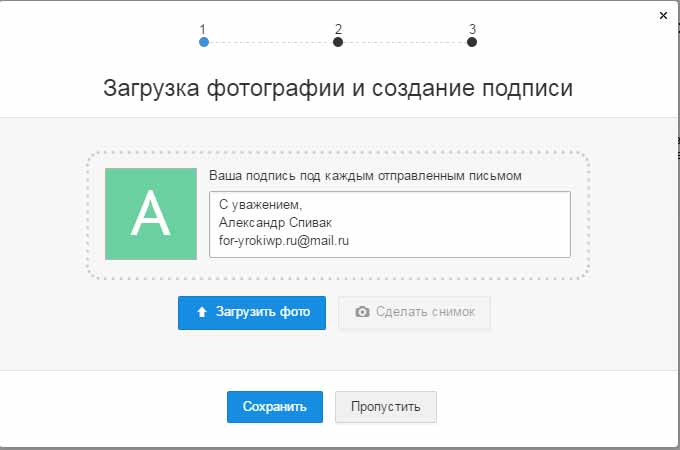
Вы можете изменить подпись под каждым отправленным письмом, загрузить фото или сделать снимок с веб-камеры. Нажимаем сохранить и двигаемся дальше.
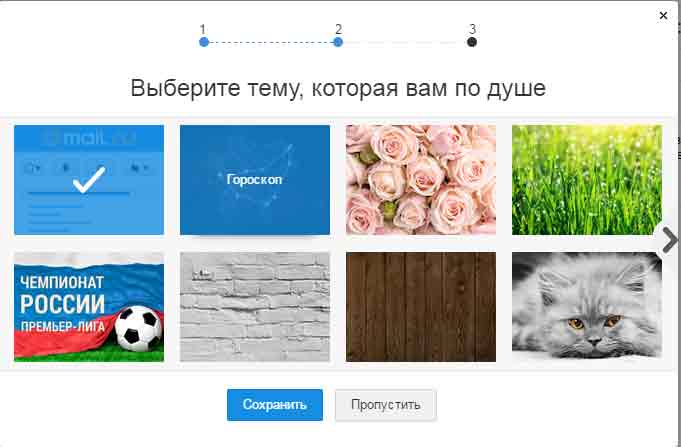
Выбираем красивый фоновый рисунок, или же можно оставить “строгий” дизайн mail.ru, ничего не меняя.
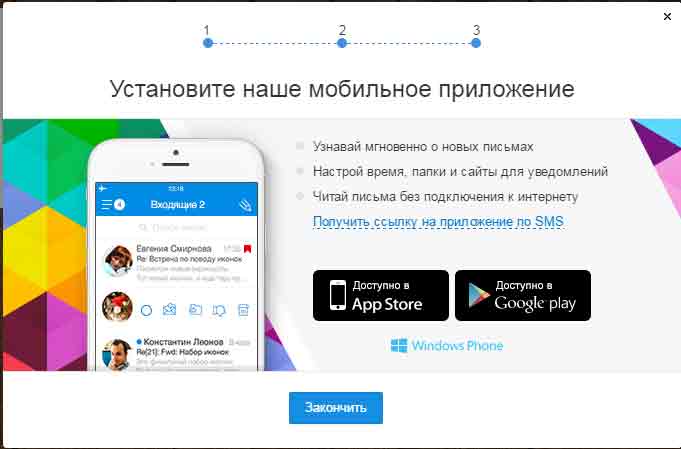
Можете сразу установить приложение на мобильный. Нажимаем “Закончить” и оказываемся в популярной электронной почте СНГ Mail.ru.
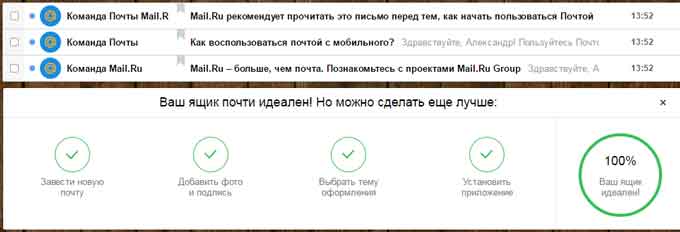
Ящик создан, можете пользоваться. Советы по созданию эл почты ..
Варианты регистрации ящика
Для создания личной электронной почты на Яндексе необходимо зарегистрироваться в системе: получить учетную запись. Она позволит вам пользоваться всеми сервисами Яндекс (почта, карты, музыка, диск, маркет).
Создавая учетку, вы одновременно оформляете почту. Сделать удобнее с компьютера или ноутбука. Возможна регистрация через мобильное приложение. Мы рассмотрим все возможные варианты.
С компьютера
Потребуется ввести:
- имя, фамилию;
- придуманный логин (ваше имя в системе Яндекс);
- пароль.
По желанию вы можете привязать ящик к номеру мобильного телефона. При регистрации, смене пароля или его восстановлении вам будут приходить на него сообщение с кодами подтверждения.
При создании почты можно и не указывать номер телефона, как в таком случае пройти регистрацию рассмотрим ниже.
Итак, вы ввели ФИО. Осталось придумать логин
Важно он должен быть уникальным. Система подскажет, если имя занято и предложит свободные варианты
Вы и сами можете добавить (удалить) цифры или буквы. После регистрации изменить логин не получится, помните об этом.
Не менее важный шаг при создании учетной записи – пароль. Он должен содержать латинские строчные и заглавные буквы, допустимы так называемые непечатные символы (# _ вопросительный и восклицательный знаки). Не создавайте очевидные пароли из даты рождения своей или близких, именами или кличками питомцев. Не подойдут и простая последовательность цифр из серии 12345. Не можете сами придумать надежный пароль – воспользуйтесь подсказкой системы. Затем повторите придуманный или сгенерированный пароль в следующей графе.
Введите номер телефона и нажмите «Зарегистрироваться». После чего вам придет смс-код. Его вы введете в специальную графу в появившемся окне.
Через телефон и планшет
Мобильное приложение Яндекс позволяет создать учетную запись по номеру телефона. Его можно установить на телефоны с операционной системой IOS, Android, Windows Phone.
Для создания почты на мобильном на андроид проделайте следующее:
Зайдите в Google Play, скачайте мобильное приложение Яндекс почта.
Зайдите в него и выберите «Завести Яндекс почту».
В появившемся окне введите номер мобильного телефона.
- Нажмите далее.
- Введите код из СМС сообщения.
- Заполните личные данные
- Придумайте логин и пароль.
- Нажмите «Зарегистрироваться».
Процедура создания почты на айфоне аналогична описанной выше.
Без номера телефона
Не хотите вводить номер мобильного — нажмите на надпись «У меня нет телефона». Система предложит вам выбрать контрольный вопрос или придумать свой.
Ответ нужно запомнить, он пригодится для восстановления доступа, если вы забудете пароль.
После того как вы выберете контрольный вопрос порядок действий следующий:
- Напишите ответ в соответствующее поле.
- Затем введите символы с картинки.
- Нажмите зарегистрироваться.
Затем примите условия пользовательского соглашения, кликнув на соответствующую кнопку. Все регистрация завершена.
Верификация
Введите имя домен в соответствующую ячейку в окне регистрации.
- Кликните Подключить бесплатно.
- Выберите домен из списка.
- Затем откроется окно с выбором вариантов верификации.
- Пройдите ее.
Работа с почтовым ящиком
Работа в почте требует определенных знаний. Сначала нужно нажать на вкладку «настроить папки». Здесь можно создать папки. В левой части располагаются необходимые сервисы. Важным является «работа с письмами».
Здесь можно изменить размер списков в папке. Чтобы письма группировались по отправителям и теме, нужно отметить галочку на устройстве почтового ящика.
Можно установить и переход на определенную страницу после удаления письма. Можно установить галочку напротив «адресной книги». Все контакты будут добавляться в адресную книгу. Чтобы не получать рассылки от сервиса, можно убрать галочку во вкладке «рассылки».
Основной интерфейс
При входе в сервис открывается страница с входящими письмами. Для открытия нужно нажать на письмо левой клавишей мыши. Непрочитанные сообщения выделяются синими кружками, а открытые серыми.
Число непрочитанных писем можно посмотреть у слова «входящие». Кроме того, количество указывается и верхней строке, где написано «почта».
Перещелкивая кружочками можно непрочитанные письма обозначить, как прочитанные. В письмах можно устанавливать и красный флажок. Это позволит отметить важные сообщения. В квадратике напротив писем можно ставить галочки. Таким образом, можно выделить сообщения для проведения одного действия, например, для удаления или помещения в папку спам.
Во вкладке «отправленные письма» находятся все исходящие сообщения. В черновиках содержатся написанные, но неотправленные письма. Папка спам содержит нежелательные письма, а также сообщения рекламного характера. В корзине скапливаются удаленные письма.
Создание и отправка писем
Для написания письма нужно нажать на клавишу «написать письмо». А для ответа на послание. Следует нажать «ответить». После нажатия клавиши появится форма для сообщения, которую нужно заполнить.
В окне нужно заполнить «от кого», «кому» и «тема». Есть и скрытая копия, сюда можно занести получателей, которых можно ознакомить с письмом, но об этом не будут знать другие получатели. Адрес можно написать самостоятельно или выбрать в адресной книге. Сообщение можно послать сразу нескольким получателям.
https://youtube.com/watch?v=iJezhAno6zQ
Чтобы увидеть электронный адрес, нужно навести курсор на имя получателя. Адрес можно редактировать. Для этого следует нажать на него левой кнопкой мыши и внести изменения. Для удаления адреса следует нажать на крестик рядом с получателем.
Можно использовать следующие горячие клавиши:
- Ctrl+A – для выделения адреса или информации.
- Ctrl+C – для копирования.
- Ctrl+V- вставка скопированного.
- Backspace – удаление отмеченного.
Настройка подписи в письме
Для настройки подписи следует выполнить следующие действия. Нажать на вкладку «еще».
Здесь нажать на вкладку «настройки» и выбрать имя отправителя и подпись.
После этого откроется вкладка настройки подписи. В графе необходимо записать нужную подпись. Затем следует щелкнуть на «сохранить». Для проверки нужно посмотреть на новое письмо и на подпись.
Создание автоответа
Для создания автоответа нужно зайти в настройки и нажать на клавишу «автоответчик». Переключатель следует поставить в положение «вкл».
В разделе «работает с …» необходимо указать время работы. В пункте «время работы» нужно проставить часы для работы автоответчика. При необходимости можно поставить «круглосуточно». Затем вводится текст ответа и нажимается «сохранить».
В этом случае автоответ будет отправляться раз за 12 часов, но не на каждое письмо.
Создание папок и автоматическое размещение писем в нужные
Папку можно создать для какой–то конкретной категории писем. И на такую папку можно поставить пароль для дополнительной защиты.
Для этого нужно зайти во вкладку «настроить папки». Затем следует нажать на клавишу «добавить папку». Откроется окно для выбора нового каталога. Если оставить «на верхнем уровне» папка будет оформлена в общем каталоге. Для создания дочернего каталога следует создать входящие и папка станет дочерней. Затем нужно кликнуть на «добавить». После этого необходимо выделить письма, которые будут размещены в этой папке. Потом нажимается кнопка «переместить» и выбирается созданный каталог. Папку можно защитить паролем.
Создание контактов и распределение их по группам
Для добавления контакта в группу нужно его выделить и кликнуть вкладку «в группу». Затем нужно нажать «применить».
Как создать второй почтовый ящик на mail ru
Для создания второго ящика нужно выйти из уже созданной записи с помощью клавиши «выход». Затем нужно выполнить все те же действия, что и при регистрации первого ящика.
При соблюдении простых инструкций пользоваться почтой mail легко и просто.
Как создать учетную запись в Яндексе
Еще один сервис, где можно завести почтовую учетную запись для переписки или использования на сайтах, где нужна регистрация. Процесс здесь тоже очень простой, вам просто необходимо перейти на главную страницу Яндекса, после чего кликнуть на кнопку “Завести почту” в правом верхнем углу.
После этого вас перебросит на форму создания аккаунта. Она здесь предельно простая, вам просто нужно ввести все данные, после этого процесс будет почти завершен.
Точно так же вводим имя, фамилию, логин, который будет являться первой частью нашего почтового адреса. Далее, пароль два раза.
С номером мобильного телефона у вас тоже есть выбор. Вы можете ввести его сразу либо же кликнуть на кнопку “У меня нет телефона”. Если вы выберете второй вариант, то откроются дополнительные поля с секретным вопросом. Нужно будет выбрать секретный вопрос и ввести ответ.
Как только все поля будут заполнены, можно кликать на кнопку “Зарегистрироваться”. После этого процесс создания аккаунта будет завершен. Вы сможете пользоваться почтой, настраивать ее, также выбирать темы или даже менять какие-то данные (имя и фамилию, например), введенные ранее.