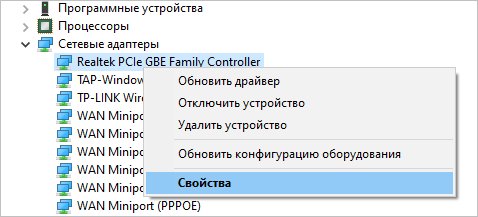Как установить драйвер wi-fi адаптера на ноутбук asus?
Содержание:
- Где взять драйвер для Wi-Fi ноутбука
- Поиск драйвера Wi-Fi адаптера по названию
- Автоматическая и ручная установка драйверов Вай-Фай в Windows 7/10
- Установка драйвера сетевого адаптера
- Обновляем, переустанавливаем, удаляем
- Как проверить установлен и работает ли драйвер Wi-Fi
- Идентификация сетевого оборудования
- Инструкции по обновлению, удалению и переустановке
- Как найти драйвер для неизвестного Wi-Fi адаптера 802.11n WLAN?
- Что такое драйвер для вай-фай для ноутбука
- Включить WiFi с помощью кнопок
- Удобные программы для установки драйверов Wi-Fi
- Возможные проблемы с драйверами Wi-Fi и их устранение
- Кратко, что такое драйвер.
- Обновление драйверов с помощью диспетчера устройств
- Установка оригинальных драйверов Wi-Fi на ноутбуке
- Intel(R) Centrino(R) Wireless. Характеристики драйвера
- Итог
Где взять драйвер для Wi-Fi ноутбука
Драйвера нужны для того, чтобы операционная система могла выходить в интернет и совершать другой функционал. Чтобы скачать нужные дрова, лучше ориентироваться на модель лэптопа.
Если пользователь убедился, что драйвер на беспроводной сетевой адаптер Wi-Fi отсутствует, есть несколько способов его скачать и провести установку.
Поиск на сайте производителя по модели устройства
После того, как человек узнал модель ноутбэка, нужно скачать драйвера на официальном портале компании, которая его создала. В связи с тем, что каждая фирма производит много техники, в поисковой строке портала нужно ввести полное название модели своего оборудование со словом «драйвера».
Когда система выдаст нужный файл, его достаточно скачать. Если предлагается только платный вариант, то, скорее всего, пользователь зашел на сторонний сайт.
Поиск по ID
Если требуется получить новые дрова или целый пак программного обеспечения, поискать файловый пакет на официальном сайте производителя можно не только по модели компьютерного оборудования, но также по его индивидуальному номеру. Алгоритм действий такой же, как и в предыдущем случае, через поисковик.

Как найти файлы
Поиск драйвера Wi-Fi адаптера по названию
Если автоматический поиск ПО не привел к положительному результату, потребуется скачать его вручную. Для этого необходимо:
- Скопировать его название из меню «Диспетчера устройств» либо с экрана командной строки и выполнить поиск в Google.
- Далее следует загрузить последнюю доступную версию ПО для Wi-Fi адаптера с веб-сайта производителя и сохранить на компьютере. Это необходимо сделать с учетом типа установленной ОС. Например, если нужен драйвер для интернета на Windows 10 64 bit, следует искать именно этот вариант.
- Чтобы проверить, какая ОС используется на компьютере, достаточно просто просмотреть информацию в пункте «Тип системы» в окне свойств системы. Оно отображается при одномоментном нажатии клавиш Win + Break.
- Когда файл загрузки сохранится, необходимо запустить его инсталляцию и следовать инструкциям на экране в ходе установки драйвера.
- Далее понадобится перезагрузить ПК, и изменения вступят в силу.
Обратите внимание! 32-разрядные драйверы не будут работать в 64-разрядной ОС. Обратная установка чаще всего осуществляется, но может создавать проблемы
Например, драйвер Wi-Fi для Windows 10 64 bit загрузится в 32-разрядной ОС, но интернет-соединение будет работать с неполадками.
Автоматическая и ручная установка драйверов Вай-Фай в Windows 7/10
Есть два основных режима установки драйверов – автоматический и ручной. Рассмотрим сначала первый. Откройте Диспетчер устройств, найдите в списке нужное устройство (в данном случае Wi-Fi адаптер), кликните по нему ПКМ, выберите «Обновить драйвер» и нажмите в открывшемся окне «Автоматический поиск обновленных драйверов».
Windows сама выполнит поиск драйвера и установит его. В Windows 10, если драйвер не будет найден, система предложит поискать ПО в Центре обновления. Автоматический поиск также подразумевает использование специальных программ, о чём ниже.
Установка драйверов в ручном режиме производится опять либо с помощью Диспетчера устройств, либо запуском исполняемого файла установщика, если драйвер был скачан с официального или стороннего интернет-ресурса. Поиск и установка драйверов в ручном режиме с помощью стандартной утилиты Диспетчера устройств мало чем отличается о той же процедуры, но выполняемой в автоматическом режиме. Всё, что вам нужно сделать, это выбрать в окне обновления опцию «Выполнить поиск драйверов на этом компьютере» и указать каталог.
Установить драйвер вай-фай на ноутбук можно как обычную программу, запустив исполняемый EXE-файл и проследовав указаниям мастера. Если вы скачали архив с драйвером и обнаружили, что EXE-файла нет, а есть SYS, CAT и INF, то устанавливаем драйвер так. Кликаем ПКМ по файлу INF и выбираем в меню опцию «Установить». После получения уведомления об успешном завершении операции перезагружаем компьютер.
Установка драйвера сетевого адаптера
В установке драйвера нет ничего сложного: надо распаковать архив (а можно и не распаковывать, а просто открыть его и запустить файл setup.exe).
Можно пробовать способ через «Диспетчер устройств», для этого создайте папку, что бы её можно быстро найти (можно на «Рабочем столе»), и распакуйте туда содержимое архива. Далее (процедура описана выше очень подробно) >>> «Другие устройства» >>> «Ethernet-контроллер» >>> ПКМ >>> «Обновить драйверы» >>> «Обзор» (путь к файлу) >>> «Ок» >>> «Далее»
Поиск драйверов на компьютере
Почитайте, как усилить сигнал роутера.
СледующаяОпасен ли Wi-Fi для здоровья?
Обновляем, переустанавливаем, удаляем
Через «Диспетчер устройств» можно удалить и обновить драйвера. Вопрос с обновлением рассмотрен выше, Windows 7 не всегда корректно находит нужную версию. Удалить обеспечение таким образом легко:
-
Перейти в «Панель управления» через меню «Пуск».
-
Зайти в «Диспетчер устройств», выставив в режиме «Просмотр» значение «Крупные значки».
-
Раскрыть раздел «Сетевые адаптеры».
-
Щелкнуть правым кликом мыши по названию видеоадаптера, левым кликом мышки по строке «Удалить».
После этого можно установить драйвера заново тем же способом, либо найти необходимую версию в сети.
Для обновления драйвером не нужно удалять предыдущую версию – нужно просто найти (скачать) последнюю версию и установить любым из описанных выше способов.
Как проверить установлен и работает ли драйвер Wi-Fi
Как только у пользователей возникают проблемы с подключением ноутбука к беспроводной сети, мы рекомендуем убедиться в том, что соответствующий адаптер в компьютере включён, драйвер для него установлен и устройство работает правильно.
Для этого первым делом стоит попробовать включить Wi-Fi на ноутбуке механическим способом. Дело в том, что во многих моделях под управлением Windows для дополнительной экономии заряда аккумулятора в ноутбуке предусмотрено быстрое отключение и включение Wi-Fi при помощи специального физического переключателя на корпусе или сочетания клавиш на клавиатуре. Некоторые производители для этого используют сочетание функциональной клавиши Fn и кнопок F2 или F3. Эту информацию вы можете узнать из руководства к конкретной модели ноутбука.
Когда попытка механического включения произведена, нужно средствами операционной системы Windows проверить работоспособность этого компонента в вашем ноутбуке, а также уточнить имеется ли в системе драйвер, отвечающий за правильную работу сетевой платы Wi-Fi, и работает ли он должным образом. Получить всю эту информацию и узнать статус адаптера беспроводной сети можно в Диспетчере устройств Windows. Найдите в этом диспетчере сетевые адаптеры и проверьте их свойства. Если какой-либо из них отключён программно или для него не установлено соответствующее ПО, вы увидите информационное сообщение и предупреждающие иконки.
В любой из этих ситуаций необходимо перейти к следующему пункту, который позволит устранить проблемы с подключением Wi-Fi и установить необходимый драйвер.
Идентификация сетевого оборудования
Если у вас персональный компьютер, то, что бы узнать, какой нужен драйвер для сетевого адаптера, прежде надо узнать модель материнской платы и на официальном сайте производителя скачать нужный драйвер, а затем установить его.
Сетевая карта встроена в материнскую плату. Как узнать модель материнской платы ?
Если у вас сохранилась коробка, чек, гарантийный талон то эта информация есть на них. Если коробки нет, то через «Командную строку».
Алгоритм:
-
На клавиатуре набираем — Win + R
- В появившемся окне вводим команду — cmd
- В «Командной строке» последовательно вводим команды:
- wmic baseboard get Manufacturer
- wmic baseboard get product
Вводим команды одну за другой «wmic baseboard get Manufacturer» «wmic baseboard get product»
Материнская плата в примере: производитель — ASRock ; модель — Z77 Extreme4.
Инструкции по обновлению, удалению и переустановке
Переустановка программы может понадобиться в случае некорректного функционирования модуля. Она включает следующие шаги:
- Нажать одновременно две кнопки «Windows и R».
- Вставить в строку «devmgmt.msc» и нажать на «Enter».
- Найти в меню «Сетевые адаптеры».
- Отыскать в разделе других устройств вай-фай адаптер.
- Кликнуть по нему правой кнопкой мыши.
- Выбрать вариант «Удалить устройство».
- Перезапустить компьютер.
- Зайти в «Диспетчер устройств», а потом в «Сетевой контроллер».
- Провести установку утилиты.
В системе автоматически произойдет обновление программы для работы Wi-Fi, после чего Интернет будет работать на максимальной скорости без перебоев.
Обновить драйвер Wi-Fi для Windows 7 можно в один клик. Для этого следует выбрать вкладку «Драйвер» в диспетчере и в открывшемся меню кликнуть «Обновить». При нахождении повреждений значок устройства будет отображаться в списке со знаком «!».
Таким образом, установить, переустановить или обновить утилиту для работы беспроводной сети не так уж и сложно. Просто нужно следовать вышеизложенным инструкциям, и все обязательно получится.
Как найти драйвер для неизвестного Wi-Fi адаптера 802.11n WLAN?
Подключил я свой китайский USB адаптер EDUP к компьютеру с Windows 7, и конечно же увидел сообщение «Программное обеспечении для устройства не было установлено». 802.11n WLAN – Не удалось найти драйвер. Такое может быть даже в Windows 10. Не всегда десятка автоматически устанавливает программное обеспечение.
Решение проблемы – поиск драйвера по «ИД оборудования». Сейчас все подробно покажу. Если в комплекте с WLAN приемником был диск, то можете попробовать установить ПО оттуда. Если нет – следуйте инструкции.
Сразу отвечу на популярный вопрос: «как мне скачать драйвер, если интернета на компьютере нет? Адаптер еще не работает, к интернету подключится не могу». Это понятно, и мне кажется, что здесь без вариантов. Либо подключить компьютер к интернету по кабелю и настроить беспроводной адаптер, либо скачать необходимые драйвера на другом компьютере. Иначе никак.
Заходим в диспетчере устройств. Открыть его можно разными способами. Через поиск, через «Свойства» в «Мой компьютер», или командой devmgmt.msc, которую нужно ввести в окно «Выполнить», которое в свою очередь можно открыть нажав сочетание клавиш Win + R.
Там в разделе «Другие устройства» должно быть неизвестное устройство «802.11 n WLAN» с желтым восклицательным знаком. Это наш адаптер. Нужно узнать «ИД оборудования». Для этого откройте его «Свойства».
Дальше переходим на вкладку «Сведения», из списка выбираем «ИД оборудования» и копируем первую строчку. Если будете искать драйвер на другом компьютере, то можно сохранить ее в текстовый документ.
Открываем сайт https://drp.su/ru/catalog
Необходимо вставить скопированную строчку в поле поиска. Так же скорее всего понадобится ее укоротить.
Запускаем поиск нажав на Ентер, или кнопку «Найти».
Если мы все сделали правильно, и на сайте есть информация об устройстве, драйвер для которого мы ищем, то появится информация о нашем устройстве с возможностью скачать драйвер
Обратите внимание, что можно выбрать версию драйвера и операционную систему Windows, которая установлена на нашем компьютерt (для которого нужен драйвер)
Мой случай: скачал первый драйвер – не удалось установить (скорее всего потому, что он был для Windows 8). Скачал второй – все получилось. Выводы: если с первого раза не получилось, пробуйте скачать другой.
Чтобы скачать драйвер на компьютер, нужно нажать на кнопку «Скачать .zip».
Сохраняем архива на компьютер. Дальше извлекаем файлы и папки из архива. Для интереса можете открыть папку. Посмотреть что там. Как видите, в моем случае, в корне папки драйвера для Windows 7. И есть еще папка с драйверами для Windows XP.
Если есть файл Setup.exe, то можно попытаться установить драйвер запустив этот файл. Если нет – сейчас покажу что делать.
Устанавливаем драйвер для 802.11n WLAN Adapter с папки
Снова заходим в диспетчер устройств. Нажимаем правой кнопкой мыши на «802.11n WLAN» и выбираем «Обновить драйверы».
Нажимаем на «Выполнить поиск драйверов на этом компьютере».
Выбираем папку с драйвером и нажимаем «Далее».
Если все хорошо, то пойдет процесс установки ПО и появится сообщение, что закончена установка драйвера для устройства 802.11n USB Wireless LAN Card.
В диспетчере устройств появился наш китайский USB Wi-Fi адаптер.
Wi-Fi на моем компьютере сразу заработал. Появилась иконка Wi-Fi сети со списком доступных для подключения беспроводных сетей.
Вот и все, процесс установки и настройки завершен. Очень надеюсь, что у вас все получилось.
Дополнительная информация
Если после подключения адаптера в USB порт компьютера нет вообще никакой реакции (нет сообщения, самого устройства в диспетчере устройств, звукового сигнала), то попробуйте подключить в другой порт. Без удлинителя (если он у вас есть). Так же проверьте сам адаптер на другом компьютере. Может он просто нерабочий.
Часто бывает, что вроде все подлечено, драйвер установлен, но компьютер не видит Wi-Fi сети. И красный крестик возле иконки беспроводной сети. Судя по собственному опыту, проблема в том, что на вашем ПК отключена служба автонастройки WLAN. Нужно ее просто запустить по этой инструкции. Или сам адаптер не может поймать Wi-Fi сети. Возможно, антенна плохо прикручена (если она есть), или нужно поднять его выше. Для этого можете использовать USB удлинитель.
Рекомендую сразу запретить отключение питания беспроводного сетевого адаптера. Так как из-за этого так же может быть много разных проблем. Особенно после выход компьютера из режима сна. Подробнее читайте здесь: настройка электропитания адаптера беспроводной сети.
Жду ваших комментариев с вопросами и советами.
303
Сергей
Настройка Wi-Fi на компьютере (ноутбуке)
Что такое драйвер для вай-фай для ноутбука
Драйвер для Wi-Fi для Windows — это специальная программа, которая обеспечивает связь между разными устройствами. Чаще всего с ее помощью связывают разные устройства и принтер, звуковую карту или любые другие устройства. Иногда возникает необходимость связать устройство компьютера с вай-фай адаптером.
Что собой представляет вай-фай модуль
К сведению! По сути драйвер — это соединяющий компонент, без него устройства не могут нормально функционировать.
Устанавливаются они несколькими способами:
- используется установочный файл, который предварительно скачивается с официального сайта производителя другого устройства;
- через диспетчер устройств происходит ручная загрузка;
- на Windows 8 есть возможность автоматически загружать путем обновления системы;
- также существуют программы, например, Driver Pack, с помощью которых можно автоматически установить драйвер на нужное устройство.
Обратите внимание! Wi-Fi адаптер — это такое устройство, которое принимает и отдает данные по радиосвязи Wlan. Это определенная частота, которая позволяет работать беспроводному Интернету без перебоев
Но чтобы информация по воздуху дошла из точки А в точку Б, адаптер должен быть настроен на определенную радиоволну, чтобы считывать и передавать информацию.
Для чего нужны драйвера
Драйвер — это программа, которая помогает связать устройство с компьютером. С технической стороны это набор файловых документов, которые обеспечивают связь между конкретным устройством и операционной системой.
Для адаптера вай-фая необходим driver, который является программным обеспечением. Такая функция используется не только в компьютерах, но и в ноутбуке, планшете и даже телефоне.
К сведению! Для смартфона все намного проще, они уже установлены в ОС. В период обновлений или перезагрузки телефона все эти файлы устанавливаются автоматически со старой версии на более новую.
В случае с компьютерами или ноутбуками ситуация может быть слегка усложнена. На эти устройства нужно устанавливать их заново после переустановки ОС. Иногда после установки новой версии ОС необходимо отдельно установить драйвер для вай-фай.
Проверка наличия драйвера Wi-Fi адаптера
Если возникают какие-то неполадки при подключении к Всемирной паутине, в первую очередь нужно проверить, установлены ли драйвера для Windows 10 или их наличие для беспроводной сети для Windows 7. Сделать это довольно просто.
Для начала необходимо начать поиск оборудования через диспетчер устройств. Это самый первый, базовый пункт, который поможет устранить множество проблем, возникающие с различными драйверами.
Чтобы найти данный диспетчер, необходимо на панели найти кнопку «Пуск», а затем открыть «Панель управления», где зайти в раздел «Система» или «Системные инструменты», а уже там найти подраздел «Диспетчер устройств».
Обратите внимание! Пользователи 10 ОС могут открыть диспетчер намного проще. Для этого достаточно нажать сочетание клавиш «Windows Key и Х»
В этом случае откроется меню, где можно будет непосредственно найти диспетчер устройств.
Как проверить, установлен и работает ли драйвер Wi-Fi
Включить WiFi с помощью кнопок
Всего есть несколько способов включить WiFi на ноутбуке HP, которые можно разделить на две категории — физические и программные. Начнем с того, что на многих моделях HP вай-фай активируется при помощи одной кнопки или сочетания нескольких клавиш на клавиатуре.
Отдельная кнопка у HP чаще всего размещена в верхней части под экраном над основными клавишами ноутбука. Ее легко распознать среди других по иконке «Wi-Fi».
У новых ноутбуков HP чаще встречается другой вариант, когда WiFi включается комбинацией клавиш. Для этого используется кнопка «Fn», которую нужно зажать одновременно с «WiFi». При этом последняя совмещена с какой-либо другой функцией из верхнего ряда клавиш, например, «F2»
Сигналом того, что WiFi модуль на ноутбуке HP включился, будет загоревшийся белым или голубым цветом индикатор беспроводной сети.
Удобные программы для установки драйверов Wi-Fi
Описанные выше способы поиска и установки драйверов вполне рабочие, но не очень удобные. У начинающих пользователей они могут вызвать трудности, поэтому самым лучшим вариантом в такой ситуации будет использование специальных программ. Они обладают существенным преимуществом, безошибочно определяя нуждающиеся в установке/обновлении драйверов устройства, скачивая и устанавливая последние в автоматическом режиме.
DriverPack Solution
Пожалуй, самый популярный менеджер для поиска и установки драйверов. Программа полностью автоматизирована, поэтому пользователю достаточно просто ее запустить, и она сама, без посторонней помощи, определит все устройства и предложит скачать и установить самые актуальные версии драйверов.
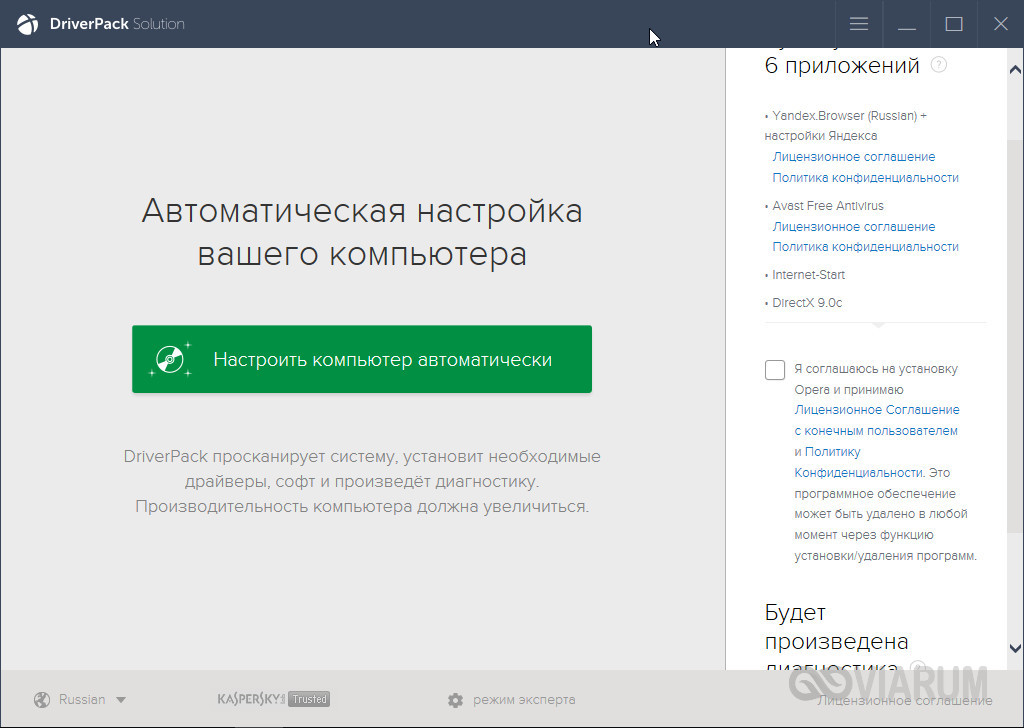
DriverPack Solution может работать как в онлайн, так и в автономном режиме, позволяющем устанавливать драйвера без подключения компьютера к интернету, но вам заранее нужно будет скачать соответствующий пакет DriverPack Solution для вашей версии операционной системы и перенести его на компьютер любым удобным способом. Возможен запуск с переносного носителя. Работать с DriverPack Solution желательно в экспертном режиме, так как помимо драйверов менеджер устанавливает дополнительный бесплатный софт.
Auslogics Driver Uрdаter
Скачать драйвер вай-фай для Windows 7/10 и установить его поможет другая программа – Auslogics Driver Uрdаter. Принципом работы она очень похожа на DriverPack Solution: приложение сканирует компьютер на предмет отсутствующих, устаревших или некорректно работающих драйверов и предлагает скачать и установить с официальных источников их актуальной версии. Поддерживается выборочная установка пакетов.

Из дополнительных возможностей приложения можно отметить создание резервной копии установленных драйверов, восстановление из бэкапа и запуск операций по расписанию. В отличие от DriverPack Solution эта программа является условно бесплатной, для полноценной работы с ней нужно активировать полную версию.
DriverHub
Бесплатный и простой инструмент для инсталляции драйверов в Виндовс. Предельно прост и понятен. Запустив DriverHub, нажмите кнопку «Найти сейчас», после чего программа проанализирует систему и представит список драйверов, которые нужно установить/обновить. Поддерживаются просмотр информации о драйвере, работа в режиме эксперта, резервирование и восстановление драйверов, просмотр истории загрузок и т.д. Программа работает с устройствами большинства фирм, в том числе Asus, HP, Lenovo, Acer, Samsung и Toshiba.

Итог
С отсутствием драйвера Wi-Fi на ноутбуках приходится сталкиваться сравнительно редко. Как правило, Windows 8.1 и 10 уже содержит в себе все необходимые драйвера для беспроводных адаптеров, тоже самое касается и Windows 7. Отсутствие совместимого драйвера Wi-Fi в системе является скорее исключением, тем не менее, может получиться и так, что устанавливать драйвера в Windows вам придется отдельно. Как бы то ни было, теперь вы точно знаете, как это делается.
Возможные проблемы с драйверами Wi-Fi и их устранение
Драйвера для вай-фай адаптера на ноутбук не всегда «приживаются», а иногда могут сбиться их настройки. Если проверка показала, что обнаружена некорректность работы дров, следует выяснить причину неполадки и попробовать самостоятельно решить проблему.
Неподходящий драйвер
Если установлено неправильное программное обеспечение, то его необходимо удалить через вкладку «Сетевые адаптеры». Когда деактивация подтверждена, потребуется скачать новый виртуальный пакет по инструкции, прописанной выше и провести установку.
Если это не помогло решить проблему, то придется переустанавливать операционную систему Виндовс XP, 7, 8.1 или иной версии.
Отключен Wi-Fi в ноутбуке
Проблемы возникают, если вай-фай выключен. Чтобы его активировать, достаточно найти на клавиатуре ноутбука значок, изображающий антенну (F7). Нажав на нее в сочетании с кнопкой Fn, компьютер включит вай-фай в автоматическом режиме.
Как включить Wi-Fi в ноутбуке
Роутер запрашивает пароль
Такие версии, как XP иногда, после обновления отдельных системных файлов, включают защиту и требует ввод пароля от роутера. Это цифровое значение прописано на нижней части крышки прибора. Ввод информации нужен однократный.
Неправильно настроено подключение
Если Wi-Fi driver неправильно настроен, то как-то исправить ошибку внутри виртуальных документов не получится. Придется сначала удалить дрова с помощью инструкции, которая отражена выше, а потом провести их повторное скачивание, установку и настройку.
Официальные производители предоставляют системные элементы в виде драйверов бесплатно. После их скачивания, Windows самостоятельно соединится с сетью и попробует найти обновленный файловый пакет. Если нового продукта нет, то он просто обновит старый.
Все о IT
Самое интересное и полезное. информационно-коммуникационные технологии Ежедневно новое ПЕРЕЙТИ телеграмм канал ITUMNIK
Кратко, что такое драйвер.
Драйвер — это программа (ПО), которая нужна для того, что бы связать между собой операционную систему (ОС) с подключенными к компьютеру устройствами и «объяснить» ОС, как корректно их использовать. Практически каждое устройство, которое обращается к ОС имеет свой драйвер: внешние устройства (периферия) — мыши, принтеры, мониторы, клавиатура и т.д. , внутренние (комплектующие) — видеокарта, сетевой адаптер, материнская плата, процессор.
Драйвера, для большинства устройств, уже интегрированы в ОС, но может так оказаться, что для сложных и специфических устройств, к которым относится сетевой адаптер, нужно будет установить актуальный драйвер.
Обновление драйверов с помощью диспетчера устройств
В некоторых случаях можно обновить драйвер из Диспетчера устройств. Это возможно только в случае, если беспроводный адаптер корректно определяется операционной системой, но работает неправильно. Под неизвестное устройство Windows, скорее всего, подходящие драйвера не найдет. Возможны проблемы и в случае обновления: операционная система поищет, но так и не найдет подходящую версию ПО. Рассмотрим, как можно обновить драйвера беспроводного адаптера в разных операционных системах.
Способ 1
Нажмите кнопку «Пуск» и в правой части открывшегося окна выберите «Панель управления», а затем «Диспетчер устройств». Во вкладке «Сетевые адаптеры» или «Другие устройства» выделите Wi-Fi модуль, кликните по названию ПКМ и выберите пункт «Обновить драйвера» — «Автоматический поиск». Если Windows найдет версию поновее, нужно будет перезагрузить ноут.
Способ 2
Откройте меню «Компьютер» или «Этот компьютер» через кнопку «Пуск» или ярлык на рабочем столе. Кликните по пустой области правой кнопкой мыши и выберите «Свойства». Ссылка на Диспетчер устройств находится в левой части открывшегося окна. Далее действуйте как в предыдущем случае.
Способ 3
Нажмите кнопку «Пуск» и в поисковой строке наберите команду devmgmt.msc, а затем запустите найденный файл. Откроется окно Диспетчера устройств. Далее действуйте как в предыдущих случаях. Описанные методы запуска Диспетчера устройств универсальны и действуют в любой версии Виндовс.
Установка оригинальных драйверов Wi-Fi на ноутбуке
Самый правильный способ установки драйверов, который обычно позволяет решить проблемы с беспроводным соединением — установить официальные драйверы с сайта производителя ноутбука. Для того, чтобы это сделать, обычно потребуется следующие простые шаги.
Во время процесса установки и загрузки возможны некоторые проблемы, в частности:
- Нет драйвера для текущей версии Windows — тогда смело загружайте для предыдущей, обычно они устанавливаются, а если установились, то работают (иногда требуется запуск установщика в режиме совместимости).
- На официальном сайте есть несколько драйверов для Wi-Fi, например, Ralink, Qualcomm и Intel — непонятно, какой скачивать. Этот вопрос будет рассмотрен далее в следующем разделе.
Intel(R) Centrino(R) Wireless. Характеристики драйвера
Представлен драйвер для беспроводных устройств INTEL версии 15.3.1.3. Wifi драйвер предназначен для установки на Windows XP 32 и 64 бита.Поддерживаемые сетевые адаптеры WiFi: (Win XP)Intel Centrino Wireless-N 100Intel Centrino Wireless-N 105Intel Centrino Wireless-N 130Intel Centrino Wireless-N 135Intel WiFi Link 1000Intel Centrino Wireless-N 1030Intel Centrino Wireless-N 2200Intel Centrino Wireless-N 2230Intel PRO/Wireless 3945ABGIntel Wireless WiFi Link 4965AGNIntel WiFi Link 5100 AGNIntel WiFi Link 5300 AGNIntel WiMAX/WiFi Link 5350Intel Centrino Wireless-N + WiMAX 6150Intel Centrino Advanced-N 6200Intel Centrino Advanced-N 6205Intel Centrino Advanced-N 6230Intel Centrino Advanced-N 6235Intel Centrino Advanced-N + WiMAX 6250Intel Centrino Ultimate-N 6300
Оцените драйвер:
- Текущий 2.12/5
Рейтинг: 2.1/5 ( Проголосовало: 17 чел.)
Поддерживаемые устройства (ID оборудований):
| PCI\VEN_8086&DEV_423A | Intel Corporation PRO/Wireless 5350 AGN Network Connection |
| PCI\VEN_8086&DEV_422D | Intel Wireless WiFi Link 4965AGN |
| PCI\VEN_8086&DEV_4229 | Intel Corporation PRO/Wireless 4965 AG or AGN Network Connection |
| PCI\VEN_8086&DEV_4228 | Intel PRO/Wireless 3965ABG Network Connection |
| PCI\VEN_8086&DEV_4222 | Intel Corporation PRO/Wireless 3945ABG Network Connection |
| PCI\VEN_8086&DEV_423B | Intel Corporation PRO/Wireless 5350 AGN Network Connection |
| PCI\VEN_8086&DEV_4233 | Intel Wireless WiFi Link 4965AGN |
| PCI\VEN_8086&DEV_4230 | Intel Corporation PRO/Wireless 4965 AG or AGN Network Connection |
| PCI\VEN_8086&DEV_4227 | Intel Corporation PRO/Wireless 3945ABG Network Connection |
| PCI\VEN_8086&DEV_4235 | Intel Corporation Ultimate N WiFi Link 5300 |
| PCI\VEN_8086&DEV_4232 | Intel Corporation WiFi Link 5100 |
| PCI\VEN_8086&DEV_4236 | Intel Corporation Ultimate N WiFi Link 5300 |
| PCI\VEN_8086&DEV_4237 | Intel Corporation PRO/Wireless 5100 AGN Network Connection |
| PCI\VEN_8086&DEV_08AE | Intel Corporation Centrino Wireless-N 100 |
| PCI\VEN_8086&DEV_08AF | Intel Corporation Centrino Wireless-N 100 |
| PCI\VEN_8086&DEV_088E | Intel Corporation Centrino Advanced-N 6235 |
| PCI\VEN_8086&DEV_088F | Intel Corporation Centrino Advanced-N 6235 |
| PCI\VEN_8086&DEV_0887 | Intel Corporation Centrino Wireless-N 2230 |
| PCI\VEN_8086&DEV_0888 | Intel Corporation Centrino Wireless-N 2230 |
| PCI\VEN_8086&DEV_0890 | Intel Corporation Centrino Wireless-N 2200 |
| PCI\VEN_8086&DEV_0891 | Intel Corporation Centrino Wireless-N 2200 |
| PCI\VEN_8086&DEV_0892 | Intel Corporation Centrino Wireless-N 135 |
| PCI\VEN_8086&DEV_0893 | Intel Corporation Centrino Wireless-N 135 |
| PCI\VEN_8086&DEV_0894 | Intel Corporation Centrino Wireless-N 105 |
| PCI\VEN_8086&DEV_0895 | Intel Corporation Centrino Wireless-N 105 |
| PCI\VEN_8086&DEV_0091 | Intel Corporation Centrino Advanced-N 6230 |
| PCI\VEN_8086&DEV_0090 | Intel Corporation Centrino Advanced-N 6230 |
| PCI\VEN_8086&DEV_008A | Intel Corporation Centrino Wireless-N 1030 |
| PCI\VEN_8086&DEV_008B | Intel Corporation Centrino Wireless-N 1030 |
| PCI\VEN_8086&DEV_0082 | Intel Corporation Centrino Advanced-N 6205 |
| PCI\VEN_8086&DEV_0085 | Intel Corporation Centrino Advanced-N 6205 |
| PCI\VEN_8086&DEV_0896 | Intel Corporation Centrino Wireless-N 130 |
| PCI\VEN_8086&DEV_0897 | Intel Corporation Centrino Wireless-N 130 |
| PCI\VEN_8086&DEV_0885 | Intel Corporation Centrino Wireless-N + WiMAX 6150 |
| PCI\VEN_8086&DEV_0087 | Intel Corporation Centrino Advanced-N + WiMAX 6250 |
| PCI\VEN_8086&DEV_422B | Intel Corporation Centrino Ultimate-N 6300 |
| PCI\VEN_8086&DEV_422C | Intel Corporation Centrino Advanced-N 6200 |
| PCI\VEN_8086&DEV_0886 | Intel Corporation Centrino Wireless-N + WiMAX 6150 |
| PCI\VEN_8086&DEV_0089 | Intel Corporation Centrino Advanced-N + WiMAX 6250 |
| PCI\VEN_8086&DEV_4238 | Intel Corporation Centrino Ultimate-N 6300 |
| PCI\VEN_8086&DEV_4239 | Intel Corporation Centrino Advanced-N 6200 |
| PCI\VEN_8086&DEV_0083 | Intel Corporation Centrino Wireless-N 1000 |
| PCI\VEN_8086&DEV_0084 | Intel Corporation Centrino Wireless-N 1000 |
Итог
Главной рекомендацией при скачивании и установке ПО для сетевого адаптера и любого другого оборудования в вашем ноутбуке является обращение либо к сайту производителя, либо к наиболее надёжным и проверенным источникам. Это позволит сэкономить массу времени и получить в итоге наиболее эффективную работу ПК. Сам процесс установки может быть ручным или автоматическим, но при использовании приведённых здесь инструкций он станет простым и понятным.
Каждый из нас
желает иметь круглосуточный доступ к Интернету, используя для этого услуги
своего провайдера, и в большей степени компьютер, если речь идет о полноценном
доступе со всеми доступными возможностями. Если вы пользуетесь ноутбуком, тогда
вам нужны драйвера для WiFi, чтобы активировать соответствующие
контроллеры (Internet Controller)
и заставить свой ноутбук находит в определенном радиусе действия все доступные
точки доступа, свободные или закодированные. Драйвер для WiFi на ноутбук
крайне важная особенность, если вы хотите получать доступ по доступным
стандартам связи (802.11), а также управлять своим адаптером и точкой
подключения.
Драйвера WiFi для ноутбука активируют все рабочие функции
контроллера, выполняющего роль своеобразного приемника. На мониторе своего
лэптопа вы сможете обнаружить активный режим работы антенны, в которой можно
будет выбирать доступные точки и управлять ими. Зачастую это возможно при
наличии рабочего модема. Драйвер WiFi гарантирует вам круглосуточную связь с
внешним миром, а также поможет настроить подключение, например, ввести код
доступа, ограничить количество дополнительных подключений и тому подобное.
На этой странице
вы сможете скачать драйвер WiFi для ноутбука, выбирая с приведенного каталога
абсолютно все используемые для подключения чипсеты. адаптеры с различными
марками и производителем, а также на любом ноутбуке, который будет иметь эти
все контроллеры. Список достаточно
большой, новы все же выделим ряд поддерживаемых модулей: Gigabyte,
802.11.., Realtek,Atheros,Belkin,D-Link, TP-Link, DELL, NOVATEL, Ralink, VTech и другие. В
соответствующий список поддерживаемых ноутбуков можно внести абсолютно всех
мировых производителей ноутбуков.
Очень важно, что
Вай Фай драйвер весит очень мало и всегда будет актуален, если его хранить на
компьютере. К примеру, на случай непредвиденных сбоев или переустановки системы
вы легко сможете воспользоваться установщиком и по классической схеме внести
записи в реестр и активировать рабочие процессы Интернет контроллера
С этого
самого момента можно сразу пользоваться беспроводным доступом, если будет
активирована соответствующая кнопка на самом корпусе лэптопа – о ней забывать
тоже не следует.
Перед тем, как
устанавливать драйвер Вай Фай для ноутбука нужно проверить наличие модели
адаптера, что можно сделать с помощью этикетки в нижней части корпуса или при
помощи программы Everest.
Скачать драйвер на Вай Фай можно по прямой ссылке абсолютно бесплатно
.
ВЫБЕРИТЕ ОТКУДА СКАЧАТЬ:
| Не забудьте |
WiFi для ноутбука Acer порой очень сложно заставить работать и то, каким образом можно достучаться до этого устройства ты узнаешь чуть ниже…
Прежде всего, хотелось бы сделать маленькую ремарку по поводу драйверов для вайфай Acer. Эти производители напроизводили много чего. А довести свое детище до ума так его и не хватило. Мне пришлось потратить много-много времени просто ради того, чтобы вырыть в интернете именно те дрова, которые бы заставили эту скотину работать… Слов нет, как всегда одни эмоции.
Пришлось реально скачивать все подряд и ставить. Но сколько бы я не ставил – они не работали. Качал официальные сборки всех драйверов для модели Acer Aspire 5750ZG, но все они коряво работали. Была написана некая ерунда типа: какой-то файл не может скопироваться в C:/Windows/TEMP/temp … и че-то еще. Нервы были натянуты, как стрела, однако на помощь пришла неожиданность. Я решил поискать драйвера именно для устройства WiFi Atheros (Qualcomm). И о чудо, при ручной их установке — они ЗАРАБОТАЛИ. Мега УРА!
Прошу обратить внимание. Эти драйвера не для конкретного ноутбука, а именно для устройства, которые устанавливаются на ноуты Асер и даже Хреново-Lenovo kitay
sovo
Поэтому они должны (мать их…) работать на твоем ноуте!