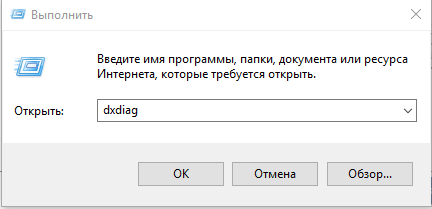Как полностью удалить антивирус dr.web с компьютера?
Содержание:
- Способ 6. Используйте соответствующую команду в «Редакторе реестра»
- Способ 3. Удалите Dr.Web Antivirus с помощью средства «Восстановления системы»
- Восстановление системы
- Дополнение к первому способу. Удаление для Windows 10
- Как полностью удалить антивирус др.веб с компьютера
- Устранение всплывающей рекламы в браузере: автоматический режим
- Как загрузить программу
- Способ 1. Удалите Dr.Web Antivirus с помощью «Панели управления»
- Ошибка 902 при удалении Dr.Web
- Особенности удаления программы на Windows 7
- Удаляем Dr.Web Security Space с компьютера
- Dr Web CureIT — общая информация
- Как удалить антивирус Dr. Web с компьютера если он не удаляется
- Как понять, что ПК заражен?
- Как работать с программой
- Второй способ: удаление антивируса Dr.Web в безопасном режиме
- Используем реестр
- Настройка действий
- Как удалить антивирус Dr.Web с компьютера?
- Удаление Dr.Web при помощи специальных программ
Способ 6. Используйте соответствующую команду в «Редакторе реестра»
Когда на компьютере установлена программа, Windows хранит настройки и информацию о ней в реестре, включая команду, позволяющую удалить программу. Вы можете попробовать этот метод, чтобы очистить компьютер от антивируса. Пожалуйста, вносите изменения в редакторе реестра со всей тщательностью, потому что любая ошибка может привести к сбою системы.
Сделайте следующее:
Шаг 1. Чтобы открыть команду «Выполнить» удерживайте клавиши Windows+R. Введите regedit и нажмите «ОК».
Открываем команду «Выполнить» удерживая клавиши Windows+R, вводим regedit и нажимаем «ОК»
Шаг 2. Перейдите в следующий раздел реестра и найдите Dr.Web Antivirus, поочередно открывайте разделы двойным щелчком левой кнопкой мыши:
открываете раздел «HKEY_LOCAL_MACHINE» двойным щелчком левой кнопкой мыши;
Открываем раздел «HKEY_LOCAL_MACHINE» двойным щелчком левой кнопкой мыши
открываете раздел «SOFTWARE» двойным щелчком левой кнопкой мыши;
Открываем раздел «SOFTWARE» двойным щелчком левой кнопкой мыши
открываете раздел «Microsoft» двойным щелчком левой кнопки мыши;
Открываем раздел «Microsoft» двойным щелчком левой кнопки мыши
открываете раздел «Windows» двойным щелчком левой кнопки мыши;
Открываем раздел «Windows» щелчком левой кнопки мыши
открываете раздел «CurrentVersion» двойным щелчком левой кнопки мыши;
Открываем раздел «CurrentVersion» двойным щелчком левой кнопки мыши
открываете раздел «Uninstall» двойным щелчком левой кнопки мыши.
Открываем раздел «Uninstall» двойным щелчком левой кнопки мыши
Шаг 3. Дважды щелкните по значению «UninstallString» и скопируйте данные.
Дважды щелкаем по значению «UninstallString» и копируем данные
Шаг 4. Удерживайте клавиши Windows+R, вставьте данные значения в поле команды «Выполнить» и нажмите «ОК».
Шаг 5. Чтобы удалить Dr.Web Antivirus следуйте указаниям мастера.
Способ 3. Удалите Dr.Web Antivirus с помощью средства «Восстановления системы»
Средство « Восстановления системы» — это интегрированная в Windows утилита, которая помогает пользователям восстанавливать систему до предыдущего состояния и удалять программы, мешающие работе компьютера. Если вы создали точку восстановления системы до установки программы, тогда можете использовать вышеупомянутый инструмент. В итоге вы не только вернете рабочее состояние Windows, но и полностью уничтожите нежелательные программы, такие как Dr. Web Antivirus.
Следуйте этим шагам:
- Закройте все открытые файлы и программы.
-
Перейдите в «Панель управления». Выберите «Система и безопасность». Отобразится соответствующее окно.
-
В правой части экрана нажмите «Система», а затем в левой — «Защита системы». Откроется параметр «Свойства системы».
-
Выберите «Восстановить». Запустится окно «Восстановление». Щелкните «Далее».
-
Нажмите «Показать другие точки восстановления» и снова нажмите «Далее».
-
Выберите дату и время, а затем щелкните «Далее». Вы должны знать, что все программы и драйверы, установленные после выбранной даты и времени, могут не работать должным образом и, возможно, потребуется их переустановка.
-
Когда появится окно с подтверждением, нажмите «Готово».
Восстановление системы
Альтернативный вариант удаления Доктор Веб – использовать средство восстановления Windows. Хочу заранее предупредить, что способ весьма сомнителен, поскольку, откатившись до более раннего состояния вы рискуете потерять часть личных данных и установленных приложений. К тому же у вас должна быть включена функция создания резервных точек.
Используйте данный способ, только если остальные не принесли никакого результата.
Подробная инструкция:
- Откройте «Пуск», в поиск введите «Восстановление» и перейдите в соответствующий раздел.
- Нажмите «Далее».
- Отметьте пункт показа других точек и щелкните «Далее».
- Выберите контрольную точку, к которой необходимо выполнить откат и снова нажмите «Далее».
- В окне с подтверждением щелкните «Готово».
Начнется процесс восстановления, дождитесь его завершения.
Дополнение к первому способу. Удаление для Windows 10
Новая операционная система сумела отличиться особым алгоритмом удаления. Стоит отметить, что он не сильно отличается от описанного выше, но существуют свои особенности в вопросе, как удалить «Доктор Веб» в Windows 10. Итак, давайте разберемся с этим. Следуйте следующему алгоритму действий:
- Зайдите в меню «Пуск».
- Найдите вкладку «Параметры», она похожа на техническую гайку и располагается чуть выше самого «Пуска».
- В новом окне перед вами представиться большое количество настроек, вам нужно выбрать «Приложения».
- Затем кликните на «Приложения по умолчанию».
Далее повторите описанные выше действия с удалением папок и разрешением на деинсталляцию.
Как полностью удалить антивирус др.веб с компьютера
В последнее время разработчики антивирусов, включая dr.web enterprise suite, security space, quarantine сильно повысили защиту своих продуктов.
Теперь удалить их с компьютера или ноутбука на windows 7, windows 8 или windows 10, не то что полностью, даже частично невозможно.
Почему невозможно удалить программу dr.web с компьютера? Почему вы иногда видите код ошибки 902.
Теперь антивирус др.веб (это касается последних версий) запускается практически одночастном с виндовс 7, виндовс 8 или виндовс 10, а файлы с запущенными процессами удалить с компьютера система не позволит.
Да вы можете на время отключить в ноутбуке или компьютере антивирусник dr.web, только это будет лишь частично, а полностью невозможно.
Если же получится полное отключение, тогда проблем с удалением не будет даже используя стандартные (интегрированные в систему) инструменты виндовс.
Если же вы окончательно решили избавится от установленной антивирусной программы dr.web, то сделать это не очень сложно.
Ниже опишу несколько отличных вариантов, для полного удаления с компьютера всякого рода программ и файлов.
Программа для удаления файлов включая старые версии dr.web
Здесь хочу поделится превосходной русскоязычной и бесплатной программой для удаления файлов – «Рево унисталер», скачать которую можете прямо здесь.
Что касается dr.web, то последние версии могут ей не подчинится, тогда воспользуйтесь рекомендациями с последнего раздела этой статьи.
Преимущество этой программы в том, что она не оставляет следов присутствия файлов в компьютере – чистит под метелку.
Программа для удаления папки dr.web
Еще одно удивительное создание – утилита для удаления не удаляемых папок (файлов, программ) – «Unlocker».
Для ее скачивания переходите сюда – она также русскоязычна и полностью бесплатна.
Сразу также хочу предупредить – удалить последнюю версию dr.web может не получится, и она не чистит реестр, хотя потенциал у нее, наверное, самый большой из всех существующих на данный момент.
Если не получилось соблюдаем спокойствие и переходим к последнему варианту, который точно антивирусник полностью удалит с вашего компьютера.
Утилита для полного удаления др.веб с компьютера
Этот вариант вам точно поможет др.веб полностью удалить с компьютера, нетбука или ноутбука.
Вам понадобится только ее запустить и вести набор символов (цифр), чтобы приложение убедилось, что вы не вирус.
vsesam.org
Устранение всплывающей рекламы в браузере: автоматический режим
Стоит начать со специального ПО (программного обеспечения) для удаления вредоносных программ Adware, которые подставляют рекламу и переориентацию на другие страницы в браузере. Поскольку программы и расширения, которые вызывают появление всплывающих окон, вирусами не являются (в классическом понимании этого слова), то зачастую антивирусники их не распознают. Впрочем, имеются специальные инструменты для борьбы с нежелательными программами:
Dr.Web CureIt! лечащая утилита
Достаточно известная и неплохая программа, нацеленная на проблемы именно такого характера. При скачке и установке сразу предупреждает о, том, что данные о найденных вирусах отправляются на сервер, без отправки можно только за деньги. Может поэтому она и хорошо работает, потому-что каждый день, в многотысячном количестве, присылает программистам отчёты и среди них «новоиспечённые» вирусы.
Нажимаем кнопку «Сканировать» и затем, после того как программа найдёт вирусные файлы — нажать «Очистить«
Убираем рекламу приложением Hitman Pro
Достаточно эффективная утилита Hitman Pro. Она хорошо находит большинство нежелательных вирусных программ и удаляет их. Программа поставляется по лицензии Shareware, однако первые 30 дней пользования абсолютно бесплатны, а вам этого будет вполне достаточно.
Скачайте программу Hitman Pro с официального сайта производителя и запустите ее. Выберите опцию «Я собираюсь просканировать систему только один раз». В этом случае программа не будет устанавливаться на жесткий диск вашего компьютера, а автоматически начнет сканирование вашей системы на наличие вредоносных программ.
После завершения сканирования вы можете удалить обнаруженные вирусы, вызывающие появление рекламы. Затем перезагрузите компьютер и убедитесь, что проблема решена.
Удаление появляющейся рекламы с помощью программы Malwarebytes Antimalware
Если Hitman Pro оказался бессильным, попробуйте этот вариант. Это еще одно бесплатное приложение для избавления от вредоносных программ, включая Adware, которые инициируют запуск рекламных окон в Opera, Mozilla Firefox, Google Chrome и других браузерах.
Перезагрузите компьютер и поработайте в браузере, чтобы посмотреть, устранена ли проблема.
Как загрузить программу
Пользователю следует в браузере прописать следующий адрес: «www.drweb.ru». Когда страница загрузится, необходимо навести курсор на вкладку «Скачать». В открывшемся меню нужно выбрать пункт «Аптечка сисадмина».
Через несколько секунд откроется web-страница, на которой будет представлено описание утилиты и возможность скачать ее. При этом пользователю станет доступна версия для мобильных устройств. Достаточно выбрать интересующий продукт, а затем нажать на ссылку.
На следующем шаге, необходимо отыскать среди скачиваемых файлов «drw_remover.exe». После его запуска начнется процесс удаления антивирусного ПО.
При работе с программой следует учитывать несколько моментов:
- Утилита не устанавливается на компьютер;
- Запускать приложение нужно только от имени администратора;
- После процесса деинсталляции требуется перезагрузка компьютера.
Способ 1. Удалите Dr.Web Antivirus с помощью «Панели управления»
После установки новая версия программы добавляется в список программ и компонентов. Чтобы удалить ее перейдите в упомянутый выше раздел «Панели управления». Это самый простой способ деинсталляции антивируса. Сделайте следующее:
Шаг 1. Откройте «Панель управления» и перейдите в раздел «Программ и компонентов»:
-
для Windows Vista и Windows 7. Нажмите «Пуск». В окне «Поиск программ и файлов» введите «Удалить программу» и нажмите на соответствующий результат;
-
для Windows 8, Windows 8.1 и Windows 10. Откройте меню «WinX», удерживая клавиши Win+X, а затем выберите «Программы и компоненты».
Шаг 2. Найдите в списке Dr.Web Antivirus, щелкните по нему и нажмите «Удалить».
Находим в списке Dr.Web Antivirus, щелкаем по нему и нажимаем «Удалить»
Ошибка 902 при удалении Dr.Web
Во время удаления продукта Dr.Web вы можете столкнуться с ошибкой 902. Чаще всего возникает она в результате системных ошибок, вирусов или проблем совместимости. Все это могло лечь в основу сбоя.
Исправить ее можно следующим образом
- Для начала скачайте и установите утилиту «Ccleaner», далее она нам пригодится.
- Выполните повторную установку антивируса и перезапустите ноутбук.
- Запустите безопасный режим Windows.
- Откройте «Ccleaner», войдите в раздел «Очистка» и выполните данную процедуру.
- Проверьте реестр на наличие ошибок и исправьте их.
- Перезапустите систему и вновь войдите в безопасный режим.
- Воспользуйтесь специальным деинсталлятором, их мы разбирали в начале статьи.
После успешного завершения процедуры рекомендую еще раз открыть «Ccleaner» и провести процедуру очистки Windows.
Особенности удаления программы на Windows 7
Итак, если вы установили антивирус Доктор Веб и он вас по каким-то причинам не устраивает или вы уже воспользовались бесплатной версией, а платную покупать не хотите, то единственное что вам остается, это удалить программу с компьютера. Для большинства пользователей процесс удаления любых программ с компьютера на базе Windows 7 сводится к встроенному функционалу – через Панель управления, далее «Установка и удаление программ». Однако такой способ для антивирусных утилит не всегда является подходящим и более того, несет массу сложностей, ошибок и проблем.
Неправильно удалив программу, вы можете не только столкнуться с невозможностью повторной установки антивируса, но и другими нежелательными процессами для корректной работы компьютера.
Сложности с удалением антивируса в первую очередь связаны с тем, что данная программа построена для защиты, и собственную защиту, в том числе, не исключает. То есть, процесс удаления утилита может воспринять как действие вредоносного ПО или вирусов. Подобная функция заложена разработчиками в исходном коде программы Dr.Веб. Поэтому многие пользователи сталкиваются с проблемой невозможности с первого раза удалить антивирус, либо он удаляется, но в системе сохраняются остаточные файлы. И в том, и в другом случае, это неправильно для системы компьютера, что может обернуться проблемами.
Удаляем Dr.Web Security Space с компьютера
Способ 1: CCleaner
Существует такая многофункциональная программа как CCleaner. Основным ее предназначением является очищение компьютера от лишнего мусора, исправление ошибок и управление автозагрузкой. Однако это еще не все ее возможности. С помощью данного софта также производится деинсталляция любого установленного на компьютере ПО. Процесс удаления Dr.Web выглядит следующим образом:
- Скачайте CCleaner с официального сайта, выполните установку и запустите его.
- Перейдите в раздел «Сервис», найдите в списке необходимую программу, выберите ее левой кнопкой мыши и нажмите на «Деинсталляция».
Откроется окно удаления Dr.Web. Здесь отметьте объекты, которые хотите сохранить после удаления. В случае повторной установки они будут загружены в базу обратно. После выбора нажмите «Далее».
Дождитесь окончания процесса и перезагрузите компьютер, чтобы удалились остаточные файлы.
Способ 3: Стандартное средство Windows
В операционной системе Windows присутствует встроенное средство по полному удалению программ с компьютера. С его помощью также осуществляется и деинсталляция Dr.Web. Выполнить данный процесс можно следующим образом:
- Откройте «Пуск»и перейдите в «Панель управления».
Выберите пункт «Программы и компоненты».
В списке найдите необходимый антивирус и нажмите на него двойным щелчком левой кнопкой мыши.
Запустится окно, где на выбор будет предложено три варианта действий, вам требуется выбрать «Удалить программу».
Укажите, какие параметры нужно сохранить, и нажмите «Далее».
Введите капчу и запустите процесс удаления.
По завершении процесса нажмите на «Перезагрузить компьютер», чтобы стереть остаточные файлы.
Выше мы подробно разобрали три простых способа, благодаря которым осуществляется полное удаление антивирусной программы Dr.Web Security Space с компьютера. Как видите, все они достаточно простые и не требуют от пользователя дополнительных знаний или навыков. Выберите один из понравившихся методов и проведите деинсталляцию.
Dr Web CureIT — общая информация
Компания Dr Web неустанно ведет борьбу с вирусами, а так же всячески помогает пользователям в этой самой борьбе и делает это зачастую бесплатно, как правило, методом создания полезных утилит для антивирусных проверок (например, как я уже писал в третьей части, — это LiveCD) или для устранения последствий какого-нибудь вируса.
Как уже говорилось, частично, выше, в этой статье речь пойдет о бесплатном сканере под названием Dr Web CureIt, который позволяет провести полную и весьма тщательную проверку на вирусы без установки полного лицензионного платного антивируса.
Собственно, СureIt! — это не полноценный антивирус, разве что в силу отсутствия активной постоянной защиты, т.е. фактически это отрезанный от антивируса сканер с базами, а так.. А так Dr Web CureIt,- это просто мощнейший инструмент, который очень пригодится Вам для сохранения любимого компьютера в чистоте и порядке.
Из приятных бонусов: как Вы уже знаете, полная бесплатность, поддержка русского языка, отсутствие необходимости установки, ну и полные базы (при условии, что Вы скачали последнюю версию), которые помогут удалить даже самые злостные вирусы, так что, AVZ нервно курит в сторонке 🙂
Как удалить антивирус Dr. Web с компьютера если он не удаляется
Бороться с этой проблемой можно несколькими вариантами:
- Перезагружаем компьютер.
- После включения нажимайте на клавиатуре клавишу F8 (не нажмите один раз и держите, а именно нажимайте с интервалом в 1-2 секунды, до момента пока не началась загрузка операционной системы).
- Если все сделано правильно, должно появиться окно, в котором будет пункт «Безопасный режим». После этого пробуете воспользоваться стандартными средствами Windows, как описывал выше.
Если удаление антивируса Dr. Web невозможно, тогда переходим к другому способу.
Для скачивания утилиты, нажмите «Утилита удаления Dr.Web».
Утилита была создана как раз для ситуации, когда не справляется сам Windows. После скачивания запускаем утилиту.
Для того чтобы удостовериться, что вы ее запустили не случайно и точно уверены что хотите удалить антивирус Dr. Web, она покажет картинку с цифрами, которые нужно ввести в поле ниже.
Если цифры неразборчивы, есть возможность попросить программу озвучить их (кнопка с динамиком, правда цифры вы услышите на английском языке) или сформировать другую картинку с цифрами (кнопка с круговой стрелкой).
Когда цифры правильно распознаны и введены, нажимаем кнопку «Удалить».
После этого следуем дальнейшим инструкциям, которые предложит Dr.Web. Когда перезагрузится Windows мы получим систему без антивируса Dr.Web.
Теперь можете устанавливать другую версию антивируса. Если вы удаляли антивирус из-за сбоев связанные с Windows или думаете, что ваш компьютер может быть заражен вирусами, то рекомендую обновить антивирус и произвести полную проверку компьютера на вирусы.
Думаю, вы поняли, как удалить антивирус Dr. Web с компьютера и у вас не возникнет сложности при его удалении.
На этом все, до скорых встреч!
Многие антивирусные программы глубоко внедряются в систему и могут конфликтовать с аналогичным ПО. Если вы желаете установить другой антивирус, сперва узнайте, как удалить доктор веб с компьютера полностью.
Удаление службами Windows
Как и с деинсталляцией любого другого приложения, нам поможет «Удаление или изменение программы»:
Разработчики позаботились о чистке хвостов от своих программ, разместив на своем сайте утилиту Dr.Web Remover:
WindowsTen.ru
Как понять, что ПК заражен?
Подобный софт появляется в памяти устройства при загрузке медиаконтента и программ из непроверенных источников. Основными признаками активности майнинга на компьютере являются следующие характерные «лаги»:
- Система работает на максимальной производительности. При выполнении стандартных операций устройство может сильно тормозить: все это негативно сказывается на «железе» и может привести к выходу из строя тех или иных компонентов ПК (в особой зоне риска видеокарта, процессор, оперативная память и система охлаждения).
- Можно наблюдать усиленную работу кулера – охлаждающего устройства. Комп начинает шуметь и заметно нагреваться даже в режиме ожидания.
Для того чтобы наверняка убедиться в наличии miner’а в системе, необходимо отключить Интернет-соединение: если устройство перестанет лагать, а кулер начнет работать тише, то можно с уверенностью судить о том, что на ПК есть «зловред».
При обнаружении косвенных признаков «заражения» рекомендуется запустить проверку в любом доступном антивирусном ПО с обновленными вирусными базами, например, в бесплатном «Защитнике Windows»:
- Зайти во вкладку левой боковой панели инструментов и перейти в раздел «Защита от вирусов и угроз».
- В разделе «Журнал угроз» тапнуть по интерактивной клавише «Выполнить проверку сейчас».
- Антивирус поможет найти и удалить простой майнер.
Обратите внимание! Данный способ подойдет только для лайтовых вирусных программ: для miner’ов, которые хорошо скрывают свое присутствие, простая проверка антивирусом не прокатит
Как работать с программой
Антивирус для Андроида является предельно доступным и понятным в плане работы с ним. Далее будут даны некоторые подробные инструкции, которые позволят быстрее освоить программу и начать ей пользоваться для эффективной защиты системы вашего смартфона.
Как выполнить сканирование
Первое, что может сделать антивирус – это сканирование вашей системы. Естественно, чтобы реализовать данный процесс, вам потребуется выполнить несколько элементарных действий:
- Откройте антивирус. Иконка соответствующего типа будет находиться в вашем меню телефона.
- Программа запустится и вам будет предложено нажать на вариант «Сканер».
- После того, как данная процедура будет реализована, вы увидите перед собой три варианта сканирования.
- Выбирайте подходящий и начинайте процесс. После завершения вы увидите информацию о том, есть ли вирусы или же проблемы отсутствуют.
Варианты сканирования
Возвращаясь к моменту со сканированием, важно уточнить, что вам предлагают не только лишь один вариант, а сразу три:
- Быстрая проверка. Вся суть этого процесса заключается в том, чтобы проанализировать именно те приложения, которые были вами установлены. Полезно делать такое действие регулярно для того, чтобы убедиться в том, что телефон чист.
- Полная проверка. Программа анализирует абсолютно всё, что имеется на телефоне. Хотя бы раз в неделю выполнять данную процедуру следует, особенно актуально для тех, кто пользуется смартфоном активно. Так вы сможете вовремя предотвратить проникновение вируса в систему. Быстрее удалите – меньше проблем образуется.
- Выборочная проверка. Полезна для моментального анализа какой-то программы или приложения, которое вы только что установили на своё устройство. Всё выполняется моментально, вам не придётся долго ждать завершения процесса.
Дополнительные опции
Как говорилось ранее, пользователям доступен специальный раздел под названием «Карантин». Это то место, куда зараженный элемент попадает предварительно. Система блокирует его и воздействие на телефон отсутствует. То есть, никакого вреда вирус уже не нанесёт. Вам останется лишь посетить «Карантин» и удалить оттуда всё, что не нужно.
В идеальном состоянии раздел «Карантин» не должен содержать ничего. Если он пуст, значит все вирусы полностью удалены со смартфона или же планшета.
Ещё один важный момент – это раздел статистики
Важно постоянно проверять его для того, чтобы быть уверенным в том, что устройство находится в безопасности и полностью защищено
В разделе «Статистика» можно увидеть ряд очень полезной информации:
Сведения обо всех угрозах, которые были когда-либо обнаружены за всё время работы с софтом. Данные касательно того, что именно вы сделали с тем или иным обнаруженным компонентом
Важно понимать, удалены ли те или иные элементы, чтобы не столкнуться с проблемами в дальнейшем. Сведения по поводу того, когда именно были обновлены вирусные базы. Одно из ключевых действий ввиду того, что постоянно появляются новые вредоносные компоненты
Чтобы защититься от них, достаточно вовремя обновлять данные. Тогда антивирус будет работать стабильно
Одно из ключевых действий ввиду того, что постоянно появляются новые вредоносные компоненты. Чтобы защититься от них, достаточно вовремя обновлять данные. Тогда антивирус будет работать стабильно.
Как видите, взаимодействие с программой является предельно простым. Вы сможете без проблем скачать Доктор Веб для Андроид и обеспечить себе защиту устройства на высшем уровне. Постоянное обновление базы гарантирует обнаружение даже самых современных вирусов.
Дополнительно вы можете скачать на официальном сайте софт от разработчика, который гарантирует ещё более широкий набор возможностей.
Второй способ: удаление антивируса Dr.Web в безопасном режиме
Если по каким-либо причинам антивирус не поддается стандартной деинсталляции, то для его удаления можно воспользоваться безопасным режимом Windows. Данный режим является отладочным и позволяет операционной системе загружаться в упрощенном виде, при котором отсутствует графический интерфейс, а из программного обеспечения загружено только самое необходимое. Чтобы воспользоваться этим способом, необходимо выполнить следующие действия:
- Перезагрузить ПК
- Нажать на клавишу F8 во время перезагрузки, когда система будет проходить режим POST
- Удалить антивирус первым способом
Третий способ: деинсталляция антивируса утилитой Dr.Web Remover
В большинстве случаев антивирусная программа «Доктор Веб» деинсталлируется без проблем, но если она не удаляется всеми выше описанными способами, выдавая, к примеру, ошибку 902, то здесь поможет специализированная утилита «Dr.Web Remo».
Всё что нужно — это скачать ее с официального сайта разработчиков антивируса. Далее, закрыть все программы и запустить утилиту от имени администратора.
Затем, в специальном поле ввести символы с изображения для идентификации себя как пользователя и нажать кнопку «Удалить».
После деинсталляции, приложение запросит перезагрузить систему, на что даём своё согласие.
И уже при следующем запуске Windows от антивируса не останется и следа.
Используем реестр
Все, о чем я рассказывал выше, это стандартные способы деинсталляции и в большинстве случаев их бывает достаточно. Но как вы уже поняли, есть редкие исключения, когда не дают нужный результат. Единственное, что остается в таком случае, это производить самостоятельную деинсталляцию.
Для этого нам понадобится реестр и подробная инструкция.
- Запускаем безопасный режим.
- Комбинацией «Win+R» вызываем окно выполнения команд, вводим «regedit» и кликаем «ОК».
- Открываем окно поиска комбинацией «CTRL+F».
- Ищем и удаляем все записи со следующими связями: drweb, dr.web, Idvlab, spider, SpiderNT.
- Открываем раздел с установленной Windows, переходим в папку «Drivers» и избавляемся от файлов «dwprot.sys и DrWebLwf.sys».
- Открываем системный раздел, обычно это «C» диск. Находим и избавляемся от всех папок антивируса.
- Перезапускаем ноутбук.
Процедура не самая легкая, требует времени и внимательности. Поэтому перед началом лучше всего сделать бэкап реестра. Это поможет избежать возможных сложностей.
Настройка действий
Далее необходимо перейти на вкладку «Действия», где я рекомендую выставить всё как указано на картинке ниже, дабы обеспечить максимально качественную и автоматическую очистку от вирусов:
Не забудьте снять галочку «Запрос подтверждения», иначе потребуется Ваше постоянное наличие перед компьютером, дабы реагировать на вопросы антивируса по каждому найденному объекту.
Далее жмем «Применить» и «ОК», возвращаясь к главному окну антивируса.
Здесь нам теперь остается выбрать диски и/или папки на них и нажать в зелёную кнопочку для начала сканирования:
Я рекомендую отмечать все возможные диски, если Вам нужна полная и качественная проверка, либо только системный диск, где установлена Windows, если Вам нужен вариант побыстрее.
Запускаем проверку, ждем окончания сканирования и наслаждаемся чистым компьютером.
Как удалить антивирус Dr.Web с компьютера?
Независимо от причин, иногда возникает необходимость удаления антивируса с компьютера, причем с этим процессом могут возникать некоторые трудности, поскольку антивирус в ОС имеет, как правило, привилегированное положение. Связано это с тем, что его действия направлены непосредственно на глобальную систему компьютера.
Антивирус, как известно, является программой, которая запускается одной из первых при включении компьютера. Кроме того, права этой программы намного выше остальных, ведь под ее контролем находится все программное обеспечение. Соответственно, удалить, к примеру, Доктор Веб, чтобы поставить антивирус от другого производителя, обычными средствами Windows не получится.
Если удалять антивирус как и любую другую программу через стандартную функцию «Удаление программ», то он может оставить за собой некоторые следы, которые будут препятствовать использованию другой антивирусной программы.
Варианты удаления антивируса Dr.Web
В том случае, если антивирус не удаляется с компьютера, можно попробовать следующие варианты:
1. Удаление при помощи Безопасного режима. Войти в него нетрудно – отправьте компьютер на перезагрузку. Когда он будет загружаться, удерживайте клавишу F8 с интервалом в несколько секунд, причем делать это нужно ДО загрузки операционной системы, т.е. до того момента, как появится логотип Windows.
В том случае, если алгоритм был соблюден, появится выбор режима загрузки, в котором следует выбрать пункт «Безопасный режим». После этого необходимо произвести уже известный алгоритм удаления через меню «Панель управления» – «Удаление программ».
Утилита не требует установки, поэтому сразу после окончания загрузки запустите ее. Следуя инструкциям, через несколько мгновений антивирус будет полностью удален с компьютера. Вам остается лишь перезагрузить компьютер и сразу установить другой антивирус, чтобы не оставлять компьютер без защиты.
Антивирусное программное обеспечение от российского производителя «Доктор Веб» хорошо себя зарекомендовало за многие годы. Но если у вас есть причина для удаления антивируса Dr.Web и у вас не получается удалить его самостоятельно, то в этой статье вы найдете решение. Перейду сразу к сути, чтобы не тратить ваше время лишними строками.
Как удалить Dr.Web с помощью средств Windows
Антивирус Dr.Web можно удалить специальной программой, но такой способ удаления рекомендуется разработчиком только в том случае, если у вас не получилось удалить антивирус с помощью стандартных средств операционной системы. Поэтому будем следовать рекомендациям. Откройте «Панель управления» , сделать это можно через меню «Пуск» .
В панели управления нажмите на строку «Удаление программы» (если такой нет, тогда «Программы и компоненты» или «Установка и удаление программ» , в зависимости от версии Windows).
Выберите в списке программ Dr.Web и нажмите сверху «Удалить» (в Windows XP справа) .
Запустится мастер удаления Dr.Web. Для полного удаления антивируса уберите все галочки в окне «Параметры» и нажмите «Далее» . В следующем окне введите в строку цифры с картинки и нажмите кнопку «Удалить программу» . После удаления Dr.Web перезагрузите компьютер.
Как удалить Dr.Web с помощью специальной утилиты
Если удалить Dr.Web с помощью средств Windows не получилось, тогда скачайте официальную утилиту DrWebRemover по этой ссылке: http://download.geo.drweb.com/pub/drweb/tools/drw_remover.exe . Запустите только что скачанный файл drw_remover.exe и введите цифровой код с картинки. Если не можете разобрать цифры, тогда нажмите кнопку для озвучивания или смены кода правее картинки. После ввода кода жмите «Удалить» .
Программа попросит перезагрузить компьютер, щелкните «Да» . На этом удаление антивируса Dr.Web успешно окончено.
Удаление Dr.Web при помощи специальных программ
Существует целый ряд утилит, предназначенных специально для удаления программ. Основное их отличие от стандартного деинсталлятора Windows — очистка системы от данных, скопившихся в системе в результате работы удаляемого приложения. Возьмем для примера одну из таких утилит — Your Uninstaller. Работать с ней достаточно просто:
- Скачайте и установите приложение (скачать Your Uninstaller).
- Сразу после запуска в центральной части окна программы отобразится список установленных на компьютер приложений. Найдите значок Dr.Web, выделите его, затем нажмите на кнопку «Uninstall» в левом верхнем углу программы:
В окне выбора режима удаления выберите последний вариант — «Super Mode», затем кликните «Next»:
Утилита Your Uninstaller выполнит попытку запуска штатного деинсталлятора Dr.Web. Если это произошло, выполните все шаги по удалению антивируса, приведенные в первой части статьи, но в окне с сообщением о перезагрузке компьютера кликните «Перезагрузить позже».
Независимо от того, был ли запущен штатный деинсталлятор Dr.Web или нет, утилита Your Uninstaller начнет сканировать компьютер на предмет остаточных файлов. В результате на экране отобразится окно со списком файлов и/или записями в реестре, которые будут удалены. Кликните в этом окне кнопку «Next».
Дождитесь, пока программа удаляет данные, затем кликните «Finish».
Перезагрузите компьютер вручную для завершения удаления антивируса.