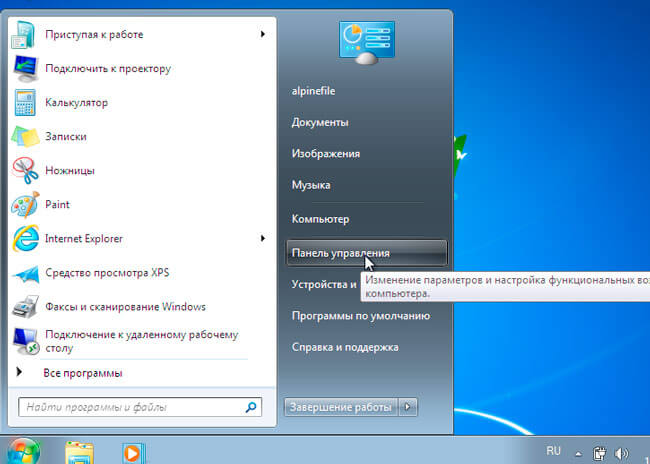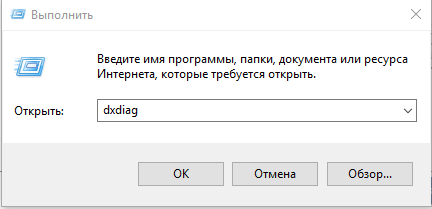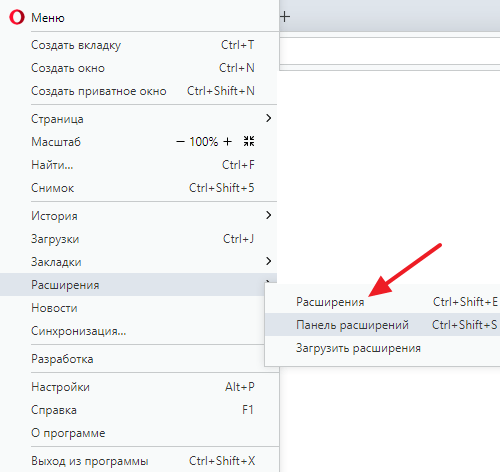Как в ос виндовс 10 полностью отключить смарт скрин
Содержание:
- Отключаем SmartScreen через групповые политики
- Отключение в старых версиях OS
- Как отключить SmartScreen в Windows Store
- Как отключить Windows SmartScreen?
- Настройки защитника в браузере Microsoft Edge
- Через «Групповые политики»
- Деактивация экрана для приложений
- Отключение через Панель управления
- Как отключить Смарт Скрин навсегда?
- Как отключить SmartScreen через Панель управления в Windows 10
- Способы отключения Smartscreen защитника Windows 10
- Просмотр журналов событий Windows для фильтра SmartScreen в Microsoft DefenderViewing Windows event logs for Microsoft Defender SmartScreen
- Что такое фильтр SmartScreen
- Отключаем SmartScreen с помощью редактора групповых политик
- Отключаем SmartScreen через «Панель управления»
- Отключаем SmartScreen
Отключаем SmartScreen через групповые политики
Предупреждаю сразу, что данный способ возможно использовать только в профессиональной редакции Windows 10 , на домашних и для одного языка этот вариант неприменим. Для отключения фильтра нам нужно открыть «Редактор локальной групповой политики», делается это вызовом окна «Выполнить» (сочетанием клавиш Windows + R) и последующим вводом команды gpedit.msc
В левой части редактора локальных групповых политик найдите пункт «Проводник» (он находится в «Конфигурация компьютера» — «Административные шаблоны» — «Компоненты Windows»), ну а в соседней, правой части окна найдите пункт «Настроить Windows SmartScreen»
На первый взгляд тут все просто, но это только при беглом осмотре — внимательно прочитайте справку, которую я не вижу смысла публиковать. Если выбрать пункт «Отключено» — этим самым мы не отключаем SmartScreen , а даем возможность это сделать через панель управления. Вам нужно выбрать параметр «Включено» и отметить функцию «Отключить SmartScreen». Нажать «OK» и наслаждаться жизнью.
Опять же, обратите внимание, что данный способ работает только на Windows 10 Professional, на домашней версии вы не сможете открыть Редактор локальной групповой политики. Конечно эту возможность можно добавить, но без модификации ОС это невозможно
Отключение в старых версиях OS
Если ваш компьютер или ноутбук устаревшей версии, то для отключения SmartScreen следуйте инструкции:
- Откройте «Панель управления».
- Зайдите в подраздел «Система и безопасность».
- Далее кликните на «Безопасность и обслуживание».
- Теперь откройте «Изменение параметров Windows SmartScreen».
- Выберите третий пункт, отмеченный на скриншоте, и нажмите на «ОК».
Также у вас имеется выбор между другими вариантами настройки фильтра:
- первый вариант – Смарт Скрин запрашивает подтверждение от пользователя перед блокировкой программы или файла;
- второй вариант – Смарт Скрин предупреждает о возможной опасности, но пользователь принимает решение о запуске самостоятельно.
Теперь вы знаете, как выключить стандартный фильтр в версиях до 1703. Далее перейдем к «десятке» в обновлении 1703 и новее.
Как отключить SmartScreen в Windows Store
Перед загрузкой каждого приложения в Windows Store компания Microsoft его проверяет. Однако на странице практически любого из них имеется несколько внешних ссылок, контент на которых американская корпорация постоянно контролировать не может. Чтобы свести к минимуму возможность перехода на заведомо опасные сайты из своего магазина, компания Microsoft ввела в него фильтр SmartScreen.
Отключить его довольно просто, и делается это через «Параметры». Нажмите на кнопку «Пуск» и выберите пункт «Параметры». Далее перейдите в меню «Конфиденциальность» и слева выберите вкладку «Общие».
После этого переведите ползунок с информацией о SmartScreen в положение «Откл». Выполнив эт действия, из магазина Windows Store можно будет беспрепятственно переходить по всем ссылкам.
Как отключить Windows SmartScreen?
Для того чтобы отключить фильтр SmartScreen в Windows 10, следуйте инструкциям ниже:
- Для начала откройте классическую панель управления, вы можете это сделать либо через меню Пуск, найдя её в поиске, либо при помощи сочетания «Win» + «X» и выбрать её из появившегося контекстного меню.
- Перейдите в пункт «Система и безопасность» и далее в «Центр поддержки».
- В левой части окна нажмите на ссылку «Изменение параметров SmartScreen».
- Отключите его выбрав последний пункт в появившемся окне.
Также можно воспользоваться пунктом «Предупреждать меня перед выполнением неопознанного приложения». Данный пункт будет даже уместнее использовать, так как вам не потребуется каждый раз давать разрешение на выполнение программ, которым вы доверяете, но вы все еще будете защищены от случайного запуска действительно опасных приложений.
Отключаем через Защитник Windows
Важно! Начиная с обновления Windows 10 Creator’s Update, SmartScreen стал частью Защитника Windows, и все его настройки были перенесены в соответствующее меню.
- Первым делом нам надо открыть настройки Windows Defender, в новом обновлении его настройки были убраны в отдельное приложения.
- Откройте меню Пуск и в поиске введите «Центр безопасности Защитника Windows».
- Выберите предпоследнею вкладку «Управление приложениями и браузером».
- Под строкой «Проверять файлы и приложения» будет три варианта:
- блокировать;
- предупреждать;
- отключить.
- По сути, настройки остались такими же, выберите «Отключить» для полной остановки проверок, или же, как мы рекомендовали ранее поставьте галочку на пункт «Предупреждать», тогда вам не придется каждый раз давать доступ на выполнение той или иной программы, но вы будете получать всплывающие уведомления, которые возможно в какой-то момент помогут обезопасить вашу ОС от постороннего вмешательства.
Продвинутый способ
Для продвинутых пользователей существуют также еще два дополнительных метода отключения SmartScreen — путём редактирования параметров реестра или при помощи групповых политик.
Через групповую политику
Отключение с помощью редактора групповых политик:
- Нажмите сочетание клавиш «Win» + «R», чтобы открыть диалоговое окно выполнение команд.
- Введите и выполните команду «gpedit.msc».
- В иерархическом древе слева, следуйте по пути «Конфигурация компьютера -> Административные шаблоны -> Компоненты Windows -> Проводник.
- В правой панели, найдите в списке строку «Настроить Windows SmartScreen».
- Состояние по умолчанию должно быть на «Не задано», нажмите двойным кликом по данной строке и выберите пункт «Выключено».
При помощи реестра
- Выполните команду «regedit» при помощи уже знакомой комбинации «Win» + «R».
- Найдите каталог «HKEY_LOCAL_MACHINE\SOFTWARE\Policies\Microsoft\Windows\», постепенно спускаясь по папкам в левой панели.
- Правым кликом нажмите на папку «Windows» и выберите опцию «Создать -> Раздел», назовите его «System».
- Выберите только, что созданный каталог «System» и в правой панели создайте новый параметр DWORD (32-бита) с именем «EnableSmartScreen», для этого нажмите в любом свободном месте правым кликом и выберите опцию «Создать -> Новый параметр DWORD».
Так же, как и в случае с групповыми политиками, сервис SmartScreen будет полностью остановлен после перезагрузки.
Отключение для IE и Microsoft Edge
Если после произведенных манипуляций SmartScreen всё еще будет предупреждать нас о посещении подозрительных сайтов и скачивании подозрительных файлов, то чтобы отключить его в браузере Internet Explorer:
- Нажмите на значок шестеренки в правом верхнем углу IE.
- Наведите курсор на строку «Безопасность».
- Выберите пункт «Отключить SmartScreen фильтр».
Если вы используете новый браузер Edge, то тут всё намного проще:
- Нажмите на пункт «Настройки».
- Далее выберите дополнительные настройки.
- В правой части экрана появится всплывающая панель со многими параметрами, пролистайте их в самый конец, пока не дойдете до пункта «Приватность».
- Отключите параметр «Помогите мне защититься от подозрительных сайтов».
По большому счету, при наличии стороннего антивируса, фильтр SmartScreen будет только мешать вам в работе, а его несовершенная система анализа может даже воспрепятствовать запуску хороших приложений и сайтов.
Настройки защитника в браузере Microsoft Edge
Отключить Smartscreen Windows 10 можно, используя встроенные браузеры Microsoft. Официальные разработчики операционной системы утверждают, что всю работу лучше вести в них, потому что они одни из наиболее защищенных, будучи оснащенными встроенным фильтром SmartScreen. Вы можете установить другой браузер, что бы избавиться от данной проблемы. Наша редакция рекомендует Firefox. Именно он не дает загружать вредоносные проги и файлы. Тем не менее, менять параметры юзер может по собственному желанию и убрать защиту несложно.
- Перейдите в настройки браузера, для чего кликнете кнопкой мыши в правом верхнем углу.
- Выберете «Настройки».
- Найдите «Просмотреть дополнительные параметры».
- Ищите среди данных вариант для отключения Смарт скрин (Рисунок 9).
После этого вы сможете устанавливать на свой ПК любые программы с любых сайтов, независимо от того, насколько безопасными они являются. Но учтите, что таким образом вы ставите под угрозу всю систему, а потому разработчики настоятельно рекомендуют не пользоваться указанными выше методами или срочным образом обратить все изменения.
Теперь вы знаете, как отключить Smartscreen Виндовс 10. Используйте описанные выше методы для загрузки софта и используйте ваш ПК на полную.
Через «Групповые политики»
Чтобы убрать SmartScreen с помощью редактора групповых политик, необходимо сделать следующее:
- Откройте окно «Выполнить» с помощью комбинации Win+R и впишите «gpedit.msc», после чего запустите программу с правами администратора с помощью Ctrl+ Shift+ Enter.
- Откройте каталог «Конфигурация компьютера».
- Теперь ветку «Административные шаблоны».
- Далее выбирайте «Компоненты Windows».
- Теперь откройте папку «Проводник». Найдите строку «Настроить функцию SmartScreen Защитника Windows», кликните по нему ПКМ и выберите «Изменить».
- В окне настроек установите «Отключено» (Off) и примените изменения.
Так вы отключите службу для приложений и файлов. С помощью редактора групповых политик вы можете отключить фильтр отдельно для браузера Microsoft Edge. Для этого нужно:
- Зайти в ветку «Административные шаблоны».
- Перейти в «Компоненты Windows».
- Найти строку, отмеченную на скриншоте.
- Перейти в Microsoft Edge (если вы пользуетесь предыдущими версиями операционной системы, то здесь вы также можете отключить Смарт Скрин в Internet Explorer).
- Кликните ПКМ по пункту «Настроить функцию…» и выберите «Изменить».
- Поставьте параметр «Отключено» и закройте окно настроек с применением изменений.
Выключить защиту вы также можете через дополнительные параметры браузера Edge. Для этого воспользуйтесь представленным алгоритмом действий:
- Откройте браузер Edge любым удобным способом. Например, через поисковую строку в панели «Пуск».
- На первом экране нажмите на значок «…», чтобы открыть контекстное меню.
- Откройте раздел «Параметры».
- Пролистайте список настроек вниз и выберите кнопку «Просмотреть доп. параметры».
- В списке дополнительных параметров найдите настройку, отмеченную на скриншоте (расположена внизу списка). Установите положение «Откл.».
- Перезагрузите браузер. Теперь все ваши действия не будут контролироваться защитником операционной системы.
Рассмотрим последний способ, который использует редактор реестра.
Деактивация экрана для приложений
Ранее нужные параметры находились в разделе Конфиденциальность» на общей вкладке. Но после обновления 1703 всё кардинально изменилось. До сих пор не понимаю, зачем постоянно запутывать пользователей?
На момент написания статьи (конец октября 2017 года), необходимые настройки располагались в окне Центра безопасности Защитника Виндовс. Выше я говорил, как туда попасть.
Также, в данном месте Вы можете выполнить отключение экрана для браузера Edge.
Это же действие Вы можете произвести непосредственно в параметрах обозревателя, перейдя в раздел дополнительных настроек и сменив положение соответствующего переключателя:
Обратите внимание, что после деактивации для программ, сам фильтр продолжит работать на глобальном уровне, просто он не будет применим к установленному софту
Отключение через Панель управления
Если у вас старая версия Windows 10 (без последних обновлений), то для отключения SmartScreen в Windows 10 нужно использовать «Панель управления». Для этого нажимаем комбинацию Win-R и в появившемся выполняем команду «control». Также вы можете открыть «Панель управления» и другими способами.
После этого переходим в раздел «Система и безопасность».
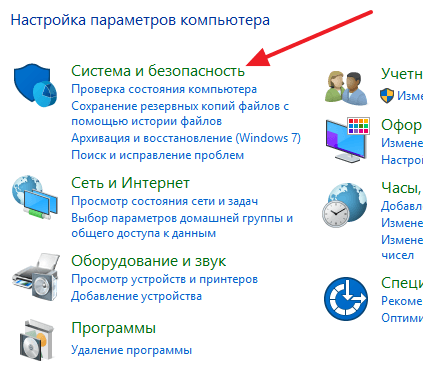
И открываем подраздел «Безопасность и обслуживание»
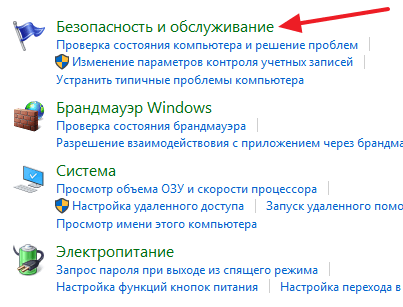
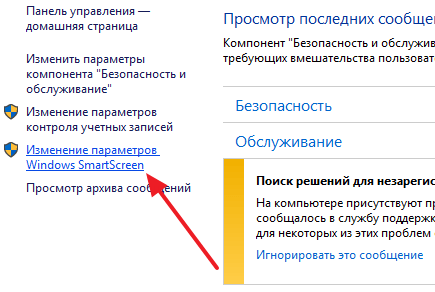
Таким образом, вы должны открыть небольшое окно с настройками Smart Screen.
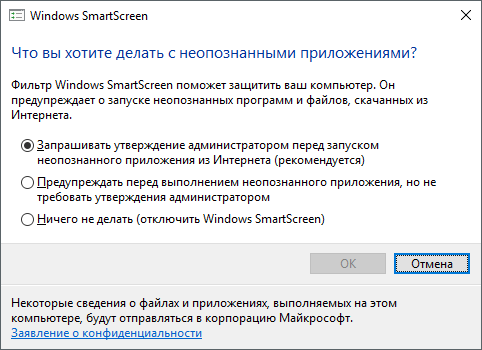
Здесь можно выбрать один из трех режимов работы сервиса SmartScreen:
- Запрашивать разрешение администратором перед запуском неизвестной программы из Интернета (рекомендуется);
- Предупреждать перед запуском неизвестной программы, но не требовать подтверждения администратором;
- Ничего не делать (отключить Windows SmartScreen);
Если выбрать вариант «Ничего не делать», то сервис Smart Screen будет полностью отключен и перестанет вас беспокоить всплывающими предупреждениями.
Как отключить Смарт Скрин навсегда?
Можно навсегда выключить фильтр и отправить его на скамейку «запасных» инструментов безопасности с помощью Windows SmartScreen. Это снизит уровень защищённости компьютера в некоторой степени, зато ничто не будет больше препятствовать скачиванию безопасных программ, которые ранее только блокировались фильтром.
- Запустить окно Панели управления любым удобным методом. Если значки в меню мелкие, найти четвёртый раздел сверху в первом столбце под названием «Безопасность и обслуживание». Слева от него будет нарисован синий флажок.
- Далее, будет идти меню слева. Второй пункт снизу «Изменение параметров Windows SmartScreen» должен быть теперь в распоряжении пользователя. Открыть его.
- В новом окне появятся три опции. ПК спросит, что нужно сделать с неопознанными приложениями. Поставить круглую отметку слева от третьего пункта «Ничего не делать». Он означает, что будет полностью отключена работа защитника для браузеров, но это не будет касаться магазина для приложений Windows 10. О нём будет рассказано ниже. Чтобы подтвердить изменения, кликнуть мышью по ОК.
Как отключить SmartScreen через Панель управления в Windows 10
Самый простой, да и наверное привычный всеми, вариант — это отключить фильтр SmartScreen используя «Панель Управления». Чтобы туда попасть, в Windows 10 нужно нажать кнопку «Пуск» и выбрать там искомый пункт. (Проще всего начать набирать что вас интересует, в таком случае он появится в результатах поиска — обязательно попробуйте, это невероятно удобно)
В «Панели управления» выберите пункт «Система и безопасность»
Обратите внимание, если у вас внешний вид отличается от картинки ниже и вы не можете найти нужный вам пункт — проверьте, чтобы в строке «Просмотр» быть выбран вариант «Категория»
Далее, в правой части окна переходим в «Центр безопасности и обслуживания» (тут кстати периодически с обновлениями наименования пунктов может меняться, но общий смысл остается)
… и добираемся до заветного пункта «Изменение параметров Windows SmartScreen» (как же далеко его запрятали, наверное чтобы мы страдали и не могли найти его)
Тут у нас выбор небольшой (раньше кстати было целых три варианта, ну а сейчас либо работает, либо нет — третьего не дано)
Окошко сообщает нам, что фильтр SmartScreen нас защищает и мол выберите из двух вариантов, что для вас подходит больше.
- Предупреждать перед выполнением неопознанного приложения — это значит задолбать нас при первой же возможности
- Ничего не делать (отключить Windows SmartScreen) — это даст нам нормально работать и спокойно запускать любые приложения без параноидального настроя (но если вы скачаете непонятного происхождения программу и у вас не антивируса, то без обид)
Скорее всего данного способа вам будет вполне достаточно — как видите, все проблемы решаются при помощи нескольких кликов мыши.
Способы отключения Smartscreen защитника Windows 10
Итак, вы столкнулись с проблемой, когда нужная программа не загружается по причине срабатывания Смарт скрина. Как отключить фильтр Smartscreen защитника Windows 10?
Существует несколько способов отключения защитной системы (Рисунок 3):
- В панели управления (наиболее быстрый и надежный способ).
- При помощи редактора реестра или локальной политики (для пользователей, которые имеют большой опыт обращения с ПК).
- Путем смены настроек конфиденциальности (для тех, кто желает раз и навсегда забыть о блокировках).
- Путем настройки фильтра непосредственно в браузере (если вам просто необходимо скачивать программы).
Каждый из этих способов, как полностью отключить защитник Windows 10, является абсолютно безопасным для системы вашего компьютера и не приведет к повреждению его системы. Но необходимо помнить, что применить их можно только для тех программ, в репутации которых вы уверенны.
Рисунок 3. 4 способа отключения Smartscreen в Виндоус 10
В другом случае это может привести к заражению компьютера вирусами и другим непредсказуемым последствиям. Нередки случаи, когда после загрузки неблагонадежного софта юзеру приходится полностью переустанавливать систему.
Итак, узнаем, как отключить центр защитника Windows 10 на компьютере.
В Панели Управления
Этот метод, как отключить защитник Windows 10 навсегда, можно использовать для любых версий операционной системы. Чтобы сделать это в панели управления, необходимо:
- Кликнуть меню «Пуск» или нажать комбинацию Win+X, чтобы открыть панель.
- Выбрать «Безопасность и обслуживание», перед этим установив вид папок «Крупные значки» (воспользовавшись меню «вид» в правом углу открытого окошка).
- В таблице слева выбрать «Изменение параметров Windows SmartScreen» (Рисунок 4).
- В открывшимся окне, выбрать пункт «Ничего не делать».
Если при открытии таблицы SmartScreen, вы обнаружили, что все пункты меню не работают, придется использовать редактор реестра. Но делать это следует, если вы являетесь опытным пользователем и если вы пользуетесь Профессиональной Виндовс 10, поскольку для Домашней версии это сделать невозможно.
Рисунок 4. Окно изменение параметров Windows SmartScreen
Кликнув Win+R, напишите «Regedit», дождитесь открытия редактора и перейдите по адресу: HKEY_LOCAL_MACHINE\Software\Policies\Microsoft\Windows\System, где удалите «EnableSmartScreen». После – выключите и включите ПК, и действуйте согласно алгоритму, указанному выше, чтобы отключить Смарт скрин.
Представленные действия позволяют отключить защиту Смарт скрин на уровне операционной системы, а потому юзер должен понимать все риски, связанные с этим (Рисунок 5).
После использования описанного выше метода, защита ОС деактивируется, и вы сможете свободно запускать любые программы. Если же вы планировали использовать программу только один раз, после ее использования, лучше произведите обратные действия и снова включите защитную систему, чтобы обезопасить ПК от влияния вредоносных утилит.
Рисунок 5. Отключение SmartScreen в редакторе реестра
Редактируем локальную политику или реестр
Описанный метод отключения Смарт скрин не подходит для Домашней версии Windows 10, поскольку в ней не предусмотрено наличие соответствующего реестра. Для тех, кто является пользователем Профессиональной версии, можно смело использовать представленный ниже способ, который является весьма удобным.
Для этого:
- Нажимаем Win+R.
- В строке вводим «gpedit.msc».
- В списке слева находим «Конфигурация компьютера».
- Далее переходим по адресу: Административные шаблоны –> Компоненты Windows –> проводник.
- В таблице справа «Настроить Windows SmartScreen».
- В настройках выбираем «Включено».
- В активном окне ставим «Отключить SmartScreen» (Рисунок 6).
- Согласитесь с изменениями соответствующей кнопкой.
После установки представленных параметров, вы сможете пользоваться нужными вам программами без ограничений.
Рисунок 6. Отключение SmartScreen в редакторе локальной групповой политики
Меняем настройки конфиденциальности
Этот метод, как временно отключить защитник Windows 10, подходит только для запуска заблокированных приложений из официального магазина Виндовс.
Для устранения проблемы таким методом, необходимо:
- Кликнуть Win+1.
- В открывшемся меню кликнуть на раздел «Конфиденциальность».
- Зайти в «Общие».
- В блоке «Включить фильтр SmartScreen» переместить переключатель в функцию «Выкл» (Рисунок 7).
Теперь вы сможете запускать различные программы на вашем ПК, доступ которых был до этого ограничен.
Рисунок 7. Отключение Windows Smartscreen через настройки конфиденциальности
Просмотр журналов событий Windows для фильтра SmartScreen в Microsoft DefenderViewing Windows event logs for Microsoft Defender SmartScreen
События фильтра SmartScreen в Microsoft Defender отображаются в журнале Microsoft-Windows-SmartScreen/Debug средства просмотра событий.Microsoft Defender SmartScreen events appear in the Microsoft-Windows-SmartScreen/Debug log, in the Event Viewer.
Журнал событий Windows для фильтра SmartScreen по умолчанию отключен, пользователи могут включить его с помощью интерфейса средства просмотра событий или командной строки.Windows event log for SmartScreen is disabled by default, users can use Event Viewer UI to enable the log or use the command line to enable it:
Примечание
Сведения о том, как использовать средство просмотра событий, см. в статье Средство просмотра событий Windows.For information on how to use the Event Viewer, see Windows Event Viewer.
| Идентификатор событияEventID | ОписаниеDescription |
|---|---|
| 10001000 | Событие приложения в фильтре SmartScreen в Windows DefenderApplication Windows Defender SmartScreen Event |
| 10011001 | Событие URI в фильтре SmartScreen в Windows DefenderUri Windows Defender SmartScreen Event |
| 10021002 | Событие решения пользователя в фильтре SmartScreen в Windows DefenderUser Decision Windows Defender SmartScreen Event |
Что такое фильтр SmartScreen
SmartScreen – это функция, которая операционно добавлена в Internet Explorer. Сам браузер является самым безопасным для Виндовс 10. Вообще функция появилась еще с 8 версии Windows, но раньше её не замечали. Если есть файл, который пользователь хочет загрузить, то он считается безопасным только в том случае, когда его скачали достаточное количество человек. Тогда фильтр пропустит его.
Если же файл не пользуется популярностью, то SmartScreen может и не пропустить скачанный файл. Он помогает не занести в компьютер различные вирусы, позволяет скачать без предупреждений и дальнейших проблем.
Сайты, которые пользователь часто посещает, также проходят глубокую проверку фильтра. Если человек посещает сайт, но при этом он находится в разделе «Фишинг», то есть потенциально опасная страничка, то фильтр автоматически его блокирует. Причем вылезает предупреждение, что сделано это для безопасности пользовательских данных.
Иногда это может раздражать
Особенно, когда загружается важный файл, но в любом случае это – залог пользовательской безопасности, сохранности данных, что также очень важно
Отключаем SmartScreen с помощью редактора групповых политик
Об этом инструменте я уже неоднократно рассказывал, поэтому не буду повторяться. Хотите – почитайте здесь. Он не работает в версии Home Edition, хотя и это ограничение можно обойти.
Вызываем консоль «Выполнить», нажатием комбинации Win + R . Вводим команду:
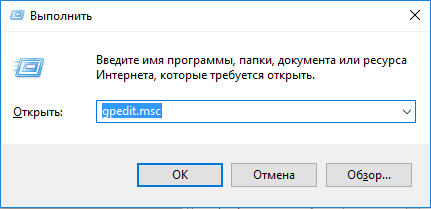
Слева увидите перечень папок в виде «дерева», нужно идти по пути:
Конфигурация ПК –-> Админ шаблоны –-> Компоненты Виндовс –-> Проводник
Справа будет множество опций, но нам стоит отыскать пункт «Настроить функцию SmartScreen Защитника Windows»:
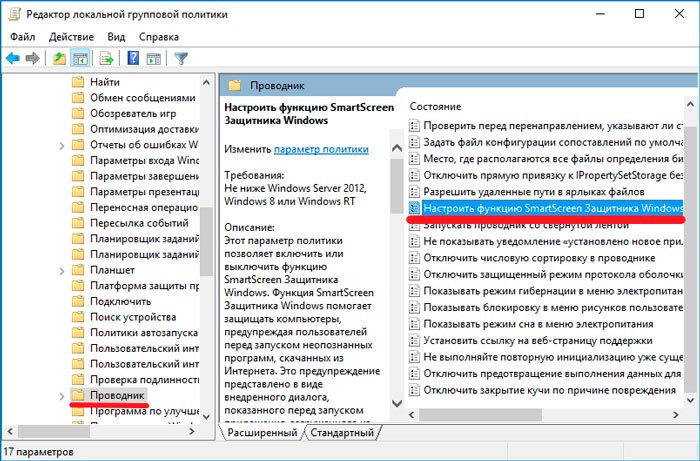
Двойной щелчок откроет его конфигурацию, где элементарно меняем статус на «Отключено» и жмем «ОК».
Отключаем SmartScreen через «Панель управления»
Деактивировать подобную функцию реально с помощью 2 вариантов: с панели управления или в редакторе политики. Оба метода элементарны в использовании и требуют лишь четкого следования инструкции.
Для деактивации SmartScreen с помощью «Панели управления» требуется:
- Клик по Пуск и «Панель управления»;
- Найдите плитку «Безопасность и обслуживание»;
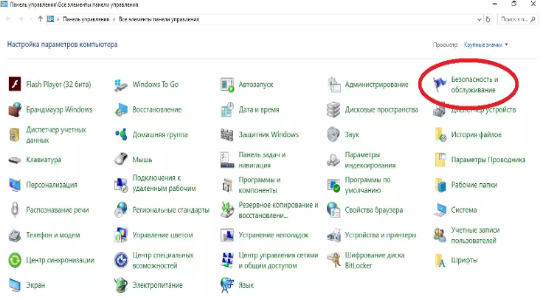
- В левой части окна вы увидите «Изменение параметров Windows SmartScreen»;
- При вызове окна «Что вы хотите делать…» вам следует установить флажок возле последнего пункта «Ничего не делать».
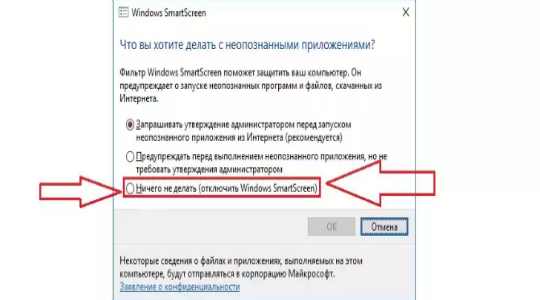
Выполнив указанные действия вы забираете полномочия у SmartScreen и полная ответственность за здоровье системы переходит на вас.
Существуют некоторые ситуации, в которых данные пункты настройки фильтра не активны, они подсвечиваются серым цветом и изменить их положение нельзя. Эта проблема устраняется при помощи:
- Win + R и regedit;
- Пройдите по пути HKEY_LOCAL_MACHINE\ Software\ Policies\ Microsoft\ Windows\ System;
- Параметр «EnableSmartScreen» необходимо удалить.
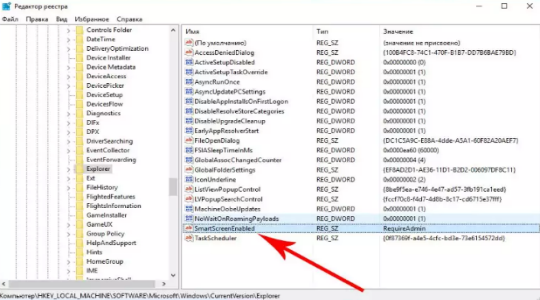
Отключаем SmartScreen
Причина для отключения данной системы защиты одна: частые ложные, с точки зрения пользователя, срабатывания. При таком поведении SmartScreen бывает невозможно запустить нужную программу или открыть файлы. Ниже приведем последовательность действий для временного решения этой проблемы. Почему «временного»? А потому что после установки «подозрительной» программы лучше все включить обратно. Повышенный уровень безопасности еще никому не повредил.
Вариант 1: Локальная групповая политика
В Профессиональной и Корпоративной редакции Windows 10 присутствует «Редактор локальной групповой политики», с помощью которого можно настраивать поведение приложений, в том числе и системных.
Если у вас установлена Windows 10 Home, то придется воспользоваться другими возможностями для отключения функции.
Вариант 2: Панель управления
Данный способ позволяет отключить фильтры не только для будущих загрузок, но и для уже скачанных файлов. Действия, описанные ниже, следует производить из учетной записи, имеющей права администратора.
-
Идем в «Панель управления». Сделать это можно, кликнув ПКМ по кнопке «Пуск» и выбрав соответствующий пункт контекстного меню.
-
Переключаемся на «Мелкие значки» и переходим в раздел «Безопасность и обслуживание».
-
В открывшемся окне, в меню слева, ищем ссылку на SmartScreen.
-
Включаем для неопознанных приложений опцию с названием «Ничего не делать» и жмем ОК.
Вариант 3: Отключение функции в Edge
Для отключения SmartScreen в стандартном браузере Microsoft необходимо воспользоваться его настройками.
-
Открываем браузер, кликаем по значку с точками в правом верхнем углу интерфейса и переходим к пункту «Параметры».
-
Открываем дополнительные параметры.
-
Отключаем функцию, которая «Помогает защитить компьютер».
- Готово.
Вариант 4: Отключение функции для магазина Windows
Обсуждаемая в этой статье функция работает и для приложений из магазина Windows. Иногда ее срабатывание может приводить к сбоям в работе программ, установленных через Windows Store.
-
Идем в меню «Пуск» и открываем окно параметров.
-
Переходим в раздел конфиденциальности.
-
На вкладке «Общие» отключаем фильтр.
Заключение
Мы сегодня разобрали несколько вариантов отключения фильтра SmartScreen в Windows 10
Важно помнить, что разработчики стремятся максимально повысить безопасность пользователей своей ОС, правда, иногда с «перегибами». После выполнения необходимых действий – установки программы или посещения заблокированного сайта — снова включите фильтр, чтобы не попасть в неприятную ситуацию с вирусами или фишингом.
Опишите, что у вас не получилось.
Наши специалисты постараются ответить максимально быстро.