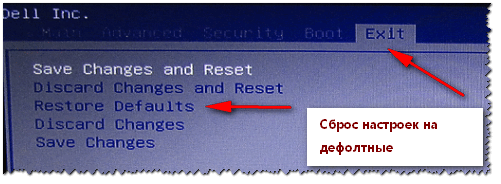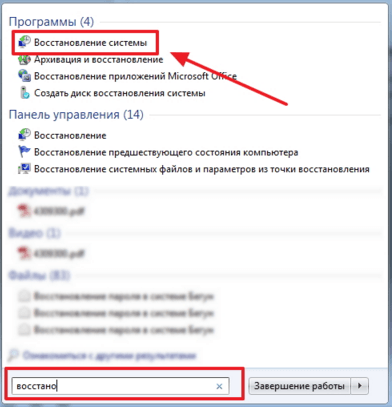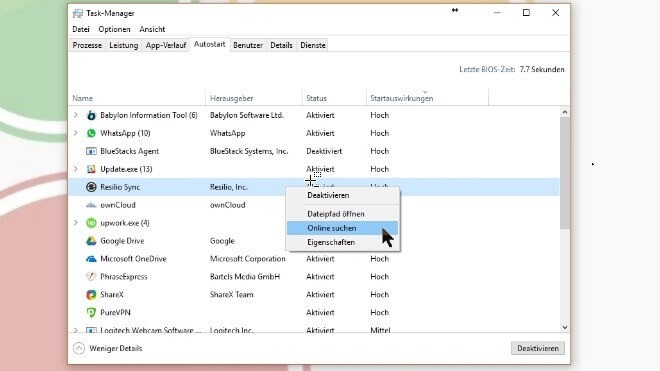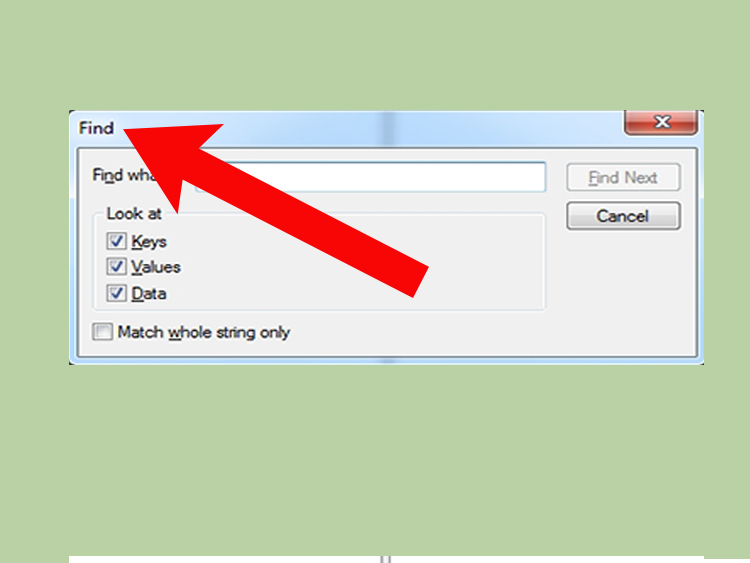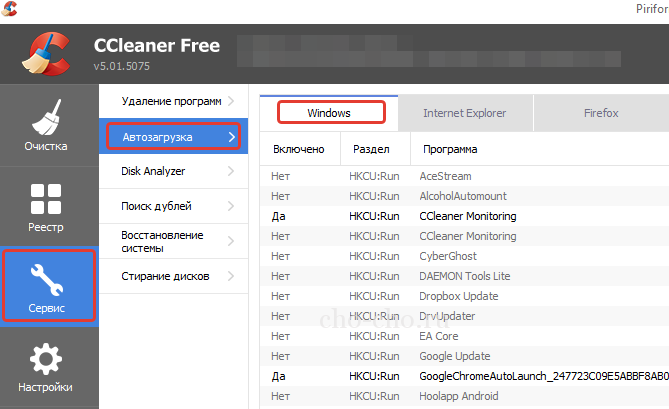Команды оснасток mmc, программ и настроек windows
Содержание:
- Создаем новую учетную запись на компьютере
- Что делать, если не срабатывает control userpassword2
- Как включить автоматический вход через реестр
- Графический тип пароля на Windows 10
- Как отключить пароль на Windows с помощью системной утилиты «Autologon for Windows»?
- Windows 10 автоматический вход без ввода пароля в домене через реестр
- Как войти в Windows 7 без пароля? Удаление и альтернативные способы
- Как отключить общий доступ с парольной защитой
- Как отключить экран входа в систему и автоматически входить Windows 10 без ввода пароля
- Как поставить пароль на Windows 10
Создаем новую учетную запись на компьютере
Создать локальную учетную запись на Windows 7 можно с помощью встроенных инструментов, использование дополнительных программ не потребуется. Единственное требование — пользователь должен обладать достаточными правами доступа, чтобы вносить подобные изменения в систему. Обычно проблем с этим не возникает, если создавать новые учетные записи с помощью того пользователя, который появился первым после установки свежей операционной системы.
Способ 1: Панель управления
- На ярлыке «Мой компьютер», который находится на рабочем столе, нажмите левой кнопкой мыши два раза. Вверху открывшегося окна найдите кнопку «Открыть панель управления», нажмите на ней один раз.
В шапке открывшегося окна включаем удобный вид отображения элементов с помощью выпадающего меню. Выбираем настройку «Мелкие значки». После этого чуть ниже находим пункт «Учетные записи пользователей», нажимаем на него один раз.
В данном окне находятся пункты, которые отвечают за настройку текущей учетной записи. Но необходимо перейти к параметрам других аккаунтов, для чего нажимаем на кнопку «Управление другой учетной записью». Подтверждаем имеющийся уровень доступа к параметрам системы.
Теперь на экране отобразятся все учетные записи, которые в данный момент существуют на компьютере. Сразу под списком нужно нажать на кнопку «Создание учетной записи».
Теперь открываются начальные параметры создаваемой учетной записи. Для начала необходимо указать имя. Это может быть либо ее назначение, либо имя человека, который будет ею пользоваться. Имя можно задать абсолютно любое, используя как латиницу, так и кириллицу.
Далее укажите тип учетной записи. По умолчанию предлагается задать обычные права доступа, вследствие чего любое кардинальное изменение в системе будет сопровождаться запросом администраторского пароля (если он установлен в системе), или же ждать необходимых разрешений со стороны учетки рангом повыше. Если данной учетной записью будет пользоваться неопытный пользователь, то для обеспечения безопасности данных и системы в целом все же желательно оставить за ним обыкновенные права, и выдавать повышенные при необходимости.
Подтвердите введенные данные. После этого в списке пользователей, который мы уже видели в самом начале нашего пути, появится новый пункт.
Пока у этого пользователя нет своих данных как таковых. Для полного завершения создания учетной записи необходимо в нее перейти. Будет сформирована своя папка на системном разделе, а также определенные параметры Windows и персонализации. Для это с помощью «Пуск»выполните команду «Сменить пользователя». В появившемся списке укажите левой кнопкой мыши на новую запись и дождись создания всех необходимых файлов.
Способ 2: меню Пуск
- Перейти к пятому пункту предыдущего способа можно немного быстрее, если вам привычнее пользоваться поиском по системе. Для этого в левом нижнем углу экрана нажмите на кнопку «Пуск». В нижней части открывшегося окошка найдите строку поиска и введите в ней фразу «Создание нового пользователя». В поиске отобразятся доступные результаты, один из которых нужно выбрать левой кнопкой мыши.
Административные аккаунты защищайте надежным паролем, чтобы пользователи с недостаточным количеством прав не смогли внести в систему серьезных изменений. Windows позволяет создать достаточное количество учетных записей с отдельным функционалом и персонализацией, чтобы каждый работающий за устройством пользователь чувствовал себя комфортно и защищено.
Опишите, что у вас не получилось.
Наши специалисты постараются ответить максимально быстро.
Что делать, если не срабатывает control userpassword2
Чаще всего пользователи имеют в виду, что не работает пункт «Требовать ввод пользователя имени и пароля» в панели учетных записей. В некоторых случаях его попросту нет в панели. Это происходит, когда пользователи равнозначны для компьютера. Чтобы включить автоматический вход пользователей, нужно внести настройки в редактор реестра. Для этого запустите его, нажав правой кнопкой мыши по меню «Пуск» и выберите из списка «Редактор реестра». Либо нажмите сочетание клавиш WIN+R и введите «regedit».
- Далее проследуйте по дереву реестра – «HKEY_LOCAL_MACHINE», «Software», «Microsoft» «Windows NT», «CurrentVersion», «Winlogon».
- Здесь должен быть параметр «DefaultUserName», если его нет, то нажмите ПКМ на «Winlogon» и выберите «Создать», «Строковой параметр».
Выберите создать «Строковый параметр»
И назовите его этим именем. В реестре необходимо вводить данные в таком формате «»DefaultUserName»=»user»», соблюдая все кавычки.
- Далее необходимо создать точно такой же параметр, (если его нет) «AutoAdminLogon» со значением 1.
- Затем создайте строковой параметр «DefaultPassword», где необходимо указать пароль пользователя. Сохраните изменения, и перезагрузите компьютер.
Если команда «control userpassword2» по каким-то причинам не работает, попробуйте ввести другую команду для вызова учетных записей пользователя, которую мы уже упоминали «netplwiz».
Как включить автоматический вход через реестр
Вы не сможете настроить убрать пароль Windows для автоматического входа в систему точно так же, как описано выше, если ваш компьютер является членом домена.
В ситуации входа в домен, которая характерна для крупных бизнес-сетей, ваши учетные данные хранятся на сервере, управляемом ИТ-отделом вашей компании, а не на ПК с Windows, который вы используете. Это немного усложняет процесс настройки автоматического входа в Windows, но это всё же это возможно.
Вот как можно получить флажок из шага 2 (инструкции выше):
-
Откройте редактор реестра, что в большинстве версий Windows проще всего выполнить, введя команду regedit в поле поиска меню «Пуск».
Хотя следующие действия точно должны быть совершенно безопасны, настоятельно рекомендуется создать резервную копию реестра перед внесением изменений.
-
Из списка кустов реестра слева выберите HKEY_LOCAL_MACHINE, а затем Software.
Если при открытии вы находитесь в совершенно отдельном месте в реестре Windows, просто прокрутите до самого верхнего края слева, пока не увидите «Компьютер», а затем сверните каждый улей, пока не дойдете до HKEY_LOCAL_MACHINE.
-
Продолжите детализацию через вложенные ключи реестра: Microsoft → Windows NT → CurrentVersion и, наконец, в Winlogon.
-
Выбрав Winlogon слева, найдите значение реестра из AutoAdminLogon справа (если его не существует, создайте строковый параметр с таким названием через контекстное меню).
-
Дважды щелкните AutoAdminLogon и измените значение данных с 1 на .
- Нажмите ОК.
- Перезагрузите компьютер и следуйте стандартной процедуре автоматического входа в Windows, описанной выше.
Это должно работать, но если нет, возможно, вам придется вручную добавить несколько дополнительных значений реестра. Это не так уж сложно:
- Вернитесь к Winlogon в реестре Windows, как описано выше.
- Добавьте строковые значения DefaultDomainName, DefaultUserName и DefaultPassword, если они ещё не существуют.
Вы можете добавить новое строковое значение из меню в редакторе реестра через «Правка» → «Создать» → «Строковое значение».
-
Установите значение данных в качестве вашего домена, имени пользователя и пароля соответственно.
-
Перезагрузите компьютер и проверьте, можете ли вы использовать автоматический вход без ввода обычных учетных данных Windows.
Графический тип пароля на Windows 10
Графическим паролем называют новый способ защиты собственной системы компьютера. Представляется он корпорацией «Майкрософт» для программного обеспечения Windows 10. Принцип применения графического пароля сводится к использованию специальной картинки, которая разблокирует систему для входа.
Что это такое графический пароль
Графический пароль для компьютера — это способ сопоставления картинки и жестов для активации системы. В данном случае владельцу компьютера необходимо сделать несколько движений мышью по рабочему столу, чтобы произошла активация системы пользователя. Преимущества такого способа заключаются в следующих факторах:
- скорость ввода пароля. Отсутствие необходимости использовать клавиатуру заметно сокращает время на ввод данных;
- надежность. Комбинаций движений огромное количество, поэтому ни один хакер не сможет распознать их и войти в систему без владельца компьютера. При желании некоторые члены семьи могут подсмотреть набранную комбинацию цифр на клавиатуре. С графическим паролем дела обстоят сложнее;
- простота запоминания. Можно сделать пароль всего на одно движение в определенном месте, если у владельца плохая память, и он боится забыть код.
Важно! При использовании графического пароля нельзя выбирать движения, сопоставимые с картинкой. К примеру, если на рисунке имеется солнце, не следует его обводить, или вдоль ствола дерева не рекомендуется проводить линию
В таком случае злоумышленники быстро взломают сеть так, что никакие дополнительные приложения защиты не помогут.
Как установить графический пароль
Для самостоятельной установки графического пароля необходимо совершить следующую последовательность действий:
- Зайти сначала в папку «Параметры», используя комбинацию клавиш «Windows + I». Перейти в раздел «Учетные записи».
- Найти в открывшемся меню «Параметры входа» и открыть «Графический пароль». Там будет предложена функция «Добавить».
- Далее открывается форма, где можно создать свой пароль. Здесь требуется загрузить картинку и сделать несколько движений в определенных местах. Таким образом создается графический пароль.
Создание графического кода
Обратите внимание! Действия в процессе создания можно отменять. Как только движения будут придуманы и пользователем засчитаны, можно подтверждать операцию
Система предложит перезапустить систему с предоставлением экрана блокировки. На экране будет присутствовать картинка, выбранная пользователем для создания собственного входа. Требуется сделать необходимые движения для активации компьютера
Как только движения будут придуманы и пользователем засчитаны, можно подтверждать операцию. Система предложит перезапустить систему с предоставлением экрана блокировки. На экране будет присутствовать картинка, выбранная пользователем для создания собственного входа. Требуется сделать необходимые движения для активации компьютера.
Выши были подробно представлены способы, как установить пароль на компьютер Windows 10. Приведены рекомендации по его созданию в различных ситуациях. Не следует пренебрегать защитой компьютера, если устройство используется несколькими людьми.
Как отключить пароль на Windows с помощью системной утилиты «Autologon for Windows»?
Кроме прочих, есть ещё метод избавиться от ввода пароля. В этом деле нам поможет специальная утилита от самой компании Microsoft. Поэтому, можно сказать, что она системная.
Представим, что по определенным причинам прежние методы не помогли. Тогда, скачаем Autologon for Windows последней версии с официального сайта и установим её. Во время установки, соглашаемся с условиями.
Далее, вводим свои пароль и логин. Если вы зарегистрировали в Майкрософт свой домен, то необходимо ввести и его. Для обычных граждан, в этом нет необходимости. Жмём Enable.
Итак, у нас появляется информация, что ОС теперь загружается на автомате, без всяких паролей. Кроме этого, появляется сообщение, из которого мы видим, что информация, которую мы ввели, теперь хранится в зашифрованном виде в реестре. Другими словами, это тот же второй метод, но, в отличие от него, является безопасным. Жмём Ок. Теперь, во время следующего включения компьютера пароль нам не нужен.
На будущее, если вы захотите поставить пароль на загрузку системы, нужно будет опять запустить утилиту Autologon, ввести логин с паролем и нажать на кнопочку Disable, чтобы выключить вход на автомате.
Windows 10 автоматический вход без ввода пароля в домене через реестр
В некоторых ситуациях помогает настройка входа через реестр. Честно говоря, проще делать настройки специальной утилитой, чем самому ковыряться в реестре. Ведь потом надо не забыть как вернуть все обратно если возникнет такая необходимость.
Но если надо, значит надо. В доменных сетях все немного сложнее. Их настройками управляет контроллер домена. В редакторе реестра ищем ветвь HKEY_LOCAL_MACHINESOFTWAREMicrosoftWindows NTCurrentVersionWinlogon
Создаем последовательно три строковых параметра с нужными значениями (нужно знать имя нужного пользователя и пароль, а так же имя домена если наш компьютер входит в доменную сеть.
В моем случае для входа в Windows используется учетная запись Майкрософт и параметр Default Password не заведен
| AutoAdminLogon | Строковый (REG_SZ) | Значение = 1 | Автоматический вход в систему включен |
| DefaultUserName | Строковый (REG_SZ) | Имя пользователя | Имя пользователя, для которого настраивается автоматический вход в систему |
| DefaultPassword | Строковый (REG_SZ) | Пароль | Пароль пользователя, для которого настраивается автоматический вход в систему. |
| DefaultDomainName | Строковый (REG_SZ) | Имя домена |
Все эти параметры автоматом прописываются при использовании утилиты Autologon (ссылка выше):
Ее так же можно использовать при настройке в доменной сети. При необходимости запуск утилиты возможен и из командной строки путем ввода параметров:
autologon user domain password
Соответственно, нужны имя пользователя, домен и пароль.
Как войти в Windows 7 без пароля? Удаление и альтернативные способы
Если предыдущая инструкция не помогла справиться с проблемой, попробуйте альтернативные варианты.
Используем данный способ, когда при поиске утилиты netplwiz Виндовс ничего не находит.
Шаг 1. В меня «Пуск» ищем команду «Выполнить». Это известная программа для детальной настройки функций Windows, называемая также командной строкой.
В меню «Пуск» в поле поиска вводим «выполнить», щелкаем по показанному результату
Шаг 2. Вбиваем «control userpasswords2» в текстовое поле программы «Выполнить».
В поле «Открыть» вводим команду «control userpasswords2», нажимаем «Enter»
Шаг 3. Следуем аналогично алгоритму, рассмотренному для «netplwiz».
Снимаем галочку с пункта «Требовать ввод имени пользователя и пароля», нажимаем «Применить», затем «ОК»
Шаг 4. Перезагружаем систему.
Как настроить автоматический вход в систему Windows 7 с помощью «Редактора реестра»
Шаг 1. Снова работаем с утилитой «Выполнить»: «Пуск» -> «Выполнить».
В меню «Пуск» в поле поиска вводим «выполнить», щелкаем по показанному результату
Шаг 2. В поле для ввода вбиваем «regedit». Это программа для редактирования системного реестра.
В поле «Открыть» вводим команду «regedit», нажимаем «Enter»
Шаг 3. В левой части окна расположены папки реестра. Чтобы раскрыть папку, кликните по ней дважды, либо нажмите на «+». Открываем директорию «HKEY_LOCAL_MACHINE».
Двойным щелчком левой кнопкой мышки раскрываем директорию «HKEY_LOCAL_MACHINE»
Шаг 4. Раскрываем папку «SOFTWARE».
Дважды кликаем по папке «SOFTWARE»
Шаг 5. В ней ищем папку «Microsoft», а в ней уже «Windows NT».
Раскрываем папку «Microsoft» двойным кликом левой кнопкой мышки Щелкаем левой кнопкой мышки дважды по папке «Windows NT»
Шаг 6. Остается лишь одна папка «CurrentVersion».
Двойным кликом мышки щелкаем по папке «CurrentVersion»
Шаг 7. Находим папку «Winlogon», в правой части окна настраиваем параметры в файлах.
- в пункте «DefaultUserName» пишем имя вашего аккаунта; Раскрываем двойным щелчком мышки параметр «DefaultUserName»
В поле «Значение» вводим имя учетной записи для автоматического входа, щелкаем «ОК»
- редактируем «AutoAdminLogon»: изменяем строку «Значение» на число 1; Двойным левым кликом щелкаем по параметру «AutoAdminLogon»
В поле «Значение» вводим 1, щелкаем «ОК»
- настройка «DefaultPassword»: забиваем в строку «Значение» ваш пароль. Левой кнопкой мышки дважды щелкаем по файлу «DefaultPassword»
В поле «Значение» вводим пароль от учетной записи, нажимаем «ОК»
Создаем параметр DefaultPassword
Для этого:
- Щелкаем правым кликом мышки по папке «Winlogon», наводим курсор на пункт «Создать», затем щелкаем по пункту «Строковый параметр».
Нажимаем правой кнопкой мышки по папке «Winlogon», наводим курсор на пункт «Создать», затем щелкаем по пункту «Строковый параметр»
- Созданному файлу задаем имя «DefaultPassword».
Вводим имя файла «DefaultPassword»
- Дважды щелкаем левым кликом мышки по файлу DefaultPassword».
Левой кнопкой мышки дважды щелкаем по файлу «DefaultPassword»
- В строке значение вводим пароль своей учетной записи, которая будет входить автоматически в систему, щелкаем «ОК».
В поле «Значение» вводим пароль от учетной записи, нажимаем «ОК»
Теперь будет происходить автоматическая загрузка, когда компьютер включен в домен. Даже если он выключен, настройки тоже будут работать.
Как отключить общий доступ с парольной защитой
Ограничение заключается в том, что использовать общие системные файлы персонального устройства (компьютера или ноутбука) могут только те пользователи, профили которых защищены отдельным уникальным паролем. Чтобы обмениваться информацией с юзерами других ПК, эту функцию следует отключить.
Внимание! Определенные рамки необходимы, чтобы сделать использование операционки безопасным, защитить от вирусов и просмотра посторонними. Открытый доступ означает полное отсутствие таких барьеров. Если этот момент опасений не вызывает – создана безопасная сетевая среда, необходимо зайти в систему с правами Администратора для совершения дальнейших действий
Если этот момент опасений не вызывает – создана безопасная сетевая среда, необходимо зайти в систему с правами Администратора для совершения дальнейших действий.
С Панели управления
Отключить ненужный функционал можно через раздел Панель управления. Инструкция по настройке:
кликнуть по кнопке Пуск на рабочем столе компьютера либо нажать на клавиатуре клавишу Windows;
перейти на блок «Центр управления сетями и общим доступом» – Control Panel/Network and Sharing Center;
- в левой части открывшегося окна выбрать пункт по смене данных расширенных настроек по общему доступу к нужным папкам и документам;
- перейти на строку «Все сети»;
затем блок «Общий доступ с паролем», найти пункт «Отключить»
После этого кликнуть по кнопке на экране «Сохранить изменения»
Важно – выполнять действия можно только в профиле «Администратор»
Удалить пароль гостевой учетной записи
Если предыдущий вариант не дал нужного результата, можно попробовать удалить пароль с гостевого профиля. Этапы работы с настройками:
открыть окно «Выполнить» (одновременно нажать на клавиатуре сочетание горячих кнопок «Windows» и «R»), в строку ввести lusrmgr.msc, нажать «Enter» или «ОК»;
выбрать блок «Локальные группы и пользователи», затем по профилю гостевого аккаунта кликнуть правой клавишей мыши;
в контекстном меню нажать на пункт «Установить пароль».
В новом окне выбрать вкладку «Установить пароль для гостя», затем в поле «Новый пароль» убрать все значения – оставить пустым. Подтвердить клавишей «ОК».
Удаление защищенного паролем доступа из учетных записей пользователя
Дополнительный способ удаления встроенной защиты – использование Редактора реестра. Инструкция по отключению:
открыть поле «Выполнить», одновременно зажав комбинацию горячих кнопок «Windows» и «R», в пустую строку ввести команду control userpasswords2 и кликнуть «Enter»;
появится поле «Аккаунты пользователей»;
в блоке «Пользователи для этого персонального компьютера», во вкладке «Гость» перейти на строку «Сбросить пароль».
Место, где требуется внести информацию о новом пароле, оставляют пустым (важно, чтобы не осталось ни одного символа, включая пробелы). После этого операцию подтверждают клавишей «ОК»
Изменение записи реестра
Редактор реестра – это внутренняя программа операционной системы Windows 10, которая позволяет внести коррективы, просмотреть данные или удалить. Вручную изменить информацию можно, но следует быть осторожным – исправить системные ошибки достаточно сложно. Этапы настроек:
- открыть стандартное окно «Выполнить» (одновременно кликнуть «Win» и «R» на клавиатуре персонального устройства);
- в пустое поле ввести regedit и подтвердить поиск нужного раздела;
открывшееся окно будет поделено на две отдельные зоны – слева разделы, которые подлежат редактированию, справа подробная информация о выбранном пункте;
- для отключения необходимо найти строку ControlLsa (последовательно пройти по папкам HKEY_LOCAL_MACHINE, затем SYSTEM, CurrentControlSet);
- справа отобразится список характеристик, следует выбрать пункт «everyoneincludeanonymous», по нему кликнуть дважды.
В новом поле меняют значение в графе «Данные» на единицу, подтверждают операцию (клавиша «Enter» на клавиатуре или «ОК» на панели окна).
Проверить, не истекает ли срок действия пароля
Еще один способ – выяснить остаток по сроку действия внесенного в операционную систему пароля пользователя. Инструкция:
начать с панели «Выполнить», в пустую строчку ввести значение lusrmgr.msc, кликнуть «ОК»;
- в левой части открывшегося окна найти подпункт «Гость»;
- вызвать правой клавишей мыши контекстное меню раздела, перейти на «Свойства».
Далее необходимо установить флажок (если он отсутствует) рядом с фразой «Срок действия пароля не истекает».
Внимание! Все действия совершаются через профиль Администратора. Компьютер, по завершении настроек, требуется перезагрузить, чтобы проверить правильность введенных данных и выявить ошибки
Как отключить экран входа в систему и автоматически входить Windows 10 без ввода пароля
Отключить экран входа в систему, и автоматически входить в Windows 10/8/7
При запуске Windows, 10/8, вам будет предложено ввести пароль, чтобы иметь возможность войти в систему. Это позволяет защитить ваш компьютер, от несанкционированного доступа. Но если вы единственный человек, который использует компьютер, и вы не хотите, получать запрос на ввод пароля каждый раз, вы можете избавиться от этого процесса и войти в систему Windows автоматически без ввода пароля.
В этой статье, мы рассмотрим три способа, с помощью которых вы можете отключить экран входа в систему и автоматически входить Windows 10 без ввода пароля.
Чтобы отключить экран входа в систему Windows, и автоматически входить Windows 10, выполните следующие действия
Нажмите сочетание клавиш Win+R открыв диалоговое окно Выполнить, введите одну из двух команд, представленных ниже:
- control userpasswords2
- netplwiz
Нажмите Enter, чтобы открыть окно Учетные записи пользователей.
Снимите флажок — Требовать ввод имени пользователя и пароля, и нажмите кнопку Применить> OK.
Это действие — открывает окно, в котором вы должны ввести свой пароль для учетной записи. Если учетная запись является локальной записью и не имеет пароля, просто оставьте это поле пустым.
Перезагрузите компьютер.
После того, как вы сделаете это, вы обнаружите, что вы можете войти в систему Windows 10, 8 автоматически и вам ненужно вводить пароль или данные вашей учетной записи Microsoft.
Способ 2. Автоматический вход в Windows с помощью утилиты Microsoft AutoLogon
Использование Microsoft Autologon
Autologon это небольшая утилита предлагаемая Microsoft, которая может быть использована для настройки встроенного механизма автоматического входа в систему Windows 10. Подобно утилите netplwiz , вы можете сохранить учетные данные для любого локальной или MSA — учетной записи Microsoft. Наиболее важным преимуществом Autologon это шифрование пароля перед сохранением его в реестр.
Загрузите утилиту AutoLogon здесь, распакуйте архив и запустите файл autologon.exe . Заполните необходимую информацию и нажмите Enable, чтобы включить механизм обхода ввода пароля для выбранной учетной записи пользователя. На экране, появится сообщение подтверждающее, что Autologon успешно сконфигурирован.
Вы также можете использовать утилиту AutoLogon с помощью командной строки, используя приведенный ниже синтаксис:
Способ 3. Автоматический вход в Windows с помощью редактора реестра.
Настройка Автоматического входа в Windows 10 с помощью редактора реестра
1. Создайте точку восстановления системы, а затем нажмите Win + R на клавиатуре, чтобы запустить диалоговое окно Выполнить. Введите regedit.exe и нажмите клавишу Enter, чтобы открыть редактор реестра.
2. Перейдите к следующему пути на левой боковой панели редактора реестра.
3. Теперь, с права найдите параметр AutoAdminLogon и измените его значение на 1 .
После этого, вам нужно создать несколько дополнительных строковых параметров для хранения значений данных учетной записи. Просто кликните правой кнопкой мыши на разделе Winlogon и выберите Создать> Строковой параметр и заполните их соответствующими значениями, в зависимости от присвоенного имени.
Если Строковой параметр уже существует, вам просто нужно изменить значение соответствующим образом.
| Имя Строкового параметра | Значение |
| DefaultDomainName | Имя компьютера (для локальной учетной записи) или имя домена |
| DefaultUserName | Имя пользователя (как в C: \ Users \ ) |
| DefaultPassword | Пароль для выбранной учетной записи |
После того, как заполнены все значения сохраните настройки и закройте редактор реестра.
Должен отметить, что одним из недостатков использования редактора реестра для автоматического входа в систему, ваш пароль хранится в незашифрованном виде. Любой пользователь, имеющий доступ к реестру может посмотреть его. Поэтому рекомендуем вам использовать Способ с netplwiz или Autologon, ваш пароль будет надежно зашифрован и не будет хранится в редакторе реестра.
Надеюсь, что этот совет будет полезен для вас.
Как поставить пароль на Windows 10
Благодаря простоте и удобству работы последняя версия ОС от Microsoft очень популярна среди пользователей. Благодаря ее возможностям защиту можно реализовать без особых навыков и усилий.
Рассмотрим, как поставить пароль на компьютер или ноутбук Windows 10:
- Во всплывающем меню «Пуск» найдите иконку «Параметры» (в виде шестеренки, расположена слева). Нажмите на нее.
- Появится окно под названием «Параметры Windows». Среди представленных разделов нужно выбрать «Учетные записи»
- В возникшем окне на панели слева найдите «Параметры входа» и выберите этот пункт
- Справа, в разделе «Пароль», выберите «Добавить»
- Появится окошко «Создание пароля», где будет всего три поля. В верхнем введите код, ниже повторите его
- В третьем поле можно создать подсказку для шифра. Это необязательная опция. Она поможет, если вы забудете введенную комбинацию
- Нажмите «Далее», а затем «Готово»
Пароль на вход в систему установлен. Попробуйте перезапустить ПК и зайти под своей учеткой, используя новую защиту.
Небольшой совет. Если вы отходите от ноутбука, переводите его в ждущий режим или установите время автоматического перехода. Тогда при повторной активации системы, она снова запросит код входа. Так вы обезопасите свой девайс, когда ненадолго отлучаетесь. И нет необходимости каждый раз включать-выключать ПК или переживать, что кто-то откроет важные документы во время вашего отсутствия.