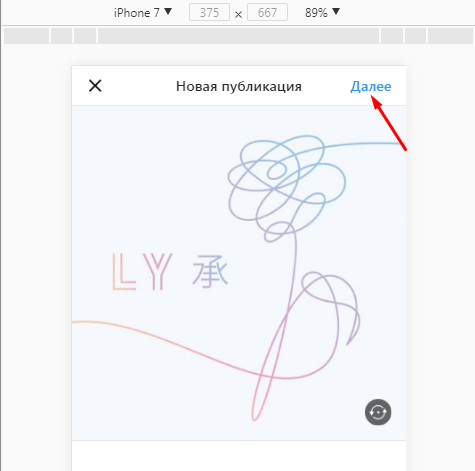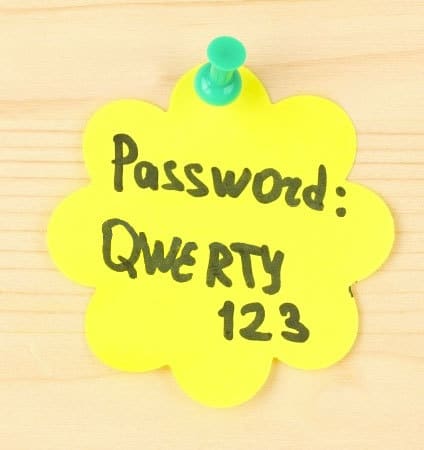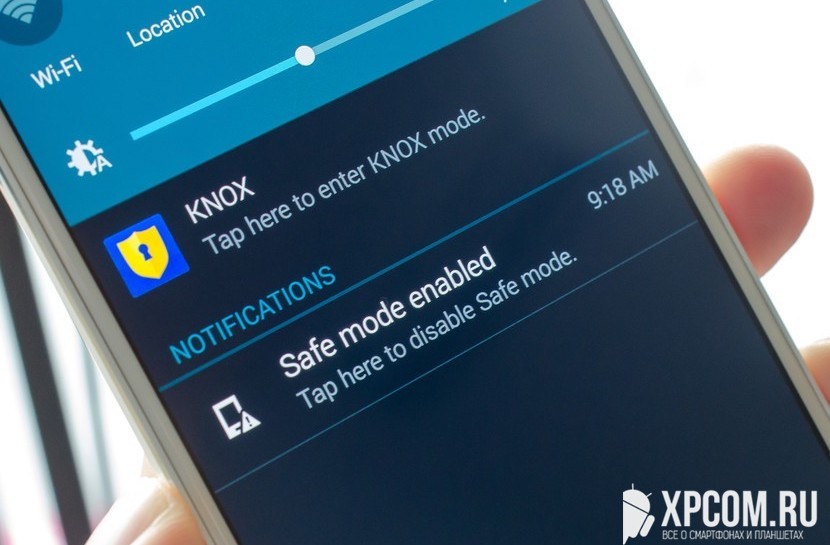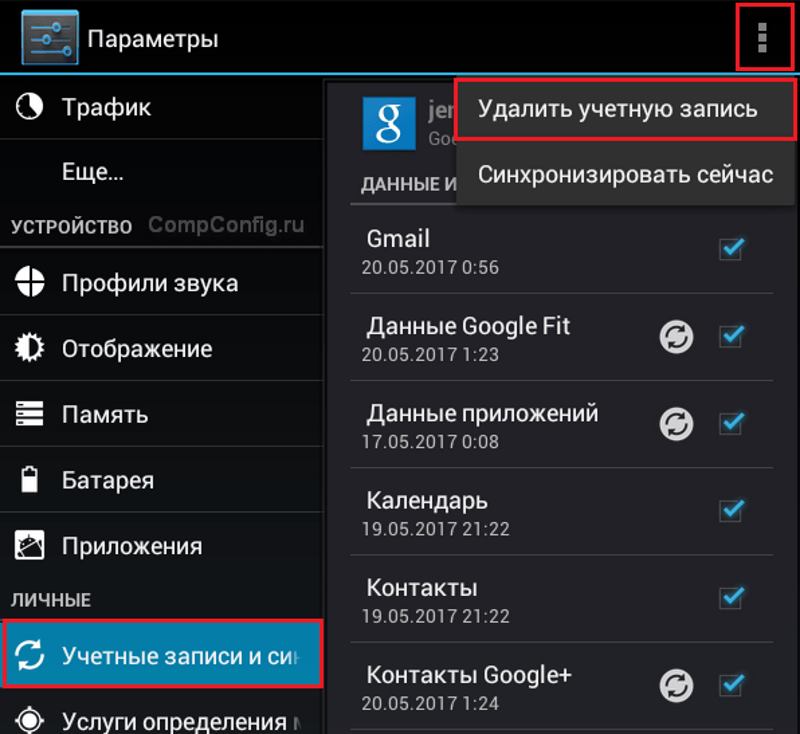Что такое блокировка дифференциала?
Содержание:
- Что делать когда забыли графический ключ на Android: Видео
- Автоматическая смена обоев экрана блокировки с помощью сторонних приложений
- KLCK Kustom Lock Screen Maker
- Для чего применяется PIN-код
- Правильная блокировка смартфона
- Использование сторонних программ для включения и отключения экрана блокировки
- Отключение через bat файл
- Как убрать пароль при входе в телефон
- Как устанавливать блокировку экрана на Андроид
- Что делать, если экран смартфона на Android не блокируется
- Расшифруйте устройство или карту памяти
- Способы отключения блокировки на телефоне Андроид
- Как заблокировать входящий номер через интернет
- Какие виды блокировок экрана Андроида существуют
- Как снять пароль с телефона
Что делать когда забыли графический ключ на Android: Видео
Первый – сброс к заводским настройкам. Для этого надо зайти в режим «Recovery». Способ, как в него попасть, зависит от конкретного устройства: чтобы узнать алгоритм, надо обратиться к официальной инструкции или в техническую поддержку производителя. В меню выбирается пункт «Factory Reset». Сотрутся все контакты и СМС, но и пароль исчезнет вместе с ними.
Другой способ убрать пароль блокировки экрана – перепрошить гаджет. Однако в таком случае существует риск получить неработающее устройство.
Совет: перед тем как выключить гаджет с установленным паролем, рекомендуется где-нибудь записать его, тогда риск, что шифр будет забыт, минимизируется; существуют специальные программы для генерации и хранения кодовых слов.
Автоматическая смена обоев экрана блокировки с помощью сторонних приложений
Хотя некоторые производители предлагают встроенные опции для автоматической смены обоев экрана блокировки на Android, в Play Store также есть ряд бесплатных приложений, рекламирующих аналогичные функции. Мы протестировали множество этих приложений, включая Tapet, Casualis, Waller, Auto Change Wallpaper, Auto Wallpaper Changer, Lock Screen Wallpaper и т. Д. К сожалению, большинство из них работают только на главном экране, а функция экрана блокировки работает только на определенных устройств. Тем не менее, мы все же нашли несколько приложений, которые могут автоматически менять обои экрана блокировки на Android. Вот лучшие из них:
1. Музей Живые Обои
Вероятно, одно из лучших приложений для обоев для любителей классического искусства, Muzei обновляет ваш дом и блокирует экраны каждый день известными работами таких художников, как Винсент Ван Гог, Леонардо да Винчи, Пабло Пикассо, Клод Моне, Поль Сеззан и другие. Приложение также предлагает эффекты размытия и затемнения, чтобы держать ваши значки и виджеты в центре внимания. Вы можете дважды нажать на обои, чтобы вручную изменить эффект размытия как на экране блокировки, так и на главном экране. Вы также можете изменить интервал, после которого Muzei загрузит обои на ваш телефон. Лучшая часть? Вы также можете выбрать изображения со своего телефона в качестве фона.
Обратите внимание, что если на вашем устройстве есть функция «Двойное касание для перехода в режим сна / пробуждения», вам необходимо сначала отключить ее, чтобы это приложение работало. Кроме того, поскольку это приложение с живыми обоями, оно должно продолжать работать в фоновом режиме, что может снизить расход заряда батареи вашего устройства
Еще одна вещь, которая действует против этого приложения, заключается в том, что вы не можете устанавливать разные изображения для главного экрана и экрана блокировки, хотя вы можете сделать их немного по-другому, поиграв с эффектом размытия.
Скачать из Google Play: (Свободный)
2. Обои от Google
Еще одно приложение, которое вы можете использовать для автоматической смены обоев на экране блокировки, – это «Обои» от Google. Он позволяет вам выбирать собственные фотографии, изображение из коллекции Google Планета Земля, живописный пейзаж из Google+ и многое другое. В отличие от Muzei, он даже позволяет выбирать разные изображения на главном экране и экране блокировки. Для автоматической смены обоев нажмите «Ежедневные обои»> «Установить обои», чтобы включить список воспроизведения предустановленных обоев. Вы сможете выбрать, хотите ли вы вращать обои только для домашнего экрана или для домашнего экрана и экрана блокировки.
Обратите внимание, что это приложение может автоматически изменять только статические обои, в то время как живые обои не подходят для автоматического поворота. Кроме того, обои будут меняться ежедневно, и вы не сможете выбрать временные рамки по своему выбору
Это по-прежнему одно из лучших приложений для автоматической смены обоев на вашем телефоне Android, учитывая, насколько легко его настроить и насколько круты фоны. Если вам интересно, вы также можете вручную обновить обои, открыв приложение и нажав значок «Обновить».
Скачать из Google Play: (Свободный)
3. Авто смены обоев
Auto Wallpaper Changer – еще одно приложение для Android, которое автоматически меняет обои на главном экране и экране блокировки по истечении заданного времени. Вы можете выбрать до 30 изображений по вашему выбору и установить частоту изменения фона. Есть тысячи высококачественных обоев на выбор. Однако единственная категория, которую вы здесь попадаете, – это «Природа», хотя сами изображения довольно приличные.
В то время как два других приложения работали, как и было обещано, на всех трех проверенных мной устройствах (Samsung, Asus и Xiaomi), функция блокировки экрана в Auto Wallpaper Changer была неудачной и работала только на телефоне Asus для меня. Он не работал на устройствах Samsung и Xiaomi, на которых я его пробовал, и я не могу поручиться, что он будет работать на устройствах других производителей.
Скачать из Google Play: (Свободный)
KLCK Kustom Lock Screen Maker
KLCK Kustom Lock Screen Maker, как следует из названия, является приложением блокировки экрана для Android, которое позволяет вам создавать собственные макеты для замены экрана блокировки, Вы можете добавлять различные элементы и редактировать свойства, такие как текст, шрифт, размер, цвет и т. Д. Индивидуально для каждого из этих элементов. Нажимая «+Значок в правом верхнем углу, вы сможете добавить больше элементов.
Если ты хочешь, ты можешь использовать пресет, созданный другими пользователями KLCK в то время как вы даже можете создавать свои собственные пресеты и загрузить их в Google Play Store используя разработчик приложения Kustom Skin Pack. Помимо виджета с отображением часов, уведомлений и погоды, приложение блокировки экрана для Android также может включать в себя ярлыки для любого приложения, установленного на вашем смартфоне.
Хотя KLCK позволит вам полностью контролировать расположение элементов на экране блокировки смартфона Android, он не имеет никакой опции безопасности и вы будете зависеть от указанного механизма блокировки вашего телефона. Наконец, вы можете приобрести полную версию для более широкой поддержки предустановок, интеграции с Buzz Launcher и для удаления рекламы (хотя в бесплатной версии я не встречал ни одной).
Скачать: (бесплатно, убрать рекламу за $ 4.49)
Для чего применяется PIN-код
Блокировка экрана становится первым барьером на пути желающих проникнуть «внутрь» гаджета и выведать секреты его хозяина. Кроме фотографий и документов, на смартфонах и планшетах обычно полно аккаунтов, и доступ мошенников к ним может привести к непоправимым последствиям. В том числе репутационным и финансовым потерям.
Некоторые модели, особенно китайских производителей, сразу после покупки или обновления просят: «Чтобы запустить Android, введите PIN-код». По умолчанию установлен простой, который рекомендуется изменить, о чем можно прочитать в инструкции производителя. Там же должна быть информация о том, как это правильно сделать.
Отключить ввод PIN-кода на Android можно несколькими способами, отличающимися сложностью реализации. В основном используется меню Recovery и специальные программы, которые устанавливаются на гаджет и/или ПК. Наконец, вопрос решается полным сбросом или перепрошивкой. В некоторых случаях требуется предварительное получение рут.
Правильная блокировка смартфона
Что значит правильная блокировка? Она должна быть простой и эффективной. PIN-код считается одним из самых надежных в плане обеспечения безопасности, хотя с этим тоже можно поспорить. Тем не менее такая блокировка используется очень часто и предлагается всеми без исключения производителями. А залочить смартфон можно так:
- Войти в настройки.
- Открыть раздел «Безопасность», найти вкладку блокировки экрана.
- Выбрать PIN. Придумать число (должно содержать не менее четырех цифр), затем ввести и подтвердить.
Все очень просто, важно только отказаться от банально простых чисел: даты рождения, женитьбы, номера авто, а также любых других, известных широкому окружению. Только так можно гарантировать хоть какую-то безопасность
Использование сторонних программ для включения и отключения экрана блокировки
Разработчики приложений создают специальные утилиты для защиты устройства от разблокировки. Пользователю предоставляют дополнительные возможности. К примеру, одно из самых распространенных программных обеспечений такого типа — Solo Locker (DIY Locker).
Solo Locker — утилита для изменения заблокированного экрана
Софт был скачан уже более 10 миллионов раз с официального магазина Google Play Market. С его помощью можно модифицировать стандартный скучный блокировочный дисплей на Android, добавляя вместо обычных элементов фотографии, фигуры и пр.
Блокировка дисплея — полезная функция на телефонах с операционной системой Андроид. Существуют разные ее виды. Пользователь может настроить безопасность под себя, выбрать тип защиты смартфона от разблокировки, отображение содержимого уведомлений. Главное — найти необходимый раздел в настройках.
Отключение через bat файл
Те пользователи, которым довелось поработать в первых версиях ОС Windows без графического интерфейса (MS-DOS), хорошо помнят, насколько важными были для этой операционки пакетные файлы с расширением bat. Как ни странно, разработчики оставили эту возможность и во всех последующих поколениях ОС Виндовс, и с помощью неё можно автоматизировать многие процессы при старте системы.
Итак, чтобы воспользоваться возможностью автоматического отключения блокировки экрана в Windows версий 7/8/10, нам необходимо выполнить следующие действия:
- в любом текстовом редакторе создаём новый файл, вставляем в него строку %SystemRoot%\system32\rundllexe USER32.DLL LockWorkStation;
- сохраняем файл, меняем его расширение с txt на bat;
- запускаем его, дважды щёлкнув по наименованию.
Как убрать пароль при входе в телефон
Если на смартфоне установлена функция защиты экрана, ее всегда можно деактивировать. Что это означает? После нажатия клавиши включения и загрузки операционной системы можно будет попасть на рабочий стол, а не на экран блокировки. Сделать это можно легко и быстро.
На Андроиде
Для начала нужно понять алгоритм удаления ставшей ненужной блокировки на смартфонах Андроид. Это поможет без труда выполнять подобные действия и на других устройствах.
- Прежде всего, нужно открыть меню телефона и перейти в раздел «Настройки».
- Прокрутив список вниз, найти пункт «Безопасность».
- На появившейся вкладке появится информация о том, какой вариант блокировки используется на телефоне (к примеру, графический ключ).
- Нужно кликнуть по надписи и повторить узор, чтобы подтвердить, что доступ к устройству санкционирован.
Далее откроется страница, где можно изменить вид блокировки, обновить пароль, пин-код, или же убрать защиту. В этом случае нужно будет просто выбрать вариант «Нет».
На Xiaomi
На смартфонах китайского производителя установка защиты выполняется с использованием алгоритма, несколько отличающегося от действий, выполняемых на обычных девайсах.
Именно поэтому взломать систему защиты невозможно, ее можно только отключить и то, если знать пароль, код или графический узор. Сделать это можно следующим образом.
- Открыть меню и войти в раздел, где находятся общие настройки телефона.
- В открывшемся списке выбрать вкладку «Блокировка и защита».
- Здесь нужно будет найти пункт «Защита устройства». Под надписью бледным шрифтом будет указано, что блокировка включена.
- Далее кликнув по строке перейти на страницу, где необходимо санкционировать доступ.
- После корректного ввода пароля, пин-кода или графического рисунка в верхней части дисплея появится опция «Отключение защиты».
- В момент активации появится предупреждение, что при выполнении данного действия из базы исчезнут отпечатки пальцев, скан лица для распознавания. Нажать клавишу «Ок».
- Теперь, вернувшись назад, можно увидеть уведомление, написанное серыми буквами, что блокировка отключена.
На следующем этапе требуется отключить свайп (для многих он считается лишним жестом после разблокировки смартфона). Для этого нужно будет получить права разработчика. Сделать это можно следующим образом: в меню найти раздел «О телефоне» и войти в него, после чего на строке «Версия MIUI» нужно кликнуть восемь раз подряд.
- Для получения результата, нужно из общих настроек перейти в раздел «Расширенные настройки».
- Прокрутить список вниз и выбрать пункт «Для разработчиков».
- Здесь нужно активировать опцию «Пропускать блокировку», передвинув ползунок вправо.
Теперь при нажатии кнопки включения смартфона пользователь сможет попадать прямо на рабочий стол, не дожидаясь утомительной загрузки.
На Самсунге
Если нужно, чтобы на мобильном устройстве сразу после нажатия кнопки питания появлялся рабочий стол, а не экран блокировки, проблема решается в настройках системы.
- Чтобы убрать защиту, нужно разблокировать смартфон (ввести пин-код, пароль или графический ключ).
- Далее перейти в раздел «Настройки».
- Прокрутив список вниз, выбрать строчку «Экран блокировки».
- На открывшейся вкладке выделить пункт «Тип блокировки экрана».
- Указать пароль, пин-код или другой способ, используемый на девайсе.
- Если данные введены правильно, из списка доступных вариантов останется выбрать «Нет».
Процесс завершен. Теперь при нажатии на клавишу включения можно будет попасть прямо на рабочий стол.
Как устанавливать блокировку экрана на Андроид
Сначала подробно опишем, как поставить защиту на Аndroid. Для этого надо совершить такие манипуляции:
- Сначала зайти в «Настройки», далее опуститься до меню «Персонализация».
- Там будет подпункт «Безопасность». Зайти в него.
- В этом меню можно заблокировать экран Аndroid с помощью специальных опций. Для этого надо зайти в меню, выбрать «Блокировка экрана» и способ, с помощью которого будет проведена операция. Это можно сделать с помощью слайдера, фейсконтроля (имеет не каждое устройство), графического ключа, PIN-кода или пароля.
- Один из самых лучших способов – графический ключ или фейсконтроль. Но последний работает корректно далеко не всегда. Для установки графического ключа надо соединить линиями точки в любой последовательности и нажать «Продолжить». После перехода в режим сна экран автоматически станет заблокирован.
В дальнейшем, чтобы снять блокировку с Аndroid, надо будет соединить точки в той последовательности, в которой они задавались при активации опции.
Для установки экрана блокировки необходимо выполнить все те же действия, что и при его снятии (см. выше), но вместо «Нет» в соответствующем пункте следует выбрать интересующий способ разблокировки (например, графический ключ), а после этого установить защиту.
Что делать, если экран смартфона на Android не блокируется
Проблемы с блокировкой происходят, как правило, из-за неправильных действий пользователя. К примеру, на некоторых прошивках необходимо сохранять изменения параметров, чтобы они начали работать. Если это связано со сторонним программным обеспечением, предоставляющим альтернативные методы блокировки, то вероятно в коде есть ошибка. Решение — удалить приложение.
В крайних случаях стоит попробовать сбросить настройки до заводских:
- Перейти в настройки.
- Нажать на раздел «Система».
- Найти функцию сброса.
Эти действия удаляют всю информацию с устройства, поэтому стоит сделать резервные копии. Если это не помогло и блокировка не работает или появляется ошибка, то стоит переустановить официальную прошивку.
Важно! Необходимо устанавливать программное обеспечение от производителя, чтобы не заразить смартфон вредоносными программами
Расшифруйте устройство или карту памяти
Шифрование защищает информацию на устройстве или карте памяти от взлома. Чтобы зашифровать устройство или карту памяти, нужно заблокировать экран пин-кодом, паролем или рисунком. Поэтому до тех пор, пока устройство или карта памяти зашифрованы, разблокировать дисплей не получится.
Чтобы снять блокировку, расшифруйте устройство или карту памяти, в зависимости от того, что имено зашифровано на вашем устройстве.
Как расшифровать устройство или карту памяти
-
Откройте меню устройства.
-
Выберите пункт «Настройки».
-
Выберите пункт «Безопасность». Если такого пункта нет, выберите «Экран блокировки и защита».
- Выберите пункт «Другие параметры безопасности». Если такого пункта нет, перейдите к следующему шагу.
-
Если устройство зашифровано, появится пункт «Расшифровать устройство». Если устройство не зашифровано, пункт будет называться «Зашифровать устройство».
Устройство зашифровано
Если зашифрована карта памяти, то при выборе пункта «Зашифровать внешнюю карту памяти» появится надпись «Шифрование карты памяти включено».
Карта памяти зашифрована
Если карта памяти не зашифрована, то при выборе пункта «Зашифровать внешнюю карту памяти» появится надпись «Шифрование карты памяти отключено».
Карта памяти не зашифрована
Чтобы расшифоровать устройство или карту, выберите соответствующий пункт и следуйте инструкциям на экране.
Теперь попробуйте снять блокировку.
Способы отключения блокировки на телефоне Андроид
Разобравшись со способами блокировки, следует перейти к изучению алгоритмов, применяемых для снятия запретов и ограничений. Принцип отключения блокировки экрана на телефонах одинаков для всех Android-устройств. В зависимости от того, какие версии прошивки используются на смартфонах – «чистые» операционные системы или фирменные оболочки от известных брендов, названия пунктов меню могут отличаться.
Полное отключение через настройки
Инструкция по деактивации функции «Screen Lock» актуальна в ситуациях, когда пользователь помнит пароль (ПИН или ключ) от входа в систему. Для ее выполнения понадобится:
- Войти в «Настройки» девайса любым удобным способом (через меню или панель быстрого доступа);
- Отыскать и развернуть вкладку «Экран блокировки» (в некоторых моделях «Экран блокировки и безопасность»);
- Выбрать опцию «Блокировка экрана»;
- Система потребует ввести пароль, который был установлен ранее или нарисовать графический узор;
- После выполнения ввода следует изменить вид блокировки, отметив вариант «Нет».
Далее имеет смысл рассмотреть отключение «Screen Lock»на разных версиях ОС от Google, причем в порядке их появления. На некоторых версиях смартфонов, например, пункты меню могут быть и в другом месте:
- Зайдите в «Настройки» вашего телефона;
- Далее выберите пункт «Местоположение и защита»;
- В следующем пункте вам нужно нажать «Блокировка экрана»;
- И в последней вкладке нажмите «Нет», чтобы полностью отключить блокировку смартфона.
Как видите, пункты меню различаются на разных версиях, причем на более ранних поколениях пункты меню вообще могут находиться в другом месте, собственно, о чем мы и рассказываем ниже.
На Android 2.x
Для снятия защиты необходимо:
- Перейти в меню приложений, где выбрать раздел «Настройки» (иконка с шестеренкой);
- Отыскать и развернуть вкладку «Местоположение и защита». В зависимости от модели он может называться «GPS и безопасность»;
- Выбрать опцию «Сменить способ блокировки» («Установить блокировку дисплея» соответственно);
- Ввести действующий пароль, ПИН-код или нарисовать узор для подтверждения верификации.
В завершение понадобится отменить блокировку, выбрав вариант «Снять защиту».
На Android 4.x
Эта версия считается одной из самых удачных, и неудивительно, что ею пользуются миллионы владельцев мобильных устройств по всему миру. Инструкция по отключению блокировки предусматривает следующие действия:
- Вызвать главное меню, тапнув по значку на рабочем столе;
- Перейти в «Настройки» («Settings») и отыскать «Безопасность» («Security»);
- Развернув вкладку, выбрать пункт «Блокировка экрана» («Screen Lock»);
- Авторизоваться с помощью того варианта защиты, который был выбран для ограничения доступа.
После завершения верификации понадобится отменить блокировку, выбрав вариант «Нет» или «None».
На Android 5.x
Разобраться, как отменить блокировку на пятой версии платформы – Lollipop, не составит труда. Для этого нужно повторить описанный выше алгоритм действий:
- Попасть в «Настройки» любым доступным способом – через панель быстрого доступа или главное меню;
- Прокрутив экран, найти раздел «Безопасность»;
- Из списка доступных опций выбрать «Блокировка экрана»;
- Поскольку смена варианта ограничения доступа защищена паролем (цифровым кодом или графическим узором), понадобится ввести его, а затем тапнуть по клавише «Продолжить».
Все что потребуется сделать далее, это установить галку напротив варианта «Нет», и подтвердить действие кнопкой «ОК» (в предыдущих версиях такая необходимость не была предусмотрена). С этого момента доступ к содержимому смартфона всем желающим будет максимально упрощен.
На Android 6.x и 7.х
В более современных (шестой и седьмой версиях OS Android) отключение функции «Screen Lock» будет выглядеть следующим образом:
- Как и в предыдущих случаях, понадобится вызвать главное меню, тапнув по соответствующей иконке на рабочем столе;
- Найти значок с шестеренкой и перейти в «Настройки». Более быстро попасть в данный раздел можно, опустив шторку экрана;
- Отыскать раздел «Безопасность», который помечен закрытым замком;
- Для получения доступа к настройкам защиты, ввести пароль, цифровой код или ключ.
После окончания проверки появится стандартный перечень видов блокировки, среди которых будет интересующий вариант «Нет». Его нужно отметить и подтвердить выбор.
Как заблокировать входящий номер через интернет
Всё что вам нужно для этого сделать это зайти на сайт, авторизоваться или зарегистрироваться и в своём личном кабинете перейти в раздел подключённых услуг. В данном разделе ы сможете не только посмотреть все подключённые на данный момент услуги, но и подключить новые. Искомая вами услуга может иметь разные названия, от “Чёрный список” до “Блокировка контактов”, всё зависит от оператора. Как и в случае с подключением через мобильник, услуга будет стоить вам денег (каких именно прочитаете там же).
После подключения услуги вы можете приступать к внесению номеров в чёрный список. Некоторые операторы позволяют сделать это через сайт, а у некоторых такая возможность есть только через USSD-запросы (узнать об этом можно на сайте).
Какие виды блокировок экрана Андроида существуют
Большинство устройств, работающих на ОС Android оснащены пятью основными разновидностями блокировки. К ним относятся:
- ПИН-код и пароль;
- графический ключ;
- свайп;
- распознавание лица;
- сканер отпечатков пальцев.
Как отключить защиту от разблокировки на Android
Последние два пункта относятся к более новым смартфонам и планшетам. Кроме того, существуют специальные приложения, предоставляющие свои методы защиты.
PIN-код и пароль — защита телефона
Этот пароль надежный, потому что при использовании ПИН существует 10 тысяч комбинаций. Кроме того, его легко запомнить. PIN похож на код от банковской карты. Его суть заключается в установке 4-значного пароля, состоящего только из цифр. При попытке разблокировать гаджет, система откроет окно для ввода и цифровую клавиатуру.
К сведению! Единственное отличие пароля от ПИН-кода — во втором случае используются цифры и буквы. Также размер текста может быть больше, чем четыре символа.
Что такое графический ключ на Андроид
Графический ключ — еще один вид защиты устройства от разблокировки. Он представляет собой сетку на экране смартфона, состоящую из девяти точек. Чтобы разблокировать гаджет, нужно провести пальцем определённую комбинацию. Можно придумать пароль, включающий в себя все точки, а можно пользоваться более легким кодом доступа. Главное — не забыть последовательность.
Графический ключ на Андроид
Свайп блокировка экрана телефона
Это наименее надежный метод для защиты устройства от разблокировки, потому что для получения доступа нужно всего лишь провести пальцем по дисплею. В некоторых Андроид смартфонах и планшетах он установлен по умолчанию.
Хоть кода вводить не нужно, это считается за блокировку, потому что владелец не видит рабочий стол сразу же после нажатия на клавишу питания. Если отключить эту функцию, то заблокированного экрана не будет.
Распознавание лица
Суть способа заключается в использовании лица человека для получения доступа к устройству. С одной стороны, это надежный метод, потому что владельцу не приходится запоминать комбинацию, код. Однако есть один недостаток — ненадежность. Пользователи давно придумали, как можно разблокировать экран смартфона на Андроид. Обойти защиту можно, если направить гаджет на лицо спящего владельца. Это один из вариантов.
Важно! Компании-производители мобильных телефонов постоянно совершенствуют защиту
Сканер отпечатка пальца
Практически все люди, чей телефон поддерживает функцию разблокировки при помощи пальца, используют это. Конечно, уже давно придуманы методы обхода этой защиты, потому что взломать возможно все. Но это один из самых удобных способов блокировки.
Главное преимущество — не приходится запоминать пароль. Проблемы могут возникнуть только в том случае, если владелец потеряет палец. Однако в таких случаях можно воспользоваться паролем, который, как правило, дополнительно устанавливается в качестве защиты.
Важно! При нескольких вводах неправильного ключа, использовании неподходящего отпечатка, система может запретить разблокировку на определенное время. При последующих ошибках Android блокируется на дольше
Количество минут и секунд увеличивается, пока человек не введет правильную информацию.
Как снять пароль с телефона
1. Чтобы снять пароль, установленный на мобильном телефоне, потребуется немного поработать с настройками телефона, там вы найдете специальный раздел «Отключение ввода пин кода». Если вы, напротив, желаете установить пароль, то достаточно будет ввести PIN0код, для подтверждения этого действия.2. Если возникла потребность снять графический пароль, то выполните следующие действия — одновременно нажмите клавиши включения телефона и громкости, так ваш аппарат будет запущен в режиме безопасности.
После этого нажмите кнопку RESET и ОК — это необходимо для активации заданных настроек. Стоит отметить, что при таком способе снятия пароля, из памяти телефона будут удалены последние сообщения и звонки.3. В случаях, когда телефон заблокирован, возникает необходимость смены программного обеспечения.
Помните, что всегда можно снять пароль с вашего телефона, но все же, лучше обезопасить себя и установить такую защиту. Снимать блокировку телефона мы рекомендуем только в крайних случаях, к примеру, когда мобильным аппаратом пользуется пожилой человек, который не в состоянии запомнить пароль. Для снятия блокировки, воспользуйтесь нашими рекомендациями, которые мы предоставили чуть выше.