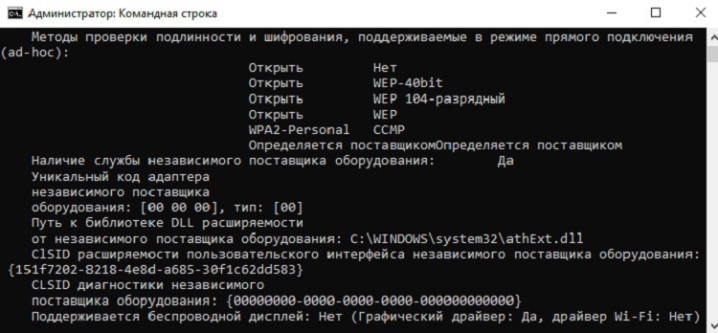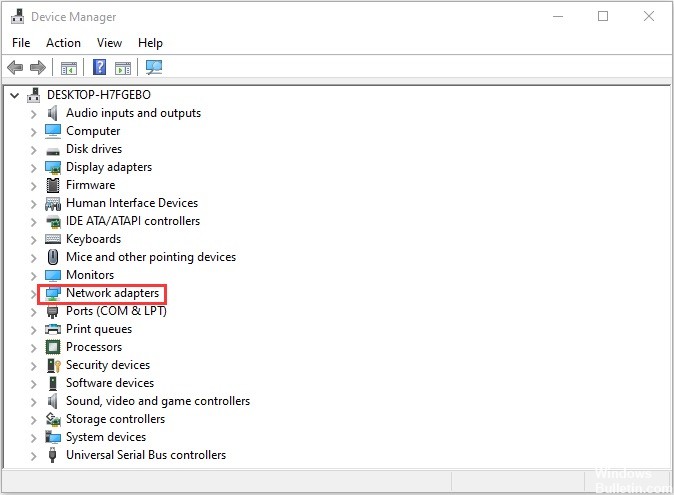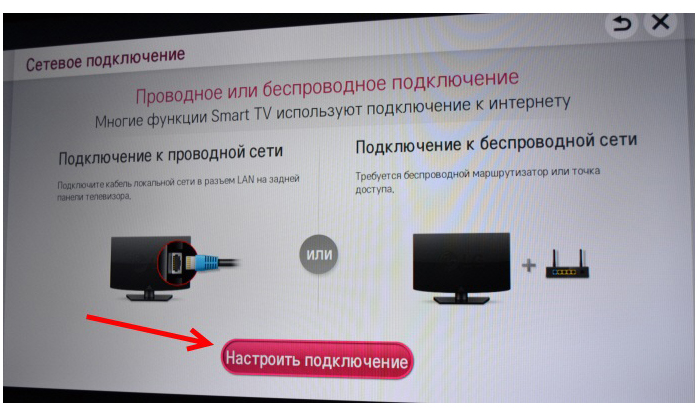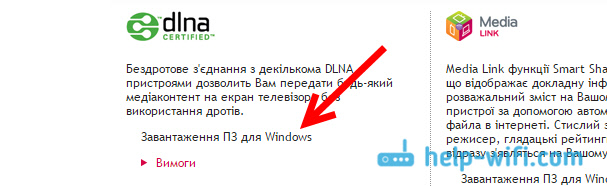Что такое miracast в телевизоре и как его подключить
Содержание:
- Что такое Miracast адаптер для телевизора
- Часть 3: TVFi (Miracast зеркало / экран)
- Что делать, если с Miracast возникают проблемы
- Настройки ТВ
- Подключение и настройка Miracast
- В чем отличие Miracast от MiraScreen, AnyCast, ChromeCast, AirPlay и DLNA?
- Что такое Miracast адаптер?
- Технология Miracast: что это такое и как ей пользоваться
- Преимущества и недостатки технологии
- Подключение и настройка
- Что такое Miracast
- Что делать, если с Miracast возникают проблемы
- Miracast ваш экран для лучшего просмотра
- Плюсы и минусы Miracast
- Что это такое?
- Как определить наличие в технике технологии Миракаст
- Вход в веб-интерфейс Miracast адаптера через компьютер
- Miracast как прототип беспроводного HDMI кабеля.
Что такое Miracast адаптер для телевизора
Если в телевизоре отсутствует функция беспроводного соединения, для ее реализации потребуется небольшое внешнее устройство – Миракаст адаптер. Оно позволит соединить мобильное устройство с ТВ старой модели.
Внешний вид и функционал
Гаджет имеет компактные размеры и внешне очень похож на обычную флешку. Он присоединяется к устройству через HDMI порт стандарта 1.4-1.6. Для питания предусмотрен порт Micro USB. Дополнительно подключается антенна.
Адаптеры, как правило, поддерживают три стандарта соединения:
- Работает со всеми устройствами на платформе Android 4 и выше.
- Позволит присоединить телевизор к устройствам Apple.
- Служит для вывода на экран видео, фото и музыки с компьютера или ноутбука по локальной сети. Она не позволяет полностью дублировать экран, а отображает только выбранный файл.
Какую модель выбрать
При выборе модели следует обратить внимание на мощность процессора и размер оперативной памяти. Необходима поддержка Wi-Fi 2.4 ГГц и стандарта 802n
Память должна быть не менее 128 Мб.
Не стоит покупать дешевые модели за 1,5 – 2 тысячи рублей. Видеофайлы стандарта Full HD они не смогут передавать корректно. Воспроизведение будет притормаживать. Качественные адаптеры стоят от трех тысяч рублей.
Часть 3: TVFi (Miracast зеркало / экран)
TVFi является Android приложения, которое позволяет вам зеркало вашего андроид устройства к любому телевизору через Wi-Fi сети. Проще назвать это растяжка Wireless HDMI, так как вы можете использовать его в качестве стримера HDMI, но без проводов. Что бы вы ни отображаться на вашем Android устройстве будет отражено на экране телевизора, будь то игра или некоторые видео с YouTube. Это простой и быстрый способ просмотра всех ваших средств массовой информации и приложений на вашем телевизоре
Особенности TVFi
TVFi работает в двух различных режимах.
Режим Зеркало — Через приложение Miracast, у вас есть Full-HD зеркального отображения на весь экран вашего мобильного устройства к телевизору. Вы сможете наслаждаться увеличенным экраном, и смотреть фильмы или играть в игры, используя большой экран телевизора. Вы можете просматривать фотографии, просматривать в сети, использовать ваши любимые приложения чата и многое другое, используя этот режим.
СМИ Поделиться Mode — TVFi имеет встроенную поддержку технологии DLNA, что позволяет обмениваться видео, аудио и изображений к телевизору через Wi-Fi сети. Этот режим позволит вам разделить ваши старые поколения телефонов, которые не могут быть совместимы с Miracast. При использовании DLNA, вы можете обмениваться медиа с вашего ноутбука, настольного компьютера, планшета или смартфона с легкостью. При использовании TVFi в этом режиме, все ваши средства массовой информации синхронизированы в одном месте, что делает его легким для вашего выбора, что вы хотите смотреть или слушать.
Плюсы TVFi
• Вы получаете удовольствие потоковое мобильное устройство беспроводное подключение к телевизору
• Это беспроводной проектор, который вы используете для проецирования своего мобильного устройства к телевизору без каких-либо проблем
• Позволяет увидеть фильмы и фотографии на экране телевизора в формате Full HD
• Вы можете воспроизводить видео с ваших любимых сайтов кино и YouTube без лагов
• Вы можете легко общаться с друзьями или просматривать Интернет на экране телевизора
• Вы можете играть в игры на экране телевизора с помощью мобильного устройства
• Легко настроить и использовать
Против TVFi
• Там нет минусов сообщенных до сих пор
Скачать TVFi (Miracast / Mirror Screen) здесь: https://play.google.com/store/apps/details?id=com.tvfi.tvfiwidget&hl=en
Что делать, если с Miracast возникают проблемы
Соединение по Miracast иногда обрывается, устанавливается долго или бесконечно. Причины может быть две: повреждён приёмник или не установлены драйверы. В первом случае придётся заменить модуль, во втором — необходимо вручную установить или обновить драйверы. На компьютере необходимо выполнить следующие шаги:
-
Чтобы это сделать, перейдите на сайт компании, от которой Miracast-приёмник, и найдите последнюю версию драйверов для вашей операционной системы. Откройте диспетчер устройств.
-
Отыщите в списке Miracast-адаптер и кликните по кнопке «Обновить драйверы». Выберите ручной поиск и укажите путь до ранее скаченного файла. Завершите процедуру установки и попробуйте выполнить синхронизацию снова.
На телевизоре в разделе Miracst нужна найти функцию Upgrade и воспользоваться ей. Учтите, телевизор в этот момент должен быть подключён к Wi-Fi сети.
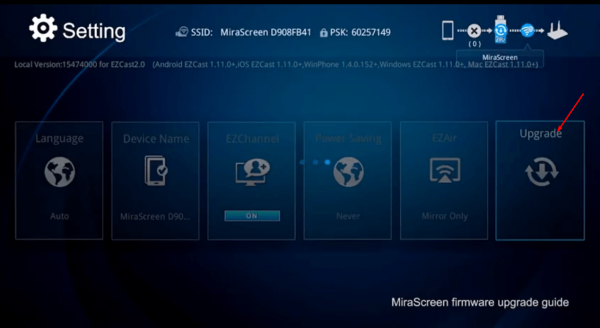
Нажимаем на кнопку Upgrade, чтобы обновить Miracast
Настройки ТВ
Начните с настроек вашего принимающего устройства (телевизора) – убедитесь, что он настроен на Miracast-синхронизацию с компьютером.
Для этого проделайте следующее:
- Зайдите в настройки телевизора и посмотрите, подключен ли встроенный модуль Wi-Fi;
- Если нет – включите модуль;
- Если вы устанавливали Миракаст-адаптер, перейдите в подключенные устройства из основного меню телевизора, выберите там порт HDMI и активируйте работу подключенного устройства;
- Теперь на телевизоре подключена технология, обеспечивающая работу Миракаст;
- Нужно подключить саму Миракаст-передачу;
- Для этого перейдите снова в базовые настройки ТВ, оттуда – в раздел Параметры, а оттуда – в Устройства/Подключенные устройства;
- Найдите в списке подключенных устройств надпись Miracast;
- Включите функцию;
- Если такая функция не является встроенной и вы покупали внешний адаптер, то нажмите на пункт Добавить устройство;
- В открывшемся списке найдите адаптер Миракаст и добавьте его;
- Теперь включите его в списке подключенных устройств (если он не включился автоматически).
Со стороны телевизора все настройки на этом завершены.
Вся дальнейшая работа, непосредственно, по нормализации функционирования Миракаст, проводится с компьютера, с операционной системой не ниже Windows 8.1, или со смартфона/планшета с операционной системой iOS или Android.
Настройка планшета/смартфона
Алгоритм примерно одинаковый для операционных систем Apple и Android, а также, как для смартфонов, так и для планшетов на базе этих систем.
Для настройки связи по Миракаст сделайте следующее:
- Разблокируйте устройство и перейдите в раздел Настройки;
- В разделе найдите пункт Подключения – нажмите на него;
- В Подключениях найдите раздел Другие сети/Другие подключения (последняя строчка в самом конце меню) – нажмите на него;
- Найдите раздел, название которого связано с отражением/переносом/повторением экрана устройства. В зависимости от типа операционной системы, варианта прошивки и внешнего оформления интерфейса этот раздел может иметь разные названия (но в англоязычной версии прошивки любого устройства он носит стандартное название Screen Mirroring);
- Нажмите на раздел – этим вы запустите программу установки соединения;
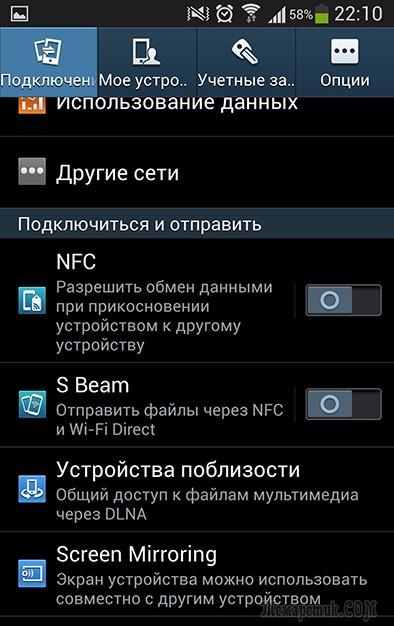
- Устройство автоматически начнет устанавливать соединение с соответствующим устройством (телевизором или адаптером со включенной системой Миракаст);
- Как только соединение будет установлено, на экране вашего устройства появится уведомление об этом (по тому же принципу, как она появляется, когда вы устанавливаете соединение по Bluetooth);
- На экране планшета или смартфона появится уведомление с названием вашего второго устройства (телевизора) – кликните по нему и выполните соединение;
- Теперь включите телевизор и в списке подключенных устройств и выходов Source (или иначе на других телевизорах). Выберите систему Miracast как выбираете HDMI при проводном подключении (иногда в списке доступных устройств и выходов может отображаться название второго устройства – смартфона или планшета);
- Нажмите на выбранную строку, и на экране вашего телевизора появится картинка, идентичная той, что отображена на экране смартфона.
Теперь вы можете использовать технологию в полном объеме.
Но в некоторых случаях устройства несовместимы, как уже упоминалось выше.
Подключение и настройка Miracast
Настройка Miracast
Способ коннекта зависит от реализации технологии:
- приемник встроен в телевизор;
- за коннект с передатчиком отвечает внешний адаптер.
Перед активацией функции на ТВ, её необходимо включить на Android-смартфоне или планшете:
- Откройте «Настройки» на главном экране или через шторку уведомлений.
- Пролистайте меню до категории «Сети». Если таковая отсутствует, найдите вкладки для подключения «Wi-Fi», «Bluetooth» и среди них откройте «Ещё».
- Перейдите в «Беспроводной дисплей» – переключите тумблер в активное положение.
- Теперь переходите к активации передачи данных на ТВ.
Подключение к Миракаст на телевизоре
Подключение к Миракаст на телевизоре
На моделях LG Smart TV и других телевизорах:
- На пульте дистанционного управления нажмите кнопку «Settings» или «Menu».
- Перейдите в меню «Сеть».
- Выберите «Miracast» и переведите тумблер в положение «Вкл».
- Появится перечень устройств, доступных для подключения.
- Выберите девайс, с которым хотите наладить коннект и установите режим «Дублирование».
- Чтобы вернуться к произведению эфирного ТВ или переключиться на другой источник сигнала, щелкните «TV» или перейдите в меню «Input».
Чтобы включить технологию на :
- На пульте нажмите «Source».
- В перечне источников сигнала выберите «Screen Mirroring».
- Произведите как описано выше.
Подключение адаптера Miracast
HDMI-порты
Чтобы пользоваться функцией на телевизоре без её поддержки, необходимо купить специальный адаптер: существуют модели от Prestigio, Google и других. Далее:
- Подключите его к одному из HDMI-портов на корпусе телевизора.
- Запитайте адаптер по USB-кабелю, подключив тот к зарядному устройству или USB-порту на ТВ. Перед подключением, убедитесь, что ЗУ соответствует требованиям приемника, иначе тот может сгореть.
Чтобы настроить сигнал:
- Выберите на телевизоре HDMI-вход, к которому подключили адаптер через меню «Input».
- Подключите Miracast-адаптер и устройство для передачи сигнала к одной Wi-Fi-сети для обмена логином и паролем, появившимся на экране телевизора.
- Девайс может запросить скачать специальное приложение или перейти в «Личный кабинет» для первичной настройки.
- Нажмите «Запустить автонастройку» или дождитесь, пока устройство обновит программное обеспечение.
- Подключите передачу изображения через смартфон.
В чем отличие Miracast от MiraScreen, AnyCast, ChromeCast, AirPlay и DLNA?
Я уже знакомил вас с такими технологиями, как WiFi Direct, AirPlay и DLNA. Казалось бы, все они очень похожи друг на друга — есть ли какая-то между ними разница и в чем заключается отличие?
Чем отличается MiraCast от MiraScreen, AnyCast, ChromeCast?
Чем отличается MiraCast от WiFi Direct (WiDi)?
Чем отличается MiraCast, WiFi и AirPlay от DLNA?
Чем отличается MiraCast от AirPlay?
Также использование miracast позволяет решить проблему одновременного воспроизведения видео высокого разрешения и онлайн игры на компьютере, ноутбуке или телевизоре. Если у вас дешевый wifi роутер, то он может не справиться с выполнением двух таких ресурсоемких задач. Здесь же мы освобождаем маршрутизатор от одной из них, так как подключение по miracast между устройствами происходит напрямую.
Думаю, в общих чертах вы уже поняли, что такое miracast и чем он отличается от MiraScreen, AnyCast, ChromeCast, AirPlay и DLNA — теперь давайте посмотрим на практике, как им пользоваться.
Что такое Miracast адаптер?
Для того, чтобы организовать подобную трансляцию экрана с компьютера, ноутбука или смартфона на ТВ, необходимо, чтобы оба устройства поддерживали работу с Miracast. Это подразумевает наличие у них двух компонентов:
- Железа, то есть встроенного или внешнего wifi адаптера с поддержкой Миракаст
- Софта — приложения для воспроизведения экрана компьютера или смартфона на ТВ
Со вторым дело обстоит проще — достаточно просто скачать одну из многочисленных программ для трансляции экрана. Причем очень многие мобильные приложения уже по умолчанию имеют такую надстройку — стоковые видеоплееры и даже любимый всеми проигрыватель YouTube.
С первым же пунктом немного сложнее. Не все даже современные телевизоры даже со Smart TV имеют встроенную поддержку зеркалирования экрана через MiraScreen или WiFi Direct. Это касается любого производителя, будь то Samsung, LG, Philips, Sony или какого-либо еще. Но решается вопрос очень просто — с помощью внешнего беспроводного адаптера с поддержкой Миракаст.
Видео при этом по стандартам Miracast будет транслироваться в весьма неплохом качестве — FullHD (1920?1200) со сжатием H.264. На рынке представлено огромное количество подобных адаптеров, работающих как на частоте 2.4 ГГц, так и 5 ГГц. Как уже было отмечено, они могут называются MiraScreen, AnyCast, ChromeCast в зависимости от изготовителя.
Ваше мнение — WiFi вреден?
Да
24.26%
Нет
75.74%
Проголосовало: 3005
Для примера я сегодня взял два адаптера миракаст. Одна модель выполнена в виде «флешки»
Другая более массивная с дополнительный вынесенным отдельно модулем для улучшения качества передачи сигнала
Оба комплектуются также HDMI кабелями и шнурами USB для питания.
Технология Miracast: что это такое и как ей пользоваться
Миракаст – тип связи, который пересылает потоковое видео. То есть происходит просто трансляция видеосигнала, без необходимости отправлять файлы и хранить их на принимающем устройстве. Качество изображения может быть вплоть до Full HD 1080p. Кроме того, передаётся объёмный звук 5.1. И всё это – без проводов и роутеров. Подключение осуществляется с помощью простой инструкции.
Одной из самых приятных особенностей является то, что технологии не важно, какой видеопоток транслировать. Можно передавать видео, закодированное любыми кодеками, упакованное в любые форматы, даже защищённое от записи
Преимущества и недостатки технологии
Функция Miracast в телевизоре дает пользователю много преимуществ:
- Подключение без использования отдельной сети Wi-Fi.
- Просмотр видео контента в высоком качестве.
- Высокая скорость передачи в формате IEEE 802.11n.
- Возможность организовать внутреннюю сеть, не задействуя роутер.
- Работает без установки дополнительного приложения.
- Возможность передачи видео в формате 3D. Full HD.
- Встроена в большинство современных устройств.
- Простота настройки, понятный интерфейс.
У технологии есть незначительные недостатки:
- не может передавать Ultra HD, так как максимальное разрешение, которое поддерживает стандарт, это 1952 х 1200;
- могут возникнуть проблемы при установлении связи между устройствами;
- для работы необходим кодек H.264.
Подключение и настройка
Настройка и подключение выполняются достаточно просто.

- Адаптер подключается к ТВ через HDMI разъем.
- Через USB выход подается питание – используется родной блок или от смартфона.
- На ТВ устанавливаем источник сигнала – HDMI.
- Появится интерфейс адаптера. Среди прочего указано название беспроводной сети, пароль, IP адрес для настройки. Некоторые модели предлагают синхронизировать через родное приложение – в этом случае появляется QR код со ссылкой на скачивание.
- В смартфоне ищем сеть, созданную адаптером, и вводим пароль. Заходим в приложение и кликаем по кнопке «соединение (connection)». IP адрес нужен для настройки сети, например, можно поменять пароль или при настройке DLNA.
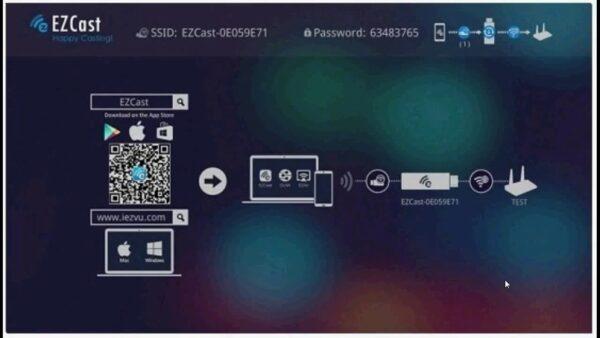
На этом процесс настройки завершен. Проблем с тем, что устройство не видит адаптер или не подключается, обычно не случается, но если это произошло, то стоит попробовать переключить его в другой разъем и проверить совместимость. У некоторых моделей в настройках есть функция сброса настроек, стоит проверить эту возможность. В противном случае изначально девайс сломан.
Что такое Miracast
Miracast (MiraScreen) – технология, с помощью которой можно без труда можно отобразить происходящие на одном устройстве действия на стороннем мониторе. Например, вывести картинку с телефона на компьютер или с компьютера на телевизор. Это не единственные комбинации, взаимное проецирование возможно между всеми устройства, поддерживающими Miracast.
С помощью Miracast можно увидеть, что происходит на телефоне, на экране ноутбука
Технология была запатентована в 2012 году, её предшественником была технология Wi-Fi Direct. С тех пор она активно внедряется в ноутбуки, телевизоры, мобильные Android и IOS устройства.
Преимущества Miracast
Главным преимуществом является возможность беспроводной синхронизации: вам не понадобится пробрасывать HDMI-кабель, искать к нему переходники и возиться с настройками, достаточно будет разрешить сопряжение между устройствами и начать наслаждаться процессом.
Притом для установления связи не потребуется Wi-Fi сеть, сопрягаемые устройства объединяются и обмениваются данными другим методом, создавая личный сетевой канал. Это устраняет проблему, которая была бы актуальна при соединении через технологию DLNA, которая выполняет все те же функции, но при этом использует домашнюю сеть для синхронизации. При подобном способе любая нагрузка на роутер, вызываемая подключением другого пользователя, могла бы прервать или ослабить ваш сигнал. Отправляя видео через Miracast, вы не столкнётесь с такой проблемой, потому что в вашу сессию третий лишний вмешаться не сможет.
Через Miracast можно копировать происходящее на планшете на телевизор
Не менее важные заслуги Miracast:
- высокая скорость передачи картинки, поддержка стандарта IEEE 802.11n. Играя в игры, вы не будете чувствовать задержки или падения FPS;
- мощное сжатие, позволяющее делиться большим объёмом данных в кратчайшие сроки. Например, трансляция FullHD видео не вызовет сбоя или ресинхронизации;
- поддержка трансляции 3D видео;
- максимально простой и понятный дизайн управления, использование технологии по силам любому пользователю;
- большое количество устройств, поддерживающих Miracast.
Недостатки
К недостаткам можно отнести только один минус — максимально качество передачи 1920×1200, то есть видео в UltraHD вы передать не сможете. Но стоит учитывать, что устройств, поддерживающих более высокое разрешение, практически ни у кого нет, а стоят они очень дорого. Так что с этим ограничением вы, вероятнее всего, никогда не столкнётесь.
Что делать, если с Miracast возникают проблемы
Причина, из-за которой телевизор отказывается производить соединение – это неисправность модуля либо отсутствие необходимого драйвера. Проблема с драйвером легко решается, если телевизор подключён к интернету, например, через Wi-Fi. Тогда в разделе Miracast необходимо запустить приложение Upgrade. Система сама скачает и установит необходимое ПО, надо будет только следовать предлагаемому алгоритму.
Основные причины, из-за которых невозможно установить соединение:
- отсутствие или несовместимость данной функции у любого из приборов;
- отсутствие необходимого драйвера;
- «старая» ОС, не имеющая соответствующего программного обеспечения;
- неисправность любого из модулей.
Проблемы при подключении к компьютеру
На компьютере должна быть установлена ОС не ниже версии Windows 8. Непременным условием должно быть наличие Wi-Fi модуля, а также установлен драйвер, который идёт в комплект к ноутбуку или материнской плате со встроенным Wi-Fi. Его можно также скачать, но только непосредственно с сайта производителя.
Отсутствие необходимого драйвера или установка драйвера с других источников может быть причиной того, что ОС выдаст отрицательный ответ. Хотя ПК может поддерживать эту функцию, если обновить драйвер видеокарты программным обеспечением непосредственно с сайта производителя.
Miracast ваш экран для лучшего просмотра
Хотя мобильность и мобильность смартфонов и планшетов — это то, что нужно отметить, иногда крошечные экраны, которые они поставляют, могут немного ограничивать. Смотреть фильмы, играть в игры или другие мультимедийные файлы или даже просто просматривать веб-страницы было бы намного веселее и приятнее, если бы вы делали это на большом экране. У большинства высокопроизводительных устройств с современными приложениями эта опция обычно доступна, но если вам нужно выделенное приложение только для показа экрана , Miracast Screen Mirroring является доступным вариантом.
Простой интерфейс
Интерфейс Miracast Screen Mirroring абсолютно несложный . На интерфейсе всего четыре кнопки , но вам действительно нужно использовать только одну из них, чтобы использовать это приложение. Эти четыре кнопки обозначены как «Дисплей WiFi», «Другие приложения», «Оцените нас» и «Поделиться». Все эти кнопки довольно понятны. Под этими кнопками приложение отображает информацию о вашем устройстве. Вы можете проверить марку, модель, версию и многое другое вашего устройства. Это поможет вам, когда дело доходит до устранения неполадок.
Процесс литья
Приведение вашего экрана с помощью Miracast Screen Mirroring не может быть проще. Все, что вам нужно нажать, это кнопка WiFi Display, и будет отображен список доступных устройств, которые могут отражать ваш экран. Все, что вам нужно сделать, это нажать на те, к которым вы хотите применить свой экран, и это будет сделано сразу.
Проблемы и проблемы
Может быть немного трудно заставить работать Miracast, если вы не привыкли к технологиям. К счастью, у приложения есть всплывающий файл справки, который служит подсказками, которые помогут вам пройти через приложение. Основные проблемы, как представляется, связаны с проблемами подключения между приложением и устройствами. Убедитесь, что ваши устройства поддерживают технологию Miracast и оба они подключены к одной и той же сети Wi-Fi . Как правило, это единственные требования, необходимые для работы приложения Miracast Screen Mirroring, и, пока вы будете следовать им, приложение должно работать безупречно.
Просто в теории
Miracast Screen Mirroring прост в теории, но его может быть немного сложно настроить, если вы не привыкли к техническим неполадкам или если у вас нет подходящего оборудования
Очень важно убедиться, что все ваши устройства обновлены и могут поддерживать технологию Miracast. Кроме того, не забудьте подключить их к одной сети и убедиться, что у вас быстрое соединение при просмотре экрана
Если вы примете эти требования во внимание, Miracast определенно будет работать легко
Плюсы и минусы Miracast
Как и любое другое решение, технология Miracast имеет как преимущества, так и недостатки. Дальше мы опишем некоторые наиболее важные из них.
Преимущества:
- Технология Miracast позволяет организовать передачу видео-картинки с помощью беспроводной сети популярного стандарта IEEE 802.11n;
- Miracast обеспечивает стабильное изображение, без рассинхронизации и задержек;
- Miracast работает без использования Wi-Fi-роутера, что значительно расширяет сферу применения данной технологии;
- Передаваемое изображение защищено от стороннего доступа с помощью технологии WPA2;
- Технология работает на основе Wi-Fi, поэтому ее использование не сильно увеличивает расход батареи;
- Miracast обеспечивает простое обнаружение и подключение устройств, которые передают и получают изображение;
- Технология является утвержденным стандартом Wi-Fi Alliance;
- Miracast поддерживает DRM-контент и 3D;
Недостатки:
- У разных устройств с поддержкой Miracast часто бывают проблемы с совместимостью;
- На данный момент Miracast не поддерживает высокие разрешения (в текущей версии максимум 1920×1200 пикселей);
- Для передачи видео используется закрытый кодек H.264;
Что это такое?
Если говорить о том, что представляет собой технология под названием Miracast, то можно отметить, что она предназначена для беспроводной передачи видеоизображения. Ее использование дает телевизору либо монитору возможность получать картинку с дисплея смартфона либо планшета. В ее основе будет система Wi-Fi Direct, что была принята Wi-Fi Alliance. Использование Miracast не осуществляется через роутер по причине того, что подключение проходит напрямую между 2 устройствами.
Данное преимущество является главным плюсом по сравнению с аналогами. Например, тем же AirPlay, который не может использоваться без Wi-Fi роутера. Miracast позволяет передавать медиафайлы в формате H. 264, преимуществом которого будет возможность не только показывать видеофайлы на подключенном устройстве, но и клонировать изображения на другой гаджет.
Интересно, что разрешение видео может иметь формат вплоть до Full HD. А для передачи звука обычно применяется один из 3 форматов:
- 2-канальный LPCM;
- 5.1-канальный Dolby AC3;
- AAC.
Как определить наличие в технике технологии Миракаст
В 2019 году Miracast поддерживается смартфонами, планшетами, ПК, ноутбуками, ТВ и смарт приставками при условии наличии у них встроенного вай фай модуля, но он не является гарантией для этой синхронизации.
Узнать, какие именно телевизоры с поддержкой Miracast, не самая простая задача. Проблема в том, что часто это никак не отображается в спецификации устройства. В старых моделях 2012-16 годов перед синхронизацией было необходимо включить Miracast в настройках, поэтому узнать можно было, войдя в раздел «беспроводные подключения» на ТВ, там был соответствующий пункт и бегунок для активации/дезактивации. При этом на телевизоре LG можно было увидеть и WiDi и Miracast. Многие производители ограничивались одной из них, так как они полностью совместимы.
В современных моделях опция при условии ее наличия работает по умолчанию – то есть, в настройках это никак не отражено. Поэтому уточить, есть ли функция, можно двумя способами.
- Позвонить на горячую линию компании и узнать про конкретную модель. Но велика вероятность, что здесь правильный на 100% ответ не дадут.
- Проверка на практике. Сделать это очень просто. Достаточно взять смартфон, установить на него приложение для дублирования экрана (в Play Market огромный выбор) и попробовать выполнить соединение. Для этого запускаем приложение и ждем обнаружение ТВ – если он не найден, то Miracast в нем нет.
Вход в веб-интерфейс Miracast адаптера через компьютер
Здесь все так же просто. Подключаем адаптер и на экране телевизора видим SSID (имя сети) и PSK (пароль) нашего адаптера.
Подключаем компьютер к этой Wi-Fi сети.
Важный момент! У меня Windows 10 почему-то сразу начала запрашивать не пароль, а ПИН-код. И когда я вводил пароль PSK, который указан на экране телевизора, то появлялась ошибка подключения (Неправильный ПИН-код) .
Если у вас такая же ситуация, то нажмите на «Подключиться, используя ключ безопасности» и введите пароль.
После этого компьютер подключится к беспроводной сети адаптера. Дальше открываем браузер и переходим по адресу 192.168.203.1. Вот так:
Доступ к странице с настройками MiraScreen/AnyCast адаптера мы получили. Ниже я расскажу об этих настройках более подробно. Рассмотрим все пункты и подключим наш Miracast адаптер к домашней Wi-Fi сети.
Miracast как прототип беспроводного HDMI кабеля.
Технология Miracast — это стандарт, который в скором времени может полностью заменить необходимость использования кабелей HDMI. Если раньше, для подключения ноутбука, смартфона, или планшет к телевизору, вам нужен был кабель HDMI, то сейчас Miracast обеспечивает для вас беспроводной стандарт, который позволяет устройствам находить друг друга, соединятся друг с другом, и транслировать содержание их экранов без использования каких-либо проводов.
В отличии от протоколов, таких как AirPlay от Apple (на Apple TV) и Chromecast Google (на Chromecast и Android устройства телевидения), технология беспроводной передачи изображения Miracast может соединить устройства с разными операционными системами, т.к. мультиплатформенная.
Технология Miracast функционирует исключительно как протокол «отображения экрана». Так что, если вы хотите, транслировать видео с крупнейшего онлайн-кинотеатра в мире Netflix на вашем телефоне и воспроизвести его с помощью Miracast, вам придется оставить нетронутым экран вашего телефона на время воспроизведения видео. Все, что показано на экране вашего телефона будет автоматически отражено на экране телевизора.
Технологию Miracast лучше рассматривать как беспроводной кабель HDMI.