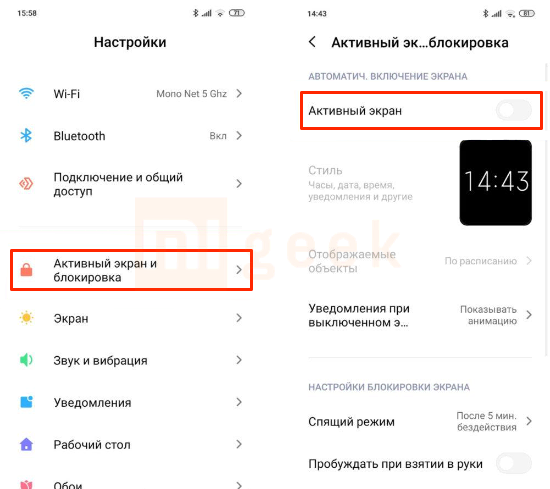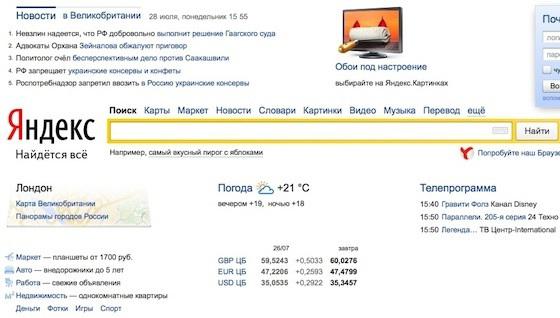Сделайте живые обои под android используя gif анимацию
Содержание:
- Как сменить обои на Айфоне через приложение
- Как установить динамические/живые обои на Айфон и Айпад?
- Можно ли полностью удалить обои с экрана
- Gif Screen Recorder анимация из записи действий пользователя
- Как скачать обои из сети
- Как создать собственные обои
- Как использовать «Живые фотографии» в качестве обоев на Айфоне?
- Живые обои – 2 категории
- Живые обои для Windows — Wallpaper Engine 1.3.141 RePack by xetrin
- Как поставить живые обои на Айфон через Настройки
- Как правильно устанавливать живые обои ?
- Как установить живые обои на android
Как сменить обои на Айфоне через приложение
Существует множество приложений для iOS, которые предлагают пользователям готовые обои. Преимущество использования приложения заключается в том, что дизайны создаются их специально для пользовательского телефона. Многие такие программы содержат необычные авторские работы, созданные художниками. Среди пользователей наибольшей популярностью пользуются следующие приложения.
Vellum Wallpapers
Vellum Wallpapers — это огромный выбор великолепных изображений, созданных художниками и дизайнерами. Изображения появляются в организованных коллекциях, дополненных описаниями. Приложение также включает в себя инструмент размытия, который позволяет преобразовать любое изображение в пользовательский градиент. Хотя приложение бесплатное, но премиум-версия стоит 2 доллара, для того чтобы избавиться от рекламы.
Everpix
Everpix — имеет тысячи Live Wallpaper 4K, HD и Retina, которые сгруппированы по категории или теме. Приложение добавляет новые фоны в свою коллекцию каждый день. В бесплатной версии показываются рекламные объявления, но можно заблокировать ее на неделю, месяц, полгода или год, соответственно, за 2, 5, 20 или 30 долларов.
Как установить динамические/живые обои на Айфон и Айпад?
У вас должны быть обои, которые вы хотите установить. Сделайте фото или скачайте красивое фото.
1. Как только изображение появится на вашем телефоне, перейдите на главный экран и нажмите «Настройки».
2. В разделе «Настройки» перейдите в «Обои» (в iOS 11. Если вы используете более раннюю версию iOS, перейдите в «Дисплей и обои» или другое похожее название).
3. В «Обоях» вы увидите текущий экран блокировки и обои. Чтобы изменить один или оба экрана, нажмите «Выбрать новые обои».
4. Затем вы увидите три вида обоев, которые встроены в iPhone, а также все фотографии, хранящиеся на вашем iPhone. Нажмите на любую категорию, чтобы увидеть доступные обои. Встроенные опции:
- Динамические – это анимированные обои, которые были введены в iOS 7.
- Кадры – не подвижные обои.
- Живые – это живые обои, поэтому жесткое нажатие на них воспроизводит короткую анимацию.
Категории фотографий ниже, которые взяты из вашего приложения «Фотографии», и должны быть достаточно понятными. Нажмите коллекцию фотографий, содержащих ту, которую вы хотите использовать.
Когда вы найдете изображение, которое хотите использовать, коснитесь его. Если это фотография, вы можете перемещать фотографию или масштабировать ее, увеличивая ее. Это изменит, как будет отображаться изображение, когда это обои (если это один из встроенных обоев, вы не можете увеличивать или регулировать его). Когда у вас есть фотография, как вы ее хотите, нажмите «Установить» (или «Отмена», если вы передумаете).
Затем выберите, хотите ли вы изображение для вашего домашнего экрана, экрана блокировки или того и другого. Выберите вариант, который вы предпочитаете, или нажмите «Отмена», если вы передумали.
Изображение теперь является вашим iPhone обои. Если вы установите его как фоновый рисунок, нажмите кнопку «Домой», и вы увидите его под своими приложениями. Если вы используете его на экране блокировки, заблокируйте свой телефон, а затем нажмите кнопку, чтобы разбудить его, и вы увидите новые обои.
Можно ли полностью удалить обои с экрана
Если нужно, главная иллюстрация с рабочего стола может убираться полностью. При этом остается только черное поле. Удалить картинки можно следующим образом:
- Зайти в настройки телефона.
- Выбрать категорию «Экран», далее подраздел «Обои».
- В завершении следует нажать кнопку «Нет обоев».
Обратите внимание! Бывают устройства, на которых данная функция просто не поддерживается. В таком случае можно просто установить в качестве картинки черный квадрат либо можно просто удалить все изображения с телефона, но делать это не рекомендуется, поскольку потом могут возникнуть проблемы с системой
Gif Screen Recorder анимация из записи действий пользователя
Объяснять неопытному пользователю, например, как поменять фон рабочего стола, куда для этого нажимать на словах — занятие долгое. Гораздо проще скинуть ему видеофайл с пошаговым наглядным алгоритмом, записанным с экрана в формате gif. Приложений для записи с экрана существует превеликое множество, но наиболее простой и понятной является Gif Screen Recorder. Она имеет ряд весомых преимуществ перед конкурирующими аналогами:
- бесплатность;
- отсутствие рекламы;
- простота в использовании;
- масса возможностей записи и редактирования анимации.
- Запустить gifrecordersetup.exe;
- Нажать «Next»;
- Принять условия лицензии, поставив точку на пункте «I Agree…»;
- Указать папку для размещения установочных файлов (лучше оставлять путь по умолчанию), нажать «Next»;
- Для завершения процесса нажать «Close».
Для записи анимированной инструкции с экрана собственного компьютера, следует:
1. Запустить Gif Screen Recorder, что приведёт к появлению на рабочем столе красной прямоугольной рамки.
2. Её можно увеличивать и уменьшать, а также перемещать в нужную область экрана, регулируя область съёмки.
3. Для начала записи надо нажать на зелёную кнопку с белым треугольником, для паузы — жёлтую с двумя вертикальными полосками, для остановки — красную с белым квадратом. Все кнопки находятся в верхней части рамки.
4. Там же есть значок вопроса, раскрывающий при нажатии окошко со справочной информацией.
5. Ещё чуть дальше перечень стандартных размеров.
Как поставить живые обои на windows 10
6. С другой стороны рамки есть кнопочки, отвечающие за частоту кадров и глубину цвета. Их выбор обусловит качество анимации и её «вес» на выходе.
7. После того как настройки выставлены, следует нажать «Запись», проделать действия, требующие запечатления в анимацию и нажать «Стоп».
8. Выбрать место сохранения, задать имя и «Сохранить».
Анимация готова, но программа предложит выбрать один из дальнейших шагов:
- Open the gif animation in the editor — редактировать полученную гифку;
- Open the gif animation in a browser — просмотреть запись;
- Open the folder containing the gif file — перейти в папку с полученным файлом;
- Start new recording — начать запись новой анимации;
- Nothing — отсутствие действия, то есть закрыть программу.
Выбор первого пункта вызовет открытие окна редактора, поделенного на две части:
Как установить обои на экран блокировки андроид
- Левая — список всех кадров по времени;
- Правая — просмотр конкретного кадра.
В этом окне можно удалить ненужные кадры (кнопка с красным крестиком), добавить картинки (кнопка с зелёным плюсиком) или отредактировать выборочные, открыв их через Paint (кнопка Edit image справа от красного крестика), конвертировать в avi (кнопка «Экспорт» с зелёной стрелкой вправо), просмотреть то, что получилось после редактирования (значок Show Animation слева от плюсика) и сохранить (дискетки).
Как скачать обои из сети
Пользователь также может загружать изображения динамические обои и темы с таких веб-сайтов, как Designcode.io и Wallpapershome.com.
Алгоритм работы примерно везде одинаковый, например, чтобы получить изображения с iFixit и других сайтов с iPhone:
- Нажимают на выбранный фон.
- Затем на значок «Поделиться с iOS»
- Выбирают параметр «Сохранить изображение».
- Далее открывают на своем телефоне приложение «Фотографии» и проводят пальцем по изображению, которое было сохранено.
- Нажимают значок «Поделиться»
- Выбирают параметр «Использовать в качестве обоев».
- Проверяют экран блокировки или главный экран — новый фон должен появиться на дисплее.
Редактирование и обрезка обоев в зависимости от модели iPhone, соотношение сторон 16:9
| Модель iPhone | Пиксели |
| 4 / 4s | 960×640 |
| 5 / 5s | 1136×640 |
| 6 / 6s | 1334×750 |
| 6 plus / 6s plus | 1920×1080 |
| 7 | 1334×750 |
| 7 plus | 1920×1080 |
| 8 | 1334×750 |
| 8 plus | 1920×1080 |
| X | 2436×1125 |
| XS | 2436×1125 |
Как создать собственные обои
Создавать обои самому будет немного сложнее, для этого также потребуется установка стороннего приложения. Многие пользователи используют в этом случае многофункциональное бесплатное приложение Canva, которое позволит создавать современный высококачественный дизайн.
Для того чтобы загрузить приложение Canva, необходимо сначала открыть «Магазин приложений», а затем выполнить поиск приложения Canva с помощью меню «Поиск», открывают App Store и находят его, а дальше нажимают на «Get and Download Canva App на iPhone».
После того, как приложение установлено на телефоне, создают учетную запись через Facebook или Google и входят в сервис Canva.
Алгоритм создания Live Wallpaper:
- Находят модель продукта Apple, появится пустой холст.
- Нажимают на «Пользовательские размеры» и вводят соответствующий размер пикселя продукта Apple. Для портретных обоев необходимо инвертировать два числа, чтобы ширина была меньше, а высота — больше.
- Вводят правильную высоту и ширину и нажимают на кнопку «Создать».
- Нажимают на значок «Плюс», чтобы добавить элементы в обои на iPhone.
- После выбора подходящего дизайна, нужно нажать на иконку «Скачать» в правом верхнем углу текущего окна и нажать «Сохранить как изображение».
- Получив доступ к индивидуальному дизайну из раздела «Фотографии», необходимо установить в качестве обоев или экрана блокировки.
И так, чтобы персонализировать пользовательский iPhone, можно изменить изображение, которое появляется на экране. Это сделать совершенно не сложно для любого уровня пользования, тем более что существуют несколько доступных способов для реализации всевозможных желаний. Тем не менее, пользователь, должен помнить, что живые обои, как правило, потребляют заряд iPhone, поэтому нужно их отключать , если аппарат будет находиться без возможности зарядки, в течение значительного периода времени.
Как использовать «Живые фотографии» в качестве обоев на Айфоне?
Чтобы как-то оживить экран iPhone 6s можно установить в качестве обоев изображения, сделанные с использованием Live Photos. Но для начала нужно их создать.
Для установки обоев:
Шаг 1. Запустите на устройстве приложение Фото.
Шаг 2 и 3. Найдите Live Photo и нажмите на него → Нажмите на значок «Поделиться».
Шаг 4. Внизу экрана появятся 2 строки с опциями. Пролистайте нижнюю вправо до значка «Сделать обоями». Нажмите на него.
Шаг 5. Из появившихся 3 опций: Заставка, Перспектива и Live Photo, выберите Live Photo (перед нажатием кнопки Установить можно настроить фотографию двигая ее и изменяя масштаб).
Шаг 6. Нажмите на значок Установить. Вновь появятся 3 варианта: Экран блокировки, Экран «Домой» или Оба экрана.
Шаг 7. Выберите любой из вариантов.
Готово. Ваше живое фото появится на выбранном экране. Как и Живые обои, Live Photos не будет работать на экране «Домой».
- Как установить живые обои на Айфон 7, 8, X (Динамические)
- Как поставить фото на контакт в Айфоне 5, 6, 7, 8, X (На весь экран)
- Как скачать обои на Айфон 6, 7, 8, X и Айпад, 3 способами.
Живые обои – 2 категории
Принято разделять все существующие живые обои на 2 категории, которые различаются по особенностям исполнения и работы данного приложения:
1. Первая группа представляет собой картинки, где анимация работает по заранее заданному алгоритму
и не реагирует на действия пользователя.
2. Вторая категория обоев имеет обратную связь с владельцем смартфона. Это проявляется в реакции на прикосновения.
Например, вода разойдется кругами или рыбки постараются убежать. Также отдельное место занимают качественные стерео-обои, где применяется 3D-анимация. Но они требуют значительных ресурсов аппарата,
поэтому подойдут далеко не всем. Большинство сторонних программ, предлагающих установку анимированной картинки, дают возможность настройки
обоев:
- число активных элементов;
- частоту кадров;
- добавление различных эффектов, особенно для картинок с обратной связью;
- выставление цветовой схемы.
Живые обои для Windows — Wallpaper Engine 1.3.141 RePack by xetrin
 Wallpaper Engine позволяет устанавливать живые обои на рабочий стол Windows. Поддерживаются различные типы анимированных обоев, включая 3D- и 2D-анимации, веб-сайты, видео и даже определенные приложения. Выберите существующие обои или создайте собственные и поделитесь ими в Мастерской Steam!Системные требования:• Windows 7 / 8 / 8.1 /10 (32-bit & 64-bit)Минимальные | РекомендованныеОС: Windows 7 (с поддержкой Aero), 8.1, 10 | ОС: Windows 8.1, 10Процессор: 1.66 GHz Intel i5 or equivalent | Процессор: 2.0 GHz Intel i7 or equivalentОперативная память: 1024 MB ОЗУ | Оперативная память: 2048 MB ОЗУВидеокарта: HD Graphics 4000 or above | Видеокарта: NVIDIA GeForce GTX 660, AMD HD7870, 2 GB VRAM или вышеDirectX: Версии 10 | DirectX: Версии 11Место на диске: 512 MB | Место на диске: 1024 MBДополнительно: Для версий Windows N требуется Media Feature Pack от Microsoft. Функция Aero должна быть включена в Windows 7. Режим высокой контрастности не поддерживается. Максимальное разрешение для видео в Windows 8, 10 — 4K, в Windows 7 — 1080pТоррент Живые обои для Windows — Wallpaper Engine 1.3.141 RePack by xetrin подробно:Особенности программы:• Программа доступна на множестве языков включая русский.• Утилита поддерживает Steam Workshop, где можно редактировать обои буквально «на лету».• Обои приостанавливают работу во время игр или другой работы, во время которой рабочий стол скрыт.• Функциональный редактор для создания своих обоев.• Возможность использовать в качестве обоев приложения, видео, веб сайты и прочую графику.• Поддержка множества видео форматов, включая: mp4, WebM (Workshop); Mp4, WebM, avi, m4v, mov, wmv.Особенности RePack’а:1. Программа Non-Steam версии.2. Вырезаны папка «distribution» и темы по умолчанию.3. Автоматический и ручной выбор разрядности ОС.4. Подхват файла настроек config.json, если он находится рядом с установщиком.5. Бэкап файла настроек config.json и тем при удалении программы.6. Язык установщика: Русский и Английский.Что нового:Версия 1.3.141Релиз на 15 сентября, 2020Исправлен максимальный размер константы underflowing.Исправлен допустимый размер видео.Были скомбинированы сообщения о перемещении мыши для уменьшения проблем с производительностью Chromium.Изменено ограничение размера видео до 2 ГБ.Исправлен идентификатор мастерской, который не устанавливался в проекте после первоначальной публикации.Более подробно — История версий >>>Как скачивать обои из Steam:Добавить свои обои можно с помощью мастерской steam >>>1.Выбираем обои, переходим на страницу выбранных обоев и копируем ссылку из адресной строки2.Переходим на сайт для скачивания из мастерской : steamworkshop >>> или steamworkshopdownloader >>>3.Вставляем ссылку полученную в первом пункте в единственное поле на странице и нажимаем Download4.Из скачавшегося архива достаем папку, название которой состоит из цифр, и кидаем её в директорию программы Wallpaper Engine\projects\myprojectsПерезапускаем программу
Wallpaper Engine позволяет устанавливать живые обои на рабочий стол Windows. Поддерживаются различные типы анимированных обоев, включая 3D- и 2D-анимации, веб-сайты, видео и даже определенные приложения. Выберите существующие обои или создайте собственные и поделитесь ими в Мастерской Steam!Системные требования:• Windows 7 / 8 / 8.1 /10 (32-bit & 64-bit)Минимальные | РекомендованныеОС: Windows 7 (с поддержкой Aero), 8.1, 10 | ОС: Windows 8.1, 10Процессор: 1.66 GHz Intel i5 or equivalent | Процессор: 2.0 GHz Intel i7 or equivalentОперативная память: 1024 MB ОЗУ | Оперативная память: 2048 MB ОЗУВидеокарта: HD Graphics 4000 or above | Видеокарта: NVIDIA GeForce GTX 660, AMD HD7870, 2 GB VRAM или вышеDirectX: Версии 10 | DirectX: Версии 11Место на диске: 512 MB | Место на диске: 1024 MBДополнительно: Для версий Windows N требуется Media Feature Pack от Microsoft. Функция Aero должна быть включена в Windows 7. Режим высокой контрастности не поддерживается. Максимальное разрешение для видео в Windows 8, 10 — 4K, в Windows 7 — 1080pТоррент Живые обои для Windows — Wallpaper Engine 1.3.141 RePack by xetrin подробно:Особенности программы:• Программа доступна на множестве языков включая русский.• Утилита поддерживает Steam Workshop, где можно редактировать обои буквально «на лету».• Обои приостанавливают работу во время игр или другой работы, во время которой рабочий стол скрыт.• Функциональный редактор для создания своих обоев.• Возможность использовать в качестве обоев приложения, видео, веб сайты и прочую графику.• Поддержка множества видео форматов, включая: mp4, WebM (Workshop); Mp4, WebM, avi, m4v, mov, wmv.Особенности RePack’а:1. Программа Non-Steam версии.2. Вырезаны папка «distribution» и темы по умолчанию.3. Автоматический и ручной выбор разрядности ОС.4. Подхват файла настроек config.json, если он находится рядом с установщиком.5. Бэкап файла настроек config.json и тем при удалении программы.6. Язык установщика: Русский и Английский.Что нового:Версия 1.3.141Релиз на 15 сентября, 2020Исправлен максимальный размер константы underflowing.Исправлен допустимый размер видео.Были скомбинированы сообщения о перемещении мыши для уменьшения проблем с производительностью Chromium.Изменено ограничение размера видео до 2 ГБ.Исправлен идентификатор мастерской, который не устанавливался в проекте после первоначальной публикации.Более подробно — История версий >>>Как скачивать обои из Steam:Добавить свои обои можно с помощью мастерской steam >>>1.Выбираем обои, переходим на страницу выбранных обоев и копируем ссылку из адресной строки2.Переходим на сайт для скачивания из мастерской : steamworkshop >>> или steamworkshopdownloader >>>3.Вставляем ссылку полученную в первом пункте в единственное поле на странице и нажимаем Download4.Из скачавшегося архива достаем папку, название которой состоит из цифр, и кидаем её в директорию программы Wallpaper Engine\projects\myprojectsПерезапускаем программу
Скриншоты Живые обои для Windows — Wallpaper Engine 1.3.141 RePack by xetrin торрент:
Скачать Живые обои для Windows — Wallpaper Engine 1.3.141 RePack by xetrin через торрент:

wallpaper_engine_v1_3_141_repack_by_xetrin.torrent (cкачиваний: 2109)
Как поставить живые обои на Айфон через Настройки
Apple в каждом новом телефоне предлагает девять бесплатных «живых обоев» в качестве опций. Их можно найти, перейдя в приложение «Настройки» и нажав «Обои». Далее нажимают на функцию «Выбрать обои». Затем «Live», чтобы увидеть предустановленные фоны.
Если пользователь хочет, чтобы в качестве фона использовалась одна из его оригинальных «живых» фотографий, он должен пройти следующие этапы:
- Запускают функцию «Настройки».
- Нажимают «Обои».
- Нажимают «Выбрать новый фоновый рисунок».
- Нажимают «Фотопленка», чтобы получить доступ к живому фото, которое нужно установить в качестве фона.
- Выбирают фотографию. По умолчанию функция установлена как «живая фотография», но также можно сделать снимок из меню в нижней части экрана.
- Нажимают вниз на экран и смотрят, как будет выглядеть фотография при анимации.
- Нажимают «Установить» и выбирают место установки «Экран блокировки», «Главный экран» или «Оба».
После того, как пользователь включит свой телефон, он увидит установленный анимированный фон.
Как правильно устанавливать живые обои ?

Подобные
приложения
устанавливаются
несложными
методами
– с
флешки
или
магазина
приложений
.
Давайте
рассмотрим
вариант
, когда
вы
уже
скачали
и
установили
приложение
на
свой
смартфон
. Как
установить
живые
обои
? Тут
тоже
есть
пара
способов
:
- Выберите
свободное
место
на
рабочем
столе
устройства
и
вызовите
меню
. В
нем
выберите
«Добавить
на
рабочий
стол
» и
нажмите
на
«Обои
». Вам
откроется
подменю
, где
вам
остается
выбрать
нужный
файл - Войдите
в
настройки
гаджета
и
найдите
пункт
«Дисплей
», а
далее
найдите
«Обои
». Выберите
то
, что
вы
хотели
бы
видеть
на
своем
рабочем
столе
Кстати
, прежде
чем
, устанавливать
что
—то
на
телефон
, нужно
проверить
его
работу
на
компьютере.
Как установить живые обои на android
Недавно мы открыли новый раздел на нашем сайте — Живые обои для android. И, конечно, имеет смысл сделать опубликовать статью для новичков, о том, что такое живые обои для Android, и как их установить.
Для начала коротко о том, что это такое. Живые обои — это, проще говоря, анимированная картинка, которая устанавливается на ваш рабочий стол. Таким образом вы получаете на своем рабочем столе не скучную бездвижную картинку, а что-то «Живое». Например, божьи коровки, ползающие по зеленому листу, движущееся звездное небо, и любые другие действия.
Требования к Android для установки живых обоев
Версия Android должна быть не ниже 2.1.
При этом надо помнить, что живые обои забирают часть ресурсов смартфона на свою анимацию — память и загрузку процессора. Если у вас слабый девайс, то какие-нибудь мега-красивые живые обои скорее всего будут подтормаживать, да еще и будут тормозить всю систему в целом.
Еще один момент который нужно учитывать. Все что кушает ресурсы — кушает и батарею. А раз обои работают в постоянном режиме — то кушают они батарею постоянно, пока активен экран. Это нужно также помнить, и если ставите какие-нибудь красивые 3D обои, не удивляйтесь потом, что у вас быстро садится батарея).
Итак, Android 2.1 и выше, достаточно производительный смартфон, отсутствие жадности по отношению к заряду батареи.
Как установить живые обои на Android
Живые обои для Android представляют собой обычное приложение для Android, файл которого имеет расширение .apk. Их можно скачать как с маркета, так и установить с SD-карты (как устанавливать программы на android).
После установки приложения можно добавлять обои на рабочий стол.
Это делается по разному, в зависимости от того, какой лаунчер у вас стоит.
Если у вас смартфон от HTC с Sense — то нажимаем кнопку меню,
… и в открывшемся контекстном меню выбираем «Фоновый рисунок».
В открывшемся контекстном меню выбираем пункт «Живые обои».
Получаем список доступных живых обоев, из которых и выбираем нужные.
Выбираем пункт обои. Открывается новое меню.
Ну и здесь, как можно догадаться, выбираем «Живые обои». В результате этого попадаем в галерею живых обоев, в которой нужно выбрать желаемые.
После выбора обоев, вам будет предложен предпросмотр обоев, а также их настройки.
На рабочем столе нажимаем кнопку меню, в появившемся контекстном меню выбираем пункт «Обои».
Появляется новое контекстное меню с видами обоев, в котором соответственно выбираем пункт «Живые обои».
И вновь получаем список живых обоев, выбираем нужные, настраиваем при необходимости, и жмем кнопку «установить».
Нажимаем кнопку «Установить обои» — и они появляются на рабочем столе. Если вы не настроили обои при установке, и хотите изменить настройки на установленных обоях — вы можете изменить их по долгому тапу на свободном месте экрана. В выпадающем меню будет пункт настроек живых обоев.
http://www.android4all.ru/interface/live-wallpaper