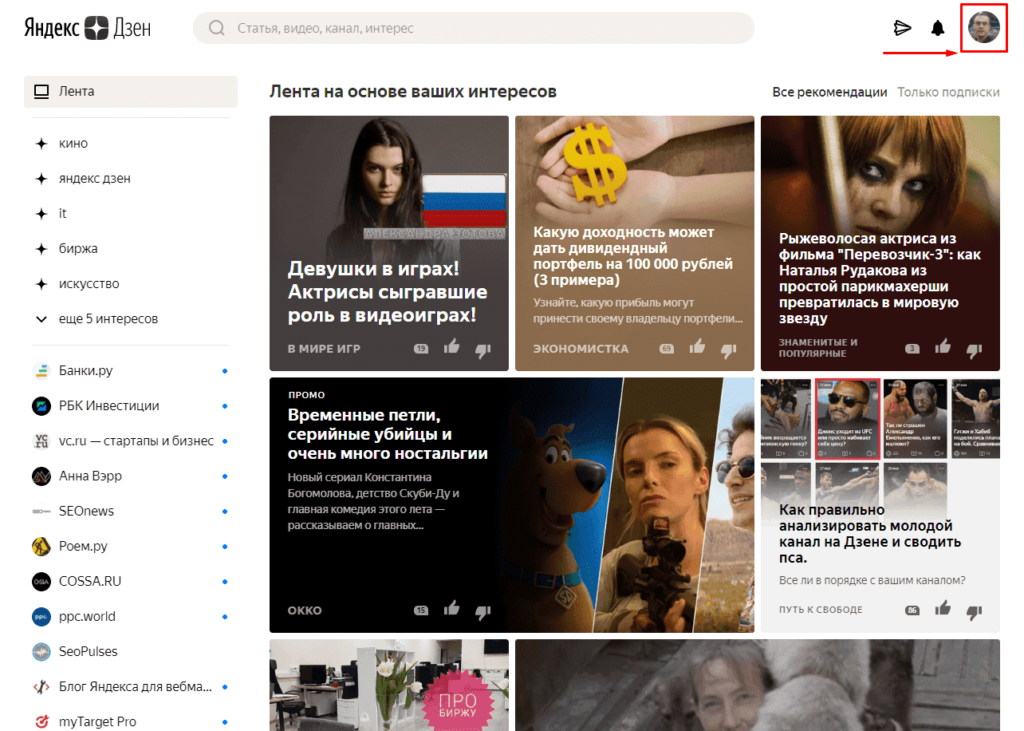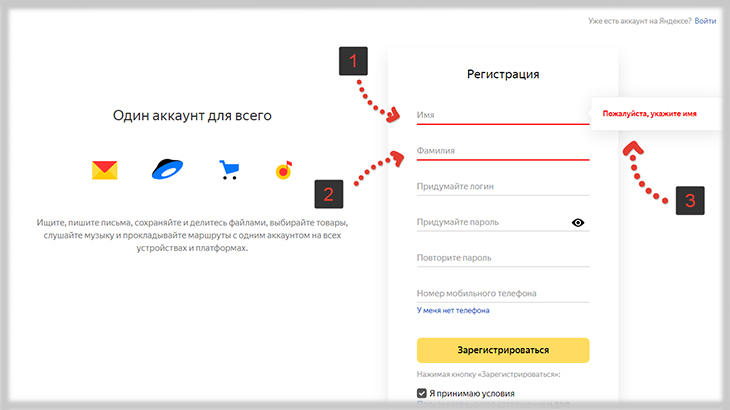Вход в яндекс почту
Содержание:
- Способы авторизации в почте Яндекса
- Регистарция почтового ящика на Яндекс
- Возможности ЛК
- Бонусная информация
- Как удалить почту на Яндексе
- Как пользоваться Яндекс.Почтой
- Как сделать электронную почту в Яндексе
- Как настроить синхронизацию в Яндекс почте? Один ящик на все устройства
- Погода в яндекс браузере
- Возможные проблемы при настройке
- Как настроить Яндекс.почту в официальном приложении
- Интересные факты
- Яндекс Бар: установка расширений от Яндекс на основные браузеры
- Как установить Яндекс.почту на телефон
- 2 Настройки «Яндекс. Почты»
- Как вспомнить свой адрес электронной почты
Способы авторизации в почте Яндекса
Почтовый сервис поддерживает несколько способов авторизации.
Через пароль
Для такого способа необходимо отрыть главную страницу портала, нажать клавишу «войти» и указать логин с паролем. Система быстро проверит данные для предоставления доступа. Если авторизация срывается – рекомендуется проверить правильность данных или воспользоваться формой восстановления.
Через социальную сеть
Чтобы авторизация проходила быстрее, разработчики компании предусмотрели прикрепление страницы социальной сети к аккаунту. Можно добавить Одноклассники, ВКонтакте или Фейсбук. Для этого понадобится авторизоваться в почте обычным способом, пользуясь логином и паролем. Затем нажать кнопку и логотипом используемой социальной сети для подтверждения привязки. В дальнейшем посещать почту будет намного проще.
Вход через чужой компьютер
Некоторые пользователи посещают Яндекс Почту посредством чужого компьютера. Наглядным примером является необходимость проверить новые письма на работе. Пользоваться обычным способом авторизации не рекомендуется – конфиденциальную информацию способны похитить злоумышленники. Поэтому необходимо поставить галочку возле пункта «Чужой компьютер». После закрытия почты пользовательский сеанс не сохранится – можно не переживать за безопасность аккаунта.
Регистарция почтового ящика на Яндекс
Чтобы воспользоваться Яндекс Почтой, сначала требуется зарегистрироваться:
- Посетить портал компании и нажать на «Завести почту», расположенную в углу главной страницы.
- Заполнить небольшую анкету. Потенциальному пользователю потребуется предоставить следующую информацию – имя, фамилию, желаемый логин. Если логин уже занят другим пользователем, система предложит аналогичные варианты, доступны для регистрации. Что касается выбора пароля – нужно придумать надежный вариант, способный выступать защитой профиля. Указывать простые пароли вроде «pass» или «1111» категорически запрещено. Страницу быстро взломают злоумышленники. Поэтому идеальным вариантом считается длинная комбинация символов, содержащая цифры, заглавные и строчные латинские буквы, специальные знаки.
- Указать телефонный номер. Он необходим для восстановления доступа к пользовательской странице. Если потерять пароль, можно всегда возобновить посредством соответствующей формы. Если мобильный телефон указать нельзя, система предложит выбрать секретный вопрос. Пользователю понадобится придумать подходящий ответ и запомнить. Вопрос должен быть сложный, чтобы вашей почтой не завладели злоумышленники.
Возможности ЛК
После авторизации вы сразу оказываетесь в личном кабинете, откуда можно управлять письмами. К функциям почтового сервиса относятся:
- Прием и просмотр писем. Скачивание присланных файлов и архивирование.
- Сортировка сообщений и объединение в папки.
- Составление и отправка письма с текстом, файлами, ссылками. Быстрое прикрепление данных из Яндекс.Диска.
- Сохранение черновиков и настройка отложенной отправки. Создание расписания и переадресация входящих писем.
- Настройка панели быстрого доступа к функциям (пересылка, удаление, пометки и так далее).
- Смена темы интерфейса. Изменение фоновой картинки.
Эта почта бесплатная. Единственное, за что может потребоваться оплата некоторым пользователям – это хранилище «Диск», если регулярно пересылать объемные файлы.
Главную страницу электронной почты Яндекс можно поменять с помощью меню «Вид». Можно переместить входящие письма вверх, вправо и переключиться между крупным и стандартным шрифтами.
В Yandex.Mail есть все необходимые функции для отправки, получения, сортировки и создания сложных писем. Сервис ничем не уступает аналогичным площадкам Google, Mail.ru и другим.
Бонусная информация
Так вся процедура станет еще более быстрой и функциональной, ведь номер телефона у вас в профиле уже должен быть указан, достаточно запросить доступ к этой информации при авторизации.
Всю самую свежую и актуальную информацию вы сможете получать, если перейдете на станицу блога Яндекс. Добро пожаловать на портал — http://mail-blog.ya.ru/.
Заводя аккаунт в почтовом сервисе, вы автоматически получаете доступ и к остальным разработкам Яндекса.
Конечно, они итак могут использоваться и неавторизованными пользователями – Карты, Словари, Такси, Услуги и т.д., но получая о вас дополнительную информацию, они будут работать еще более точно.
Например, для профессионалов будет полезно обозначиться в сервисе «Мой круг». Если вы находитесь в поиске работы, разместите здесь резюме. При входе вся информация, введенная при входе в почте, будет автоматически продублирована.
Воспользуйтесь Мастером резюме, в котором укажите данные в следующих категориях.
После того, как резюме будет составлено полностью, вы сможете его сохранить в электронном формате, скачать и потом распечатать при необходимости.
Кроме профессионального интереса здесь можно реализовывать и личный, добавляя своих друзей и знакомых в свой «Круг».
Соответственно, для друзей предусмотрен первый круг, просто знакомые попадают сначала во второй круг, откуда могут перейти в первый при вашем содействии.
Здесь вы получаете доступ к компаниям и услугам, а также расширенное и грамотное резюме, которое поможет при соискании.
При обзоре всех возможностей электронной почты Яндекс и многочисленных приложений и разработок становится понятно, почему эта компания занимает ведущее место даже среди европейских конкурентов.
Что же, будем ждать новых решений и технологий, а пока с удовольствием пользоваться предложенным на mail.yandex.ru. На этом у меня все до скорых встреч!
Как удалить почту на Яндексе
Чуть раньше я писал, что для удаления электронной почты Яндекс есть соответствующая ссылка в Персональных данных вашего Паспорта.
Поэтому, заглянем именно туда.
Вообще, удалить почту на Яндексе – значит еще потерять доступ к другим возможностям. В первую очередь, это, конечно же, корреспонденция и вложенные файлы, но более того – файлы и папки на сервисе Яндекс.Диск.
Если проблемы возникли с каким-то другим сервисом, например с Яндекс.Деньги, постарайтесь решить этот вопрос, прежде чем удалять аккаунт полностью.
Для этого обратитесь в Службу поддержки и опишите возникшие неполадки или проблемы. После удаления аккаунт уже не будет подлежать восстановлению.
Ну уж если вы твердо решили удалить почту на Яндексе, давайте разберемся как это сделать. Вот так выглядит форма для заполнения.
Если был ранее задан контрольный вопрос, подтвердите этот факт, введя правильный ответ.
Я пока еще не успел этого делать, поэтому просто указываю пароль. Далее вводим указанные символы на картинке и нажимаем «Удалить аккаунт». Все вроде бы предельно просто. В результате получаем вот такое сообщение.
То есть в принципе есть возможность повторной регистрации, но при этом абсолютно вся информация станет недоступной в дальнейшем. Если вы настроены решительно, нажмите «Продолжить». На этом все – вы безвозвратно удалили свой прежний аккаунт.
Учитывая то, как просто можно зарегистрироваться и удалить почтовые профайлы, сервис Яндекса безусловно радует.
Как пользоваться Яндекс.Почтой
Итак, если ты уже прошел регистрацию и у тебя есть почтовый ящик. Что делать дальше?
Как посмотреть письмо?
Когда ты входишь на Яндекс.Почту (например, через Vhod.ru), ты попадаешь в свою папку «Входящие». Это письма, которые тебе пришли. Среди них могут быть письма от людей, рассылки, реклама и прочее. На экране видно, сколько у тебя непрочитанных писем и сколько писем всего в этой папке. Например, «Входящие 2 / 99» означает, что у тебя 2 новых письма, а всего в папке — 99.
Вверху показаны самые свежие письма, ниже — более старые. Новые письма выделены жирным шрифтом. Чтобы открыть письмо и прочитать, просто нажми на него! Чтобы вернуться назад, нажми на «Входящие» или перелистни пальцем назад, если ты читаешь письма на телефоне.
Как ответить на письмо?
Открой письмо, на которое хочешь ответить. Внизу будет пустое поле (нужно долистать до конца, если письмо длинное), где можно сразу написать ответ. Когда все готово, нажми «Ответить».
Другой вариант — нажми кнопку «Ответить». При этом способе в окне ответа будет процитировано письмо, на которое ты отвечаешь. Можно просто написать ответ, а можно отвечать на отдельные части письма, вставляя свои ответы между строк. Закончив отвечать, нажми кнопку «Отправить». Письмо уйдет к адресату, а его копия появится в папке «Отправленные». Всегда можно открыть ее и посмотреть, что, кому и когда отвечал.
Как написать и отправить письмо?
Нажми кнопку «Написать». Там, где пустое поле «Кому», введи адрес получателя (например, petr.smirnov@mail.ru). Желательно также кратко указать тему, чтобы получатель сразу понял, о чем письмо. Ниже напиши само письмо. Когда все готово, нажми «Отправить». Как и в случае с ответом на входящее письмо, твое письмо отправится по адресу, а его копия будет находиться в папке «Отправленные».
Как сделать электронную почту в Яндексе
Создание электронной почты чаще всего пользователь выполняет именно с ноутбука или компьютера. Рассмотрим для начала веб-интерфейс Яндекса, где можно создать новую почту.
- Откроется окно регистрации. Нужно указать имя, фамилию, логин, пароль и номер телефона. Введите требуемые данные. Мы рекомендуем указывать настоящие имя и фамилию — это позволит в будущем проще работать с почтой. Логин — это сочетание букв и цифр, которое будет служить названием
- вашей почты. Нужно серьезно подойти к выбору логина для почты.
- Заполнив необходимую информацию, нажмите “Зарегистрироваться”.
- Почта сразу будет создана. Далее Яндекс предложит установить аватар для нового аккаунта. Можно выбрать желаемой фото или пропустить этот шаг.
Сразу после этого вы окажетесь в интерфейсе почты
Обратим внимание, что Яндекс проведет для нового клиента почты небольшую виртуальную инструкцию по интерфейсу и предложит настроить некоторые функции
После этого сделанной электронной почтой можно пользоваться.
Как настроить синхронизацию в Яндекс почте? Один ящик на все устройства
Первым делом нужно установить Яндекс браузер на все устройства, чтобы можно было синхронизироваться с данными. Далее нажмите вверху браузера Яндекс на три черты и затем «Настройки» (скрин 5).
Здесь нужно установит галочку, перед функцией «Показывать виджет синхронизации в меню». Без этого инструмента сложно включить синхронизацию. Затем нажмите на стрелку вниз и далее «Настройка синхронизации». Здесь можно установить галочку перед теми данными, которые будут отображаться в браузере после синхронизации.
Далее войдите в аккаунт Яндекс почты на компьютере, и например, через телефон запустите данную почту в браузере Яндекс. Затем кликните в его настройках кнопку, «Включить синхронизацию». На странице синхронизации или входа нужно внести логин и пароль от почтового ящика Яндекс и авторизоваться. Таким образом, почтовым ящиком Яндекс можно пользоваться на всех устройствах.
Погода в яндекс браузере
Отличный гаджет прогноза текущей погоды и погоды на четыре дня от Яндекса. Графически гаджет выглядит превосходно. Гаджет имеет большой и маленький режим отображения. При большом режиме, показывается текущая погода и погода на следующих пять дней. В настройках можно выбрать один из двух летательных аппаратов — воздушный шар и дирижабль. По умолчанию гаджет отображает погоду в вашем городе, но в настройках можно выбрать абсолютно любой населенный пункт. Оформление гаджета меняется в зависимости от погодных условий и времени суток. Для более подробной информации о погоде, можно кликнуть на летательный аппарат и откроется сервис «Яндекс. Погода».
Наведя курсор мышки на гаджет, всплывет информация о давлении и влажности воздуха, скорости и направления ветра, и о времени восхода и захода солнца.
Похожие гаджеты
Погодный гаджет от зарубежного сайта accuweather.com, с возможностью прогноза
Симпатичный гаджет прогноза погоды на пять дней, с возможностью изменения
Симпатичный погодный гаджет, показывающий погоду на утро, день вечер и ночь.
Симпатичное приложение для рабочего стола, показывающее текущий прогноз погоды
Простой и симпатичный гаджет, показывающий текущий прогноз погоды в любой точке
Простой и лаконичный гаджет, показывающий прогноз погоды в вашем городе.
Новая версия одного из лучших гаджетов погоды Weather Center.
Русская версия гаджета, который может показывать прогноз погоды в любом городе
Привет! Сегодня я покажу вам приложение Яндекс погода для андроид. Вы можете бесплатно скачать данное приложение на свой телефон или смартфон android. Вы будете всегда знать какая точная погода в вашем городе, микрорайоне и даже возле вашего дома. Вы узнаете влажность, давление, ветер, положение луны, уф-индекс и т.д. На Русском языке. Всё очень просто и быстро! Смотрите далее!
Возможные проблемы при настройке
Пользователи почты Яндекс сервиса периодически могут сталкиваться с проблемами работы сервиса и его настройками.
Если страница почты долго грузится:
- браузер показывает данные, сохраненные в кэш — для отображения актуальных данных, нужно очистить кэш и удалить все файлы cookies;
- блокировку производят расширения — для проверки, следует временно их отключить и проверить работу;
- пользователь использует устаревший браузер — для решения проблемы, достаточно его обновить.
Указанные выше проблемы также могут быть причинами нерабочего состояния кнопки, не отображения элементов страницы, невозможности прикрепить вложения.
Если поступает сообщение о ненадежном соединении или некорректной работе сертификата безопасности, необходимо:
- проверить, что в адресной строке стоит правильный адрес;
- убедиться, что на компьютере корректно настроены дата и время;
- в настройках антивируса проверить отключение HTTPS-соединений.
Интернет-почта уже давно стала частью повседневной жизни каждого человека. Такой вариант получения и отправки почтовой корреспонденции стал еще более популярным, когда произошел выход за пределы компьютеров. Пользователи получили доступ к мобильным приложениям, позволяющим использовать почту на телефонах. Файлы-вложения могут быть при этом достаточно объемными.
https://www.youtube.com/watch?v=fsVDzPYF90k
Как настроить Яндекс.почту в официальном приложении
Официальное приложение разработано специально для использования на мобильных устройствах, поддерживающих систему Андроид. Установив его к себе на телефон, пользователь сможет:
- создавать, редактировать и отправлять письма;
- получать входящую корреспонденцию;
- добавлять новые почтовые ящики или удалять старые;
- управлять письмами при помощи жестов;
- конфигурировать параметры под индивидуальные запросы.
Настройка приложения на мобильном устройстве проводится следующим образом:
в магазине Google Play (Play Market) вводится для поиска «Яндекс почта»;
- выбрав программу, нажать на раздел «установить»;
- после установки, найти ярлык в телефоне и запустить его;
- ввести данные электронного ящика — логин и пароль;
- нажать на кнопку «войти»;
После входа в почту следует пролистать экран до появления кнопки «Перейти к почте». Пользователь увидит папку «Входящая корреспонденция». На этом установка почты будет завершена.
Интересные факты
- В 2002 году, чтобы упростить код сервиса, было принято решение отказаться от PHP и переписать код, воспользовавшись связкой Apache + Perl. Но уже в 2005 году от Perl пришлось частично отказаться в пользу собственных разработок[источник не указан 1714 дней].
- Через Яндекс.Почту проходят более 130 млн писем в сутки (исключая спам).
- Ежемесячно почтой пользуются более 27 миллионов пользователей.
- Яндекс.Почта сменила 6 веб-интерфейсов, текущая версия — 7.
- Существует мобильный клиент Яндекс.Почты. Приложение доступно для платформ Apple iOS и Android.
- Для мобильных устройств также имеется мобильная браузерная версия Почты.
- В настоящее время предлагается более трёх десятков[источник не указан 1714 дней] тематических и цветовых вариантов оформления веб-интерфейса почты.
- Тема оформления «Пластилиновая» сделана из настоящего пластилина.
- По умолчанию пользователям показываются рекламные баннеры, однако их показ можно полностью отключить.
Яндекс Бар: установка расширений от Яндекс на основные браузеры
Яндекс Бар является одним из способов оптимизации рабочего места каждого пользователя. С помощью данной панели инструментов можно выводить на главную страницу своего браузера часто используемые вкладки, делать необходимые пометки и т.д. Но для начала разберемся, что умеет и как установить Яндекс Бар?
Возможности и функции Яндекс Бар
Основные преимущества использования Яндекс Бара
- Удобный поиск Яндекс Бар. Оптимизировать поиски помогает история запросов и поисковые подсказки, которые выводят самые часто задаваемые запросы всех пользователей.
- Индикатор пробок. Яндекс Бар показывает самую последнюю информацию про состояние на дорогах во многих крупных городах страны.
- Яндекс Погода. Позволяет узнать погоду в десятках стран и сотнях городов мира. Можно узнать все, начиная от температуры и заканчивая давлением.
- Определение местоположения. Бар помогает определять местоположение пользователя и отметить ближайшие необходимые места.
- Кнопки пользователя. В Яндекс Баре существует выводить на панель собственные кнопки, которые часто используются.
- Новостная лента. Позволяет всегда быть в курсе самых последних событий мира и региона.
- Множество других дополнительных функций.
Скачать и установить Яндекс Бар для Chrome, Mozilla, IE, Opera
Давайте начнем рассматривать подробнее, как можно скачать Яндекс Бар и установить его для различных браузеров. Начнем мы с Mozilla, поскольку он лучше всех «заточен» под работу с различными расширениями.
Скачать Яндекс Бар для Mozila Firefox можно с главной страницы: http://element.yandex.ru. Удобным будет то, что поисковик сам автоматически определяет, с какого браузера зашел пользователь и предлагает установить расширения именно на него.
После того, как пользователь щелкает по кнопке «Установить», браузер спросит про установку данного расширения, а после подтверждения действия будет закачивать Яндекс Бар. После переименования Бара (теперь он, по сути, не Бар, а Элементы Яндекса), вместо одного дополнения будут устанавливаться сразу два — сам Бар и Визуальные закладки.
После установки Яндекс Элементов на компьютер будет предложено перезапустить браузер, что и надо сделать. После перезагрузки Мозиллы пользователь может увидеть кнопки Яндекс Бара. Элементы будут иметь несколько другой порядок расположения, нежели раньше, а еще появится полоска, на которую можно перетащить необходимые кнопки.
Скачать Яндекс Бар для Internet Explorer можно на той же странице, но через браузер установить приложение уже не получится. Он устанавливается как самая обычная программа прямо в операционную систему. Можно упростить процесс установки Бара. Просто нужно нажать на кнопку «Запустить», после чего начнется скачивание дополнения и автоматическая установка.
По окончанию установки можно перезагрузить Internet Explorer. Открыв его заново можно увидеть, что панель инструментов Яндекс Бар выглядит точно так же, как и на Мозиле. В этом случае устанавливается Яндекс Бар и визуальные закладки.
Скачать Яндекс Бар для Оперы можно на той же странице. Но это уже будет не Бар, а панель. Это связано с тем, что в последнее время Яндекс Элементы устанавливаются на Оперу именно как расширение. И эта панель будет выглядеть совершенно не так, как в Мазиле или Эксплоере.
Установить Яндекс Бар можно только с Оперы, причем процесс установки довольно необычный. После щелчка по кнопке «Установить Яндекс Панель» откроется окно, где нужно поставить галочку в поле «Отображать…» и нажать «Ок».
И это все — установка Яндекс Элементов для Оперы завершено. Искать Бар можно на боковой панели, которая открывается разными способами. Быстрее всего — использовать сочетание клавиш Shift+F4.
Установка Яндекс Бар для Google Chrome выглядит почти так же, как и для Оперы. Оптимальным вариантом будет установка панели Яндекс Бар прямиком с магазина браузера — Google Chrome Web Store, в котором содержатся все расширения для браузера, в том числе и Яндекс Бар. Все быстро установится, при этом не задавая какие-либо вопросы и не предлагая соглашения.
Как удалить панели Яндекс Бар?
Для всех браузеров удаление расширений происходит прямиком через настройки браузера. Стандартный способ для всех браузеров — это зайти в настройки, найти расширения и отключить соответствующее дополнение.
Как удалить Яндекс Бар на Internet Explorer? Необходимо среди установленных на компьютере программ найти «Яндекс Бар» и удалить его с компьютера как обычную программу.
marketsamurai.ru
Как установить Яндекс.почту на телефон
Чтобы работа с почтой была комфортной, рекомендуется использовать официальное приложение от Yandex . Его можно загрузить бесплатно через приложение Play Маркет.
Инструкция по установке следующая:
- на телефон скачивается приложение Яндекс.Почта;
- после загрузки приложения, выбирается вид почтовой программы, которую пользователь желает настроить, в данном случае — это Яндекс;
- для авторизации потребуется ввести логин, почту и телефон и нажать на раздел «Далее»;
- если пользователь имеет в распоряжении действующие профили из социальных сетей Google, Facebook, ВКонтакте, можно войти через них;
- после указания пароля от почты, нужно нажать «Далее»;
- пользователь должен ознакомиться с возможностями приложения и щелкнуть мышкой на раздел «Перейти к почте», чтобы начать работу;
- для перехода в меню «Настройки» нужно на главном экране нажать на три черточки, расположенных в верхнем углу.
На заметку! В настройках доступно обновление другого почтового ящика, подключение входа в систему по PIN-коду, включение «темной темы» и пр.
Настройка приложения на телефоне достаточно простая. После завершения установки и указания нужных параметров, пользователь сможет начать работу со своими электронными ящиках, включая сервисы Mail, Google, Rambler.
2 Настройки «Яндекс. Почты»
После регистрации каждый пользователь пытается разобраться в интерфейсе почтового ящика. Как правило, разные сервисы имеют массу важных отличий, делая ящики более функциональными. В первую очередь стоит изучить раздел «настройки», открыть который можно через кнопку в правом верхнем углу.
2.1 Контакты
Данная вкладка является аналогом адресной книги в мобильном телефоне и выступает в качестве перечня самых часто используемых контактов. Список будет постоянно обновляться в зависимости от активности отправки и получения сообщений. Также пользователи смогут при желании импортировать контакты с других почтовых ящиков при помощи файлов с соответствующим расширением.
2.2 Другие папки
Определить назначение других папок можно полностью интуитивно по их заголовку. Входящие, исходящие, архив, спам, сохраненные и другие отвечают за тот или иной список, в который система сортирует письма по их типу. Пользователь может редактировать и изменять их, просто перейдя в соответствующую вкладку.
2.3 Особенности «Яндекс. Почты»
- Для владельцев смартфонов и планшетов сервис имеет аналог в виде приложения, которое просто в использовании и имеет довольно лаконичный интерфейс, сохраняя при этом все характерные особенности и возможности.
- Если перейти в любой другой раздел Яндекса, в верхнем правом углу всегда будет иметься кнопка для входа в почтовый ящик, что очень удобно при работе со ссылками.
- Через почтовый ящик можно также передавать файлы, а для документов большого размера можно воспользоваться «Яндекс. Диском».
Как вспомнить свой адрес электронной почты
Почти в каждом почтовом сервисе есть возможность восстановления данных для входа. Следуя простым инструкциям, вы сможете “вспомнить” свой адрес электронной почты. Для этого вам может понадобиться номер телефона – обычно к нему привязывается почтовый аккаунт.
Gmail
Для начала я расскажу вам, как вспомнить свою почту, если вы используете Gmail. Для этого необходимо перейти к форме ввода электронного адреса и пароля.
Необходимо кликнуть по надписи “Забыли адрес эл. почты?”, после чего система перебросит вас к инструкции по восстановлению. Вам будет предложено несколько вариантов, которые могут помочь восстановить забытый адрес.
Если быть более точным, здесь их всего два. Вы можете восстановить адрес электронной почты по телефонному номеру или резервному адресу, который вы когда-то указывали при настройке.
Вам придет проверочный код, который необходимо будет ввести в поле дальше. На этом восстановление закончено – сервис предложит вам дополнительно поменять пароль или проделать какие-то другие действия.
Яндекс
Здесь необходимо кликнуть по надписи “Не помню логин”. Учтите, в Яндексе для входа в свой аккаунт вы можете использовать логин, почтовый адрес или телефон. То есть если вы знаете что-то из этого, то можете попытаться войти в аккаунт. Если же нет, то продолжаем – кликаем на надпись.
Процедура здесь аналогичная – Яндекс попросит номер, который был привязан к аккаунту.
Вводим номер телефона, символы капчи, нажимаем на кнопку “Продолжить”. Этот вариант не всегда помогает, ведь в некоторых случаях нет доступа даже к номеру телефона. Или вы его просто не помните. Но ничего, и здесь есть выход.
Вам необходимо перейти на страницу службы поддержки, конкретно на ту, где описана эта проблема. Там вы сможете создать обращение в техническую поддержку пользователей – операторы помогут вам “вспомнить” свою почту по номеру телефона, номеру счета в Яндекс.Деньгах, номеру счетчика Яндекс.Метрики или сайту, на котором установлен код метрики от этого аккаунта, идентификатор рекламной кампании в Яндекс.Директе.
Следуя этим простым инструкциям, вы сможете восстановить электронный адрес Яндекса.
Mail.ru
Вспомнить почтовый адрес через встроенные инструменты Mail.ru не выйдет. Там есть возможность только восстановить пароль при условии, что вы помните сам логин. В нашем случае этот вариант не подходит. Как же быть?
Я нашел несколько рекомендаций, которые могут вам помочь. Они банальные, но тем не менее, некоторые новички могут попросту упустить это из виду.
Итак, варианты действий, если вы забыли электронный ящик Mail.ru:
- если вы привязывали ящик к номеру телефона, то я рекомендую зайти в раздел с СМС и поискать там – возможно ваш почтовый адрес хранится там. Как правило, его пишут в уведомлениях, оповещениях или каких-то иных сообщениях, которые могут быть связаны с вашим почтовым ящиком;
- если вы использовали свой ящик на Mail.ru для общения с друзьями или знакомыми, то можно попросить их поискать в истории переписки ваш почтовый адрес. Способ, конечно, не самый лучший – придется напрягать других людей. Но что делать, когда ящик срочно нужен, а никаких других вариантов не остается;
- также вы можете попробовать вспомнить свой адрес через другие сервисы. Если на данный момент устройство активно используется, и вы не проводили полную очистку или не переустанавливали систему, то можно попытаться найти свою почту в истории браузера;
- наконец, вы можете попробовать самостоятельно вспомнить свой логин. Нужно просто подумать и поперебирать варианты. Возможно, вы использовали в качестве логина свое имя, фамилию и дату рождения. Или никнейм из онлайн-игры или что-то похожее. Можно методом перебора зайти в свой аккаунт.
Другие почтовые сервисы
В других почтовых ящиках варианты могут отличаться. Может быть, вам придется связываться с технической поддержкой. Или же там предусмотрены специальные инструменты, которые помогают восстановить доступ по номеру телефона или резервному почтовому адресу.
Все будет зависеть от конкретного сервиса. Где-то доступ восстановить очень просто, где-то придется доказывать свою причастность к аккаунту – предоставлять различные документы и сообщать какую-то важную информацию.
В этой статье я рассмотрел три наиболее популярных сервиса. Они используются в России и странах СНГ наиболее часто, поэтому подробно описывать другие смысла нет. Если вы используете почту от Rambler или Yahoo, то вам необходимо воспользоваться инструкциями от этих сервисов.
Также вы можете обратиться в службу поддержки пользователей. Там вам все подскажут и дадут нужные ссылки. Если никаких других вариантов нет, то я рекомендую сделать именно это.