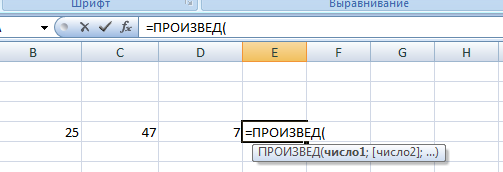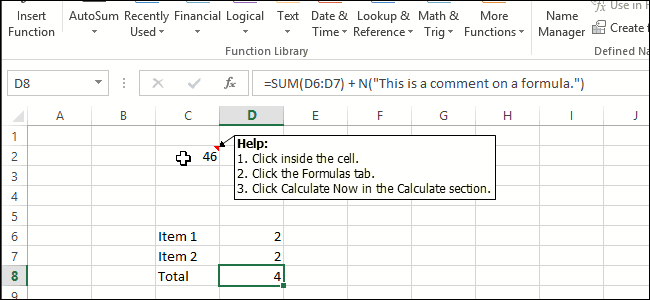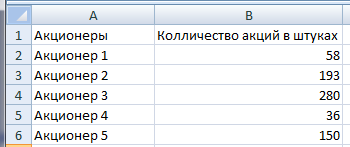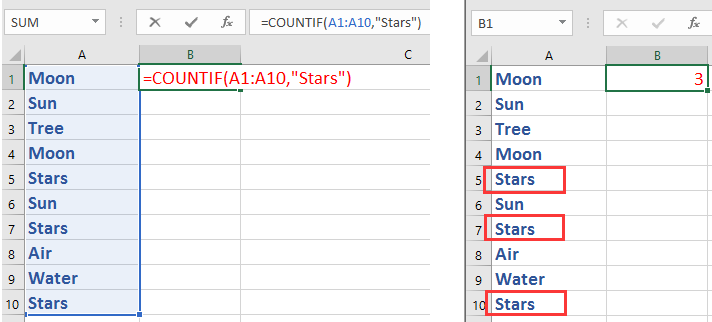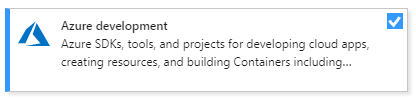Выбор ячеек и диапазонов с помощью процедур visual basic в excel
Содержание:
- Примечания к примерам
- Использование функции
- Базы данных
- Оценка результатов
- Как сравнить два столбца и удалить совпадения в Excel?
- Как подсветить сроки и даты в ячейках в Excel?
- Как в формуле Excel обозначить постоянную ячейку
- Тест: Электронные таблицы Excel
- Выделение отдельных ячеек или диапазонов
- Пример создания зависимого выпадающего списка в ячейке Excel
- Формулы
- Присвоение стилей таблицы обычному диапазону
- Текущая дата в Excel
- Функция ЯЧЕЙКА() в EXCEL
Примечания к примерам
Обычно свойство Активешит можно опустить, так как оно подразумевает, что конкретный лист не является именем. Например, вместо
Вы можете использовать следующие компоненты:
Также можно опустить свойство Активеворкбук. Если не указана конкретная книга, подразумевается активная книга.
При использовании метода Application. goto, если вы хотите использовать два метода Cell в методе Range, если указанный диапазон находится на другом (неактивном) листе, необходимо включить объект Sheets каждый раз. Например:
Для любого элемента в кавычках (например, именованного диапазона «Test») можно также использовать переменную, значение которой является строкой текста. Например, вместо
можно использовать
где значение Мивар — «Лист1».
Использование функции
В файле примера приведены основные примеры использования функции:
Большинство сведений об ячейке касаются ее формата. Альтернативным источником информации такого рода может случить только VBA.
Самые интересные аргументы это — адрес и имяфайла , которые позволяют быстро вывести в ячейке имени файла и путь к нему. Об этом читайте в статье Нахождение имени текущей книги .
Обратите внимание, что если в одном экземпляре MS EXCEL (см. примечание ниже) открыто несколько книг, то функция ЯЧЕЙКА() с аргументами адрес и имяфайла , будет отображать имя того файла, с который Вы изменяли последним
Например, открыто 2 книги в одном окне MS EXCEL: Базаданных.xlsx и Отчет.xlsx. В книге Базаданных.xlsx имеется формула =ЯЧЕЙКА(«имяфайла») для отображения в ячейке имени текущего файла, т.е. Базаданных.xlsx (с полным путем и с указанием листа, на котором расположена эта формула). Если перейти в окно книги Отчет.xlsx и поменять, например, содержимое ячейки, то вернувшись в окно книги Базаданных.xlsx ( CTRL+TAB ) увидим, что в ячейке с формулой =ЯЧЕЙКА(«имяфайла») содержится имя Отчет.xlsx. Это может быть источником ошибки. Хорошая новость в том, что при открытии книги функция пересчитывает свое значение (также пересчитать книгу можно нажав клавишу F9 ). При открытии файлов в разных экземплярах MS EXCEL — подобного эффекта не возникает — формула =ЯЧЕЙКА(«имяфайла») будет возвращать имя файла, в ячейку которого эта формула введена.
Примечание : Открыть несколько книг EXCEL можно в одном окне MS EXCEL (в одном экземпляре MS EXCEL) или в нескольких. Обычно книги открываются в одном экземпляре MS EXCEL (когда Вы просто открываете их подряд из Проводника Windows или через Кнопку Офис в окне MS EXCEL). Второй экземпляр MS EXCEL можно открыть запустив файл EXCEL.EXE, например через меню Пуск. Чтобы убедиться, что файлы открыты в одном экземпляре MS EXCEL нажимайте последовательно сочетание клавиш CTRL+TAB — будут отображаться все окна Книг, которые открыты в данном окне MS EXCEL. Для книг, открытых в разных окнах MS EXCEL (экземплярах MS EXCEL) это сочетание клавиш не работает. Удобно открывать в разных экземплярах Книги, вычисления в которых занимают продолжительное время. При изменении формул MS EXCEL пересчитывает только книги открытые в текущем экземпляре.
Другие возможности функции ЯЧЕЙКА() : определение типа значения, номера столбца или строки, мало востребованы, т.к. дублируются стандартными функциями ЕТЕКСТ() , ЕЧИСЛО() , СТОЛБЕЦ() и др.
Базы данных
Базой данных называют набор данных, связанный с определенным объектом или темой. В базе данных сведения об отдельных объектах, например сотрудниках или заказах, сгруппированы по записям и полям.
Использоване списка в качестве базы данных
В Excel в качестве базы данных используется список – таблица, состоящая из строк – записей базы данных и столбцов – полей записи в базе данных. Под имена полей выделяется первая строка базы данных.
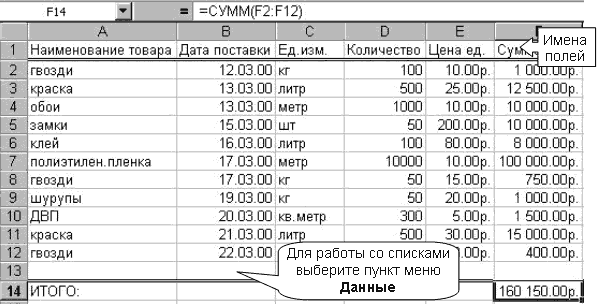
При выполнении операций с данными, например, при поиске, сортировке или обработке данных, списки автоматически распознаются как базы данных.
Пример: поле Количество для 10-ой записи (ДВП) имеет значение 300.
Рекомендации по созданию списка на листе книги
- На листе не следует помещать более одного списка.
- Между списком и другими данными листа необходимо оставить, по меньшей мере, одну пустую строку (столбец).
- В списке не должно быть пустых строк и столбцов.
- Заголовки столбцов должны находиться в первой строке списка.
- Во всех строках одного столбца должны находиться однотипные данные.
Оценка результатов
При оценке тестов постарайтесь быть как можно более внимательными. В действительности, в случае с большинством тестов, вам не нужно делать что-то, кроме сравнения вариантов ответа в бланке соискателя с правильными ответами в ключе.
Не забудьте, что это не конечный этап и вам нужно будет также провести собеседование, но с людьми, которые уже хорошо себя показали при тестировании. Какие виды интервью и собеседований бывают, а также правила проведения и методики подробным образом представлены в наших материалах.
А самые разнообразные тесты на собеседовании с ответами можно найти на просторах интернета, в том числе и на нашем сайте.
Как сравнить два столбца и удалить совпадения в Excel?
Если у вас есть два столбца / списка, включая несколько дубликатов, теперь вы хотите сравнить их и выяснить совпадения, удалить их, как вы можете быстро решить? В этой статье я расскажу о различных способах помочь вам справиться с этим в Excel.
Сравните два столбца и удалите совпадения с формулой
В Excel я ввожу формулы, которые помогут вам найти подходящие.
1. Выберите пустую ячейку рядом с первым столбцом, который вы хотите сравнить (Name1), здесь я выбираю B1 и набираю эту формулу. = IF (ISERROR (MATCH (A1; $ C $ 1: $ C $ 10000,0)), «Уникальный», «Повторяющийся»), и нажмите Enter и перетащите дескриптор автозаполнения вниз, чтобы заполнить эту формулу ячейками. Смотрите скриншот:
Примечание: в формуле A1 — это первая ячейка вашего первого столбца, который вам нужно сравнить, а C1: C10000 — это столбец, с которым вы хотите сравнить.
2. Затем выберите столбцы формулы и щелкните Данные > Фильтр. Смотрите скриншот:
3. Щелкните стрелку в первой ячейке вспомогательного столбца и установите флажок Дублировать только из выпадающего списка. Смотрите скриншот:
4. Нажмите OK. Теперь видны только дубликаты, выберите их в столбце Name1 и нажмите Удалить нажмите на клавиатуре, чтобы удалить их.
5. Нажмите Данные > Фильтр еще раз, чтобы удалить фильтр, а затем удалите формулы, если они вам больше не нужны.
Теперь все совпадения двух сравниваемых столбцов удаляются.
Сравните два столбца и удалите совпадения с помощью Kutools for Excel
С указанным выше методом это несколько хлопотно, и вы можете использовать Kutools for ExcelАвтора Сравнить диапазоны функция, чтобы быстро выбрать совпадения в двух столбцах и затем удалить их.
|
Kutools for Excel, с более чем 300 удобные функции, облегчающие вашу работу. |
После бесплатная установка Kutools for Excel, сделайте следующее:
1. Выберите два диапазона, которые вы хотите сравнить, удерживая Ctrl ключ, затем нажмите Kutools > Выберите > Выберите одинаковые и разные ячейки. Смотрите скриншот:
2. в Выберите одинаковые и разные ячейки диалог, Проверить Мои данные имеют заголовки если ваш выбор содержит заголовки (выбранные заголовки должны быть такими же, если вы отметите эту опцию), и отметьте Каждый ряд и Те же ценности вариант. Смотрите скриншот:
3. Нажмите Ok, появится диалоговое окно с указанием количества выбранных ячеек.
4. Нажмите OK чтобы закрыть диалоговые окна и выбрать совпадающие в первом столбце, и нажмите Удалить ключ, чтобы удалить их.
Если вы хотите выделить одинаковые значения между двумя столбцами, вы можете проверить Заполните цвет фона or Цвет заливки шрифта вариант и выберите нужный цвет из списка.
Выбрать и удалить совпадения
Как подсветить сроки и даты в ячейках в Excel?
 Добрый день уважаемый пользователь Microsoft Excel!
Добрый день уважаемый пользователь Microsoft Excel!
Темой статьи будет возможность подсветить сроки и даты в ячейках Excel, которые будут указаны в условиях как критические. Это необходимо когда выполнение любых условий привязанных к датам являются очень важными.
Статья будет полезна тем, кому важны сроки окончания действий договоров, для их перезаключения, проведения тендеров, тут вообще необходимо жёсткое соответствие срокам, отслеживания дат отгрузок товаров согласно соглашениям, ведение строгой и простой отчётности и т.п… Как видите, сфера применения очень обширна и данная возможность пригодится многим юристам, работникам кадровых служб, экономистам и бухгалтерам.
Давайте рассмотрим на практике два способа применения подсветки с помощью условного форматирования:
Подсветка дат и сроков с помощью правил выделения ячеек
Это самый простой способ, который возможно осуществить с помощью нескольких кликов.
Для начала необходимо выделить нужный диапазон с вашими датами, на панели управления во вкладке «Главная», выбрать выпадающее меню «Условное форматирование», выбрать в списке «Правила выделения ячеек», далее выбрать тип «Дата…».
 Следующим шагом вы в диалоговом окне «Дата» в выпадающем списке указываем условия выделения, например, выбрать все даты «На текущей неделе» и выберем для них красный цвет.
Следующим шагом вы в диалоговом окне «Дата» в выпадающем списке указываем условия выделения, например, выбрать все даты «На текущей неделе» и выберем для них красный цвет. 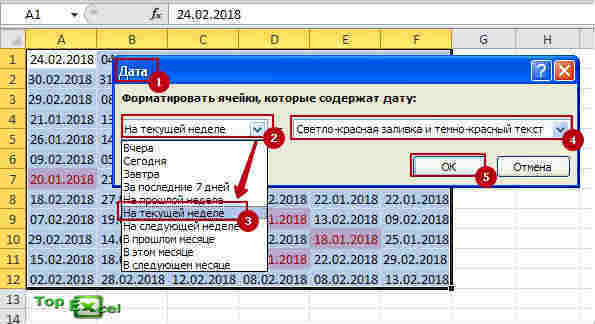
Подсветка дат в ячейках с помощью условного форматирования и элементов управления форм
Этот способ будет более сложным, конечно, но и лучше, и красочнее, и интересней. Рассмотрим наш пример на основе отдела продаж и плану отгрузки товаров для клиентов, выполнение, которого очень строго и обязательно для исполнения, если необходима кристальная репутация и деньги.
Создадим таблицу отгрузки товаров: 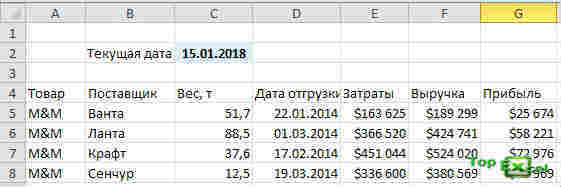 Главным аргументом в работе будут даты отгрузки, когда в списке дата уже прошла, значит, товар поставлен и всё у вас хорошо. Когда же дата еще не наступила, вам необходимо контролировать этот процесс и сделать отгрузку в указанный период. А вот если дата отгрузки и сегодняшняя дата совпадают, тогда бросайте всё и бегите немедленно заниматься срочной отгрузкой, так как ее приоритет в работе будет максимальной.
Главным аргументом в работе будут даты отгрузки, когда в списке дата уже прошла, значит, товар поставлен и всё у вас хорошо. Когда же дата еще не наступила, вам необходимо контролировать этот процесс и сделать отгрузку в указанный период. А вот если дата отгрузки и сегодняшняя дата совпадают, тогда бросайте всё и бегите немедленно заниматься срочной отгрузкой, так как ее приоритет в работе будет максимальной.
Для наибольшей наглядности настроим несколько правил для работы условного форматирования, чтобы происходила заливка строки таблицы в определённые цвета в зависимости от указанных дат поставки.
Для начала выделим созданную таблицу и на вкладке «Главная» выбираем в выпадающем списке «Условное форматирование» пункт «Создать правило». В открывшемся диалоговом окне выбираете правило «Использовать формулу для определения форматируемых ячеек» и вводим формулу: =$D5
Как в формуле Excel обозначить постоянную ячейку
Различают два вида ссылок на ячейки: относительные и абсолютные. При копировании формулы эти ссылки ведут себя по-разному: относительные изменяются, абсолютные остаются постоянными.
Все ссылки на ячейки программа считает относительными, если пользователем не задано другое условие. С помощью относительных ссылок можно размножить одну и ту же формулу на несколько строк или столбцов.
- Вручную заполним первые графы учебной таблицы. У нас – такой вариант:
- Вспомним из математики: чтобы найти стоимость нескольких единиц товара, нужно цену за 1 единицу умножить на количество. Для вычисления стоимости введем формулу в ячейку D2: = цена за единицу * количество. Константы формулы – ссылки на ячейки с соответствующими значениями.
- Нажимаем ВВОД – программа отображает значение умножения. Те же манипуляции необходимо произвести для всех ячеек. Как в Excel задать формулу для столбца: копируем формулу из первой ячейки в другие строки. Относительные ссылки – в помощь.
Находим в правом нижнем углу первой ячейки столбца маркер автозаполнения. Нажимаем на эту точку левой кнопкой мыши, держим ее и «тащим» вниз по столбцу.
Отпускаем кнопку мыши – формула скопируется в выбранные ячейки с относительными ссылками. То есть в каждой ячейке будет своя формула со своими аргументами.
Ссылки в ячейке соотнесены со строкой.
Формула с абсолютной ссылкой ссылается на одну и ту же ячейку. То есть при автозаполнении или копировании константа остается неизменной (или постоянной).
Чтобы указать Excel на абсолютную ссылку, пользователю необходимо поставить знак доллара ($). Проще всего это сделать с помощью клавиши F4.
- Создадим строку «Итого». Найдем общую стоимость всех товаров. Выделяем числовые значения столбца «Стоимость» плюс еще одну ячейку. Это диапазон D2:D9
- Воспользуемся функцией автозаполнения. Кнопка находится на вкладке «Главная» в группе инструментов «Редактирование».
- После нажатия на значок «Сумма» (или комбинации клавиш ALT+«=») слаживаются выделенные числа и отображается результат в пустой ячейке.
Сделаем еще один столбец, где рассчитаем долю каждого товара в общей стоимости. Для этого нужно:
- Разделить стоимость одного товара на стоимость всех товаров и результат умножить на 100. Ссылка на ячейку со значением общей стоимости должна быть абсолютной, чтобы при копировании она оставалась неизменной.
- Чтобы получить проценты в Excel, не обязательно умножать частное на 100. Выделяем ячейку с результатом и нажимаем «Процентный формат». Или нажимаем комбинацию горячих клавиш: CTRL+SHIFT+5
- Копируем формулу на весь столбец: меняется только первое значение в формуле (относительная ссылка). Второе (абсолютная ссылка) остается прежним. Проверим правильность вычислений – найдем итог. 100%. Все правильно.
При создании формул используются следующие форматы абсолютных ссылок:
- $В$2 – при копировании остаются постоянными столбец и строка;
- B$2 – при копировании неизменна строка;
- $B2 – столбец не изменяется.
Тест: Электронные таблицы Excel
Онлайн тест по информатике по теме «Обработка числовой информации. Электронные таблицы Excel». Данный тест позволит проверить знания по теме и закрепить материал. В тесте необходимо выбрать только один правильный ответ из предложенных вариантов.
3. Чему будет равно значение ячейки С1, если в нее ввести формулу =СУММ(A1:A7)/2:
6. Какая формула будет получена при копировании в ячейку С3, формулы из ячейки С2:
8. Чему будет равно значение ячейки С1, если в нее ввести формулу =А1+B1:
21 комментарий к сообщению: “Тест: Электронные таблицы Excel”
Норм,но с ошибкой!83 балла всё окей(-((————
Тест супер. прошла как по маслу
Считаю, что выражение 5(A2+C3):3(2B2-3D3) в электронной таблице имеет вид: 5*(A2+C3)/3*(2*B2-3*D3), так как действия одной ступени (умножение, деление) выполняются по порядку слева на право.
Татьяна, правильно считаете.
Согласна. А в целом, тест понравился. Спасибо
Я тоже так считаю. Полностью согласна.
В вашем варианте ответа выражение 5*(A2+C3) поделится на 3, а результат умножится на (2*B2-3*D3), поскольку действия выполняются последовательно. А нужно, чтобы первое выражение 5*(A2+C3) поделилось на произведение 3*(2*B2-3*D3), поэтому вариант ответа 5*(A2+C3)/(3*(2*B2-3*D3)) считаю единственно правильным.
Выделение отдельных ячеек или диапазонов
Вы можете быстро найти и выделить определенные ячейки или диапазоны, введя их имена или ссылки на ячейки в поле имя , которое расположено слева от строки формул.
Для выбора именованных и неименованных ячеек или диапазонов можно также использовать команду Перейти к ( F5 или CTRL + G).
Важно: Для выбора именованных ячеек и диапазонов необходимо сначала определить их. Дополнительные сведения см
в статье Определение и использование имен в формулах.
Чтобы выбрать именованную ячейку или диапазон, щелкните стрелку рядом с полем имя , чтобы отобразить список именованных ячеек или диапазонов, а затем выберите нужное имя.
Чтобы выделить несколько именованных диапазонов или ссылок на ячейки, щелкните стрелку рядом с полем Имя и выберите имя первого диапазона или первой ссылки на ячейку из тех, которые нужно выделить. Затем, удерживая нажатой клавишу CTRL , щелкните имена других ячеек или диапазонов в поле имя .
Чтобы выделить неименованную ссылку на ячейку или диапазон, введите ссылку на ячейку или диапазон ячеек, который нужно выделить, а затем нажмите клавишу Ввод. Например, введите B3, чтобы выделить эту ячейку, или введите B1: B3, чтобы выделить диапазон ячеек.
Примечание: Вы не можете удалить или изменить имена, определенные для ячеек или диапазонов в поле имя . Имена можно удалять и изменять только в диспетчере имен (вкладка ” формулы “, Группа ” определенные имена “). Дополнительные сведения см. в статье Определение и использование имен в формулах.
Нажмите клавишу F5 или CTRL + G , чтобы открыть диалоговое окно “перейти “.
В списке Перейти щелкните имя ячейки или диапазона, который вы хотите выделить, или введите ссылку на ячейку в поле ссылка , а затем нажмите кнопку ОК.
Например, в поле ссылка введите B3 , чтобы выделить эту ячейку, или введите B1: B3 , чтобы выделить диапазон ячеек. Чтобы выделить несколько ячеек или диапазонов, введите их в поле ссылки , разделенные запятыми. Если вы ссылаетесь на диапазон с сбросом, созданный с помощью динамической формулы массива, вы можете добавить оператор Range. Например, если в ячейках A1: A4 есть массив, вы можете выбрать его, введя a1 # в поле ссылка , а затем нажать кнопку ОК.
Совет: Чтобы быстро найти и выделить все ячейки с данными определенного типа (например, с формулами) или только ячейки, соответствующие определенным условиям (например, видимые ячейки или последнюю ячейку листа, содержащую данные или форматирование), в контекстном меню выберите пункт выделить , а затем выберите нужный параметр.
Перейдите в раздел формулы > определенные имена > Диспетчер имен.
Выберите имя, которое вы хотите изменить или удалить.
Выберите команду изменить или Удалить.
Удерживая нажатой клавишу CTRL , щелкните каждую ячейку или диапазон ячеек, которые вы хотите включить, в левой части экрана. Если вы выберете этот параметр, вы можете щелкнуть ненужную ячейку, чтобы отменить ее выделение.
Если вы выбрали данные для карт Bing, убедитесь, что они находятся в названиях городов, названий стран и т. д. В противном случае Bing не будет сопоставляться.
Чтобы выделить ячейки, вы можете ввести ссылку в диалоговом окне Выбор данных или развернуть стрелку в диалоговом окне и выделить ячейки, щелкнув их. Дополнительные параметры выбора нужных ячеек описаны в предыдущем разделе.
Если вы выберете данные для преобразования в евро, убедитесь, что они являются данными денежных единиц.
Чтобы выделить ячейки, введите ссылку в поле исходные данные или щелкните стрелку рядом с полем и выделите ячейки, щелкнув их. Дополнительные параметры выбора нужных ячеек описаны в предыдущем разделе.
Вы можете выделить смежные ячейки в Excel в Интернете, щелкнув ячейку и перетащив ее, чтобы увеличить диапазон. Однако вы не можете выделить отдельные ячейки или диапазон, если они не находятся рядом друг с другом. Если у вас есть классическое приложение Excel, вы можете открыть книгу в Excel и выделить несмежные ячейки, щелкнув их, удерживая нажатой клавишу CTRL . Дополнительные сведения можно найти в разделе выделение конкретных ячеек или диапазонов в Excel.
Пример создания зависимого выпадающего списка в ячейке Excel
Пример использования зависимого выпадающего списка для создания удобной формы заполнения документов, с помощью которых продавцы заказывали товары. Из всего ассортимента они должны были выбрать те продукты, которые они собирались продать.
Каждый продавец сначала определял товарную группу, а затем конкретный товар из этой группы. Форма должна включать полное имя группы и определенный индекс товара. Поскольку набирать это вручную было бы слишком трудоемким (и раздражающим) занятием, я предложил очень быстрое и простое решение – 2 зависимых выпадающих списка.
Первым был список всех категорий продуктов, второй – список всех продуктов, находящихся в выбранной категории. Поэтому я создал выпадающий список, зависимый от выбора, сделанного в предыдущем списке (здесь вы найдете материал о том, как создать два зависимых раскрывающихся списка).
Тот же самый результат хочет получить пользователь шаблона домашнего бюджета где нужна категория и подкатегория расходов. Пример данных находится на рисунке ниже:
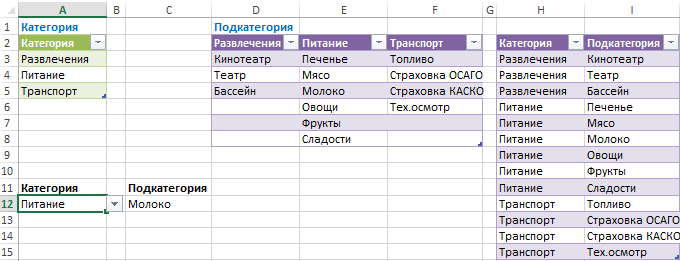
Так, например, если мы выберем категорию Развлечения, то в списке подкатегорий должно быть: Кинотеатр, Театр, Бассейн. Очень быстрое решение, если в своем домашнем бюджете вы хотите проанализировать более подробную информацию.
Формулы
Чем же отличается использование этих стилей при вычислениях? Рассмотрим следующий пример. Дана таблица, состоящая из трех числовых значений. Нужно посчитать сумму этих ячеек.
Сравним формулы, которые получаются при работе с таблицей в A1 и R1C1-стилях.
Для сравнения активируем режим отображения формул: вкладка Формулы — Показать формулы (удобно, если нужно посмотреть сразу на все формулы в ячейках, а не на результаты).

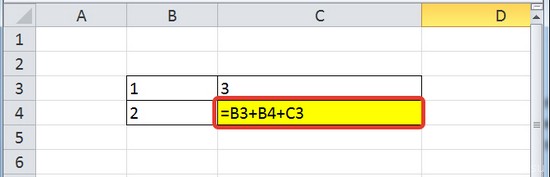
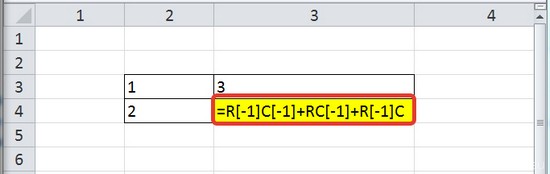
В формулу A1-стиля входят адреса ячеек, значения которых складываются: B3, B4 и C3.
В R1C1-стиле сумма значений ячеек, соответствующих ячейкам примера с A1-стилем, имеет другой вид. В формулу не входят адреса ячеек. Каждое слагаемое указывает, на сколько строк и сколько столбцов происходит смещение ссылки относительно ячейки, в которую вводится формула. Если число в скобках положительно, то ссылка смещается вправо или вниз, если отрицательно — влево или вверх. Все зависит от того, после чего стоит это число: R — смещение строки, C — смещение столбца. Если числа нет, то нет и смещения.
Рассмотрим детально каждое слагаемое:
- RC — ссылка на ячейку, которая расположена на одну строку выше (R — строка, — смещение вверх) и на один столбец левее (C — столбец, — смещение на 1 столбец влево). Т.к. формула вводится в ячейку R4C3 (или С4 для A1-стиля), то с учетом смещения мы получим ячейку R3C2. Эта ячейка соответствует ячейке B3 A1-стиля.
- RC — ссылка расположена в той же строке, что и формула (нет смещения строки), столбец смещен влево на один (-1). Это ячейка B4A1-стиля.
- RC — ссылка смещена на одну строку вверх (-1) и находится в том же столбце. Это ячейка C3A1-стиля.
Таким образом, в формуле число в скобках R1C1-стиля показывает смещение строки или столбца относительно ячейки с формулой. В A1-стиле в формулу входят целевые ячейки, в которых расположены данные.
Относительные, абсолютные и смешанные ссылки
При вычислениях в таблице Excel используются относительные, абсолютные и смешенные ссылки.
- Относительные ссылки при копировании формулы меняются. В A1-стиле относительные ссылки записываются как G3, D5 и т.д. В R1C1-стиле— RC, RC и т.д. Числа, указывающие на смещение, заключаются в квадратные скобки. RC — ссылка на текущую ячейку (смещение равно нулю).
- Абсолютные ссылки при копировании не изменяются. В A1-стиле абсолютные ссылки записываются как $G$3, $D$5 и т.д. В R1C1-стиле— R4C2, R6C1 и т.д. Числа, указывающие на смещение, не заключаются в квадратные скобки.
- Смешанные ссылки — ссылки вида $G3, D$5 и т.д. При копировании не меняется только часть ссылки, стоящая после знака $. В R1C1-стиле— R4C, RC5 и т.д.
Как включить или отключить R1C1-стиль в Excel
Если Вы используете Excel 2003, то выберите Сервис — Параметры — вкладка Общие. Для включения стиля R1C1 устанавливаем флажок Стиль ссылок R1C1. Для выключения — флажок снимаем.
Для более поздних версий программы (Excel 2007, 2010 и далее) нажимаем кнопку Офис (или Файл) — Параметры Excel — Формулы — устанавливаем флажок Стиль ссылок R1C1. Для выключения — флажок снимаем.
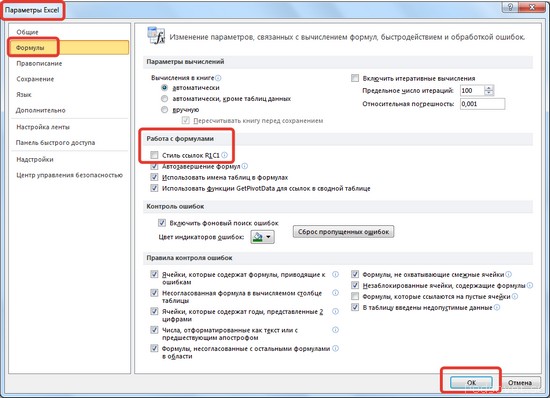
R1C1-стиль удобен при работе с большими таблицами для сравнения формул в ячейках и поиска ошибок.
Кратко об авторе:
Шамарина Татьяна Николаевна — учитель физики, информатики и ИКТ, МКОУ “СОШ”, с. Саволенка Юхновского района Калужской области. Автор и преподаватель дистанционных курсов по основам компьютерной грамотности, офисным программам. Автор статей, видеоуроков и разработок.
Спасибо за Вашу оценку. Если хотите, чтобы Ваше имя стало известно автору, войдите на сайт как пользователь и нажмите Спасибо еще раз. Ваше имя появится на этой стрнице.
Есть мнение?Оставьте комментарий
Вы можете разместить на своём сайте анонс статьи со ссылкой на её полный текст
Присвоение стилей таблицы обычному диапазону
Для реализации данной задачи нам нужно создать таблицу, присвоить ей стиль, а потом отменить «Форматировать как таблицу».
Присвоим стиль форматирования авто-таблицы для обычного диапазона ячеек:
- На чистом листе выделите диапазон из пустых ячеек и выберите инструмент: «Главная»-«Форматировать как таблицу». Выберите из галереи желаемый стиль форматирования.
- В появившемся диалоговом окне «Создание таблицы» при необходимости можно отметить опцию «Таблица с заголовками» и нажмите Ок.
- Щелкните по таблице и на вспомогательной панели «Работа с таблицами»-«Конструктор» выберите инструмент «Преобразовать в диапазон» в разделе инструментов «Сервис». Или щелкните правой кнопкой мышки по таблице и в контекстном меню выберите: «Таблица»-« Преобразовать в диапазон». Это позволит отменить форматировать как таблицу Excel диапазон.
Таблица преобразуется в обычный диапазон ячеек, который форматирован по ее стилю. Это так же очень быстрый и удобный способ форматирования ячеек. Так форматировать значительно быстрее, чем делать все с нуля. Достаточно только взять за основу готовый стиль из галереи, а потом внести свои изменения и дополнения деталей.
Текущая дата в Excel
Чтобы вставить текущую дату и время в Excel существует несколько способов: посредством стандартных функций или с помощью комбинации клавиш.
Формулы текущей даты в Excel
Функции даты и времени в Excel являются динамическими, поэтому если необходимо, чтобы значения даты и времени постоянно обновлялись, то лучше всего использовать стандартные функции Excel:
СЕГОДНЯ()
Возвращает текущую дату в формате даты.
Функция СЕГОДНЯ возвращает текущую дату:
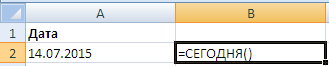
Функция вставки текущей даты
ТДАТА()
Возвращает текущую дату и время в формате даты и времени.
Функция ТДАТА отличается от СЕГОДНЯ добавлением времени к дате:
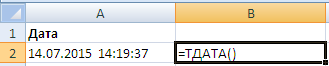
Функция вставки текущей даты и времени
Для того, чтобы вставить текущее время без даты, можно воспользоваться комбинацией данных функций: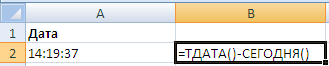
Функция вставки текущего времени
Сочетание клавиш текущей даты в Excel
В зависимости от выбора системного языка в системе будут работать следующие комбинации клавиш:
- Ctrl+Shift+4 (Ctrl+;) — вставка текущей даты;
- Ctrl+Shift+6 (Ctrl+Shift+;) — вставка текущего времени.
При этом полученные значения будут фиксированными, т.е. для обновления данных необходимо заново вставить в ячейку новые данные.
Удачи вам и до скорых встреч на страницах блога Tutorexcel.ru!
- Количество дней между датами в Excel
- День недели в Excel
Функция ЯЧЕЙКА() в EXCEL
Функция ЯЧЕЙКА( ) , английская версия CELL() , возвращает сведения о форматировании, адресе или содержимом ячейки. Функция может вернуть подробную информацию о формате ячейки, исключив тем самым в некоторых случаях необходимость использования VBA. Функция особенно полезна, если необходимо вывести в ячейки полный путь файла.
Синтаксис функции ЯЧЕЙКА()
ЯЧЕЙКА(тип_сведений, )
тип_сведений — Текстовое значение, задающее требуемый тип сведений о ячейке. В приведенном ниже списке указаны возможные значения аргумента тип_сведений и соответствующие результаты.
ссылка — Необязательный аргумент. Ячейка, сведения о которой требуется получить. Если этот аргумент опущен, сведения, указанные в аргументе тип_сведений , возвращаются для последней измененной ячейки. Если аргумент ссылки указывает на диапазон ячеек, функция ЯЧЕЙКА() возвращает сведения только для левой верхней ячейки диапазона.