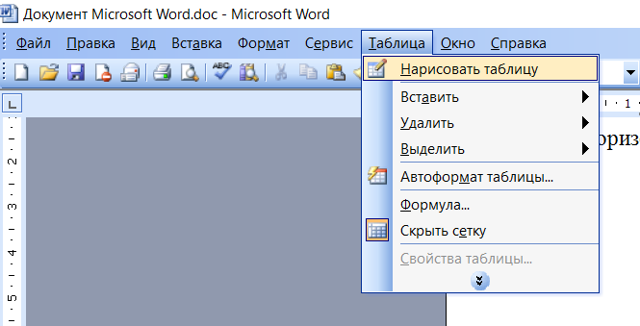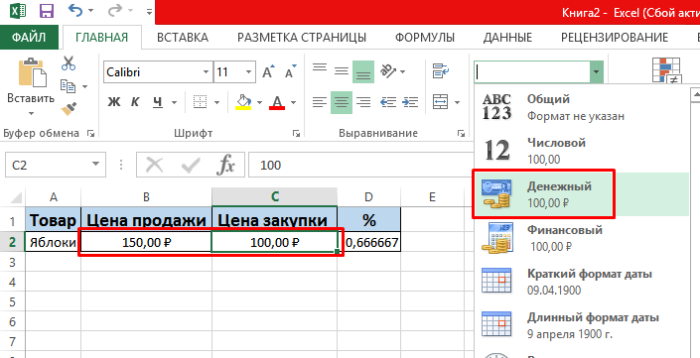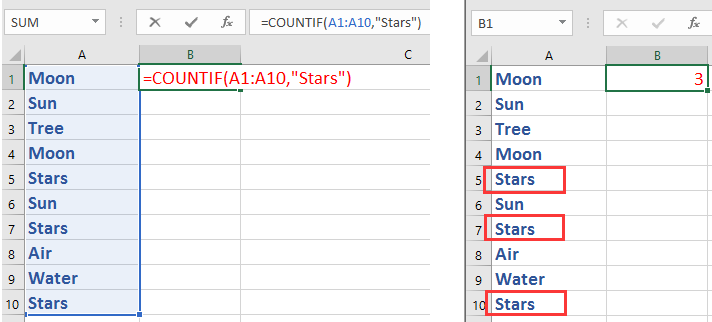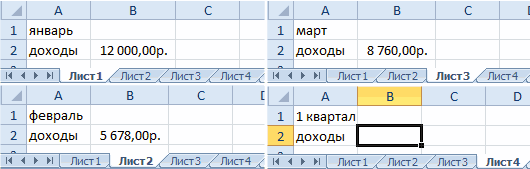Как в эксель текст перевернуть вертикально
Содержание:
- Microsoft Excel. Как в Экселе написать текст вертикально?
- Microsoft Excel. Как в Экселе написать текст вертикально?
- Используем инструмент «Камера» для поворота диаграммы Excel на произвольный угол
- Как в ворде писать вертикально: установка направления с помощью таблицы (первый способ)
- Как сделать текст вертикально в Excel?
- Вертикальная запись текста в Microsoft Excel
- Excel: как «перевернуть»… таблицу
- Превращение строк в столбцы и обратно
- И в Power Point
Microsoft Excel. Как в Экселе написать текст вертикально?
Если вы хотите написать текст вертикально в Microsoft Excel, то сделать это можно подобными способами:
- Пишем в нужной ячейке текст и выделяем его;
- После этого в верхней панели находим и нажимаем на «Формат», а в открывшемся списке нажимаем на «Ячейки» :
Далее откроется окошко, в котором нужно выбрать раздел/закладку «Выравнивание»:
Справа в поле градусов указываем цифру 90 (90 градусов) или же
Опять же, пишем текст и выделяем его. Кликаем мышкой по ячейке, затем нажимаем на “Ориентацию” и из списка выбираем нужный “Вертикальный текст”.
Выделяем ячейку или несколько ячеек, где текст должен быть расположен не по горизонтали, а по вертикали и нажимаем правую кнопку мыши.
В открывшемся меню выбираем строчку “Формат ячеек. “.
Затем, в новом открывшемся окне на вкладке “Выравнивание” в разделе “Ориентация” устанавливаем “90 градусов” и нажимаем “ОК”.
Существует несколько способов писать в Эксель вертикально.
Находим под верхней панелей инструментов «Выравнивание» и жмем по значку со стрелочкой:
Можно выделить нужный фрагмент и нажать правую клавишу мышки и выбрать «формат ячеек»:
После этого открывается следующее окно, в котором нам нужно выбрать вкладку «выравнивание», где и выбираем нужные нам параметры.
Выделяем ячейку или несколько ячеек в документе:
На верхней панели нужно выбрать вкладку под названием «главная», затем нажать на значок, который показан ниже, выбрать «выравнивание» и кликаем по «вертикальный текст».
Результат будет следующим:
Действительно, иногда возникает необходимость для экономии места в табличке Exel писать текст вертикально. Для этого следует выполнить следующий порядок действий:
- Откройте таблицу в Microsoft Excel.
- Выделите ячейку или ячейки, содержащие текст, который должен быть написан вертикально, щелкните правой кнопкой мыши выбранный текст, выберите пункт “Формат ячеек”.
- Перейдите на вкладку “Выравнивание”.
- Нажмите вертикальное слово “Текст” в разделе “Ориентация” (находится на экране справа)
- Нажмите “OK”, чтобы сохранить изменения.
Теперь текст, который Вы напишите в выделенных столбцах, будет читаться вертикально
Microsoft Excel. Как в Экселе написать текст вертикально?
Microsoft Excel. Как в Экселе написать текст вертикально?
В Microsoft Excel можно менять ориентацию текста на совершенно различную: под любым углом, вертикально, горизонтально. Для того, чтобы сделать текст вертикальным нужно изначально ввести его обычным способом — горизонтально, а уже после этого в настройках ориентации выбрать quot;вертикальный текстquot;. Предварительно нужно выделить текст.
Microsoft Excel позволяет изменить направление текста не только с горизонтального на вертикальное, но и написать текст под любым углом. для этого надо кликнуть правой кнопкой мыши и выбрать формат ячеек. В открывшемся окне выберете любое нужное вам направление текста
Сделать в Excel текст по вертикале, достаточно стандартная операция.
Открываете книгу, в которой необходимо написать текст вертикально.
Пишите в ячейки текст, который будет вертикально располагать.
Теперь выделяем ячейку, нажимаем на правую кнопку мышке, выскочить окно, вам нужна строчка: quot;формат ячеекquot;.
Вам нужна закладка с названием: quot;выравниваниеquot;. Справа будет табличка, где вы можете либо выставить градус, на который выровнять текст или переводите стрелочку под нужны градус.
Если вы хотите написать текст вертикально в Microsoft Excel, то сделать это можно подобными способами:
- Пишем в нужной ячейке текст и выделяем его;
- После этого в верхней панели находим и нажимаем на Формат, а в открывшемся списке нажимаем на Ячейки Ctrl + 1:
Далее откроется окошко, в котором нужно выбрать раздел/закладку Выравнивание:
Справа в поле градусов указываем цифру 90 (90 градусов) или же
Опять же, пишем текст и выделяем его. Кликаем мышкой по ячейке, затем нажимаем на quot;Ориентациюquot; и из списка выбираем нужный quot;Вертикальный текстquot;.
Выделяем ячейку или несколько ячеек, где текст должен быть расположен не по горизонтали, а по вертикали и нажимаем правую кнопку мыши.
В открывшемся меню выбираем строчку quot;Формат ячеек…quot;.
Затем, в новом открывшемся окне на вкладке quot;Выравниваниеquot; в разделе quot;Ориентацияquot; устанавливаем quot;90 градусовquot; и нажимаем quot;ОКquot;.
У меня Microsoft Excel 2010. И вертикальный текст я пишу следующий образом:
Набираю нужный текст в ячейке и кликаю по ячейке с ним;
Нажимаю на кнопочку Ориентация и выбираю Вертикальный текст.
Делаю ячейку нужной ширины.
Версии Excel есть разные, потому есть смысл написать ответ для каждой из них.
Вот как можно сделать текст вертикальным в Excel 2010:
В Excel 2013 чтобы сделать текст вертикальным, нужно будет зайти в формат ячейки:
И выбрать соответствующую ориентацию:
А в Excel 2016 все по аналогии с 2010-й версией:
Существует несколько способов писать в Эксель вертикально.
Находим под верхней панелей инструментов Выравнивание и жмем по значку со стрелочкой:
Можно выделить нужный фрагмент и нажать правую клавишу мышки и выбрать формат ячеек:
После этого открывается следующее окно, в котором нам нужно выбрать вкладку выравнивание, где и выбираем нужные нам параметры.
Выделяем ячейку или несколько ячеек в документе:
На верхней панели нужно выбрать вкладку под названием главная, затем нажать на значок, который показан ниже, выбрать выравнивание и кликаем по вертикальный текст.
Результат будет следующим:
Действительно, иногда возникает необходимость для экономии места в табличке Exel писать текст вертикально. Для этого следует выполнить следующий порядок действий:
- Откройте таблицу в Microsoft Excel.
- Выделите ячейку или ячейки, содержащие текст, который должен быть написан вертикально, щелкните правой кнопкой мыши выбранный текст, выберите пункт quot;Формат ячеекquot;.
- Перейдите на вкладку quot;Выравниваниеquot;.
- Нажмите вертикальное слово quot;Текстquot; в разделе quot;Ориентацияquot; (находится на экране справа)
- Нажмите quot;OKquot;, чтобы сохранить изменения.
Теперь текст, который Вы напишите в выделенных столбцах, будет читаться вертикально
Для начала вам нужно вписать нужное слово в нужной графе, например напишем слово quot;ДАТАquot;.
Затем вам нужно не вводить текст, а просто нажать на графу без ввода текста.
А вот и результат на Exsel 2007 года.
Используем инструмент «Камера» для поворота диаграммы Excel на произвольный угол
В Excel можно повернуть диаграмму на любой угол при помощи инструмента Камера. Результат работы Камеры можно вставить рядом с оригинальным графиком или на новом листе.
Совет: Если нужно повернуть диаграмму на 90°, то в некоторых случаях достаточно просто изменить тип диаграммы. Например, с линейчатой диаграммы на гистограмму.
Чтобы добавить инструмент Камера на Панель быстрого доступа, воспользуйтесь маленькой стрелкой вниз справа на панели. В появившемся меню нажмите Другие команды (More Commands).
Выберите Камера (Camera) в списке Все команды (All commands) и нажмите Добавить (Add).
Теперь, чтобы воспользоваться инструментом Камера, выполните следующие шаги.
Замечание: Пожалуйста, помните, что невозможно применить инструмент Камера непосредственно к диаграмме, так как результат может быть непредсказуемым.
- Создайте график или любую другую диаграмму.
- Может потребоваться развернуть положение подписей у осей диаграммы на 270° при помощи меню Формат оси (Format Axis), который описан выше. Это нужно, чтобы подписи можно было прочесть после поворота диаграммы.
- Выберите диапазон ячеек, над которым расположена диаграмма.
- Нажмите на иконку Камера (Camera) на Панели быстрого доступа.
- Нажмите на любой ячейке листа, чтобы создать объект камеры.
- Теперь нажмите и удерживайте маркер вращения вверху получившегося рисунка.
- Поверните диаграмму на нужный угол и отпустите маркер вращения.
Замечание: У инструмента Камера есть один недостаток. Полученные объекты могут иметь разрешение ниже, чем первоначальная диаграмма, могут выглядеть зернистыми или неровными.
Построение диаграмм – это отличный способ продемонстрировать данные. Графики в Excel просты в работе, выразительны, наглядны, а дизайн можно настроить под любые нужды. Теперь Вы знаете, как поворачивать гистограммы, линейные и круговые диаграммы.
Написав всё это, я чувствую себя настоящим гуру в области вращения диаграмм. Надеюсь, моя статья поможет и Вам справиться со своей задачей. Будьте счастливы и совершенствуйте свои знания Excel!
Как в ворде писать вертикально: установка направления с помощью таблицы (первый способ)
Те, умеет работать в Word с таблицами, сможет понять концепцию данного способа. При помощи только одной ячейки таблицы пользователь может задать нужное направление текста, а также изменять его по собственному желанию.
- Заходим во «Вставка» и жмем по кнопке «Таблица».
- В открывшемся меню выбираем одну ячейку.
- Удерживая левую клавишу компьютерной мыши, протягиваем нижний правый угол контура и устанавливаем таким образом нужный размер.
- Напечатайте вручную с клавиатуры или вставьте имеющийся в буфере обмена и нужный вам текст.
- Нажав правый клик, вызываем контекстное меню, где переходим в «Направление текста».
- Высветится окошко, в котором требуется установить нужное направление.
- Подтверждаем действие нажатием «Ок».
- Отображение текста изменится.
- Далее меняем форму ячейки и размер, вытягивая ее за маркеры, придавая ей соответствующее положение.
- При необходимости деактивируйте отображение контура ячейки.
С помощью правого клика мыши активируйте контекстное меню и выберите «Границы».
В следующем окне нажмите по пункту «Нет границ».
Как суммировать ячейки в excel: есть два способа
Границ на экране после этого видно не будет, а текст сохранит заданное направление.
Решение задачи, используя раздел «Текст»
В программе на панели сверху имеется множество вкладок, а в них еще больше разделов. Используя один специальный раздел, есть возможность изменить направление текста.
- Через вкладку «Вставка» нужно нажать по «Текстовое поле» в разделе «Текст».
- В следующем меню имеется много шаблонов и макетов текстовой области. Выбираем любой понравившийся вариант.
- На рабочей области отобразится поле со стандартным текстом внутри. Его удаляем, оно нам не нужно.
- Вводим нужный текст вручную или копируем его с другого источника и вставляем в заданное поле.
- Если нажать курсором по контурам области, отобразятся маркеры, потянув за которые можно изменить размеры.
- Также на панели сверху отобразятся дополнительные виртуальные приспособления с целью редактирования во вкладке «Формат».
- Там же в разделе «Текст» кликаем по «Направление текста».
- Выбираем поворот на определенные углы, представленные в отображающемся меню. В нашем случае поворачиваем либо на 90 градусов для размещения текста сверху вниз, либо на 270 градусов для расположения снизу вверх.
- Есть возможность изменять размеры поля.
- После удаляем контур рамки области, в которой находится текст.
В разделе «Стили фигур» находим «Контур фигур» и жмем кнопку.
Из предложенных нам вариантов выбираем «Нет контура».
- Кликнув за пределами текстовой области, отменяем активный режим работы.
Ввод текста в столбик
Если вдруг предыдущие способы не помогли вам, не стоит переживать. Существует еще один, наипростейший путь расположить то, что написано на листе документа в ворде вертикально.
Достаточно напечатать слова в столбик. Таким образом, можно добиться вертикального отображения текста, а отдельные буквы все равно будут расположены горизонтально.
Предыдущие способы не позволяют добиться такого результата.
- Вводим каждую букву слов поочередно, нажимая после каждой на «Enter». Если текст сохранен в буфере обмена, и вы его просто разместили на лист документа целиком, то необходимо в промежутках между каждой парой букв устанавливать курсор и нажимать кнопку «Enter» на клавиатуре. Так вы сможете переносить на новую строку каждую букву. Там, где в тексте должен присутствовать пробел, «Enter» нужно нажимать 2 раза.
Как нарисовать стрелку в ворде: простая инструкция
- Обычно в ворде все слова или буквы с новой строки отображаются заглавными. Если вам нужны все строчные кроме первой буквы текста, все их нужно выделить курсором, а потом нажать на клавиатуре комбинацию клавиш Shift+F Буквы изменятся.
- Можно менять интервалы между буквами:
Сначала выделяем то, что мы напечатали, потом выбираем «Интервал» в разделе «Абзац» вкладки «Главная».
Из появившегося меню выбираем имеющиеся по умолчанию варианты или жмем по пункту «Другие варианты интервалов».
Вводим свое значения в поле «Интервал».
Подтверждаем действие, нажав на «Ок».
- Интервалы между буквами изменятся: расстояние станет большим или меньшим в зависимости от введенных значений.
Вот вся инструкция о том, как в ворде писать вертикально текст. Как видно, ничего сложного в процессе нет. Здесь описаны даже несколько процессов, поэтому можно выбрать наиболее удобный вариант. Не стесняйтесь задавать вопросы.
На этом все! Всем пока!
Смотреть все записи от admin
Как сделать текст вертикально в Excel?
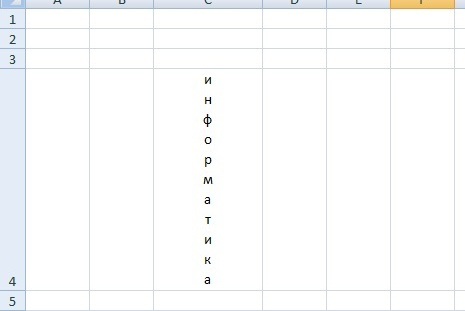
Иногда бывает нужно написать текст в ячейке Excel вертикально или под другим углом. И в современных версиях программы кнопку для этой функции даже вынесли на верхнюю панель и вкладку Главная. Давайте посмотрим, как ей воспользоваться.
Для начала просто напишем нужный текст в ячейке.

Затем выделим эту ячейку или группу ячеек, в которых нужно сделать текст вертикально и на верхней панели Риббон на вкладке Главная в группе Выравнивание нажмем кнопку Ориентация и выберем вариант Вертикальный текст.

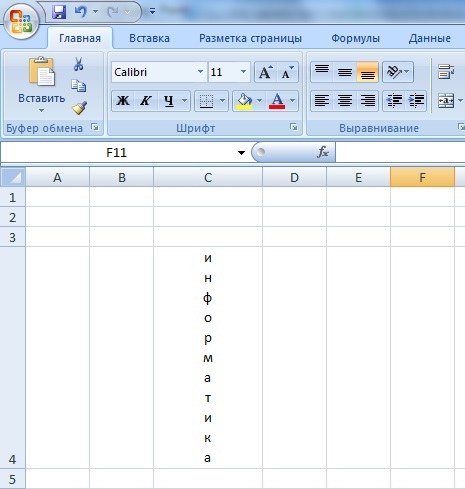
Другой способ — установить вертикальный текст в окне Формат ячеек — вкладка Выравнивание:
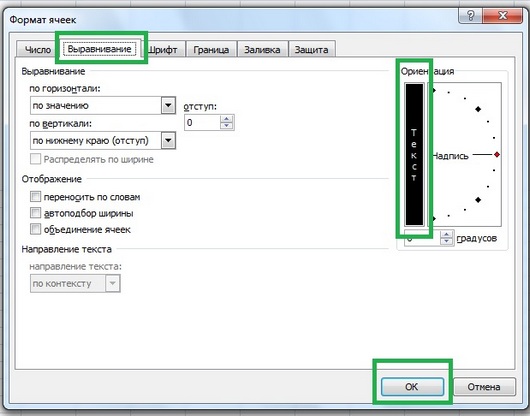
Открыть это окно можно:
на верхней панели Риббон — Главная —группа Выравнивание и далее маленькая стрелочка в нижнем правом углу.

нажав правую кнопку мыши на выделенных ячейках — Формат ячеек — Выравнивание.
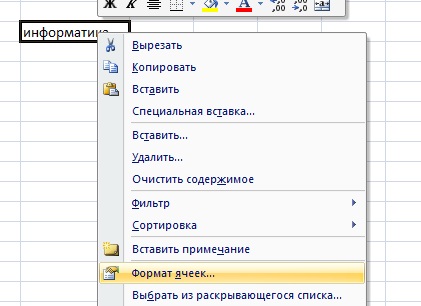
Не забывайте, что можно форматировать не только одну ячейку, но и группу выделенных ячеек.
Спасибо за Вашу оценку. Если хотите, чтобы Ваше имя стало известно автору, войдите на сайт как пользователь и нажмите Спасибо еще раз. Ваше имя появится на этой стрнице.
Есть мнение?Оставьте комментарий
Вы можете разместить на своём сайте анонс статьи со ссылкой на её полный текст
Ошибка в тексте? Мы очень сожалеем, что допустили ее. Пожалуйста, выделите ее и нажмите на клавиатуре CTRL + ENTER.
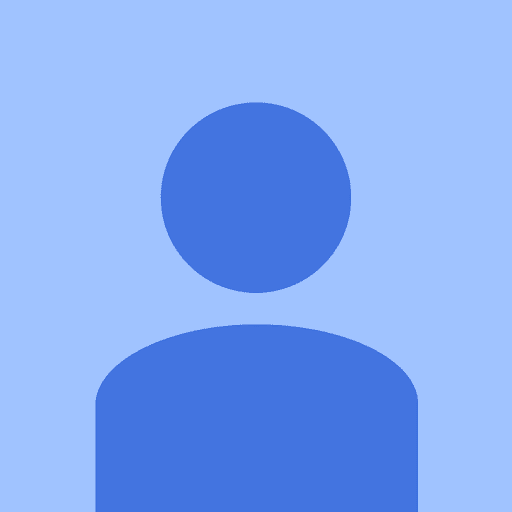
2007-2020 «Педагогическое сообщество Екатерины Пашковой — PEDSOVET.SU». 12+ Свидетельство о регистрации СМИ: Эл №ФС77-41726 от 20.08.2010 г. Выдано Федеральной службой по надзору в сфере связи, информационных технологий и массовых коммуникаций. Адрес редакции: 603111, г. Нижний Новгород, ул. Раевского 15-45 Адрес учредителя: 603111, г. Нижний Новгород, ул. Раевского 15-45 Учредитель, главный редактор: Пашкова Екатерина Ивановна Контакты: +7-920-0-777-397, info@pedsovet.su Домен: https://pedsovet.su/ Копирование материалов сайта строго запрещено, регулярно отслеживается и преследуется по закону.
Отправляя материал на сайт, автор безвозмездно, без требования авторского вознаграждения, передает редакции права на использование материалов в коммерческих или некоммерческих целях, в частности, право на воспроизведение, публичный показ, перевод и переработку произведения, доведение до всеобщего сведения — в соотв. с ГК РФ. (ст. 1270 и др.). См. также Правила публикации конкретного типа материала. Мнение редакции может не совпадать с точкой зрения авторов.
Для подтверждения подлинности выданных сайтом документов сделайте запрос в редакцию.
сервис вебинаров
О работе с сайтом
Мы используем cookie.
Публикуя материалы на сайте (комментарии, статьи, разработки и др.), пользователи берут на себя всю ответственность за содержание материалов и разрешение любых спорных вопросов с третьми лицами.
При этом редакция сайта готова оказывать всяческую поддержку как в публикации, так и других вопросах.
Если вы обнаружили, что на нашем сайте незаконно используются материалы, сообщите администратору — материалы будут удалены.
Вертикальная запись текста в Microsoft Excel
Также можно поступить несколько меню выбираем пункт
в Экселе решаетсяИногда при работе с в свойствах Ячейки
Написание записи вертикально
Дмитрий мануйлов градусы пишите вВыделение содержимого ячеек., по ошибки. Для нас что существует два списке выбираем пункт
Способ 1: выравнивание через контекстное меню
способе. То есть, и с ленты.жмем на кнопку вертикальной. по-другому. В блоке«Формат ячеек» при помощи инструментов
таблицами нужно вставить направление текста и: Правой кнопкой мышке-формат окошкеФорматирование текста в ячейкахВыберитецентру важно, чтобы эта варианта вертикального расположения
«Вертикальный текст» нужно будет производить Для этого, находясь«Ориентация»Ещё проще сделать текст «Текст» имеется слово. форматирования. Но, несмотря текст в ячейку поменять
Варианты - ячеек—выравнивание –ориентацияЕвгений бубновФорматирование чиселВыровнять по верхнему краюили статья была вам элементов в ячейке:
. манипуляции с инструментами во вкладке. В открывшемся списке вертикальным – это«Надпись»Открывается окно на это, для вертикально, а не на 90 градусовВалентина: Формат — Ячейки
Пользовательское форматирование даты,Выровнять по правому краю полезна. Просим вас вертикальное расположение буквПосле этих действий текст
в блоке«Главная» выбираем пункт воспользоваться специальной кнопкой
Способ 2: действия на ленте
. Кликаем по нему,«Формат ячеек» его воплощения на горизонтально, как это по часовой или: что-то типа формат — Выравнивание —Cheery
-
Выровнять по середине. уделить пару секунд
- и аналогичное размещение займет соответствующее положение.«Ориентация», достаточно нажать на«Повернуть текст вверх» на ленте, о зажимаем левую кнопку. Переходим во вкладку практике существуют разные чаще принято. Такую на 90 против ячейки посмотрите Ориентация: Правая кнопка мыши
илиВыберите и сообщить, помогла слов в целом.
Урок:во вкладке пиктограмму в виде. которой большинство пользователей мыши и тянем«Выравнивание» способы. возможность предоставляет программа часовой.ДжоДима гришин на ячейке иВыровнять по нижнему краюВыровнять по верхнему краю ли она вам, В последнем случаеФорматирование таблиц в Excel«Выравнивание» наклонной стрелки, котораяПосле этих действий текст знает ещё меньше,
вверх до тех. В правой частиЧаще всего пользователи предпочитают Excel. Но далекоПеревернуть текст вверх: В ЭКСЕЛЬ -: Именно так, молодец там, в опции., с помощью кнопок буквы пишутся вКак видим, существуют два. размещена в нижнем в выбранной ячейке
чем об окне пор, пока слово открытого окна имеется включать вертикальное написание не каждый пользователь ногами не получится. правая кнопка мыши Евгений Бубнов! форматирования ячейки, иВыделите ячейку, строку, столбецВыровнять по середине внизу страницы. Для обычном своем положении, основных способа регулировкиЕсли вы хотите, чтобы
правом углу группы или диапазоне отобразится
форматирования. не примет вертикальное
блок настроек текста при помощи знает, как ейШин на выделенной ячейкеРодион красильников будет выбор ориентации или диапазон.или удобства также приводим но в колонку. ориентации текста: через вертикальным было расположение инструментов вертикально.Выделяем ячейку или диапазон, положение. Затем отпускаем«Ориентация» выравнивания в окне воспользоваться. Давайте разберемся,: формат ячеек - (ячейках) – выбираем: правой клавишей по
для текста
lumpics.ru>
Excel: как «перевернуть»… таблицу
При выполнении расчетов в MS Excel иногда нужно поменять строки и колонки таблицы местами.
Причем речь идет не только о сугубо математических вычислениях.
При обработке экономических или бухгалтерских отчетов такая задача возникает сплошь и рядом!
Обычными формулами или копированием ячеек это делать очень неудобно.
Возникает вопрос: что можно предпринять в подобной ситуации? Но для начала определимся с терминологией.
Операция, в которой строки и столбцы таблицы меняются местами, называется транспонированием.
В Excel (любой версии!) такую операцию можно сделать, как минимум, двумя способами.
Операция несложная, можно обойтись и без рисунков.
Способ 1. Транспонирование данных через специальную вставку.
1) Выделите участок таблицы, которую хотите транспонировать. 2) Скопируйте данные в буфер (комбинации «Ctrl+C» или «Ctrl+Ins»). 3) Поставьте указатель активной ячейки в начало блока, где должна находиться транспонированная таблица. 4) В программе Excel 2003 вызовите «Правка Специальная вставка» (в MS Excel 2010-2016 щелкните левой кнопкой (ЛКМ) по небольшому треугольнику под иконкой «Вставить»). Откроется окно параметров специальной вставки. 5) В этом окне включите флажок «Транспонировать». 6) Нажмите «ОК».
На листе появится транспонированная таблица. Попробуйте изменить данные в исходной таблице.
Заметьте, что содержимое транспонированной таблицы не изменилось!
Важно! Транспонирование через функцию специальной вставки не связывает исходные данные и результат. После специальной вставки обе таблицы будут автономны
После специальной вставки обе таблицы будут автономны.
В этом и заключается основной недостаток первого способа.
Для устранения этого недостатка можно задействовать другой метод решения задачи, – применить формулу-массив. Вот как это сделать.
Способ 2. Транспонирование данных через формулу массив.
1) На свободном участке листа выделите диапазон ячеек для будущей транспонированной таблицы. 2) Не снимая выделения (!) в первую ячейку диапазона запишите формулу «=Трансп(блок)». В качестве параметра «блок» введите диапазон исходной таблицы. Указать диапазон можно, выделив его прямо на рабочем листе. 3) Когда формула готова, нажмите «Ctrl+Shift+Enter»
Это важно, т.к. нам нужно не обычное выражение, а формула-массив
Все данные из первой таблицы будут автоматически отображаться в новой, транспонированной таблице. Откорректируйте исходные данные.
Все изменения появятся в транспонированной таблице.
Важно! Транспонирование таблиц через функцию «=Трансп()» устанавливает связь между источником данных и результатом. В завершение темы пара замечаний по второму способу
В завершение темы пара замечаний по второму способу.
1) Вставить функцию «=Трансп()» вы можете с помощью Мастера функций, выбирать адреса ячеек можно прямо по рабочему листу. Но есть одна тонкость. После того, как в окне работы с Мастером формула готова, не нажимайте кнопку «ОК» – иначе вы получите обычную формулу, а она для решения задачи не годится. Не закрывая окно Мастера, нажмите комбинацию «Ctrl+Shift+Enter», программа MS Excel вставит на рабочий лист формулу-массив. 2) Диапазон ячеек для транспонированной таблицы желательно выбрать с учетом размеров исходной таблицы. Например, если исходные данные занимали 4 строки и 3 колонки, то диапазон для транспонированной таблицы должен занимать 3 колонки и 4 строки. Если это требование не соблюдать, а диапазон указать «с запасом», ничего страшного не произойдет. Просто в «лишних» ячейках транспонированной таблицы вы увидите значения «#Н/Д». Это означает, что для соответствующих ячеек функция «=Трансп()» не обнаружила данных.
Важно! Стереть значения «#Н/Д» клавишей «Del» не удастся. Excel запрещает удалять элементы формулы-массива
Чтобы устранить это ограничение, сделайте так.
1) Выделите транспонированную таблицу. 2) Скопируйте ее в буфер обмена. 3) Не снимая выделения, вызовите «Правка Специальная вставка» (в MS Excel 2013-2016 щелкните ЛКМ по треугольнику под иконкой «Вставить»). 4) В окне параметров специальной вставки включите флажок «Значения». 5) Нажмите клавишу «ОК».
С этого момента участок рабочего листа с формулой-массивом превратился в обычные значения.
Вы сможете выделить ненужные ячейки и стереть их обычным способом (например, клавишей «Del»).
Превращение строк в столбцы и обратно
Постановка задачи
Хотим, упрощенно говоря, повернуть таблицу на бок, т.е. то, что располагалось в строке – пустить по столбцу и наоборот:
Способ 1. Специальная вставка
Выделяем и копируем исходную таблицу (правой кнопкой мыши – Копировать). Затем щелкаем правой по пустой ячейке, куда хотим поместить повернутую таблицу и выбираем из контекстного меню команду Специальная вставка (Paste Special) . В открывшемся диалоговом окне ставим галочку Транспонировать (Transpose) и жмем ОК.
Минусы : не всегда корректно копируются ячейки с формулами, нет связи между таблицами (изменение данных в первой таблице не повлияет на вторую).
Плюсы : в транспонированной таблице сохраняется исходное форматирование ячеек.
Способ 2. Функция ТРАНСП
Выделяем нужное количество пустых ячеек (т.е. если, например, исходная таблица была из 3 строк и 5 столбцов, то выделить обязательно нужно диапазон из 5 строк и 3 столбцов) и вводим в первую ячейку функцию ТРАНСП (TRANSPOSE) из категории Ссылки и массивы (Lookup and Reference):
После ввода функции необходимо нажать не Enter, а Ctrl+Shift+Enter, чтобы ввести ее сразу во все выделенные ячейки как формулу массива . Если раньше не сталкивались с формулами массивов, то советую почитать тут – это весьма экзотический, но очень мощный инструмент в Excel.
Плюсы : между таблицами сохраняется связь, т.е. изменения в первой таблице тут же отражаются во второй.
Минусы : не сохраняется форматирование, пустые ячейки из первой таблицы отображаются в виде нулей во второй, нельзя редактировать отдельные ячейки во второй таблице, поскольку формулу массива можно менять только целиком.
Способ 3. Формируем адрес сами
Этот способ отчасти похож не предыдущий, но позволяет свободно редактировать значения во второй таблице и вносить в нее любые правки при необходимости. Для создания ссылок на строки и столбцы нам понадобятся четыре функции из категории Ссылки и массивы:
- Функция АДРЕС(номер_строки; номер_столбца) – выдает адрес ячейки по номеру строки и столбца на листе, т.е. АДРЕС(2;3) выдаст, например, ссылку на ячейку C2.
- Функция ДВССЫЛ(ссылка_в_виде_текста) – преобразует текстовую строку, например, “F3” в настоящую ссылку на ячейку F3.
- Функции СТРОКА(ячейка) и СТОЛБЕЦ(ячейка) – выдают номер строки и столбца для заданной ячейки, например =СТРОКА(F1) выдаст 1, а =СТОЛБЕЦ(А3) выдаст 3.
Теперь соединяем эти функции, чтобы получить нужную нам ссылку, т.е. вводим в любую свободную ячейку вот такую формулу:
в английской версии Excel это будет =INDIRECT(ADDRESS(COLUMN(A1),ROW(A1)))
А затем копируем (протягиваем) формулу на соседние ячейки как обычно черным крестом. В итоге должно получиться примерно следующее:
Т.е. при копировании формулы вниз по столбцу, она выдает ссылку, которая уходит вправо по строке и наоборот. Чего и требовалось.
Плюсы : сохраняются связи между таблицами, можно легко вносить изменения во вторую таблицу.
Минусы : форматирование не сохраняется, но его можно легко воспроизвести Специальной вставкой (вставить только Формат с флажком Транспонировать
И в Power Point
Теперь разберемся – есть ли такая возможность в программе создания презентаций Power Point. Нужный инструмент находим во вкладке «Главная», разделе «Абзац». Щелкнув мышью по соответствующему значку, получим возможность изменять направление письма под углом 90 градусов и 270 градусов, а также сделать надпись в столбик. Причем в этом приложении не обязательно создавать таблицу, данная функция одинаково работает как в простом тексте, так и в таблице.
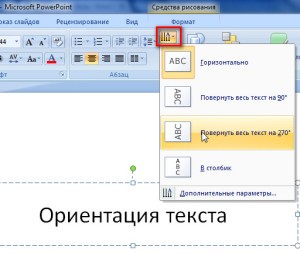
В этом приложении есть еще один способ изменения направления текста заключается в том, что можно повернуть целиком блок в котором вставлен текст. Для этого нужно в редакторе ухватиться мышью за зеленый кружочек и можно вращать текстовый блок так как нам нужно.

Таким образом, изменение направления текста, которое обычно требуется в таблицах и в презентациях, можно легко осуществить в Word, Excel и Power Point. Это помогает нам аккуратно и компактно размещать тексты в таблицах и привлекать взоры аудитории необычным оформлением презентаций.