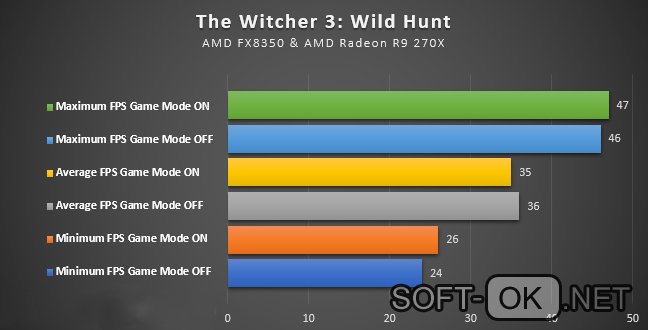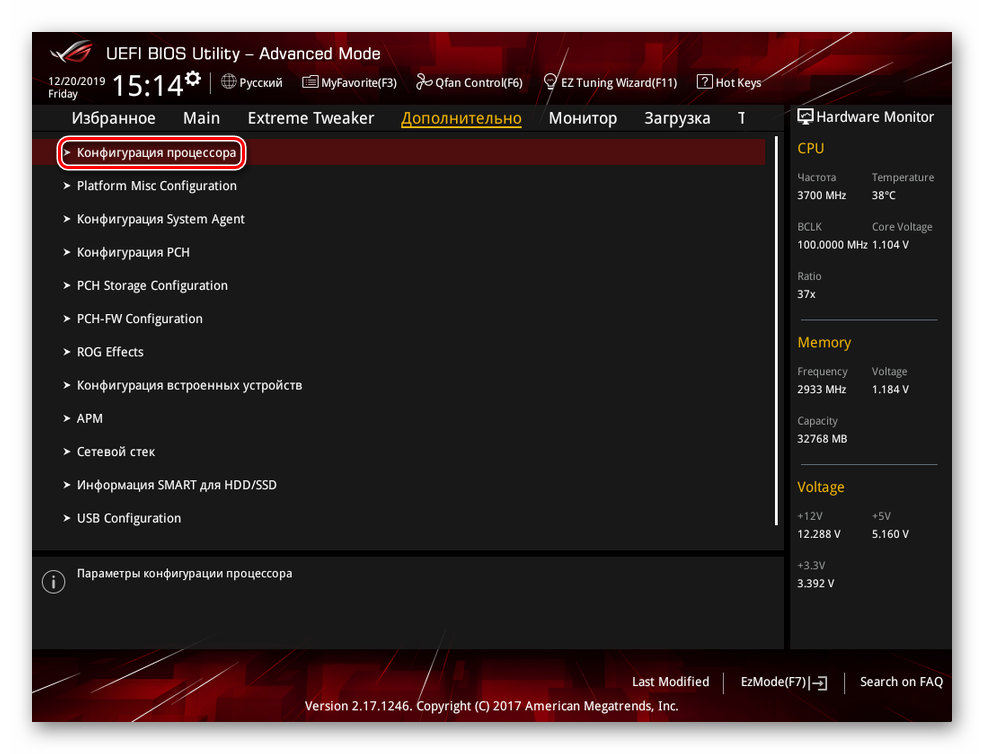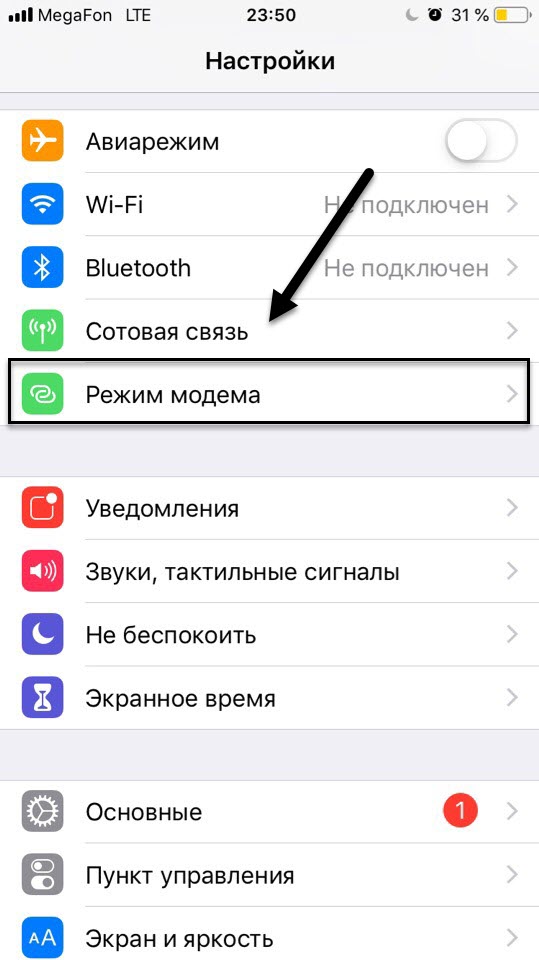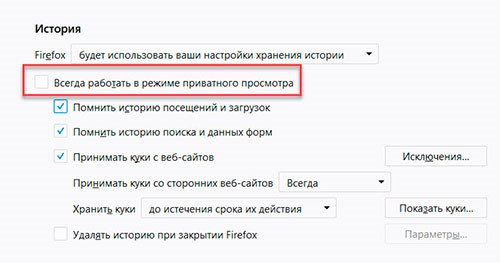Как в системе windows 10 включить режим ahci
Содержание:
Режим AHCI. Введение.
AHCI (Advanced Host Controller Interface AHCI в переводе с англ. Расширенный Интерфейс Хост-Контроллера) — режим подключения накопителей по протоколу Serial ATA. Данный режим позволяет компьютеру воспользоваться расширенными возможностями и функциями при подключении жестких дисков, что приводит к повышению их производительности.Современные накопители (HDD и SSD) подключаются к материнской плате компьютера через интерфейс (разъём) SATA (Serial ATA), который вытеснил устаревший интерфейс PATA (Parallel ATA). На картинке №1 слева изображен разъём PATA, а справа SATA.отображение в диспетчере устройств IDE режима и AHCI режимаSATA интерфейс умеет работать в 2-х режимах:
- IDE (Integrated Development Environment с англ параллельный интерфейс подключения накопителей) — старый режим, который используется для совместимости со старым ПО и оборудованием.
-
AHCI (Advanced Host Controller Interface) — новый режим, который расширяет возможности подключения и позволяет задействовать все преимущества интерфейса SATA. Например:
- Горячая замена жесткого диска, то есть накопитель можно поменять не выключая компьютер. Данная особенность в основном ценна для администраторов обслуживающих сервера.
- NCQ (Native Command Queuing с англ. — встроенная очерёдность команд) — функция, которая позволяет сократить количество перемещений считывающей головки HDD, что приводит к оптимизации скорости считывания данных при использовании накопителя несколькими программами одновременно.
Включение AHCI приводит к ускорению считывания и доступа к данным на накопителе и соответственно повышает общую производительность компьютера.
Как узнать включён ли режим AHCI в Windows
Теперь, когда мы узнали что это за режим AHCI, то пора задуматься о том, как его включить. Возможно он у Вас уже включён. Проверить можно так:
- Нажмите на клавиатуре нашу любимую комбинацию кнопок Win+R и введите команду mmc devmgmt.msc. Потом нажмите кнопку Enter. Запустится Диспетчер устройств Windows.
- В Диспетчере устройств Windows раскройте раздел IDE ATA/ATAPI контроллеры. Если увидели устройство, у которого в наименовании есть слово AHCI, значит нужный нам режим активирован.
Если не увидели слово AHCI, то значит он отключен. Включить его можно в BIOS’е. Но его включение может сопровождаться некоторыми проблемами, о которых расскажу ниже.
Включение AHCI. Особенности активации и возможные проблемы.
Для включения режима AHCI зайдите в Биос и найдите там пункт SATA Mode или что то на него очень похожее. Название пункта в разных версиях Биоса может чуть отличаться. В данном разделе можно переключать режим SATA из IDE в AHCI и наоборот. Если у вас стоит IDE, то не спешите переключаться в режим AHCI, так как для его корректной работы нужен специальный драйвер Windows AHCI. В Windows 7/8/10 и Vista этот драйвер встроен в саму ОС. При установке Windows этот драйвер автоматически устанавливается в систему. Если же система уже установлена и вы хотите переключить режим SATA из IDE в AHCI, то придётся поковыряться в системном реестре. Но об этом я напишу в других статьях, отдельно для Windows 7 Windows 8 и Windows 10. Рекомендую вам дождаться этих публикаций. Здесь вам достаточно знать, что просто так включать его нельзя. Если просто переключить в Биосе режим на AHCI, то получите нерабочую ОС.На Windows XP вообще не рекомендую даже пытаться его включать, потому что драйвер AHCI для этой ОС отличается в зависимости от каждой компьютера.
Важная информация
Чтобы включить AHCI-режим, нужно использовать не только БИОС, но и саму операционную систему, например, для ввода специальных команд через «Командную строку». Если у вас нет возможности загрузить операционную систему, то рекомендуется создать загрузочную флешку и с помощью установщика перейти в пункт «Восстановление системы», где нужно найти пункт с активацией «Командной строки». Для вызова используйте эту небольшую инструкцию:
- Как только вы войдёте в «Восстановление системы», в главном окне нужно перейти в «Диагностика».
Появятся дополнительные пункты, из которых вы должны выбрать «Дополнительные параметры».
Теперь найдите и кликните по «Командная строка».
Если не запускается и флешка с установщиком, то, скорее всего, вы забыли расставить приоритеты загрузки в BIOS.
Подробнее: Как сделать загрузку с флешки в BIOS
Включение AHCI в Windows 10
Рекомендуется изначально установить загрузку системы в «Безопасном режиме» при помощи специальных команд. Можно попытаться сделать всё, не меняя вид загрузки операционной системы, но в этом случае вы это делаете на свой страх и риск. Стоит также отметить, что этот способ подойдёт и для Windows 8/8.1.
Подробнее: Как войти в «Безопасный режим» через BIOS
Чтобы сделать правильную настройку, вам необходимо:
- Открыть «Командную строку». Быстрее всего это будет сделать, используя окно «Выполнить» (в ОС вызывается комбинациями клавиш Win+R). В поисковой строке нужно прописать команду . Также открыть «Командную строку» можно и с помощью «Восстановления системы», если вы не можете загрузить ОС.
Теперь введите в «Командную строку» следующее:
Для применения команды нужно нажать клавишу Enter.
После произведённых настроек можно приступать непосредственно ко включению AHCI-режима в BIOS. Используйте эту инструкцию:
- Перезагрузите компьютер. Во время перезагрузки вам нужно выполнить вход в BIOS. Для этого нажмите определённую клавишу до появления логотипа ОС. Обычно, это клавиши от F2 до F12 или Delete.
- В BIOS найдите пункт «Integrated Peripherals», который расположен в верхнем меню. В некоторых версиях его можно также встретить в качестве отдельного пункта в главном окне.
- Теперь вам нужно найти пункт, который будет носить одно из следующих названий — «SATA Config», «SATA Type» (зависит от версии). Ему требуется задать значение «ACHI».
Для сохранения изменений перейдите в «Save & Exit» (может называться немного по-другому) и подтвердите выход. Компьютер перезагрузится, но вместо загрузки операционной системы вам предложат выбрать варианты её запуска. Выбирайте «Безопасный режим с поддержкой командной строки». Иногда компьютер сам загружается в этом режиме без участия пользователя.
В «Безопасном режиме» вам не нужно вносить никаких изменений, только открыть «Командную строку» и ввести туда следующее:
Данная команда нужна для того, чтобы вернуть загрузку операционной системы в обычный режим.
Перезагрузите компьютер.
Включение AHCI в ОС Windows 7
Здесь процесс включения будет несколько сложнее, так как в этой версии операционной системы требуется вносить изменения в реестр.
Воспользуйтесь данной пошаговой инструкцией:
- Откройте редактор реестра. Для этого вызовите строку «Выполнить» при помощи комбинации Win+R и введите туда , после нажмите Enter.
Теперь вам нужно переместиться по следующему пути:
Все необходимые папки будут находиться в левом углу окна.
В конечной папке найдите файл «Start». Кликните по нему два раза, чтобы отобразилось окно ввода значений. Изначальное значение может быть 1 или 3, вам же нужно поставить . Если стоит там уже по умолчанию, то ничего менять не нужно.
Аналогично нужно сделать с файлом, который носит такое же название, но находится по адресу:
Теперь можно закрыть редактор реестра и перезагрузить компьютер.
Не дожидаясь появления логотипа ОС, перейдите в BIOS. Там нужно сделать те же изменения, которые описаны в предыдущей инструкции (пункты 2, 3 и 4).
После выхода из BIOS компьютер перезагрузится, запустится Windows 7 и сразу же начнёт установку необходимого ПО для включения AHCI-режима.
Дождитесь окончания установки и перезагрузки компьютера, после которой вход в AHCI будет полностью произведён.
Войти в ACHI-режим не так сложно, но если вы неопытный пользователь ПК, то эту работу лучше не делать без помощи специалиста, так как есть риск того, что вы можете сбить определённые настройки в реестре и/или BIOS, что может повлечь за собой проблемы с компьютером.
Опишите, что у вас не получилось.
Наши специалисты постараются ответить максимально быстро.
Включение технологии в BIOS и OC
Для работы контроллера необходима его поддержка со стороны следующих программных и аппаратных компонентов:
- BIOS компьютера.
- Материнской платы.
- Операционной системы.
Большинство современных операционных систем семейства Windows и BIOS большинства системных плат поддерживает технологию AHCI. Однако тут необходимо учитывать ряд нюансов.
Для работы контроллера в ОС Windows XP необходимо предварительно скачать и установить специальный драйвер. Такие операционные системы, как Windows Vista и Windows 7 уже имеют в своем составе необходимый драйвер, однако для того, чтобы он функционировал, пользователю необходимо предварительно активировать драйвер вручную.
После установки драйвера в операционных системах Windows XP/Vista/7 AHCI mode необходимо включить в BIOS компьютера. Опция, которая включает режим поддержки улучшенного контроллера, в разных версиях BIOS может носить разные названия, например Configure SATA as или Compatible. Также в этих опциях пользователь имеет возможность отключить поддержку нового контроллера и установить режим поддержки старого контроллера типа IDE.
Иногда может случиться так, что в БИОСе отсутствует необходимая опция, хотя вы точно знаете, что ваша материнская плата поддерживает технологию. Эту проблему часто может решить обновление BIOS. Иногда встречается и такая ситуация, когда некоторые SSD контроллеры не поддерживают режим AHCI. В подобном случае лучше всего переключить режим контроллера обратно на значение IDE в BIOS.
После установки необходимого режима в БИОСе вы должны перезагрузить компьютер. Следует помнить, что установка режима AHCI в BIOS без установленного в Windows драйвера не позволит вам загрузить Windows, поскольку ОС останется настроенной для работы со старым контроллером ATA. Если после перезагрузки компьютера операционная система выдает ошибку, то необходимо заново перезагрузиться и отключить режим поддержки старого контроллера IDE, а потом переключить контроллер в режим поддержки расширенного контроллера.
Режим AHCI для Windows 8 устанавливается намного проще. Достаточно включить необходимую опцию в BIOS, после чего драйвер должен установиться автоматически при загрузке Windows. Однако при этом пользователь должен загрузить Windows в безопасном режиме.
Как включить режим AHCI в Windows
Компания Microsoft в операционных системах Windows начала поддерживать режим AHCI с Windows 7. При этом включить его можно и в Windows XP, если загрузить необходимые драйвера в интернете, сделанные энтузиастами, и установить их. Однако стоит отметить, что данный способ не всегда дает прирост производительности, и лучше на Windows XP отказаться от идеи использования режима AHCI и работать с накопителями через стандартный IDE.
Чтобы включить сам режим AHCI, достаточно в BIOS установить соответствующую настройку для SATA. Но делать это необходимо до установки операционной системы Windows, иначе при загрузке компьютер выдаст ошибку 0x0000007B INACCESSABLE_BOOT_DEVICE или уйдет в состояние постоянной перезагрузки. Поэтому для переключения режима IDE в AHCI при установленном Windows, необходимо внести некоторые изменения в реестр, ниже мы рассмотрим какие действия выполнять для каждой из версий операционной системы.
Как включить режим AHCI в Windows 10
В современной операционной системе Windows 10 компания Microsoft не предложила настройку, которая позволила бы включить поддержку режима AHCI «на лету», если ранее интерфейс SATA работал через IDE. Для правильного переключения в режим AHCI потребуется сделать следующие действия:
После загрузки компьютера операционная система Windows предложит установить необходимые драйвера для работы с режимом AHCI, обязательно это сделайте.
Как включить режим AHCI в Windows 8 и Windows 8.1
Для переключения операционной системы Windows 8 или Windows 8.1 в работу с режимом AHCI, необходимо провести некоторые работы в командной строке. Потребуется сделать следующие действия:
Стоит отметить, что если компьютер работает на CPU от Intel, то можно использовать стандартную утилиту компании, которая позволяет провести необходимые настройки для переключения Windows в работу с AHCI. Делается это следующим образом:
Обратите внимание:
Приведенный выше способ подойдет только для компьютеров на процессорах Intel, для AMD подобного решения в данный момент нет
Как включить режим AHCI в Windows 7
В операционной системе Windows 7 способ включения режима AHCI близок к тому, который применяется в Windows 10. Здесь также потребуется внести некоторые изменения в реестр следующим образом:
Обратите внимание:
При первой загрузке компьютера установите все драйвера, которые предложит операционная система. Стоит отметить, что если после перехода в режим AHCI возникают ошибки, можно попробовать их устранить при помощи бесплатной утилиты Microsoft Fix it, которую следует загрузить с официального сайта компании Microsoft
Программа имеет русскую локализацию, и разобраться в ней не составит труда
Стоит отметить, что если после перехода в режим AHCI возникают ошибки, можно попробовать их устранить при помощи бесплатной утилиты Microsoft Fix it, которую следует загрузить с официального сайта компании Microsoft. Программа имеет русскую локализацию, и разобраться в ней не составит труда.
Включить и настроить режим AHCI стоит каждому пользователю, желающему улучшить и расширить возможности компьютера в работе с жёсткими дисками SATA и, особенно, SSD.
Режим позволяет увеличить быстродействие компьютера за счёт возросшей скорости обращения к данным, а для его активации требуется выполнить всего лишь несколько простых действий.
Перед тем как рассматривать варианты включения режима, стоит сначала ознакомиться с его особенностями и принципом работы.
Способ №1. Включение режима AHCI через реестр
Шаг 1. Для начала необходимо открыть редактор реестра. Это можно сделать, нажав правой кнопкой мыши по кнопке «Пуск», после чего выбрать пункт «Выполнить». В строке jnr необходимо ввести команду regedit и подтвердить кнопкой ОК.

Шаг 2. В открывшемся окне переходим по пути HKEY_LOCAL_MACHINE SYSTEM CurrentControlSet Services iaStorV
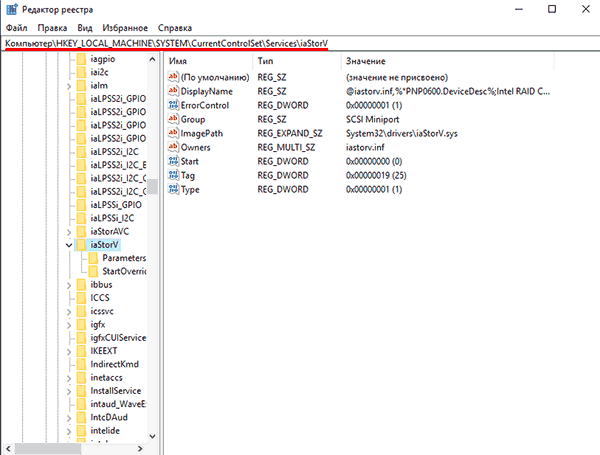
Шаг 3. Нажимаем по иконке «Start», устанавливаем значение 0 и подтверждаем действие кнопкой «Ок», как показано на скриншоте.
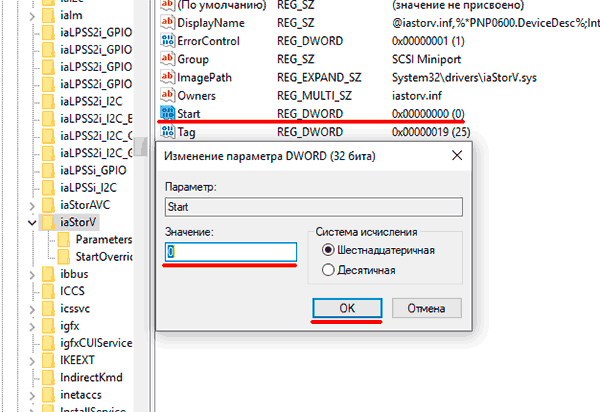
Шаг 4. Переходим в HKEY_LOCAL_MACHINE SYSTEM CurrentControlSet Services iaStorAV StartOverride и проделываем те же действия для параметра с названием 0.
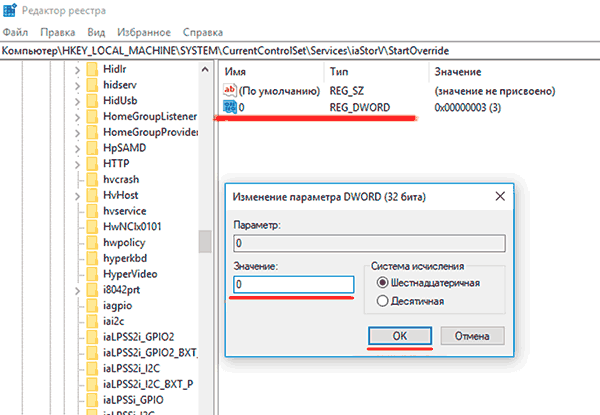
Шаг 5. Переходим в HKEY_LOCAL_MACHINE SYSTEM CurrentControlSet Services storahci, нажимаем дважды по параметру Start и устанавливаем значение 0.
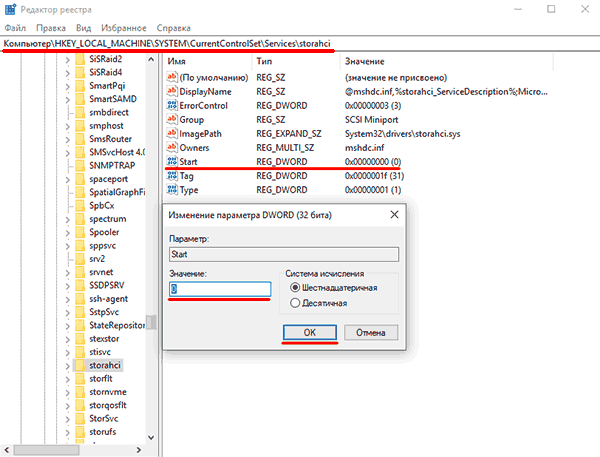
Шаг 6. Заходим в HKEY_LOCAL_MACHINE SYSTEM CurrentControlSet Services storahci StartOverride и устанавливаем значение 0 для параметра с названием 0.
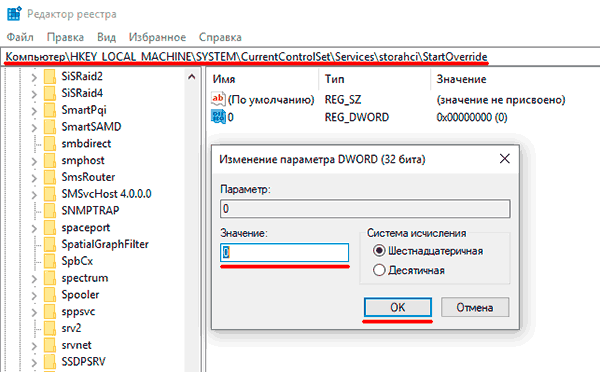
Шаг 7. Перезагружаем ПК и заходим в BIOS, где необходимо установить режим работы AHCI. В различных моделях материнских карт путь к экрану переключения режимов может иметь разные названия. Ниже на скриншоте показан самый распространенный вариант.
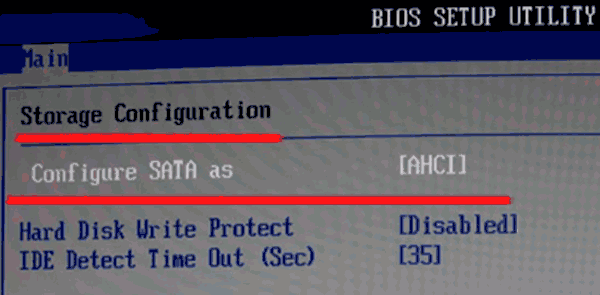
Сохраняем изменения и перезагружаем компьютер в безопасном режиме.
После перезагрузки произойдет установка нового пакета драйверов SATA и системе потребуется очередная перезагрузка, после чего режим AHCI будет включен.
Стоит отметить, что в некоторых случаях данный способ не получается, что приводит к «синему экрану» и дальнейшей перезагрузке.
Чтобы испытать другой способ, необходимо вернуть режим IDE в BIOS
Включить режим AHCI в Windows 10
Как проверить включён или нет режим AHCI
Давайте сначала разберёмся, какой режим работы установлен сейчас на подключённых дисках. Возможно, проблема, например, низкой скорости работы системы в целом не в режиме работы.
В контекстном меню кнопки Пуск выберите Диспетчер устройств. Теперь в разделе Дисковые устройства перейдите в Свойства подключённого диска. Переходим в закладку Сведения и в списке указываем свойство Путь к экземпляру устройства.
Если же значение пути начинается с SCSI, тогда устройство точно работает в режиме AHCI. Смотрите путь к экземплярам конкретного устройства.
Много экспертов советуют смотреть в раздел Контроллеры IDE ATA/ATAPI. По наличию Стандартного контроллера SATA AHCI или Стандартного двухканального контроллера PCI IDE они предлагают определять, какой режим включён. Не паникуйте, если у Вас они оба присутствуют.
Важно! Включение режима AHCI без переустановки ОС проходит в несколько обязательных к выполнению шагов. Первым делом вносим изменения в реестр системы
Второй шаг заключается в переключении режима в BIOS или UEFI материнской платы. Нужно придерживаться порядку выполнения. Если же сначала изменить значение в БИОСе, тогда можно получить синий экран Windows 10.
Настройте реестр Windows 10
Рекомендуется создать резервную копию реестра Windows 10. Вовремя созданная точка восстановления всегда позволяет откатить изменения. Это обезопасит Вас от всех возможных рисков самостоятельного редактирования реестра.
Не думаю, что нужно делать много снимков экрана. Тут всё просто запускаем редактор реестра выполнив простую команду Regedit в окошке Win+R. В таблице ниже смотрим расположение, в которое нужно перейти. И в каждом расположении нужно найти определённый параметр и установить указанное значение.
| Расположение | Параметр | Значение |
| HKEY_LOCAL_MACHINE\SYSTEM\CurrentControlSet\Services \iaStorV | Start | |
| HKEY_LOCAL_MACHINE\SYSTEM\CurrentControlSet\Services \iaStorAV\StartOverride | ||
| HKEY_LOCAL_MACHINE\SYSTEM\CurrentControlSet\Services \storahci | Start | |
| HKEY_LOCAL_MACHINE\SYSTEM\CurrentControlSet\Services \storahci\StartOverride |
Следующее включение компьютера рекомендуется делать в безопасном режиме Windows 10. Быстрее всего перейти в конфигурацию системы выполнив команду msconfig в окне Win+R. Далее переходим в раздел Загрузка и устанавливаем отметку Безопасный режим (Минимальная).
Измените режим в BIOS
После внесения изменений в реестр и перезагружаем компьютер и обязательно входим в интерфейс BIOS или UEFI. Проблема в том, что в материнских платах разных производителей BIOS или UEFI сильно отличаются. Но нужный нам параметр присутствует во всех интерфейсах. Если же Вы читаете эту статью, тогда скорее всего у Вас классический BIOS.
Вместо установленного IDE выберите AHCI. Пункт, в котором нужно будет изменить режим может называться по-разному. Например, SATA Operation, SATAEmulation, Configure SATA as, SATA Mode, OnChip SATA Type и т. д. Но в любом случае Вам нужно включить AHCI.
Следующий запуск системы должен произойти в безопасном режиме. Если Вы совершили всё по алгоритму, то при запуске система обнаружит новое оборудование и осуществит автоматическую установку драйверов.
Настройки SATA-контроллера, относящиеся к копированию или миграции
Вы можете использовать наши продукты для копирования или миграции вашего старого одиночного диска на массив RAID или обратно только в том случае, если этот массив распознаётся Windows как один диск (не как несколько). Для настройки RAID-массива нужно переключить режим SATA-контроллера.
Обычно в настройках SATA-контроллера (в настройках прошивки материнской платы) можно выбрать, какой режим SATA-порты будут использовать(точные этапы настройки могут отличаться в зависимости от производителя оборудования и версии прошивки (нужно прочитать инструкцию для материнской платы):
- AHCI – расширенный интерфейс хост-контроллера – аппаратный механизм, позволяющий программному обеспечению связываться с устройствами SATA. Он поддерживает горячее включение и аппаратную установку очерёдности команд (NCQ).
- IDE (совместимый) – “устаревшая” версия AHCI, без поддержки горячего включения и NCQ.
- RAID – технология хранения данных, основанная на использовании нескольких дисков, объединённых в массив. В зависимости от режима, могут использоваться режимы от RAID-0 до RAID-6, каждый их которых предполагает разную конфигурацию жёстких дисков.
Например: RAID-0 – чередующийся, не зеркальный том. При записи некоторых данных, например, 0111, 01 пойдёт на диск 1, а 11 – на диск 2. Это позволяет повысить производительность, однако сохранность данных не обеспечивается. Если один диск выйдет из строя, это приведёт к потере данных на всём массиве.
Иногда могут возникнуть проблемы с настройкой SATA-контроллера или работой в режиме RAID. В этой статье мы постарались выделить наиболее часто встречающиеся случаи.
Одиночный диск не распознаётся, когда SATA-контроллер установлен в режим RAID
Иногда при копировании или миграции системы со старого одиночного жёсткого диска на RAID возникает такая проблема: вы подключаете ваши диски, устанавливаете режим SATA-контроллера в режим RAID в BIOS. После этого они распознаются как RAID, но одиночный жёсткий диск пропадает. Когда режим контроллера переключается обратно в AHCI, старый диск появляется, но все диски массива RAID распознаются, как одиночные.
Существует два способа решения данной проблемы (в зависимости от распределения SATA-портов и/или настроек SATA-контроллера в прошивке материнской платы).
SАТА, RAID контроллер
Практически на всех современные платах есть встроенный SАТА, RAID контроллер. Параметры для их конфигурации нередко выделяют в отдельный подраздел.
Этот параметр позволяет установить режим совместимости SATA контроллера со стандартом IDE, Чтобы диски Serial ATA были доступны в операционных системах MS-DOS и Windows 98/Ме, они должны быть эмулированы для одного из стандартных IDE-портов. Это можно сделать как автоматически, так и вручную.
Возможные значения:
1. Disabled — SATA контроллер отключен: этот вариант можно выбрать, если используются только жесткие диски IDE;
2. Auto — BIOS автоматически определит все подключенные накопители SATA и IDE, после чего установит им доступные режимы Master/Slave;
3. Combined Mode (Legacy Mode) — режим совместного использования дисков SATA и IDE, поддерживающий до четырех накопителей и совместимый с MS- DOS и Windows 98/Ме (для дисков SATA нужно дополнительно установить значение параметров Serial ATA PortO/1 Mode);
4. Enhanced Mode (Native Mode) — расширенный режим совместного использования дисков SATA и IDE, поддерживающий до шести накопителей; он не поддерживается операционными системами Windows 98/Ме;
5. SATA Only — используются только диски SATA, которым автоматически будут назначены режимы Primary Master и Secondary Master.
ВНИМАНИЕ
Сравнивая настройки дисков Serial ATA для плат различных производителей, можно отметить большое разнообразие в названиях параметров и их значениях. Поэтому перед конфигурацией накопителей уточните их в руководстве к системной плате.
Изменив настройки для накопителей SATA и IDE, обязательно проверьте параметры, определяющие порядок загрузки системы.
Configure SATA As, SATA Mode, SATA RAID/AHCI Mode
Параметр настраивает режим работы встроенного SATA контроллера.
Возможные значения:
1. Standard IDE (Disabled) — накопители SATA будут работать в режиме, совместимом с IDE;
2. RAID — это значение нужно выбирать при создании RAID-массивов;
3. AHCI (Advanced Host Controller Interface) — режим расширенных возможностей контроллера SATA, в котором возможна аппаратная организация очереди команд (NCQ) и реализация технологии Hot Plug (горячее подключение), позволяющая подсоединить (заменить) устройство при включенном компьютере и работающей операционной системе. AHCI поддерживается только в дисках стандарта Serial АТА2.
ВНИМАНИЕ
Конфигурация SАТА контроллера может привести к тому, что операционная система перестанет загружаться. В таком случае нужно вернуть прежнее значение параметра или переустановить Windows (можно в режиме восстановления).
SATA и IDE
Возможные значения:
1. Compatible Mode — режим совместимости с операционными системами MS- DOS, Windows 9x/NT4,0; поддерживается до четырех устройств одновременно, а чтобы совместно использовать диски SATA и IDE, может понадобиться настроить режим эмуляции ID Е-каналов;
2. Enhanced Mode — расширенный режим, который рекомендуется для операционных систем Windows 2000/XP/2003/Vista.