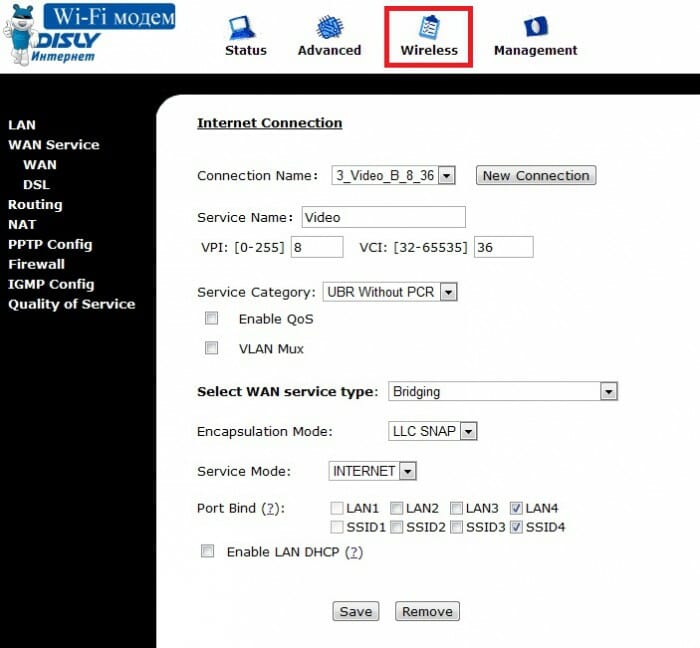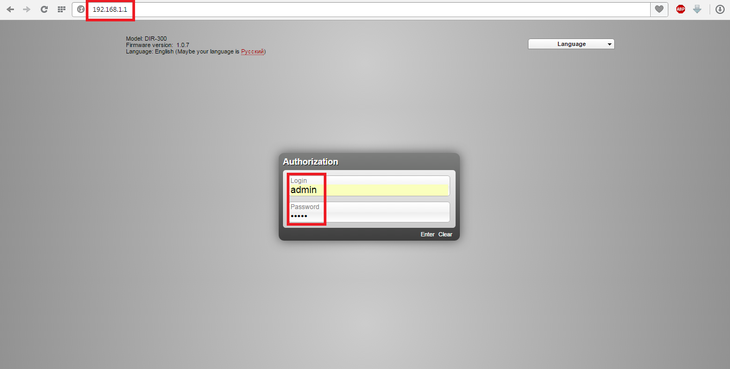Как поменять пароль на роутере
Содержание:
- Что делать, если роутер недоступен по http://192.168.1.1
- Частые вопросы по администрированию роутера через 192.168.1.1
- Что сделать перед тем, как зайти в роутер через логин и пароль?
- Что делать если стандартный пароль admin не подходит
- Что делать если 192.168.1.1 не открывается (недоступен)?
- Что такое роутер и при чём тут IP 192.168.1.1
- Почему не открывается адрес 192.168.1.1 (192.168.0.1) и появляется ошибка?
- Как же войти в настройки https://192.168.1.1 Интернет-роутера и Wi-Fi.
Что делать, если роутер недоступен по http://192.168.1.1
1. Проверка настроек TCP/IP на роутере.
На Вашей сетевой карте могут быть прописаны IP-адреса из другой подсети, отличающейся от используемой роутером. Чтобы это исключить — проверяем настройки TCP/IP. Для этого надо попасть в Центр управления сетями и общим доступом. Как это сделать смотрите в спойлере.
| Spoiler Inside | ВыборПоказать> |
|---|---|
Выбираем сетевое подключение, через которое подключен роутер и кликаем на нем правой кнопкой мыши.
В открывшемся меню выбираем пункт «Свойства».
В окне свойств подключения по локальной сети выбираем компонента Протокол Интернета версии 4 (TCP/IP v4) и кликаем на нем дважды. Откроется ещё одно окно, в котором надо поставить галки Получить IP автоматически и Получить адреса DNS-серверов автоматически. Нажимаем ОК и закрываем окно.
Пробуем зайти в настройки роутера.
Если не получается — смотрим: присвоился ли сетевой карте IP-адрес или нет. Для этого на сетевом подключении кликаем правой кнопкой мыши и выбираем пункт «Состояние»:
В открывшемся окне состояния сетевого подключения нажимаем кнопку «Сведения». В окне «Сведения о сетевом подключении» смотрим в поле Адрес IPv4, шлюз по умолчанию и адреса DNS.
Если поля пустые, либо IP-адрес из сети 169.254.Х.Х — это значит, что на роутере скорее всего не включен DHCP-сервер и IP-адрес надо прописывать вручную. Для этого опять идем в «Свойства подключения по локальной сети» >>> «Протокол Интернета версии 4» и прописываем IP-адрес из подсети 192.168.1.1:
Нажимаем кнопку OK.
Пробуем снова сделать вход в личный кабинет роутера через веб-браузер
2. Сайт роутера недоступен из за настроек Прокси-сервера.
Если Ваш компьютер, до подключения к роутеру, работал в локальной сети, то возможно у него, в настройках браузера прописан прокси-сервер. Для браузеров Internet Explorer, Google Chrome или Яндекс.браузер настройки прокси прописываются в системной консоли «Панель Управления» >>> «Свойства» обозревателя. Открываем вкладку Подключения:
Нажимаем кнопку настройка сети и снимаем галку «Использовать Прокси-сервер», если она установлена. нажимаем «ОК».
Пробуем зайти в личный кабинет WiFi роутера.
3. Браузер или IP роутер заблокированы брандмауэром
Бывает и такое, хотя редко. Сначала пробуем зайти на роутер с любого другого браузера. Если не получается — пробуем на время останавливать работу системы безопасности и отключаем брандмауэр Windows. Как это сделать? В панели управления выбираем раздел «Система и безопасность» >>> «Брандмауэр Windows».
В меню справа ищем пункт «Включение и отключение брандмауэра Windows» и кликаем по нему:
Полностью отключаем брандмауэр и нажимаем кнопку ОК.
Снова пробуем войти в настройки роутера через браузер.
Если после всех этих манипуляций зайти в настройки роутера по IP-адресу у Вас не получается — возможен вариант, что у Вас просто-напросто заглючил Ваш Wi-Fi роутер. Тут уже остается только одно — сбрасывать его настройки с помощью кнопки «ресет».
Кнопку надо при работающем роутере зажать чем-то острым на 10 секунд, после чего отпустить. Дождаться перезапуска маршрутизатора и после этого снова проверять доступ на сайт роутера. К сожалению, после этих манипуляций Вам придется настраивать заново подключение к Интернету и WiFi.
Частые вопросы по администрированию роутера через 192.168.1.1
Самые распространённые вопросы в сети по поводу работы с кабинетом и выполнение через 192 168 1 1 настройки роутера.
Адрес роутера 192.168.1.1 доступен, но не пускает по admin | admin
Необходимо попробовать другие связки, которые пошагово описываются в разделе «Авторизация»:
- попробовать пароль от домашнего Wi-Fi,
- вспомнить, не сменялся ли пароль во время установки роутера.
Что сделать в 192.168.1.1 чтобы настроить интернет
Чтобы просмотреть настройки сети Интернет, необходимо войти в раздел Network. Тут будет возможность наладить подключение и проследить связь с устройствами.
Вверху страницы отображается связь между сетью, роутером и устройством, а также на каком этапе пропадает Интернет.
Обратите внимание! Под каждым изображением есть гиперссылка, которая переносит на отдельную страницу, где размещена инструкция касательно решения проблемы
Как установить или сменить пароль личного кабинета 192.168.1.1
Изменить пароль и логин от личного кабинета необходимо, так как это залог безопасности. В настройки роутера через сайт любой посторонний человек может внести изменения.
Обратите внимание! Чтобы сменить пароль, сначала необходимо выполнить вход через 192.168.1.1. Здесь находить вкладка System Tools
Это системны настройки, называться они могут по-разному. Высвечивается Password — нужно ввести старый и подтвердить новый
Здесь находить вкладка System Tools. Это системны настройки, называться они могут по-разному. Высвечивается Password — нужно ввести старый и подтвердить новый.
Выполнить вход в роутер через 192.168.1.1 можно двумя способами, из которых лучше выбрать вход через проводник, так как не надо искать самому сайт в Сети. После авторизации пользователь получит полный контроль над маршрутизатором и домашним интернетом — можно отслеживать его потребление и ограничивать нужные устройства. Необходимо помнить о безопасности и поменять пароль в личном кабинете.
Что сделать перед тем, как зайти в роутер через логин и пароль?
Бытует заблуждение, что для подключения роутера к компьютеру а в последующем и к интернету необходимо устанавливать некие драйверы. На самом деле, любой маршрутизатор работает под управлением своей собственной операционной системы и для это микропрограммы установка какого-либо дополнительного софта для Windows не требуется.
Но перед тем, как открыть страницу входа в маршрутизатор http://192.168.0.1, нужно выполнить обычные шаги для подключения его к ПК или ноутбуку.
- Вставить кабель от провайдера в порт WAN. Он обычно выделен каким-то другим цветом, отличающимся от остальных. Если же все порты одинаковые, то смотрите на подписи к ним. Нужный нам обязательно обозначенный как «WAN» или «Internet»
- Далее берём лежащую в коробке в комплекте роутера витую пару и подключаем ее одним концом в одно из гнезд LAN на роутере. Это любой из других оставшихся свободных портов. Обычно они обозначены либо именно как LAN, либо цифрами — 1,2,3,4.
- Другой конец втыкаем в разъем Ethernet на компьютере. Чаще всего сетевая карта компьютера или ноутбука встроена в материнскую плату и не требует никаких дополнительных настроек.
- Если же она дискретная, то есть установлена отдельно, то проверьте, определяется ли она как сетевое устройство в компьютере. При отсутствии необходимо будет установить на нее драйверы, которые находятся либо на установочном компакт-диске, который приложен в комплекте. Либо скачать из интернета на флешку через другой ПК и установить их уже с нее. Иначе Интернет просто не будет работать.
- Если же вы хотите подключиться к роутеру и настроить его сразу по wifi, то проверьте, действительно ли вы подключились именно к своему wifi. Удивительно, но и такое случается, когда человек пытается зайти в кабинет одного роутера, но при этом по невнимательности подключен к совершенно другому. Сразу после подачи питания маршрутизатор начинает ретранслировать беспроводной сигнал. Он может быть как открытым, так и изначально защищен паролем. Название сети и ключ авторизации указаны на наклейке на крышке.
- После этого можно смело включать wifi роутер и делать сброс настроек, чтобы все конфигурации откатились в заводское состояние. Благодаря этому мы сможем использовать данные по умолчанию для входа в его настройки.
Что делать если стандартный пароль admin не подходит
Если Вы точно уверены, что заводской пароль для Вашей модели WiFi маршрутизатора точно «admin» и при вводе его Вам выдаётся ошибка пароля, тогда скорее всего всё очень грустно. Конечно стоит ещё раз проверить используемую раскладку, не включен ли CAPS LOCK и правильно ли вы всё вводите, но скорее всего дело в том, что пароль ранее сменили в тот момент, когда настраивали роутер. И если Вы его не знаете, то восстановить пароль роутера не получится никак. Совсем никак. А что делать?
Выход из этой патовой ситуации один — сброс настроек роутера на стандартные заводские параметры. Для этого на задней части корпуса устройства есть небольшая кнопка, выглядящая как отверстие. Вот туда надо нажать чем-нибудь тонким типа скрепки или иголки и подержать нажатым секунд 10. Затем можно отпустит. Теперь ждём пару минут, пока пройдёт перезагрузка. После этого, все вернется к заводским параметрам и можно снова войти в настройки маршрутизатора.
Как поменять пароль 192.168.1.1
Этот момент сейчас очень актуален! Всем и всегда я советую обязательно сменить пароль роутера на вход 192.168.1.1 со стандартного admin на более сложный и стойкий к взлому. Тем более, что поменять пароль дело нескольких минут. После успешного входа в меню, надо зайти в раздел системных или дополнительных настроек и найти пункт «Администрирование» или «Система»:
Здесь надо найти область с настройками пароля управления роутером и там уже указать новый пароль. После этого обязательно сохраните настройки, иначе после перезагрузки всё снова станет по-старому.
Как настроить через 192.168.1.1 интернет и WiFi?
Теперь раздел для тех, у кого получилось зайти на 192.168.1.1 без проблем, но он не знает что делать дальше! Вот он заветный личный кабинет роутера, море настроек и нет понимания о дальнейших действиях. И тут не стоит пугаться. Базовая настройка роутера сводится к двум шагам.
Шаг 1. Настройка Интернета.
Тип соединения в большинстве случаев в России используется или PPPoE или Динамический IPoE. Узнать это просто. Если Вам при подключении выдали логин и пароль для Интернет соединения — значит у Вас PPPoE (Если используется PPTP или L2TP то для удобства пользователей об этом пишут отдельно в примечании). Логин и пароль указывается ниже в соответствующих полях.
Для динамического IP обычно вообще ничего настраивать не нужно — просто выбираете этот тип подключения и нажимаете на кнопку «Сохранить». После этого появляется доступ в Интернет.
Шаг 2. Настройка беспроводной сети Wi-Fi
В разделе настроек Вай-Фай настроек побольше, но не надо пугаться. По умолчанию на современных роутерах уже выставлены оптимальные настройки. Всё, что Вам нужно сделать, это изменить имя сети и пароль на Wi-Fi.
Имя сети SSID — это то название, с которым она будет видна другим телефонам и планшетам при поиске сетей Вай-Фай. Пароль на Вай-Фай — это ключ безопасности, который будет спрашивать маршрутизатор при попытке подключиться к нему по Wi-Fi. Его делайте посложнее. Лучше если он будет состоять из букв и цифр. Длиной делайте не менее 10 символов. Тогда Вас ни один хулиган не взломает! Обязательно сохраните настройки.
После выполнения всего двух этих шагов Вы получите настроенный роутер, который можно подключать к сети провайдера и использовать!
Что делать если 192.168.1.1 не открывается (недоступен)?
Да, неприятности случаются, но это бывает достаточно редко и обычно имеют один из представленных ниже сценариев:
— браузер не открывает сайт роутера
Очень часто люди не могут войти на роутер из-за разнообразных проблем с веб браузером, которым они вроде бы без проблем пользуются. Причиной может быть то, что пользователь вводит адрес http://192.168.1.1 не в адресной строке браузера, а в поисковой строке, которая есть на странице или на одной из верхней панелей. Потому его и перекидывает сразу в поисковик. Так же может быть включен прокси-сервер, через который все запросы сразу улетают в Интернет. Иногда виной могут быть различные плагины и расширения, установленные в браузере. Выход тут такой — попробуйте любой другой браузер. На компьютере из изначально несколько. Например, в Windows 10 их как минимум два — Microsoft Explorer и Edge.
— Вход в роутер блокирует антивирус/фаервол
Следующий распространённый случай — блокировка антивирусом сетевого адреса маршрутизатора. Тут вирусы обычно ни при чём, а виной всему сетевые запросы между устройствами, которые «напрягают» систему безопасности компьютера и та попросту блокирует не только вход в настройки роутера, но и вообще бывает так, что блокирует всю сетевую активность. Для проверки достаточно просто на небольшое время отключить антивирус и сетевой экран «фаервол» и попробовать зайти в личный кабинет роутера.
Если вход в маршрутизатор стал доступен — значит причина точно была в системе защиты и нужно разобраться в её правилах. Возможно IP-адрес 192.168.1.1 нужно будет внести в исключения, а возможно он просто случайно попал в правила блокировки. Тогда нужно его оттуда удалить и всё будет зашибись!
— Проблема с контактами проводов или wi-fi сетью
Но, думаю, самая распространённая проблема, с которой приходится сталкиваться — это проблема с подключением к сети маршрутизатора. Юзер думает что его компьютер или телефон подключен к роутеру и пытается зайти на http://192.168.1.1, но постоянно получает ошибку. Прикол весь тут в том, что по факту оказывается, что у него вообще нет соединения с домашней сетью по WiFi или кабелю. И там хоть что делай — всё равно зайти не получится, пока не подцепится к сети!
Обязательно посмотрите на индикаторы роутера — какие из них горят, а какие нет. Обязательно должен гореть индикатор работы беспроводной сети Вай-Фай, а так же должны гореть лампочки кабельных подключений:
Если компьютер или роутер соединены через обычный LAN-кабель и он не определяется, тогда надо скрупулёзно проверить кабель на предмет повреждения. Стоит с обеих сторон отсоединить от гнезда и воткнуть обратно, чтобы исключить плохо подключенный или не до конца подключенный коннектор в разъёме. На маршрутизаторе кабель от компьютера или ноутбука должен быть включен один из портов, подписанных как LAN. В порт WAN включается ТОЛЬКО кабель приходящий в дом от провайдера.
Если вы подключаетесь через Wi-Fi, то надо обязательно проверить, что вы действительно подключились к сети. А то бывает так, что Windows сама может переключиться на другую сеть, если у подключаемой есть какие-то проблемы с доступом в Интернет. Иногда стоит проверить драйвера на Вай-Фай адаптер. Несколько раз сталкивался с тем, что юзер не поставил драйвер на Вай-Фай и пытался подключиться к роутеру. Ещё очень удивлялся почему ничего не получается.
— Проблема с настройкой сетевого адаптера
Такого рода проблема обычно проявляется при замене роутера, либо после переустановки операционной системы Windows. Во-первых надо обязательно проверить установлен ли драйвер на сетевую карту.
После проверки драйверов стоит проверить настройки протоколов интернета. Для этого надо нажать комбинацию клавиш Win+R и выполнить команду ncpa.cpl. Так вы откроете список с сетевыми подключениями. Откройте свойства того соединения, через которое подключаете компьютер к роутеру:
Проверьте чтобы стояла галочка напротив протокола «IP версии 4 (TCP/IPv4)». А вот протокол версии 6 можно и отключить. После этого зайдите в свойства протокола IP версии 4 (TCP/IPv4).
Здесь надо будет обязательно проверить чтобы получение IP-адреса компьютера и адресов DNS-серверов было установлено в автоматическом режиме, как на картинке.
Что такое роутер и при чём тут IP 192.168.1.1
Роутер, который еще называют маршрутизатором — это активное сетевое устройство, которое можно представить как обычный компьютер. В нем есть процессор, оперативная память и операционная система. Обычно ее разработкой занимается производитель.
Внешне роутер — это небольшая коробочка. Скромные размеры обусловлены небольшой нагрузкой. От домашнего маршрутизатора требуется распространять Интернет всего среди нескольких устройств.
Как и каждый компьютер, который работает с сетью, у роутера есть свой IP-адрес. Он используется, чтобы попасть в веб-интерфейс устройства. У большинства маршрутизаторов, например, Tenda, Zyxel tp-link и Асус, этот адрес — 192.168.1.1. Его используют для того, чтобы войти в систему роутера. IP-адрес понадобится для получения прав администратора. Они позволяют менять настройки устройства.
Обратите внимание! Для этого дополнительно вводится пароль и логин
Почему не открывается адрес 192.168.1.1 (192.168.0.1) и появляется ошибка?
Итак, сперва мы разберем ситуацию, когда вместо страницы настроек роутера отображается ошибка вроде Веб-страница недоступна:
1. Вы вводите неверный IP адрес.
Ваш роутер имеет другой адрес по умолчанию (например, , а не ) либо адрес был изменён на другой в настройках (например ).
Решение
Выясните текущий IP вашего роутера. Это можно сделать как с , так и с телефона/планшета на iOS или Android:
Введите правильный адрес настроек в адресную строку в формате
2. IP адрес роутера лежит в другой подсети
Такое часто бывает после смены IP маршрутизатора или если адрес компьютера настроен вручную.
Решения
Вариант 1. Если вы знаете IP маршрутизатора, присвойте сетевой карте компьютера адрес из того же диапазона.
Вариант 2. Если не знаете, выполните следующие действия:
- Убедитесь, что компьютер подключён в LAN-порт маршрутизатора.
- Установите автоматическое получение сетевых настроек.
Просмотрите информацию о сетевом подключении. Адрес шлюза и будет адресом роутера.
Введите правильный IP в строку браузера.
3. В браузере включён прокси сервер
Сюда же относится включённый режим Turbo в Opera или Яндекс Браузере, а также различные приложения и расширения, изменяющие IP — например, Zenmate.
Кроме этого, браузер может быть заражен вредоносным ПО. При всех этих обстоятельствах, попытки входа в панель управления на адреса , или любые другие может может закончиться ошибкой.
Решения проблемы
- Отключите Turbo.
- Отключите прокси сервер. Можно также попробовать установить галку Не использовать прокси для локальных адресов либо добавить адрес маршрутизатора в исключения.
- Проверьте компьютер на вирусы с помощью AdwCleaner и HitmanPro.
4. Сетевой интерфейс отключён
Включите сетевой интерфейс.
Для этого войдите в Панель управления — Сеть и Интернет — Сетевые подключения — Изменение параметров адаптера, щелкните правой кнопкой по нужному интерфейсу и выберите Включить:
- Переключите патч-корд в другую сетевую карту, если у вас их несколько.
- Установите последнюю версию драйверов для сетевого адаптера.
Проверьте питание и целостность патчкорда. Попробуйте заменить кабель:
6. Для входа в настройки роутера используется нестандартный порт
В настройках многих роутеров (например, популярного производителя TP-Link) можно указать не только адрес, но и порт, по которому будет доступен веб-интерфейс конфигурирования.
Если порт указан не стандартный (то есть не 80-тый), то для входа в настройки нужно будет указать его номер через двоеточие после адреса. Например:
Поэтому, в данном случае у вас есть три выхода:
- узнать номер порта у человека, который настраивал маршрутизатор;
- попробовать зайти в настройки при помощи имени хоста, например tplinkwifi.net (естественно, если у вас роутер фирмы TP-Link). Вы будете перенаправлены на правильный ip-адрес и порт (как правило );
- сбросить настройки маршрутизатора и настроить все с нуля.
7. Неисправность или сбой роутера
Выполните сброс настроек
Это делается так: при включенном питании нажмите и удерживайте кнопку Reset до тех пор, пока не увидите, что все индикаторы засветились. Либо держите 20 секунд и отпускайте. При этом должны засветиться все лампочки. Читайте подробнее о сбросе настроек.
Признаки того, что роутер неисправен:
- нет интернета и сети;
- не светится ни один индикатор;
- не получается войти в настройки.
Если ни одна рекомендация вам не помогла, обратитесь в сервисный центр производителя устройства.
Как же войти в настройки https://192.168.1.1 Интернет-роутера и Wi-Fi.
Поначалу, конечно, проверим, включен ли модем. Проверим подключение сетевого кабеля как к самому модему, так и к компьютеру.
Проверяем исправность сетевой карты. Неисправная сетевая плата — ситуация, которая очень часто становится причиной нашей проблемы. Заходим в Панель управления, вкладка Сетевые подключения, и проверяем, активна ли сетевая карта. В системах Windows 7 и 8 для этого достаточно нажать на клавиатуре комбинацию Win+R, и в возникшем окне написать команду:Если сетевая карта неактивна, то её значок будет отображаться серым. В этом случае её необходимо активировать, просто кликнув по ней правой клавишей мыши и выбрав в выпадающем меню «Включить».
Если же модем включен, сетевой шнур предположительно исправен, но на значке соединения стоит красный крестик, или рядом с ним выдаётся сообщение «сетевой кабель не подключен», то скорее всего, имеет место проблема в самой сетевой карте.
Проверим настройки сетевой карты. Это можем сделать двумя способами.I способ: сочетанием клавиш Win+R вызываем окно «выполнить», и в появившемся окне запускаем командную строку, набрав:Итак, появилась командная строка, в ней мы пишем команду: и смотрим результат. Он должен быть следующим:
II способ: отправляемся в Панель управления, выбираем Сетевые подключения (либо комбинация Win+R -> команда ncpa.cpl), в окне сетевых подключений ищем значок Подключение по локальной сети.
Кликаем по иконке правой клавишей мыши и в появившемся списке выбираем «Состояние».
Если в настройках сетевой платы установлено автоматическое (динамическое) получение айпи-адреса, то в состоянии сети (по значку сетевой карты правой клавишей мыши — состояние — кнопка «Сведения») будет следующая картина: «Тип адреса — получить автоматически», а в полях айпи-адреса и основного шлюза будет указан наш текущий IP и шлюз (адрес модема)
Обратите ещё внимание на IP-адрес. Он должен иметь следующий вид: 192.168.✶.✶, 172.16.✶.✶ или 10.✶.✶.✶
Если же он имеет вид 169.✶.✶.✶, то протокол DHCP, позволяющий динамически получать IP-адреса, не активирован на модеме, и IP-адрес нужно прописывать вручную.
Ещё один момент: иногда, для исключения проблем в сети, стандартный IP-адрес модема 192.168.1.1 меняют, скажем, на 192.168.3.1. В таком случае и адрес компьютера, естественно, должен быть в той же подсети, иначе ничего не заработает. Поэтому здесь такой совет: вызвав командную строку, набираем ping 192.168.1.1 и, как это называется в среде айтишников, «пингуем» маршрутизатор:
Маршрутизатор должен пинговаться без проблем. Если же IP-адреса указаны верно, при этом маршрутизатор не пингуется, смотрим следующий пункт.
Доступ блокируется фаерволом (брандмауэром). В такой ситуации один совет — отключить соединение с Интернетом, полностью отключить систему безопасности и снова проверить доступ к веб-интерфейсу модема. Стоит заметить, что в некоторых ситуациях отключение брандмауэра не помогает, и даже при правильно прописанных правилах система продолжает блокировать доступ. Тогда спасает только полная деинсталляция брандмауэра.Для того, чтобы отключить систему безопасности, клавишами Win+R вызываем окно «Выполнить» и набираем В появившемся окне в левом меню необходимо выбрать «Включение/отключение брандмауэра Windows», и далее — как представлено на картинке:
-
Иногда имеет место и такая ситуация: роутер мы видим, но войти в его настройки не можем из-за того, что стандартный пароль admin не принимается. Как быть в такой ситуации? Сначала можно попробовать ввести другие стандартные пароли. Это может быть пароль password, administrator, 1234 или просто пустая строка. Если и это не решает проблему, то придётся либо делать откат к заводским настройкам (тогда, вероятнее всего, вам удастся зайти в веб-интерфейс по паролю admin admin)
либо, если это реально, искать человека, который настраивал роутер и ставил пароль.
- И не забывайте, настроив роутер, сразу же установить свой пароль на доступ к его интерфейсу, во избежание доступа посторонними пользователями по сети, которые могут завладеть Вашими идентификационными данными и воспользоваться Вашим доступом в Интернет.
По вышеуказанному IP-адресу (192.168.l.l) производится настройка роутеров большинства марок сетевых устройств — таких, как Zyxel, NetGear, TP-Link, ZTE, Qtech. Но есть и исключения — это оборудование D-Link, TrendNET, Tenda и некоторые модели Upvel.