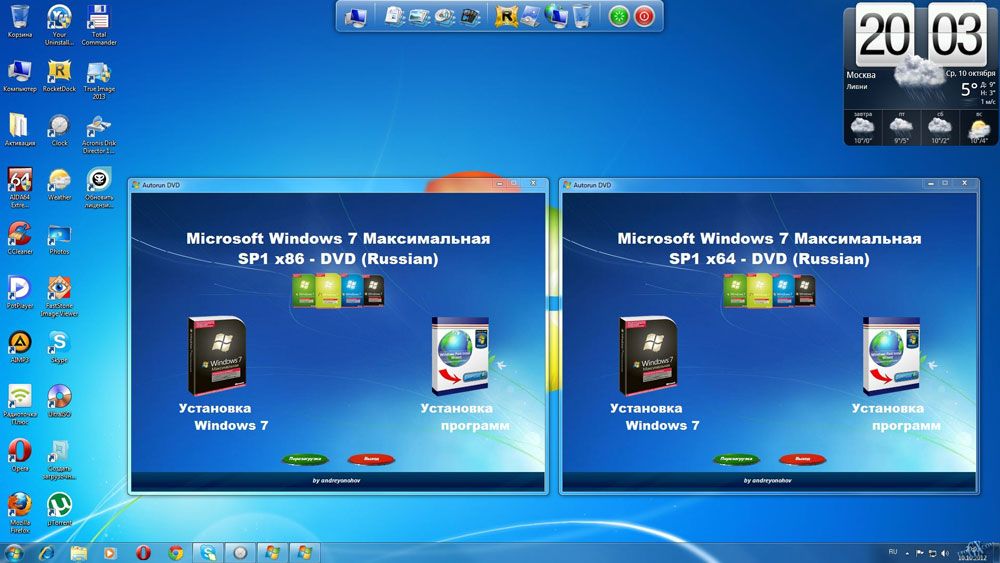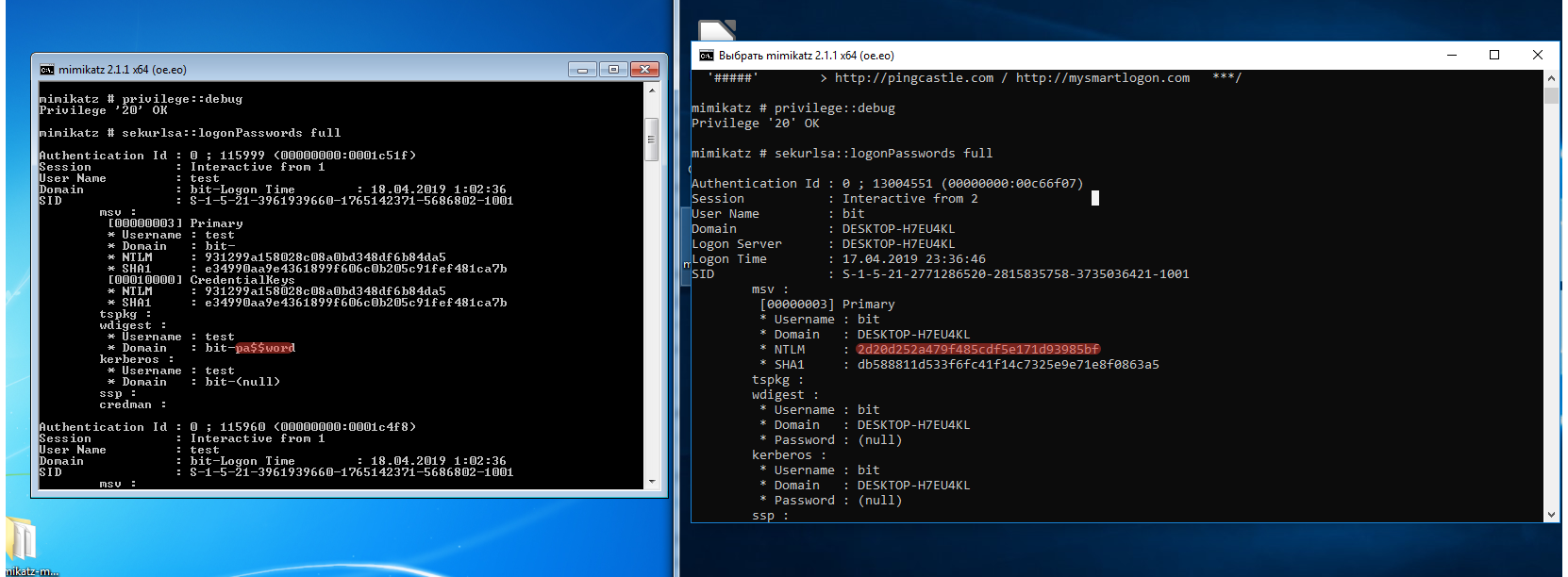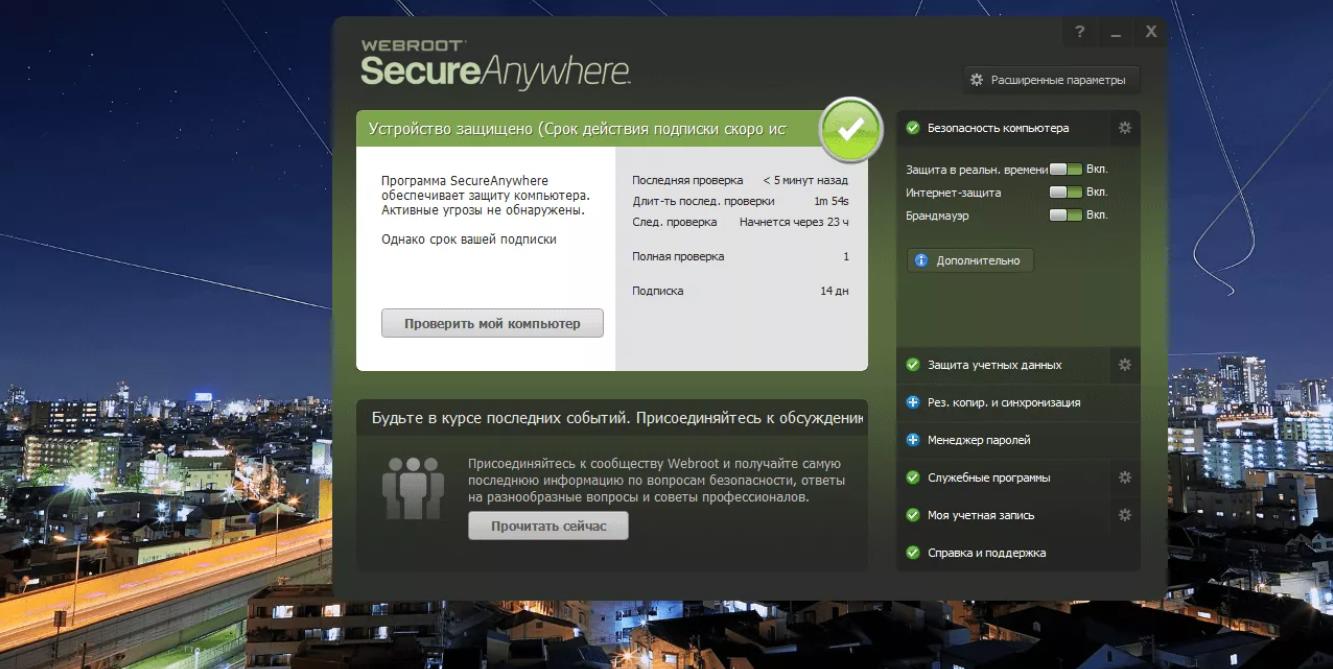Порядок работы с windows defender. что делать, если защитник операционной системы не обновляется?
Содержание:
- Карантин Защитника Windows
- Окно «Центр безопасности Защитника Windows»
- Способ 5: Утилита Выполнить
- Windows Defender — что это за приложение, для чего нужно
- Плюсы и минусы защитника в Windows 10
- Начальные настройки системы
- Почему файлы попадают в карантин Windows 10
- Как включить встроенный Windows Defender в новой операционной системе?
- Как отключить?
Карантин Защитника Windows
Привет друзья! Так повелось, что у любой антивирусной программы обязательно должен быть карантин, из которого при необходимости можно восстановить заражённый вирусом файл. А как же иначе? Вдруг файл был удалён антивирусником по ошибке. Обычно карантин недалеко спрятан в настройках любого антивируса, но в случае с Защитником Windows случай особый, так как он встроен в операционную систему.Недавно я оказался в такой же ситуации, как и наш читатель. На компьютере клиента встроенный антивирус от Майкрософт периодически находил и обезвреживал вредоносные файлы, а затем просил перезагрузку, после которой всё повторялось. Было понятно, что Windows Defender не мог справится с задачей и до конца удалить размножающийся на компьютере вирус. Лишь только открыв Карантин, мы нашли информацию о местонахождении вируса и до конца удалили его уже в безопасном режиме.Открываем «Параметры»
«Обновление и безопасность»
«Защитник Windows —> «Открыть Центр безопасности Windows Defender
«Защита от вирусов и угроз».
«Журнал сканирования»
В данном окне и спрятался Карантин Защитника Windows. Управлять его настройками очень просто.
Нажмите «Удалить всё» и все угрозы удалятся. Если хотите узнать подробности, связанные с той или иной вредоносной программой, выделите её левой кнопкой мыши.
В выпадающем меню можно восстановить заражённый файл или удалить, а также узнать связанные с ним подробности. Нажмите на кнопку «Показать подробности».
Опасная троянская программа находилась нашей флешке (буква диска E:).
Для просмотра всех нейтрализованных угроз, в предыдущем окне жмите на кнопку «Посмотреть журнал полностью».
Откроется «Полный журнал» с информацией о всех нейтрализованных антивирусом объектах.
Выделите интересующую вредоносную программу левой кнопкой мыши.
«Показать подробности»
В нашем случае опасная троянская программа находилась в папке «Автозагрузка» для всех пользователей, которая находится по адресу:
C:ProgramDataMicrosoftWindowsStart MenuProgramsStartUp
Если нажать «Подробнее»,
то откроется браузер Microsoft Edge с точным описанием данного вируса.
ВернутьсяКомментариев: 10 Дорогой посетитель, Вы можете задать на сайте любой вопрос и обязательно получите ответ!
Каждая антивирусная программа имеет Карантин. Это то место, в которое перемещаются удаленные вредоносные файлы. Однако бывают случаи, когда антивирус удаляет файлы программ по ошибке, счёл их небезопасными. Поэтому, чтобы вернуть удаленные файлы, стоит зайти в Карантин и восстановить потерю. Однако, это просто сделать в любом антивирусе. С Защитником Windows 10 ситуация обстоит иначе
Поэтому рекомендуем обратить внимание на настройки встроенного Защитника
Читайте на SoftikBox:Как отключить ранний старт функции антивредоносной защиты в Windows 10?
Для того, чтобы попасть в Карантин встроенного Защитника Windows 10, стоит выполнить ряд несложных действий:
Открываем «Параметры». Выбираем раздел «Обновление и безопасность».
В меню слева выбираем «Защитник». Он должен быть включен.
Нажимаем «Открыть центр безопасности защитника Windows».
Появится новое окно. Выбираем «Защита от вирусов и угроз».
После выбираем «Журнал сканирования».
Откроется Карантин. Чтобы его очистить, стоит просто нажать на кнопку «Удалить все».
Чтобы посмотреть вирусы, стоит выделить нужный элемент и нажать «Показать подробности».
Открыв вирус или зараженный файл, внизу будет указано место, где он храниться.
Таким образом, пройдя по адресу, можно найти зараженный файл и выполнить с ним любую доступную операцию.
<index>
Для многих не секрет, что в Windows 10 присутствует встроенный антивирус, который называется «Защитник Windows». Он обеспечивает защиту работы в интернете, контроль программ и конечно же защиту файловой системы в реальном времени.
При обнаружении вредоносного файла, он помещается в карантин — специальное изолированное место откуда в последующем будет либо удален, либо помещен в исключения.
Вот только далеко не каждый пользователь знает где этот самый карантин находится и как в него попасть для просмотра находящихся в нем объектов, ведь довольно часто туда попадают файлы, не являющиеся угрозами. Именно об этом и пойдет речь в сегодняшней статье.
Окно «Центр безопасности Защитника Windows»
Проще всего для его открытия вызвать Главное меню пуск и начать набирать выражение
Центр безопасности Защитника Windows
Он обычно появляется в списке первым.
Когда вы его откроете, то обратите внимание, что если нажать пару раз Shift +Tab, то мы попадём на список из шести пунктов. Для работы с одним из пунктов требуется его выделить, а затем можно двигаться клавишей Tab для настройки именно этого пункта
Если не выделить, то настройки будут от другого пункта.
Например, выделим «Кабинет» табаем и видим те же самые пункты, что имеются в списке ниже.
Если выделяем в списке «Брандмауэр», то сразу открывается доступ к его настройкам.
Для перехода к настройкам, например, Защитника нужно опять вернуться на этот список и выделить именно строку «Защита от вирусов и угроз».
Добавление в исключения
Иногда возникают ситуации, когда Защитник препятствует загрузке файлов, хотя в местах их хранения, например, в облаке на Яндекс-диске, никаких вирусов не наблюдается. Так он обычно реагирует на некоторые программные файлы, предназначенные для работы с операционной системой, а также на некоторые другие исполняемые файлы. Поэтому папки, куда будет производиться загрузка или локальные папки облаков лучше сразу разместить в исключения.
Открываем Центр», затем «Защита от вирусов и угроз», табаем и открываем «Параметры защиты от вирусов».
Табаем до ссылки «Добавление или удаление исключений», открываем.
Здесь можно добавить нужные папки в исключения, а также просмотреть список ранее добавленных исключений.
Карантин Защитника Windows
Открываем «Центр безопасности Windows».
Затем «Защита от вирусов и угроз».
Далее открываем «Журнал сканирования». В данном окне и спрятался Карантин Защитника Windows.
Управлять его настройками очень просто. Нажмите «Удалить всё» и все угрозы удалятся.
Если хотите узнать подробности, связанные с той или иной вредоносной программой, выделите её пробелом, нажмите на кнопку «Показать подробности».
Для просмотра всех нейтрализованных угроз, в предыдущем окне жмите на кнопку «Посмотреть журнал полностью». Откроется «Полный журнал» с информацией о всех нейтрализованных антивирусом объектах.
Восстановление файла из карантина
Запустил программу LBDB, Защитник решил, что это вирус, и сожрал файл lbdb.exe. В системном трее появилось объявление о том, что «Требуется действие».
Открываю уведомления, Win +a, просматриваю журнал и убеждаюсь, что это именно Защитник потребовал вмешательства.
Вызываю меню Пуск, начинаю набирать слово защита, открываю Центр безопасности, Журнал сканирования. Нахожу первую угрозу, которую Защитник назвал троянцем, выделяю пробелом.
Дальше пользуемся плоским просмотром: Insert +2 на цифровом блоке несколько раз, пока цифрами 4 и 6 не находим кнопку «Восстановить», жмём Insert +Косая черта, затем просто косая черта, всё это на цифровом блоке.
Предварительно всю папку Lbdb поместил в исключения для Защитника.
Снова открыл журнал и просмотрел. Есть ещё одна угроза, связанная с kms-активацией. Для неё кнопки «восстановить» нет, только «Применить действие». Применил, и угрозы в журнале закончились.
Отключение и включение Защитника
Открываем «Центр безопасности». Enter на кнопке Защита от вирусов и угроз. Табать до Параметры защиты от вирусов и угроз, Enter.
Нажать Пробел на Защита в режиме реального времени. В окне Контроль учётных записей подтвердить отключение. Для включения всё повторить в том же порядке.
Способ 5: Утилита Выполнить
Последний метод нашей сегодняшней статьи практически идентичен упомянутому выше, однако само действие выполняется буквально в несколько кликов. Для этого придется запустить утилиту Выполнить клавишами Win + R и ввести там С:\Program Files\Windows Defender\MpCmdRun.exe. После нажатия по клавише Enter служба будет автоматически запущена точно таким же образом, как это было показано ранее.
После запуска Защитника в Виндовс 10 каждому пользователю нужно выполнить в данном меню ряд разных действий, например, активировать его, отключить или добавить исключения. Разобраться в этом помогут отдельные материалы на нашем сайте. Перейти к ним можно, нажав по ссылкам ниже.
Windows Defender — что это за приложение, для чего нужно
Программное обеспечение Defender представляет собой антивирус, который по умолчанию встроен в операционную систему. Его главная задача — защитить персональный компьютер от вредоносных программ. Помимо этого, он ежедневно сканирует систему и отправляет подозрительные файлы на карантин. При скачивании приложений из Интернета защитник может предупредить пользователя о том, что данные файлы представляют угрозу для ПК.
Настройки и дополнительные функции защитника Windows
Защитник Windows обладает следующими основными и дополнительными функциями:
- автономная проверка. Позволяет настроить проверку системы на предмет выявления опасных угроз. Предусмотрено несколько вариантов проверки: быстрая, полная и выборочная. В первом случае проверяются только папки «Загрузка», «Библиотека» и «Корзина». Во втором случае система сканируется полностью, проверяются локальные диски, файлы конфигурации, сетевые настройки, подключенные периферийные устройства. При выборочной проверке пользователь самостоятельно указывает, какие папки и файлы подлежат сканированию;
- обновления. Данная опция позволяет настроить автоматическое получение и установку антивирусных баз. Также пользователь может самостоятельно производить установку новых апдейтов;
- журнал. Позволяет просматривать файлы, помещенные на карантин из-за вируса, а также конфиденциальные данные каждого из пользователей операционной системы.
Главный экран и основные настройки
Основные настройки антивирусника:
- «Автоматическая настройка». Позволяет выставить параметры для автоматической проверки. Можно указать время и дату ежедневного сканирования системы, а также выбрать тип проверки;
- «Действия по умолчанию». Позволяет выбирать, что делать с зараженными файлами: помещать на карантин или удалять;
- «Проактивная защита». Позволяет проводить проверку файлов и вложений, загруженных через Интернет со сторонних ресурсов;
- «Исключения». Можно отмечать те папки и файлы, которые не будут сканироваться;
- «Дополнительно». Можно настроить проверку архивных папок, сообщений, присланных через электронную почту, подключенных периферийных устройств. Помимо этого, допускается включение опции «Эвристика», которая помогает выявлять нежелательное программное обеспечение с использование заданных правил. Также пользователи могут настроить создание автоматических точек восстановления системы. Дополнительно можно включить «Microsoft Spy», который будет выполнять функции брандмауэра;
- «Администратор и безопасность». При установке приложений без участия пользователя антивирус будет блокировать вредоносную программу.
Плюсы и минусы защитника в Windows 10
Очевидным преимуществом и выгодой данного средства является его бесплатность и предустановленность. Центр безопасности не требует никаких дополнительных покупок или разблокировки премиум-возможностей. Установив Windows, защитник будет исправно работать с системой и защищать компьютер не только от очевидных вирусов, но также от сомнительных файлов, предоставляя пользователю выбор
Ещё немаловажной деталью является интеграция в систему и совместимость. Поскольку и защитник и сама операционная система были созданы одними разработчиками, значит они будут наилучшим образом работать друг с другом
Это позитивно сказывается на работе всего компьютера в целом. Если сравнивать с внешними антивирусами, тогда «Защитник Windows» им не уступает. Однако на старых компьютерах этого всё-таки может оказаться недостаточно. Хоть встроенное антивирусное средство и максимально совместимое с ОС, оно тем не менее потребляет достаточно много ресурсов. На компьютере, у которого ОЗУ менее, чем 4 гигабайта, могут наблюдаться серьёзные проблемы с производительностью. Это связано с тем, что антивирус работает постоянно, сканируя все загружаемые файлы и запущенные процессы.
Какие изменения происходили в центре безопасности Windows 10
С самого первого выпуска Windows 10, который был выпущен в 2015 году, произошло немало изменений во всей системе. В основном это, конечно, различные нововведения, улучшения и доработки. Но также происходили и своего рода ограничения. Особенно это коснулось центра безопасности. После одного из крупного обновления, у пользователей отобрали возможность отключения антивируса. Ранее такая возможность была: достаточно было лишь перейти в настройки и выставить соответствующие значения. После этого программа не беспокоила. Теперь это возможно только частично заблокировать некоторые функции, но сам «Защитник» продолжит сканировать файлы, добавлять их в карантин и не разрешать пользователю совершать некоторые действия. Такие меры были предприняты по многим причинам. К примеру, чтобы не дать малолетним пользователям самовольно отключать антивирус на компьютере. По логике Microsoft возможность отключения центра безопасности не нужна. Ведь при установки стороннего антивируса, встроенный «отходит на второй план». А оставлять компьютер без противовирусных средств опасно.
Начальные настройки системы
Итак, работаем без входа в учётную запись Microsoft, пользуясь только локальными учётными записями.
Для обеспечения оптимальной защиты нужно иметь на компьютере как минимум две учётные записи. Одна учётная запись с правами администратора – используется исключительно для настройки и обслуживания компьютера. Вторая запись с ограниченными правами. Вот под этой учёткой будем постоянно пользоваться компьютером. Это несколько защитит нас от заражения всего компьютера в случае наступления столь печального события. И даже если подобное событие нанесёт вред этой записи, то в большинстве случаев достаточно её удалить и создать новую, без переустановки всей операционной системы.
Обращаю ваше внимание, что работаем с включённым контролем учётных записей на уровне 66%, как это рекомендовало в своё время компания Microsoft для использующих скринридеры. Интерфейс родной, никакие сторонние программы не применяются, всё просто и доступно
Почему файлы попадают в карантин Windows 10
Перед тем как разобраться, где в защитнике виндовс 10 находится карантин, необходимо понять, зачем файлы отправляются в него. Обычно рассматриваемая область данных служит для того, чтобы хранить в себе обезвреженные вирусные программы для предотвращения их дальнейшего распространения. Эта зона блокирует фоновую активность программ и запрещает им как-либо образом взаимодействовать с важными системными компонентами операционной системы виндовс 10.
Как включить или отключить защитник Windows 10
Обычно защитник сразу же распознает вирус по своим онлайн-базам и переносит его в зону карантина, но так бывает и с безвредными файлами. В качестве примера можно привести программу, которую пользователь скачал с неизвестного ресурса или написал и скомпилировал сам. Такие приложения часто не имеют никаких цифровых подписей и рассматриваются как вредоносные.
Обратите внимание! Заблокированными могут оказаться безвредные приложения, которые вносят в файлы ОС какие-либо изменения для ускорения ее работы или оптимизации хранения файлов и т. д
Поиск защитника в «Параметрах системы»
Как включить встроенный Windows Defender в новой операционной системе?
Полноценная защита операционной системы Windows 10 осуществляется с помощью трёх компонентов, а именно:
- Встроенный антивирус Defender;
- Брандмауэр или фаервол;
- Фильтр Smart Screen.
Базовую защиту Windows 10 обеспечивает защитник. Он запускается автоматически после установки системы. Чтобы проверить работает ли он или включить защиту, стоит выполнить следующие действия:
Жмём «Пуск», «Параметры» и выбираем «Обновление и безопасность».
В левом меню выбираем «Защитник Windows». В разделе «Защита в реальном времени» ползунок должен быть выставлен в положение «Включено». Если нет, то выставляем. Так мы включаем Defender.
Если включить «Облачную защиту», все сведения о вирусах и атаках ПК будут направляться на сервер Майкрософт. Если вы не хотите делиться данными, эту опцию можно отключить. Функция «Отправки образцов» аналогичная предыдущей.
Если опуститься ниже, можно увидеть пункт «Исключения». Если нажать на кнопку «Добавить исключения», откроется окно настроек.
Можно добавить как файл, так и папку какой-то программы.
Нажав на соответствующую кнопку, откроется Проводник. Указываем файл для исключения.
В самом низу раздела «Защитник Windows» есть кнопка «Использовать защитник Windows». Если открыть данную ссылку, появится окно программы Windows Defender. Он имеет три вкладки: Домой, Обновить и Журнал. Если нажать на кнопку «Параметры», можно включить или выключить службу.
Также включить антивирус Windows Defender можно через реестр. Для этого выполняем следующее:
Жмём «Win+R» и вводим «regedit».
Переходим по ветке «HKEY_LOCAL_MACHINE», «SOFTWARE», «Policies», «Microsoft», «Windows Defender». Жмём правой кнопкой мыши на последнем разделе и выбираем «Создать», «Параметр DWORD». Присваиваем этому параметру имя «DisableAntiSpyware». Задаем значение «0», чтобы защитник включить, или «1» — чтобы выключить.
ВАЖНО! Перед тем, как вносить правки в реестр, стоит создать бэкап, на случай возникновения ошибки. Также вручную включить стандартный антивирус Windows 10 можно через Редактор локальной групповой политики. Для этого выполняем следующее:
Для этого выполняем следующее:
Также вручную включить стандартный антивирус Windows 10 можно через Редактор локальной групповой политики. Для этого выполняем следующее:
Жмём «Win+R» и вводим «msc».
Откроется редактор управления групповой политикой. Переходим по адресу: «Конфигурация компьютера», «Административные шаблоны», «Компоненты Windows» и находим в списке «Windows Defender». Он также может называться как «Защитник Windows». Двойным щелчком нужно запустить службу «Turn off Windows Defender» (отключить Защитник).
Откроется окно настроек. Ставим отметку «Отключено», чтобы активировать антивирус.
Закрываем редактор управления групповой политикой и перезагружаем ПК.
Как отключить Защитник ОС Windows 10 вручную?
Если вы планируете установить сторонний антивирус и не знаете, как отключить защитник Windows 10, стоит воспользоваться следующими рекомендациями.
Жмём «Пуск», выбираем «Панель управления», «Система и безопасность», «Администрирование».
Выбираем службы. Если вы желаете вручную отключить антивирус, находим в списке «Служба защитника Windows» или «Windows Defender» и двойным щелчком открываем настройки.
В типе запуска выставляем «Отключено».
Также отключение защитника можно выполнить через реестр. В нем переходим по ветке «HKEY_LOCAL_MACHINE», «SOFTWARE», «Policies», «Microsoft», «Windows Defender» и в параметре «DisableAntiSpyware» выставляем значение «1».
Также, если вас интересует вопрос, как отключить защитник Windows 10 программным способом, стоит отметить, что только некоторые утилиты подходят для этой цели. Среди них стоит выделить «Win Updates Disabler» и «Destroy Windows 10 Spying».
Принцип их работы следующий: скачиваем и устанавливаем программы. Запускаем их на своём ПК. В «Win Updates Disabler» ставим отметку «Отключить Защитник Windows».
В «Destroy Windows 10 Spying» ставим отметку «Отключить Windows Defender».
Также с помощью этой программы можно удалить некоторые приложения.
Если при попытке отключения встроенного антивируса у вас появляется уведомление, что «Приложение отключено и не ведет наблюдение за компьютером», значит, вы установили сторонний защитник или отключили Defender самостоятельно. Также можно перейти в «Панель управления» и выбрать «Центр поддержки». В «Параметрах центра поддержки» включаем защитник.
После выполнения этих действий стоит перезагрузить компьютер или ноутбук.
Также о том, как выключить Защитник Windows 10 смотрите в видео:
https://youtube.com/watch?v=cBDUxG1Yi0U
Как отключить?
В 7 версии ОС
Отключение Защитника значительно более сложная задача, нежели его включение. Вызвано это соображениями безопасности, дабы вредоносное ПО не смогло отключить утилиту за пользователя.
Для отключения необходимо провести следующие действия:
- Взываем меню «Пуск» и в строке поиска найти и запустить «Панель управления».
- В «Панели управления» находим и запускаем пункт «Защитник Windows».
- В открывшемся окне выбираем пункт «Программы», а затем «Параметры».
- В меню слева стороны кликаем на строку «Защита в реальном времени». Снимаем соответствующую галочку.
- Далее в меню выбираем пункт «Администратор» и снимаем галочку с пункта «Использовать эту программу».
- Нажимаем кнопку «Сохранить». Система оповестит вас, что защита была снята. Игнорируем сообщение.
Важно! Вышеперечисленные действия необходимы для одноразового отключения утилиты. Для того, чтобы убрать её из автоматического запуска необходимо провести дополнительные действия:
Для того, чтобы убрать её из автоматического запуска необходимо провести дополнительные действия:
- Открываем окно «Выполнить». Сделать это можно через «Пуск» или сочетанием клавиш Win+R.
- В текстовое поле открывшегося окна вводим команду «services.msc» и нажимаем «Ок». Данное действие открывает меню «Службы».
- В списке находим пункт «Защитник Windows» и открываем.
- В открывшемся окне находим пункт «Тип запуска» и меняем его значение на «Отключена».
- Для того, чтобы не получать уведомления о том, что программа не работает открываем «Центр поддержки». В окне находим и кликаем на пункт «Не получать больше сообщения на тему: «о защите от шпионских программ и прочего вредоносного кода».
В 10 версии ОС
В 10 версии операционной системы отключение Защитника было ещё более усложнено. Одноразовое отключение производится следующими действиями:
- В правой части панели управления находим значок в форме щита. Он может быть расположен как прямо на панели, так и в меню выпадающем при нажатии на стрелку. Кликаем на него.
- В открывшемся окне выбираем пункт «Защита от вирусов и угроз» и далее кликаем на гиперссылку «Параметры защиты от вирусов и других угроз».
- Все имеющиеся в меню переключатели переводим в выключенное положение.
- Для того, чтобы не получать уведомления об отключенном Защитнике жмём на кнопку «Закрыть» рядом с восклицательным знаком и надписью «Облачная защита отключена. Устройство может быть уязвимым».
Важно! Описанные выше действия отключают Защитник до следующей перезагрузки компьютера. Чтобы произвести отключение навсегда необходимо совершить дополнительные действия:
Чтобы произвести отключение навсегда необходимо совершить дополнительные действия:
- Запускаем меню «Выполнить» через «Пуск» или комбинацией клавиш Win+R.
- В текстовое поле открывшегося окна вводим команду «gpedit.msc» и нажимаем «Ок». Это действие откроет службу «Редактор локальной групповой политики».
- В меню навигации слева открываем раскрываем древо в заданной последовательности: «Конфигурация компьютера», «Административные шаблоны», «Компоненты Windows», «Антивирусная программа «Защитник Windows».
- При нажатии на последний пункт в меню справа появится список в котором нужно найти пункт «Выключить антивирусную программу «Защитник Windows».
- Двойным кликом открываем заданный пункт, после чего в открывшемся окне меняем значение переключателя на параметр «Включено».
- Применяем все изменения.
Внимание! Если вы используете Home версию операционной системы вторую часть инструкции выполнить не удастся. Связано это с тем, что в данной версии нет «Редактора локальной групповой политики»
В этом случае можно использовать другой способ:
- Запускаем меню «Выполнить» через «Пуск» или комбинацией клавиш Win+R.
- Вводим в текстовое поле команду «regedit». Выполнив это действие, вы откроете «Редактор реестра».
- В меню навигации раскрываем древо в такой последовательности: «Компьютер», «HKEY_LOCAL_MACHINE», «SOFTWARE», «Policies», «Microsoft», «Windows Defender».
- После нажатия на последний пункт из списка в меню справа производим клик правой кнопкой мыши. Выбираем пункт «Создать», «Параметр DWORD (32 бита)». Открываем созданный параметр левой кнопкой мыши.
- Название параметра указываем как «DisableAntiSpyware», а в пункте значения ставим цифру 1.
- Применяем все изменения и перезагружаем компьютер.