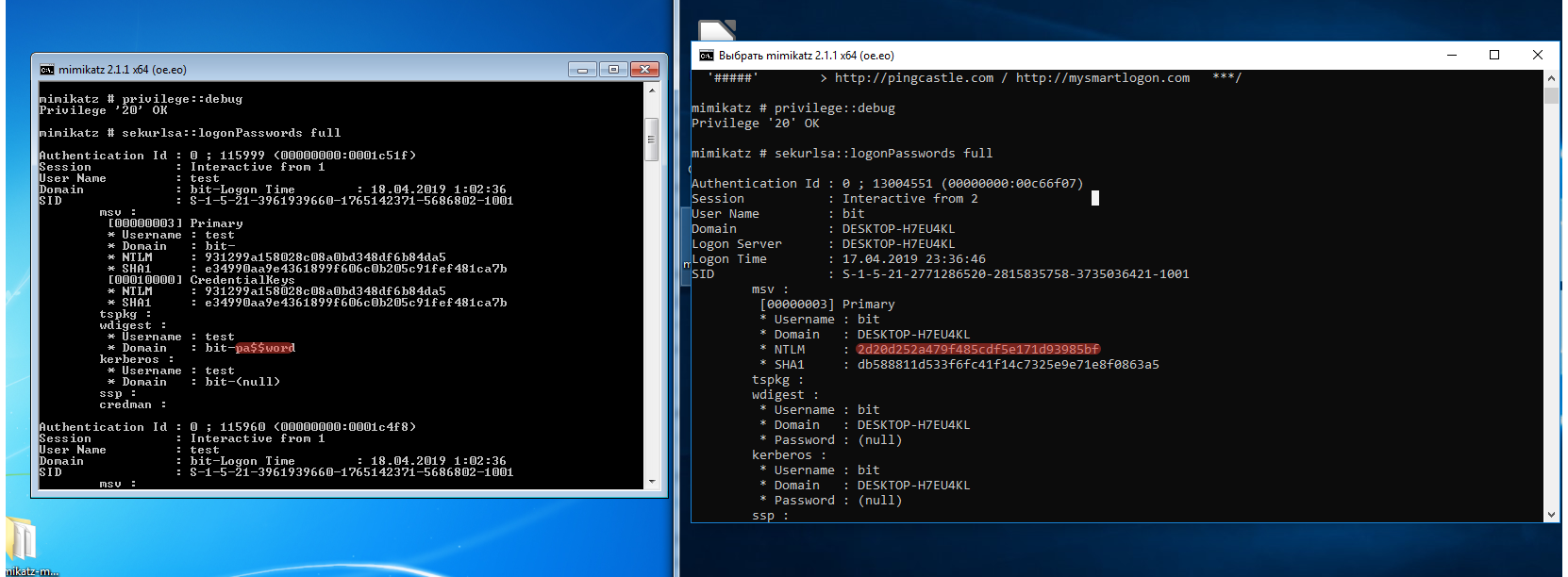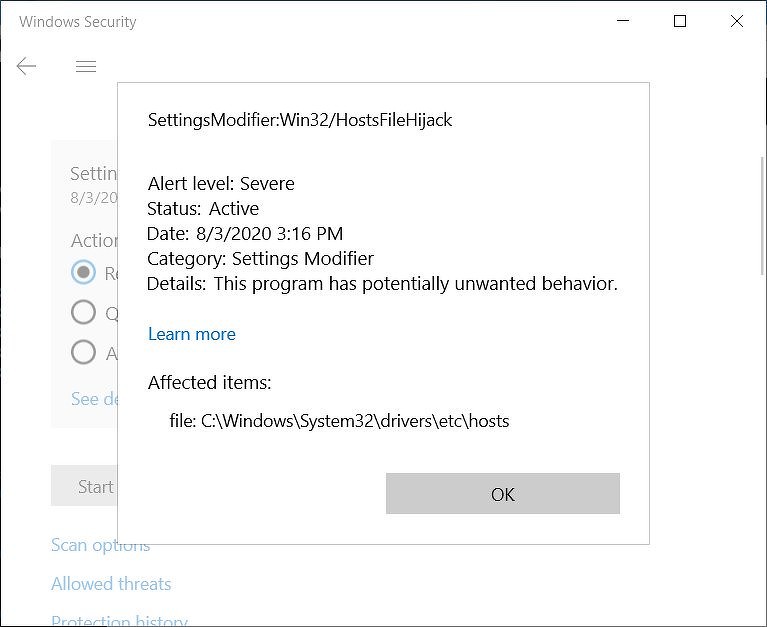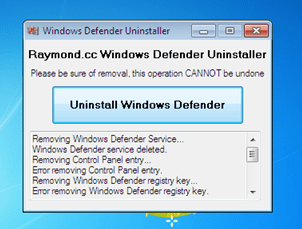Как отключить защитник windows 10
Содержание:
- Сторонние утилиты
- Что такое защитник Windows 10
- Способ 3: Через реестр
- Включение в редакторе групповой политики
- Через редактор реестра
- Отключение защитника Windows 8
- Как включить и отключить
- Способ 5: Утилита Выполнить
- Зачем нужен Защитник Windows?
- В каких случаях отключают встроенную защиту
- Защитник Windows: установка и поддержка
- Включение Защитника
- Отключение защитника Windows 10 предыдущих версий и Windows 8.1
- Результаты тестирования встроенного защитника
- Преимущества и недостатки защитника Windows Defender
- Возможные проблемы при установке нескольких антивирусов на Windows 10
- Дополнительная информация
- Антивирусная программа в Microsoft Defender — ваша защита следующего поколенияMicrosoft Defender Antivirus: Your next-generation protection
- Нужно ли устанавливать дополнительный антивирус на Windows 10
Сторонние утилиты
Основные способы отключения Defender средствами системы мы разобрали, теперь давайте посмотрим, как выключить Защитник Windows 10 с помощью сторонних утилит. Наиболее часто используемыми из них являются NoDefender, Win Uрdаtes Disabler и Destroy Windows 10 Spying.
NoDefender
Утилита NoDefender самая простая. Она не требует установки, а отключение Защитника в ней сводится к нажатию одной кнопки «Disable Windows Defender». Правда, использование программы имеет некоторые особенности. Так, перед отключением самого Защитника нужно открыть его настройки в приложении «Параметры» и деактивировать функции «Защита в реальном времени», «Облачная защита» и «Автоматическая отправка образцов».
Win Uрdаtes Disabler
Утилита Win Uрdаtes Disabler изначально разрабатывалась как средство отключения обновлений, но она также умеет отключать и Защитник. Распространяется программка в обычной и портативной версиях, поддерживает русский язык. Пользоваться ею предельно просто. Запускаем, отмечаем птичкой пункт «Отключить Защитник Windows», жмем кнопку «Применить сейчас». После внесения изменений потребуется перезагрузка компьютера.
Destroy Windows 10 Spying
Похожим образом работает Destroy Windows 10 Spying. Запустив эту утилиту, вам нужно будет переключиться на вкладку «Настройки», включить профессиональный режим и отметить галочкой пункт «Отключить Windows Defender».
Далее следует на вкладке «Главная» нажать кнопку «Destroy Windows 10 Spying».
Изменения вступят после перезагрузки.
Что такое защитник Windows 10
Приложение имеет оригинальное название – «Windows Defender» и является предустановленной программой, которая защищает компьютерные устройства от атаки вирусными программами, а также от возможных угроз взлома операционной системы пользователя злоумышленниками. Этот продукт считается наиболее свежей вариацией бесплатной защитной программы от Windows Defender.
Необходимо отметить, что изначально представленный защитник распространялся в качестве простого дополнительного приложения, однако, после выхода операционной системы Windows 8, он является стандартной программой.
Способ 3: Через реестр
Если вы никогда не работали в редакторе реестра, то не рекомендую отходить от нижеуказанной инструкции.
Деактивируем Защитник Windows:
- Открываем окно «Выполнить» с помощью комбинации клавиш «WIN+R» и вводим запрос regedit.
- Разрешаем приложению вносить изменения и попадаем в его главное меню. В верхнюю строку вставляем следующий путь: HKEY_LOCAL_MACHINE\SOFTWARE\Policies\Microsoft\Windows Defender. Создаем здесь новый параметр DWORD (32 бита) со значением 1. Задаем ему название DisableAntiSpyware и жмем «ОК».
- Затем в левой части кликаем правой кнопкой мыши по папке «Windows Defender» и создаем новый раздел с названием Real-Time Protection.
- Следующим шагом создадим 4 параметра DWORD (32 бита): DisableBehaviorMonitoring, DisableOnAccessProtection, DisableScanOnRealtimeEnable, DisableIOAVProtection. Всем параметрам выставляем значение 1.
Перезагружаем компьютер и проверяем работоспособность Защитника – он должен быть выключен.
Если вы захотите вернуть Windows Defender к жизни, то полностью удалите раздел Real-Time Protection, а также параметр DisableAntiSpyware в папке «Windows Defender». После этого потребуется перезагрузить операционную систему.
Как видите, отключить встроенный активирус в ОС Windows 10 несложно. Рекомендуем не оставлять свой компьютер без надежного защитника: если вы любитель «походить» по небезопасным ресурсам, то вам непременно потребуется антивирусная программа, которая защитит систему от угроз.
Надеюсь, что у вас не возникло никаких проблем при выполнении вышеуказанных действий
Спасибо за внимание!
Включение в редакторе групповой политики
Невозможность включения встроенной защиты операционной системы часто сопровождается сообщением с заголовком: «Это приложение выключено групповой политикой». Причиной тому может стать использование сторонних программ, отключающих некоторые функции Windows, или действие системного администратора (актуально для компьютеров, используемых на предприятиях и фирмах).
Если у пользователя есть права администратора, а версия ОС профессиональная или выше, применяются следующие рекомендации:
- Используя поиск, найти и запустить приложение «Выполнить».
- Скопировать и вставить туда команду «gpedit.msc», нажать Enter для ее применения.
В открывшемся редакторе перейти по пути указаному на картинке. Затем открыть отмеченный в правой части окна параметр.
В дополнительном окне поставить значение «Отключено».
Применить внесенные правки.
Открыть папку «Защита в режиме реального времени», затем отмеченный на скриншоте пункт:
Параметр должен стоять в положении «Отключено». Если это не так, установить соответствующее значение и сохранить правки.
Через редактор реестра
Microsoft убрала возможность полного отключения антивируса через реестр. Компания утверждает, когда пользователь устанавливает сторонний антивирус, то безопасность windows автоматически отключается и не работает. В частности убран из реестра параметр DisableAntiSpyware, который не будет работать даже при создании ключей. Не рекомендую проделывать данный способ, так как последствия неизвестны после последних обновлений. Вы можете просто ознакомиться с данным способом, он в точности такой же как и в групповой политики, только через реестр. Также, если у вас редакция HOME, то можно:
Windows 10 Home: Активировать локальную групповую политику
Не рабочий. Только для ознакомления
Шаг 1. Жмем Win+R, пишем regedit для входа в системный реестр и переходим по пути:
- Перейдите к папке Windows Defender.
- Нажмите справа на пустом поле правой кнопкой мыши и выберите Создать > Параметр DWORD (32 бита).
- Создайте новое значение с именем DisableAntiSpyware и значением 1.
Шаг 2. Теперь создайте новую подпапку Real-Time Protection в папке Windows defender для этого:
- Нажмите правой кнопкой мыши на папке Windows defender > Создать > Раздел.
- Назовите новый раздел (папку) Real-Time Protection.
Шаг 3. В новом созданном разделе Real-Time Protection нужно будет создать четыре новых ключа со значением 1. Нажмите справа на пустом поле «Создать» > «Параметр DWORD (32 бита)» и:
-
- DisableBehaviorMonitoring
- DisableOnAccessProtection
- DisableScanOnRealtimeEnable
- DisableIOAVProtection
Отключение защитника Windows 8
Перед тем, как отключить защитник windows 8, нужно навести курсор на верхний правый угол рабочего стола. Перед вами предстанет меню, в котором следует выбрать пункт «Параметры».
Затем выбираем в дополнительном меню «Панель управления».
После этого вы увидите окно с дополнительными функциями. В нижней части этого окна выбираем пункт «Администрирование».
Мы уже близки к тому, чтобы полностью понять, как выключить защитник windows 8. В появившемся окне наведите курсор на пункт «Службы» и два раза кликните левой кнопкой мыши.
Затем вы увидите окно «Службы», в нем клацаем два раза по пункту «Служба Защитника Windows».
Многие задаются вопросом, как удалить защитник windows 8. Ничего сложного, в Службе Защитника выбираем пункт «Тип запуска», затем «Отключена» и «Остановить». Не забудьте нажать кнопки — «Применить» и «Ок».
Если вы не можете понять почему защитник windows 8 не включается, мы расскажем вам один секрет: чаще всего он не включается, если нарушены динамические библиотеки и системные файлы в результате воздействия вредоносных программ или из-за некорректного завершения работы ПК.
Все же, перед удалением защитника необходимо вспомнить о его основном предназначении, которое заключается в обеспечении мощной защиты ПК от разного рода всплывающих окон, повышении уровня производительности и борьбе с вирусами и шпионским программным обеспечением.
Как включить и отключить
Когда в Windows 7 не установлен антивирус — начинает работать защитник (Windows Defender). Последний защищает только от шпионского программного обеспечения. То есть от троянов. От вирусов нужно устанавливать что-то дополнительно. Об этом Windows напоминает через Центр поддержки
Запустить и посмотреть работает ли Защитник можно поиском в меню Пуск
Главное окошко Защитника Windows 7 приведено на рисунке ниже
Если Windows Defender не запускается, то, возможно, нужно вручную запустить одноименную службу. Так же поиском в меню Пуск запускаем утилиту «Службы»
Находим службу Защитник Windows и дважды кликаем по ней. В разделе Тип запуска из выпадающего меню выбираем Автоматически (отложенный запуск) и жмем кнопку «Запустить»
После этого мы без проблем должны запустить Windows Defender. Если службу, по какой-то причине, запустить не удалось, то я бы проверил компьютер на вирусы двумя различными утилитами (например Dr.Web Cureit и Касперский). Затем проверил бы на трояны с помощью MBAM. Перезагрузился и попробовал бы запустить службу. Если результат отрицательный, то провел восстановление системных файлов. Если и теперь результат отрицательный, то задумался бы над переустановкой операционной системы.
Будем надеяться, что включение и запуск защитника Windows пройдет проще.
Как отключить защитник Windows
Если вы устанавливаете Microsoft Security Essentials, то защитник отключается сам.
Причем, если нажать по ссылочке «щелкните здесь…» ты выйдет ошибка
Попытка запустить службу вручную так же не увенчается успехом
То есть установленный Microsoft Security Essentials полностью выключает защитника. Возможно антивирусы других производителей делают тоже самое.
Если же у вас не установлен антивирус и вы хотите «провести контрабанду», то выключить защитника можно остановкой одноименной службы. В этом случае главное окошко Windows Defender примет следующий вид
Отключить Защитник Windows 7 можно в настройках. Жмем вверху Программы и Параметры
Выбираем раздел Администратор и снимаем галочку Использовать эту программу. Жмем внизу Сохранить и Windows Defender будет отключен.
Вот так можно включить и отключить Защитник Windows 7.
Как включить защитник через реестр
- Проходим в ветке реестра: HKEY_LOCAL_MACHINE\Software\Policies\Microsoft\Windows Defender до ключа DisableAntiSpyware, и меняем значение (1) на (0).
- Перезагружаем компьютер и радуемся, «Защитник Windows» работает.
Способ 5: Утилита Выполнить
Последний метод нашей сегодняшней статьи практически идентичен упомянутому выше, однако само действие выполняется буквально в несколько кликов. Для этого придется запустить утилиту Выполнить клавишами Win + R и ввести там . После нажатия по клавише Enter служба будет автоматически запущена точно таким же образом, как это было показано ранее.
После запуска Защитника в Виндовс 10 каждому пользователю нужно выполнить в данном меню ряд разных действий, например, активировать его, отключить или добавить исключения. Разобраться в этом помогут отдельные материалы на нашем сайте. Перейти к ним можно, нажав по ссылкам ниже.
Сегодня мы разобрали варианты открытия меню Защитника Windows 10. Вам осталось только выбрать подходящий и следовать инструкциям, чтобы справиться с этой задачей без каких-либо трудностей.
Опишите, что у вас не получилось.
Наши специалисты постараются ответить максимально быстро.
Зачем нужен Защитник Windows?
Здесь будут рассматриваться только задачи, возложенные именно на антивирусную программу, а не на прочие системные модули, также связанные с обеспечением безопасности — «Брандмауэр», «Производительность и работоспособность» и т.д. Дело в том, что с 2019 года Microsoft объединила все эти отдельные модули в единый «Центр обеспечения безопасности», в котором «Windows Defender» размещен в разделе «Защита от вирусов и угроз».
Согласно официальным данным Microsoft, в задачу встроенного антивируса «Защитник Windows» входит:
- Полное или выборочное сканирование (автоматическое или по требованию пользователя) всех файлов, хранящихся и загружающихся на жесткие диски и другие накопители данных.
- Отслеживание поведения и сканирование программ, стартующих при запуске операционной системы (каждый раз при включении компьютера), а также запускаемых пользователей во время работы за компьютером.
- Отслеживание процессов установки обновлений Windows, связанные с модулями обеспечения безопасности (по сути, система проверяет сама себя).
- Отслеживание настроек безопасности, сканирование дополнений (плагинов) для системного браузера Microsoft Edge
- Отслеживание действий устанавливаемых пользователем служб и драйверов.
- Отслеживание системных файлов и специализированных инструментов, отвечающих за регистрацию программ в операционной системе.
Другими словами, «Защитник Windows» — вполне себе обыкновенный антивирус. Основные его отличия от аналогичных программ заключаются в том, что он не требует отдельной установки, постоянных денежных вливаний (впрочем, так говорить не совсем правильно, т.к. пользователь оплачивает саму систему), а также потребляет минимальное количество компьютерных ресурсов. С последним тоже можно поспорить, т.к. некоторые функции «Защитника» выполняются другими модулями операционной системы.
В каких случаях отключают встроенную защиту
Встроенный антивирус Виндовса может тормозить работу устройства, поэтому мастера рекомендуют отключать приложение. Процедура важна, если ПК отмечает низкий уровень производительности.
Внимание! Отключение встроенного защитника подвергает устройство риску заражения вирусами различного типа. Необходимо скачать и установить дополнительную антивирусную программу
Внутренний защитник операционной системы позволяет устранить ошибки работы ПК, снизить вероятность заражения файлов, расположенных на устройстве, вирусами. Пользователю необходимо знать, как включить или отключить программу.
Защитник Windows: установка и поддержка
Поскольку это часть Windows, с Защитником Windows нечего устанавливать или включать. Он есть, хотите вы этого или нет. Однако, в отличие от некоторых других бесплатных вредоносных программ, Защитник Windows имеет круглосуточную поддержку по телефону и электронной почте Microsoft, чтобы ответить на вопрос или разобраться с серьезной инфекцией. В Интернете также есть множество ресурсов, включая советы по настройке, отчеты о новых вредоносных программах и подробные инструкции.
Основные функции Защитника Windows:
- Защита от вредоносных программ: очень хорошо
- Влияние на систему, фон: нет, умеренное
- Совместимость с Windows: 8 / 8.1 и 10
- Сканирование электронной почты: нет
- Уничтожитель файлов: нет
- Игровой / тихий режим: да
- Защищенный / безопасный браузер: да, для Edge и IE
- Менеджер паролей: Нет
- Сканер производительности: Нет
- Обращение файлов программ-вымогателей: Да
- Спасательный диск: Нет
- Планировщик сканирования: Да
- Варианты поддержки: круглосуточная поддержка по телефону, по электронной почте Проверка
- URL-адресов: Да, только для Edge и IE
- Фактор допродажи: Нет
Недостатком является то, что планирование сканирования является слишком сложным для многих, для веб-браузеров нет никакой защиты, кроме Edge или Internet Explorer, и нет автономного диспетчера паролей или шредера файлов.
Если вам нужна надежная защита от вредоносных программ, а также удобство сканирования по расписанию, большое количество дополнительных возможностей, множество параметров настройки и сверхлегкая загрузка системы, приобретите Kaspersky Security Cloud Free. Если вам просто нужна лучшая защита, чем та, что предлагает Defender, попробуйте бесплатную версию Bitdefender Antivirus Free Edition.
Включение Защитника
Встроенный в систему антивирусник запускается одновременно с операционной системой – эта функция включена в режиме «по умолчанию», согласно условиям разработчиков компании Microsoft. В некоторых случаях не запускается консоль управления Защитником – зависит от текущих характеристик активированной операционки.
Через меню Пуск
Если подсистема Защитника недоступна, Виндовс постоянно будет показывать соответствующие уведомления на дисплее во время работы операционной системы персонального устройства.
Внимание! Помимо уведомлений, будет работать еще один тип оповещения – в системном трее ПК (группа значков на панели инструментов, работающих в реальном времени) начнет отображаться отдельный значок красного цвета. Чтобы заново перезапустить антивирусное приложение ПК, можно воспользоваться кнопкой Пуск
Этапы действий, если Защитник не активен:
Чтобы заново перезапустить антивирусное приложение ПК, можно воспользоваться кнопкой Пуск. Этапы действий, если Защитник не активен:
кликнуть по символу консоли на панели инструментов или нажать клавишу «Win»;
перейти на раздел «Безопасность Windows».
Внимание! Более быстрый способ найти нужную вкладку Защитника, если он все-таки отключен – использование панели Поиска. Инструмент находится на Панели управления
В нужном разделе необходимо кликнуть по строке «Краткий обзор безопасности». Рядом с пунктом «Защита от вирусов и угроз» нажать клавишу «Включить». На значке появится галочка зеленого цвета – это значит, что встроенная антивирусная защита активирована.
Редактор реестра
Установить защитник можно также через Редактор реестра. Процесс запуска приложения с внутреннего сервера:
запустить программу «Выполнить» с помощью горячих клавиш;
в поле ввести команду regedit.exe, кликнуть «ОК» (если «Enter» не работает);
в левой части окна перейти по ветке HKEY_LOCAL_MACHINESOFTWARE, потом на строку Policies Microsoft Windows Defender»;
если служба работы с внутренними угрозами остановлена, на пункте Disable AntiSpyware открывают контекстное меню, для раздела системы DWORD устанавливают символ 0.
Внимание! Стоит обратить внимание на пункт «Real Time Protection». Если в меню присутствует значение «disable realtime monitoring», его символ также меняют на «0»
Чтобы Защитник операционной системы не пропал после внесения изменений через Редактор, ПК следует перезапустить.
Редактор локальной групповой политики
Если Защитник операционной системы Виндовс компании Microsoft не запускается, требуется дополнительная настройка. Иногда стандартный способ через клавишу Пуск не подходит, поэтому нужно переустановить настройки через специальный инструмент – Редактор групповой политики:
активировать поле «Выполнить» через панель списка приложений Пуск или с помощью сочетания горячих кнопок «Win» и «R»;
в новой строке вписать команду gpedit.msc, кликнуть «ОК»;
- подключить блок настроек «Конфигурация компьютера», затем – в пункт «Административные шаблоны»;
- в списке нажать «Компоненты Windows», после – «EndpointProtection»;
для дальнейшего запуска открыть пункт «Выключить»;
если служба работы с потенциальными угрозами остановлена, по нужной строке следует кликнуть два раза.
Потом для поставщика внутренней антивирусной программы поставить значение системы «Не задано». После подтвердить намерение, нажав кнопку «ОК», чтобы элемент не был удален из основного меню.
Использование утилиты Win Update Disabler
Восстановить работу Защитника можно через дополнительное приложение Win Update Disabler. Стандартную утилиту можно скачать с официального ресурса. Программа не встраивается в Центр внутренней безопасности, поэтому можно внести изменения параметров без обращения к Редактору. Инструкция:
- скачать утилиту, активировать файл;
- в новом окне поставить галочки напротив подходящих пунктов (чтобы Защитник не включался, отметки проставляют в каждой строке);
- на вкладке «Включить» также проставить необходимые настройки.
После внесения изменений ПК требуется перезагрузить. После удаления приложения Защитник запустится заново.
FixWin 10
Настроить Защитник через стороннее приложение можно с помощью дополнительной утилиты. Файл потребуется скачать и запустить. Программа бесплатная, позволяет выявить внутренние неполадки компьютера и устранить их. Для настройки вручную потребуется зайти в «System Tool», затем – подраздел «Repair», применить выбранный пункт.
Отключение защитника Windows 10 предыдущих версий и Windows 8.1
Необходимые действия, чтобы выключить Защитник Windows будут отличаться в двух последних версиях операционной системы от Microsoft. В общем случае, достаточно начать с выполнения следующих шагов в обеих ОС (но для Windows 10 процедура полного отключения защитника несколько сложнее, далее будет описано подробно).
Зайдите в панель управления: самым простым и быстрым способом для этого будет правый клик по кнопке «Пуск» и выбор соответствующего пункта меню.
В панели управления, переключенной в вид «Значки» (в пункте «Просмотр» справа вверху), выберите «Защитник Windows».
Запустится главное окно Защитника Windows (если вы увидите сообщение о том, что «Приложение отключено и не ведет наблюдение за компьютером», то, вероятнее всего, у вас просто установлен другой антивирус). В зависимости от того, какая версия ОС у вас установлена, выполните следующие шаги.
Windows 10
Стандартный способ (который не вполне работоспособен) отключения защитника Windows 10 выглядит таким образом:
- Зайдите в «Пуск» — «Параметры» (иконка с шестеренкой) — «Обновление и безопасность» — «Защитник Windows»
- Отключите пункт «Защита в реальном времени».
В результате защита будет отключена, но только на некоторое время: примерно через 15 минут она включится снова.
Если же такой вариант нам не подходит, то есть способы и полностью и навсегда отключить Защитник Windows 10 двумя способами — используя редактор локальной групповой политики или редактор реестра. Способ с редактором локальной групповой политики не подходит для Windows 10 Домашняя.
Для отключения с помощью редактора локальной групповой политики:
- Нажмите клавиши Win+R и введите gpedit.msc в окно «Выполнить».
- Зайдите в Конфигурация компьютера — Административные шаблоны — Компоненты Windows — Антивирусная программа Защитник Windows (в версиях Windows 10 до 1703 — Endpoint Protection).
- В правой части редактора локальной групповой политики дважды кликните по пункту Выключить антивирусную программу защитник Windows (ранее — Выключить Endpoint Protection).
- Установите «Включено» для этого параметра, если требуется отключить защитник, нажмите «Ок» и выйдите из редактора (на скриншоте ниже параметр называется Turn off Windows Defender, таково его название было в ранних версиях Windows 10. Сейчас — Выключить антивирусную программу или выключить Endpoint Protection).
В результате служба защитника Windows 10 будет остановлена (т.е. он будет полностью отключен) и при попытке запуска защитника Windows 10 вы увидите сообщение об этом.
Также вы можете выполнить то же самое действия с помощью редактора реестра:
- Зайдите в редактор реестра (клавиши Win+R, ввести regedit)
- Перейдите к разделу реестра HKEY_LOCAL_MACHINE\ SOFTWARE\ Policies\ Microsoft\ Windows Defender
- Создайте параметр DWORD с именем DisableAntiSpyware (если он отсутствует в данном разделе).
- Установите для данного параметра значение 0, чтобы защитник Windows был включен или 1, если его требуется отключить.
Готово, теперь, если встроенный антивирус от Microsoft вас и потревожит, то только уведомлениями о том, что он отключен. При этом, до первой перезагрузки компьютера, в области уведомлений панели задач вы будете видеть иконку защитника (после перезагрузки она исчезнет). Также появится уведомление о том, что защита от вирусов отключена. Чтобы убрать эти уведомления, кликните по нему, после чего в следующем окне нажмите «Не получать больше уведомлений об антивирусной защите»
Если отключения встроенного антивируса не произошло, далее есть описание способов отключить защитник Windows 10 с помощью бесплатных программ для этих целей.
Результаты тестирования встроенного защитника
Эксперты по IT-безопасности компании AV-Test проверили работу программы Windows Defender и ряда конкурирующих антивирусников. На первом этапе приложения испытывали на распознавание известных вредоносных программ. Второй задачей стало вычисление недавно внедренных в сеть вирусов, для которых еще не разработано актуальных сигнатур. Данные о том, как сканирующие продукты справляются с защитой от угрозы нулевого дня, регистрировались в системе.
При тестировании защитник Виндовс 10 показал высокую надежность при работе с набором известных вредоносных программ. Процент распознавания составил 99,7%. Но с имитацией атак нулевого дня приложение справилось на порядок хуже. По совокупности показателей защитник занял в рейтинге 14-е место из 15.
Разработчики встроенного приложения прокомментировали результаты тестов, отметив, что их продукт направлен на защиту от реальных распространенных угроз. Место в середине рейтинга заняли бесплатные антивирусники Avast Free Antivirus, Comodo Internet Security Premium. Высокие показатели продемонстрировали:
- Bitdefender Internet Security
- Symantec Norton Security;
- Kaspersky.
Для домашнего использования большинству юзеров достаточно функционала защитника Windows 10. Однако тем, кто работает со ссылками либо имеет дело с пиратскими программами, потребуется дополнительное антивирусное обеспечение. Использование систем антиспама, антифишинга, эвристического анализа, репутационного сервиса повысит уровень безопасности компьютера.
Преимущества и недостатки защитника Windows Defender
Нужен ли защитник Windows Defender» на Windows 10? Или лучше поискать нечто более эффективное? Такой вопрос беспокоит многих пользователей, привыкших к сторонним защитным программам. Чтобы найти ответ, нужно оценить плюсы и минусы программы, а также сравнить её с другими антивирусными утилитами, расширениями и приложениями.
Преимущества защитной утилиты виндовс:
- автоматическое обновление, которое не нужно контролировать;
- постоянное увеличение и расширение вирусных баз;
- отсутствие сборов конфиденциальной информации;
- высокий уровень защиты устройства;
- полный контроль одной программой всех вопросов безопасности ПК;
- абсолютно бесплатная защита без продления лицензий и обслуживания;
- никакой рекламы.
Несмотря на значительный перечень преимуществ, у неё есть и определённые недостатки. Например, результаты тестов по уровню обнаружения угроз не всегда проходят с результатом 100 %, а некоторые пользователи отмечают, что утилита притормаживает работу компьютера или блокирует работу некоторых программ. Также нельзя проверить отдельные файлы при помощи контекстного меню.
В сравнении с другими антивирусами защитник виндовс 10 показывает высокие результаты
Обратите внимание! Ещё в 2016 г. антивирус от Windows считался одним из худших по результатам тестирований, но уже к 2020 г
его надёжность повысилась до 99,9 %.
Возможные проблемы при установке нескольких антивирусов на Windows 10
Чтобы окончательно решить, нужен ли дополнительный антивирус на виндовс 10, стоит оценить и существующие проблемы от нескольких защитных программ для данной версии ОС. Самая первая проблема — блокировка запуска одной из программ другим антивирусом. Это происходит из-за данных о вирусной базе, которые есть в каждом защитном механизме. Вторая причина такой реакции — непроверенные производители, которые могут восприниматься как потенциальная угроза.
Другая очень частая проблема, которая отбивает желание устанавливать более одного антивирусника — загрузка диска, из-за которой всё устройство начинает тормозить, зависать и может вообще перестать отвечать на команды. Результат такого столкновения может быть плачевным: в редких случаях вся система выходит из строя и требует капитального лечения и переустановки.
Важно! Наиболее неприятное последствие желания ставить на компьютер несколько защитников от вирусов — уничтожение ими друг друга, в ходе которого могут быть повреждены и файлы
Два и более антивируса могут работать вместе, а могут войти в конфликт, особенно во время проверки
Решение, нужно ли устанавливать антивирус на виндовс 10, помимо встроенного защитника, принимает каждый пользователь индивидуально, и советовать что-либо в данном вопросе сложно. Кому-то необходимо установить привычный antivirus с версией Home или Pro, кто-то предпочитает пользоваться тем, что есть, и не изобретать велосипед.
В любом случае предустановленный защитник десятки Windows Defender в полном объёме выполняет все задачи, которые должен выполнять антивирус, и делает это на высоком уровне
А как будет называться действительно эффективный антивирус, обеспечивающий максимальную защиту, наверное, не столь важно
Дополнительная информация
Если описанное выше не помогает или же возникают какие-то дополнительные ошибки при включении защитника Windows 10, попробуйте следующие вещи.
- Проверьте в службах (Win+R — services.msc), включена ли «Антивирусная программа Защитника Windows», «Служба Защитника Windows» или «Служба центра безопасности защитника Windows» и «Центр обеспечения безопасности» в последних версиях Windows 10.
- Попробуйте в программе FixWin 10 использовать действие в разделе System Tools — «Repair Windows Defender».
- Выполните проверку целостности системных файлов Windows 10.
- Посмотрите, есть ли у вас точки восстановления Windows 10, используйте их при наличии.
Ну а если и эти варианты не сработают — пишите комментарии, попробуем разобраться.
Очень часто пользователи интересуются, как отключить штатный антивирус в новой ОС от Microsoft «Десятке». Но с ходом времени такая тенденция слабеет и люди начинают, наоборот, спрашивать о его включении. Сегодня мы как раз и поговорим о том, как запустить защитник Windows 10 если он отключен и не хочет открываться. Удалить, как и переустановить, наше приложение невозможно, значит нужно восстановить его.
| Сложность: | Легко |
| Платформа: | Windows 10 32/64 Bit |
| Цена: | Бесплатно |
| Время: | 5 – 10 минут |
Антивирусная программа в Microsoft Defender — ваша защита следующего поколенияMicrosoft Defender Antivirus: Your next-generation protection
Антивирусная программа в Microsoft Defender — это компонент защиты нового поколения в Microsoft Defender для конечной точки.Microsoft Defender Antivirus is the next-generation protection component of Microsoft Defender for Endpoint. Эта защита сочетает машинное обучение, анализ больших данных, углубленные исследования устойчивости к угрозам и облачную инфраструктуру Майкрософт для защиты устройств в организации.This protection brings together machine learning, big-data analysis, in-depth threat resistance research, and the Microsoft cloud infrastructure to protect devices in your enterprise organization. Ваши службы защиты нового поколения включают следующие возможности.Your next-generation protection services include the following capabilities:
- Антивирусная защита в реальном времени на основе поведения и эвристики, включающая постоянное сканирование с использованием мониторинга поведения файлов и процессов, а также других эвристических методов (которые также называются защитой в режиме реального времени).Behavior-based, heuristic, and real-time antivirus protection, which includes always-on scanning using file and process behavior monitoring and other heuristics (also known as real-time protection). Она также включает обнаружение и блокировку приложений, которые считаются небезопасными, но могут не определяться как вредоносные программы.It also includes detecting and blocking apps that are deemed unsafe, but might not be detected as malware.
- Облачная защита, включающая практически мгновенное обнаружение и блокирование новых и возникающих угроз.Cloud-delivered protection, which includes near-instant detection and blocking of new and emerging threats.
- Специальная защита и обновления продуктов, что включает обновления, связанные с поддержанием актуального состояния антивирусной программы в Microsoft Defender.Dedicated protection and product updates, which includes updates related to keeping Microsoft Defender Antivirus up to date.
Нужно ли устанавливать дополнительный антивирус на Windows 10
Нужен ли антивирус на Windows 10, если есть предустановленный защитник? Если это домашний компьютер для повседневных задач, то имеющейся защиты будет достаточно, чтобы уберечь все данные, хранящиеся на устройстве. Если же устройство необходимо, чтобы работать с большим количеством сторонних сайтов и постоянно подвергается установке сомнительных программ, то, возможно, ещё одна программа не будет лишней.
Нужен ли «Касперский» для Windows 10? Чаще всё-таки нет, чем да. Против этого выступают такие факты, как необходимость лицензионной активации (в случае с «Касперским»), всплывающая реклама и сбор персональных данных (в случае с большинством бесплатных антивирусов).
Обратите внимание! Конечно, можно поставить на любой ПК сколько угодно антивирусов, и это будет оправдано с точки зрения психологического комфорта пользователя, однако такой ход зачастую нецелесообразен
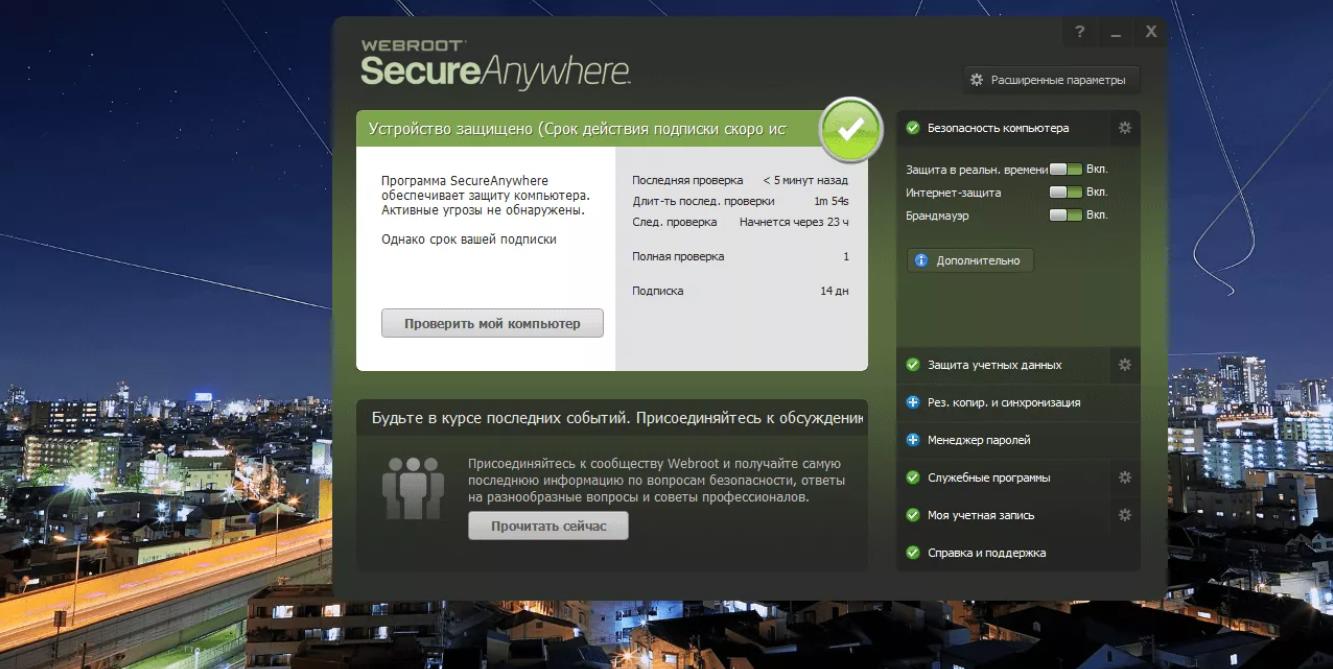
Можно установить любой другой антивирус, если это обеспечит комфорт пользователю