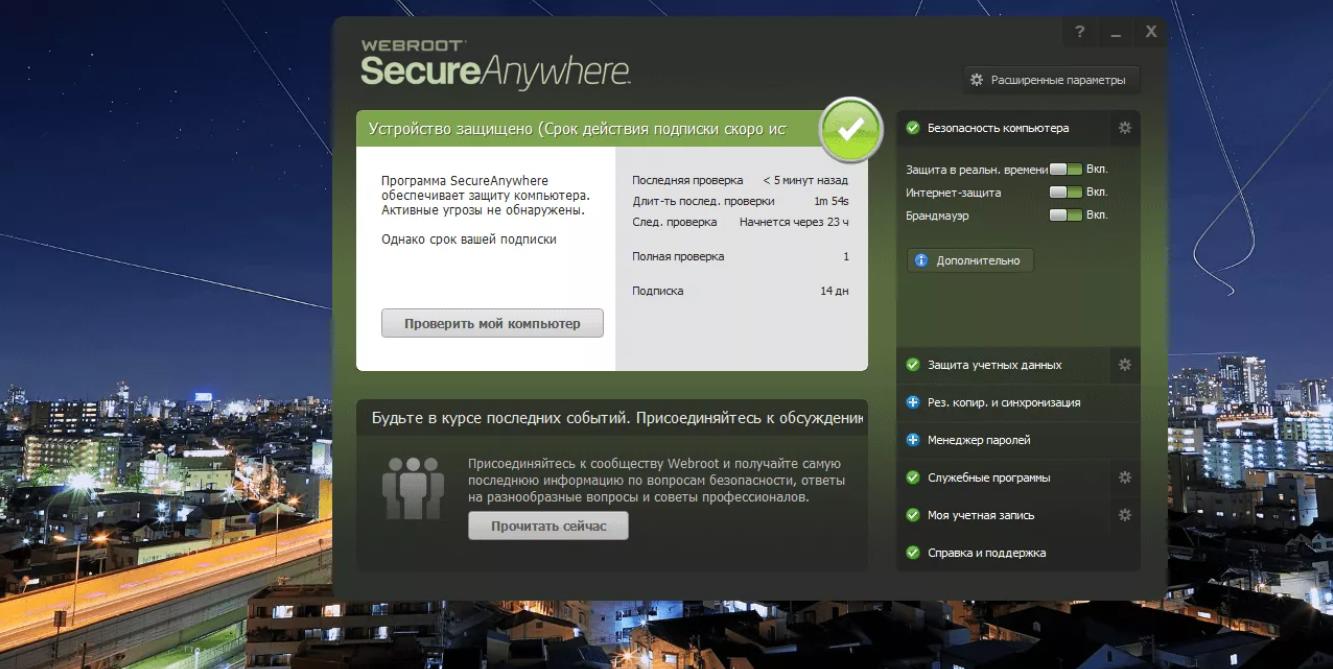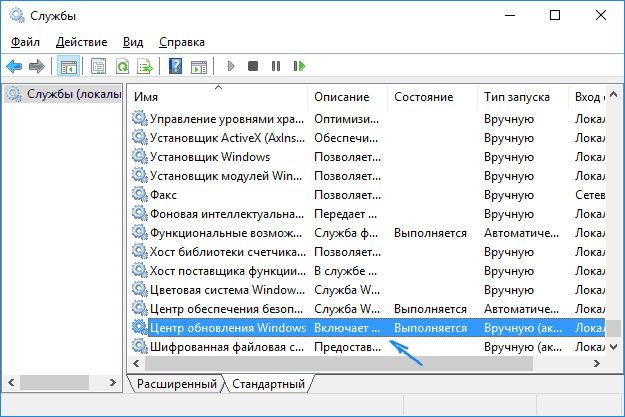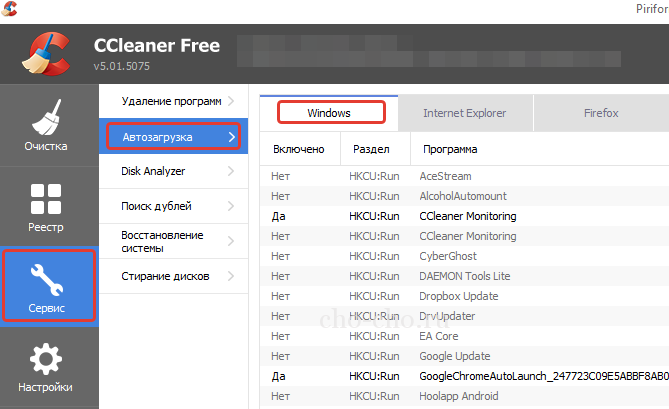Как отключить телеметрию windows 10
Содержание:
- При установке операционной системы
- Программы для отключения
- Деактивация MCT
- Microsoft усложняет защиту от сбора данных телеметрии
- Настройка отключения слежки в Windows 10
- Как отключить Microsoft Compatibility Telemetry
- Отключение слежки в O&O ShutUp10
- Какие данные собирает Microsoft
- Как выключить после инсталляции ОС
- Как можно отключить слежку
- Программы для отключения слежки Windows 10
- Что такое слежка и зачем она нужна
- Отключение параметра слежки в Windows 10
При установке операционной системы
Если вы решили установить сборку Windows 10, предшествующую 1703 Creators Update, то в процессе инсталляции вы сможете вручную убрать все шпионские службы и отключить их. После того как мастер установки скопирует все файлы системы и перезагрузит компьютер, вы увидите окно настроек. В первом необходимо нажать на кнопку «Настройка параметров»:
На первом экране вы должны отключить персонализацию, отправку данных о вводе информации посредством клавиатуры и микрофона, определение и отслеживание местоположения. После отключения нажмите «Далее»:
На втором экране представлен еще один список со службами шпионажа и сбора личных данных пользователя. Рекомендуется отключить их все, кроме фильтра SmartScreen, который следит за активностью вредоносного ПО на компьютере и предотвращает его запуск. Вы можете отключить его отдельно, если понадобится.
Это все параметры, которые можно деактивировать после инсталляции Windows 10. Теперь перейдем к настройкам внутри ОС, которые необходимо провести в «десятке» 1703 и новее.
Программы для отключения
Существует большое количество программ, которые позволят вам избавиться от слежки буквально в один клик. Рассмотрим некоторые из них.
Spybot Anti-Beacon
Маленькая портативная программа, которая отключает:
- слежку (телеметрию);
- запрещает раздавать Wi-Fi;
- отключает ненужные сервисы, например, Кортану, onedrive;
- редактирует файл hosts, запрещая передачу данных на сервера правообладателя.
Все это и много другое доступно в Windows 7/8/10.
-
Скачайте и установите программу Spybot Anti-Beacon на компьютер, следуя инструкции мастера установок.
-
Достаточно нажать на кнопку «Immunize» на вкладке главная, и «жучки» от Microsoft больше вас не побеспокоят. Удобно, что можно отменить все действия, нажав на кнопку «Undo», если что-то вдруг сломалось.
Destroy Windows 10 Spying
Очень простая в использовании программа, которая поможет вам:
- предотвратить отправку отзывов и вашей информации в компанию Microsoft;
- отключить антивирус;
- удалить стандартные приложения Metro;
- отключить обновления Windows.
-
Скачайте и установите программу Destroy Windows 10 Spying.
-
После запуска программы достаточно перейти на вкладку «Настройки» и выбрать, что вы желаете обезвредить. Чтобы сделать доступными все галочки, поставьте отметки под заголовком «Включить профессиональный режим».
-
После перейдите на вкладку «Главная» и нажмите кнопку «Destroy Windows 10 Spying».
Windows Privacy Tweaker
Интерфейс программы Windows Privacy Tweaker
Так же как и предыдущие две, предоставляет богатый набор опций для отключения слежки:
- отключение телеметрии не только самой системы, но и других программ, например, Microsoft Office;
- отключение антивируса;
- убирает рекламу в меню «Пуск», запрещает отправку ваших поисковых запросов на сервера Microsoft.
И много-много другого.
Полный список изменений можно посмотреть в самой программе. Можно создать точку восстановления, что является не малозначительным плюсом для неопытных пользователей.
Деактивация MCT
Если вы не хотите отключать службу, то попробуйте перезагрузить компьютер — все процессы, в том числе и MCT, перезапустятся и, может быть, начнут работать стабильно, не потребляя лишних ресурсов. Если же вы не хотите оставлять компанию Microsoft без полезных данных или перезагрузка системы не помогла, воспользуйтесь одним из нижеописанных способов, позволяющих деактивировать процесс.
При помощи выполнения команд
Управлять операционной системой можно через командную строку.
- Запустите её с правами администратора. Отыскать можно через системную поисковую строку.
- В Windows есть встроенная программа, сканирующая все встроенные приложения и выявляющая в них ошибки. Запустить её можно запросом sfc /scannow. Процедура сканирования может продлиться больше 10 минут, её скорость будет зависеть от производительности компьютера. Не прерывайте процесс.
В конце вы получите уведомление о том, удачно ли завершена диагностика. Как только оно появится, откройте диспетчер задач и проверьте, перестала ли MCT перегружать компьютер.
При помощи списка служб
Так как описываемая MCT является службой, с ней можно работать при помощи специального средства, позволяющего управлять всеми службами.
- Используя системную поисковую строку, разыщите классическое приложение «Службы» и разверните его.
- Отыщите в списке процесс «Служба диагностического отслеживания» (MCT на русском) или «Функциональные возможности для подключённых пользователей и телеметрия» (в наиболее новых версиях системы) и перейдите к его свойствам, кликнув по нему правой клавишей мыши.
- Остановите службу, а в типе запуска укажите либо вариант «Вручную», либо «Отключена». Первое значение стоит использовать в том случае, если собираетесь запускать её самостоятельно.
Сохранив изменения, закройте окно служб и вернитесь к диспетчеру задач. Проверьте, пропал ли процесс MCT из списка.
При помощи параметров
Через встроенное приложение «Параметры» можно изменять настройки системы в привычном интерфейсе.
- Разверните программу «Параметры», отыскав её при помощи системной поисковой строки.
- Выберите блок «Конфиденциальность».
- В подпунктах «Диагностика и отзывы» и «Журнал действий» отключите все функции, связанные с передачей данных в Microsoft. Если вы запретите отправку какой-либо информации, то отсылать будет нечего и MCT прекратит своё существование.
При помощи реестра
В реестре хранятся данные о настройках всех сервисов и приложений, имеющихся в памяти компьютера. Работая с ним, будьте предельно аккуратны, так как изменение не тех параметров приведёт к критичной поломке системы.
- Зажмите одновременно Win + R на клавиатуре, чтобы раскрыть окошко «Выполнить». Выполните в нём запрос regedit для перехода к реестру.
- Проследуйте по разделам HKEY_LOCAL_MACHINE\SOFTWARE\Policies\Microsoft\Windows\DataCollection, используя древо папок в левой части окна. В конечном разделе создайте файл DWORD с названием AllowTelemetry и значением 0 (ноль).
Как только изменения в реестре вступят в силу (возможно, придётся перезагрузить компьютер), служба MCT прекратит свою работу.
При помощи групповой политики
Редактор групповой политики встроен во все редакции Windows, кроме версии «Домашняя». Если вы обладаете редакцией-исключением, то данный способ вам не подойдёт — используйте любой из выше или нижеописанных. Владельцы профессиональной и корпоративной версии могут выполнить следующие шаги:
- Находясь в проводнике, кликните по строке «Компьютер» правой клавишей мыши и выберите функцию «Управление». Развернётся окно групповой политики.
- В служебных программах выберите раздел библиотеки планировщика задач, а в нём подраздел Microsoft — Windows — ApplicationExperience. В конечной папке вас ждут три файла. Кликните по каждому из них правой клавишей мыши и используйте функцию «Отключить».
Деактивировав все три задачи, вы завершите выполнение MCT. Можете зайти в диспетчер задач и убедиться в получении результата.
При помощи сторонней программы
Скачав и запустив программу, отыщите в списке три пункта Telemetry disabled. Находятся они в блоке Security. Активируйте работу каждого из них, тем самым отключив свор информации о компьютере и, соответственно, MCT.
Включаем все три пункта Telemetry disabled
Microsoft усложняет защиту от сбора данных телеметрии
Microsoft лишила пользователей операционной системы Windows 10 возможности безопасно применять нестандартный и весьма популярный способ блокировки телеметрии – слежки за действиями пользователей и отправки данных на серверы корпорации.
Как сообщил портал BleepingComputer, с июля 2020 г. встроенная в Windows 10 антивирусная программа «Защитник Microsoft» (Microsoft Defender) начала определять системные файлы hosts как «серьезную угрозу» (“SettingsModifier:Win32/HostsFileHijack”), если в них внесены адреса интернет-служб корпорации, ответственных за сбор данных о системе. Именно таким образом некоторые «продвинутые» пользователи запрещают Windows передавать Microsoft какую-либо информацию о своем ПК.
Результаты тестов, проведенных специалистами издания, показали, что теперь, если пользователь просто попытается сохранить измененный файл hosts, он получит предупреждение о том, что «операция не была завершена успешно, поскольку файл содержит вирус или потенциально нежелательное ПО».
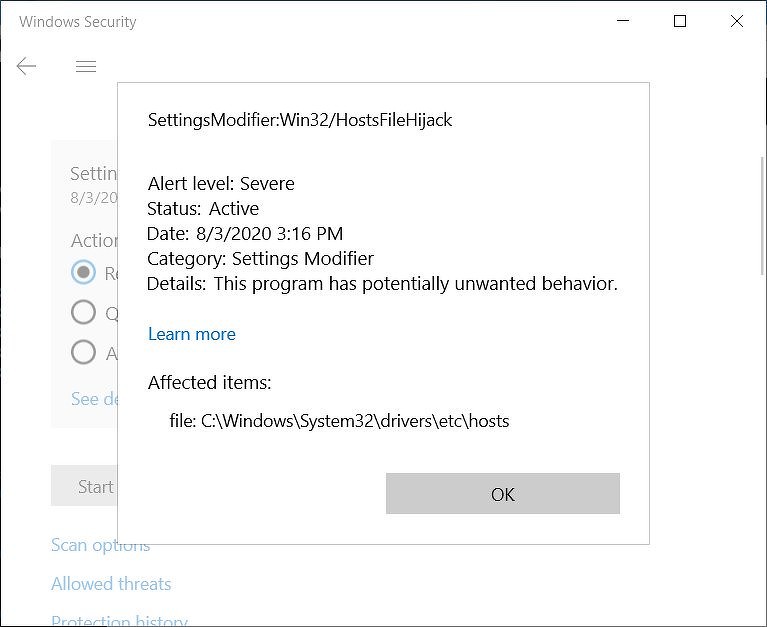
Файлы hosts, блокирующие серверы телеметрии Windows 10, теперь воспринимаются системой безопасности ОС как угроза безопасности
Актуальность проблемы также подтверждается внезапным появлением некоторого количества жалоб со стороны пользователей Windows 10 на странную реакцию Microsoft Defender, в частности на популярном ресурсе Reddit и форуме поддержки Microsoft, причем именно в конце июля 2020 г.
BleepingComputer связывает возникновение проблемы с недавним обновлением Microsoft антивирусных баз «Защитника». Издание обратилось к Microsoft за комментарием, но на момент выхода данного материала ответа не получило.
Настройка отключения слежки в Windows 10
Открываем «Пуск» и переходим в «Параметры»
Заходим в раздел «Конфиденциальность»
Если вы сильно переживаете по поводу своей конфиденциальности, вы можете во всех разделать произвести настройки на том уровне, который обеспечит вас полной безопасностью и безопасность ваших личных данных
Во вкладке «Общее» убираем все галочки
Во всех последующих разделах произведите туже саму операцию, сразу хочу сообщить вам, если вы поступите таким образом ничего страшного не произойдет, но есть некоторые нюансы:
Если вы отключите «Камеру» и «Микрофон», то в последствии если вы к примеру, запустите skype или еще какое-либо приложение, то допустим браузер будет у вас постоянно спрашивать: включить микрофон? или разрешить доступ к камере?
Соответственно если вы ни хотите постоянно подтверждать данные действия, то не нужно отключать некоторые функции, которые могут быть вам полезны!
Поэтому пройдитесь по всем вкладкам и отключите только то, чем вы не пользуетесь
Хотелось бы затронуть вкладку «Радио» если вы ее отключите, то устройства, которые работают по каналу Bluetooth перестанут функционировать, поэтому если у вас скажем подключена Bluetooth – мышь или Bluetooth- клавиатура, советую данную вкладку не трогать
Периодически операционная система Windows 10 может спрашивать вас о том, чтобы вы оставили отзыв о работе Windows 10 и т.д
Если вам это надоело, и вы не хотите получать уведомления подобного рода, то кликните по разделу «Отзывы и диагностика» в верхнем раскрывающимся меню выставите значение «Никогда» после этого уведомления подобного рода приходить вам не должны
Ну а у меня на этом все, если у вас остались вопросы пишите в комментарии и не забываем подписываться на рассылку, всем удачи!
Как отключить Microsoft Compatibility Telemetry
Можно найти множество способов для отключения телеметрии в Windows 10. Если же Вам не нужна функциональность службы Microsoft Compatibility Telemetry, тогда выбирайте любой способ её отключения. Большинство предпочитают именно отключить всю телеметрию.
Параметры
Перейдите в раздел Конфиденциальность > Диагностика и отзывы, а также Журнал действий отключаем все функции связанные с передачей и сбором данных пользователя. Они позволяют с лёгкостью отключать большинство ранее недоступных функций в Windows 10.
Службы
Откройте службы, выполнив services.msc в окне Win+R. Найдите службу Функциональные возможности для подключённых пользователей и телеметрия и выберите пункт Остановить. В свойствах измените Тип запуска с Автоматически на Отключена.
Планировщик заданий
В поисковой строке Win+Q введите словосочетание Планировщик заданий. В результатах выберите классическое приложение Планировщик заданий. Перейдите в расположение Библиотека планировщика заданий > Microsoft > Windows > Application Experience.
Теперь в этой папке выделяем три файла: Microsoft Compatibility Appraiser, ProgramDataUpdater, StartupAppTask и в контекстном меню выбираем Отключить.
Редактор реестра
Перед внесением изменений в реестр с помощью редактора рекомендуем создать резервную копию реестра Windows 10. Ранее созданная резервная копия реестра позволить в любой момент откатить изменения. Это обезопасит пользователя и все его данные.
- Открываем редактор реестра выполнив команду regedit в окне Win+R.
- Идём в HKEY_LOCAL_MACHINE\ SOFTWARE\ Policies\ Microsoft\ Windows\ DataCollection.
- Создайте новый параметр DWORD с назв. AllowTelemetry, значение которого установите .
После перезагрузки компьютера служба Microsoft Compatibility Telemetry прекратит свою работу.
Редактор групповой политики
Способ подойдёт только владельцам Профессиональной и Корпоративной редакций ОС Windows 10. Владельцы других редакций читайте статью Gpedit.msc не найден Windows 10.
- Выполняем команду gpedit.msc в окне Win+R.
- Переходим по пути: Конфигурация компьютера > Административные шаблоны > Компоненты Windows > Сборки для сбора данных и предварительные сборки.
- Находим политику Разрешить телеметрию значение которой устанавливаем на Включено и в списке ниже выбираем пункт 0 -Безопасность.
- Этот параметр политики определяет наивысший уровень диагностических данных Windows, отправляемых в корпорацию Майкрософт. Настройка не помешает пользователям изменять свои параметры телеметрии, однако они не смогут выбрать более высокий уровень.
- Будет отправляться в корпорацию Майкрософт только минимальный объём данных, необходимый для защиты Windows. Компоненты безопасности Windows, такие как средство удаления вредоносных программ и защитник Windows, смогут отправлять данные.
- Параметры диагностических данных применяются только к операционной системе Windows и приложениям, входящим в неё. Они не относятся к сторонним приложениям, работающим в Windows 10. Если параметр отключён, настройки телеметрии можно задать индивидуально.
Заключение
Телеметрия способна создавать серьёзную нагрузку на диск и процессор в Windows 10. А представьте себе, как она себя будет проявлять на слабых компьютерах. Если у Вас Microsoft Compatibility Telemetry грузит диск или процессор, тогда рекомендуем её отключить.
А также отключить Microsoft Compatibility Telemetry в Windows 10 можно с помощью сторонних утилит. Например, ПО O&O ShutUp10 или Destroy Windows 10 Spying, о которых говорилось ранее. Они способны запретить сбор данных при участии в программе улучшения качества.
Отключение слежки в O&O ShutUp10
Приложение не требует установки на компьютер, программу O&O ShutUp10 можно запустить из папки. После запуска откроется окно программы, в котором находятся кнопки (переключатели), предназначенные для отключения, или включения тех, или иных настроек и параметров Windows 10.
Сразу после запуска, программа просканирует настройки системы на вашем компьютере, и отобразит текущее состояние параметров данного компьютера.
В окне программы O&O ShutUp10 вы увидите кнопки переключателей красного и зеленого цвета, которые сгруппированы в отдельные группы настроек, по выполняемым функциональным задачам.
Переключатель зеленого цвета сигнализирует о том, что данная функция уже была ранее применена на данном компьютере в Windows 10. Если переключатель красного цвета, то это значит, что данные настройки работают по параметрам, заданным операционной системой по умолчанию.
Для более подробного ознакомления, вы можете кликнуть по названию соответствующего параметра, для того, чтобы появилось краткое описание функциональных возможностей данной настройки.
После названия параметра вы увидите три типа значков, которые сигнализируют о степени возможных последствий ваших действий:
- зеленая галка — отключение данной настройки никак не повлияет на работу системы и установленных приложений;
- желтый треугольник — после применения данной настройки, некоторые функции Windows и программ могут стать недоступными;
- красный восклицательный знак — в случае применения этих настроек, безопасность компьютера может оказаться под угрозой.
Настройки, напротив которых стоят, зеленые галки, рекомендованы к применению производителем программы O&O ShutUp10, так как они не повлияют на работу вашего компьютера.
При применении настроек, напротив которых расположен желтый треугольник, обратите внимание на то, что в этом случае, могут возникнуть проблемы при работе некоторых программ. Допустим, вы отключили работу камеры, то тогда вы не сможете увидеть своего собеседника в Skype
После отключения настроек, которые отмечены восклицательным знаком, будут отключены приложения, обеспечивающие безопасность вашего компьютера. Если на вашем компьютере уже установлен надежный антивирус и брандмауэр, то тогда вам беспокоиться не о чем.
Например, на моем компьютере антивирус сам отключил встроенный антивирус Защитник Windows. Я не рекомендую отключать функцию обновления Windows, так как огромную часть обновлений системы, составляют обновления безопасности.
Перед применением новых настроек, создайте точку восстановления Windows. В открывшемся окне с предупреждением, согласитесь на создание точки восстановления Windows 10.
Все настройки вступают в силу сразу после включения, или выключения переключателя.
Программа O&O ShutUp10 отслеживает изменения параметров. В случае изменения параметров, после запуска программа предлагает выбрать необходимое действие: отобразить изменения, применить изменения, вернуть изменения.
Вам также может быть интересно:
- Ashampoo AntiSpy for Windows 10
- Remove Windows 10 Spying Features для удаления слежки в Windows 10
- Windows Privacy Dashboard — управление конфиденциальностью Windows
Из меню «Файл» можно импортировать или экспортировать параметры работы программы O&O ShutUp10.
В меню «Опции» вы можете применить в программе все настройки системы, в выбранных параметрах.
Здесь можно выбрать действия, которые необходимо будет применить:
- Применить все рекомендованные настройки.
- Применить все рекомендуемые и частично рекомендованные настройки.
- Применить все настройки.
- Отменить все изменения («настройки по умолчанию»).
- Создать точку восстановления системы (рекомендуется).
В меню «Помощь» можно ознакомится с кратким руководством по использованию данной утилиты.
По моему мнению, лучше использовать рекомендованные параметры, которые предлагает производитель приложения. При выборе отключения настроек, не следует подходить к этому процессу с фанатизмом, иначе, так вы можете отключить какую-нибудь важную функцию, которая может вам понадобиться в дальнейшем.
Какие данные собирает Microsoft
В 2017 г. Microsoft выпустила обновление Creators Update для Windows 10, в котором разделила всю собираемую о пользователе информацию на два раздела – базовый и полный. В базовый вошли сведения о компьютере, на котором запускается ОС, а также данные о качестве работы системы и подробности о совместимости приложений и Windows Store.
Как пандемия изменила подходы к организации рабочего пространства
Интеграция
Полный комплект включает общую информацию, данные об использовании продуктов и сервисов, установке приложений, потреблении контента, а также о просмотре страниц, поиске и запросах в интернете. Сюда же относятся сведения о рисовании, наборе текста и распознавании речи, данные о лицензии и приобретении. Другими словами, полный набор подразумевает сбор сведений о практически любой деятельности пользователя за ПК под управлением Windows 10. После установки обновления Creators Update пользователи получали возможность деактивировать один из них.
Microsoft планировала разрешить корпоративным клиентам полное отключение телеметрии осенью 2015 г. после того, как через два дня после релиза Windows 10 в июле на нее обрушился шквал критики пользователей из-за слежки за ними. Они были недовольны тем, что Microsoft собирает слишком много различных данных о них и затем использует информацию, в том числе, для показа персонифицированной рекламы.
Выпустить важный для многих апдейт и позволить отключать «всевидящее око» Microsoft собиралась до конца 2015 г. В более поздних версиях ОС такая опция действительно появилась, но Windows продолжала следить за пользователями даже после ее активации.
Как сообщал CNews, о проблемах с постоянно работающей телеметрией стало известно в декабре 2018 г. Проблема оказалась в том, информация об активности пользователей воспринималась самой ОС как диагностическая, и в результате она продолжала передавать ее на серверы Microsoft.
В феврале 2020 г. CNews сообщил, что Microsoft все же позволила корпоративным пользователям ОС Windows 10 отключать телеметрию. Изменения в вопросах, касающихся телеметрии, были обнаружены специалистами Баварского государственного управления по надзору и защите информации (Bavarian State Office for Data Protection Supervision, Германия). По их словам, новые опции были внедрены в обновление 1909, распространение которого началось в конце 2019 г.
- Короткая ссылка
- Распечатать
Как выключить после инсталляции ОС
В настройках системы существует раздел «Конфиденциальность». Там расположены настройки, относящиеся к «слежке». Для перехода в него нажмите клавиши «Win+I», далее «Конфиденциальность».
Рассмотрим какие настройки нужно изменить.
Общие
Оставьте вторую опцию, остальные выключите.
- Разрешить использовать идентификатор для рекламы — отключите;
- Активируйте фильтр SmartScreen. Он отвечает за запуск подозрительных программ — включить;
- Отключите возможность сайтам передавать местную информацию.
Расположение
Выключите возможность определения местоположения для данного устройства, чтобы службы Microsoft не могли воспользоваться вашими личными данными.
Ввод текста, речь
Выключите слежения за символами, набираемыми при помощи клавиатуры. Если будет кнопка «Включить», как на скриншоте, эта функция отключена.
Камера, радио, микрофон
Отключите возможность использования приложениями веб камеры. Разрешите ее применение для одних программ, запретите для других.
Раздел «Фоновые приложения»
Существует софт, работающий, когда вы непосредственно не используете эту программу. Если приложения нет в меню «Пуск», отключите его в разделе «Фоновые приложения». Это отменит отправку данных. При работе на ноутбуке, это увеличит время работы аккумуляторной батареи. Удалите софт из автозагрузки. Как это сделать читайте в статье: «Отключение автозапуска в Windows 10».
Раздел «Дополнительно»
Вернитесь к окну «Параметры», далее «Сеть».
Откройте раздел «Wi-Fi». Отключите такие пункты:
- Платные планы;
- Подключаться к Hotspot.
Мы рассмотрели, как убрать слежку штатными средствами. Есть другой путь — использование специального софта. Рассмотрим популярные приложения, отключающие функцию слежения навсегда.
Как можно отключить слежку
Вариант №1: с помощью спец. утилит
В связи с этим резонансом, вышло довольно-таки много утилит, которые повышают вашу конфиденциальность. С помощью них гораздо проще и быстрее настроить систему. Именно поэтому статью начинаю с них: наиболее простые и эффективные из них, с точки зрения обычного пользователя, я представлю ниже.
Ashampoo AntiSpy for Windows 10
Очень удобная бесплатная утилита от Ashampoo. Полностью на русском языке и не нуждается в установке.
AntiSpy от Ashampoo (количество настроек просто поражает)
Все параметры разбиты по разделам: общие, расположение, микрофон, камера, реклама, кортана и т.д. Для включения/выключения нужного параметра достаточно переключить один ползунок. Для тех, кто не хочет вручную все настраивать — есть рекомендованный вариант предустановленных настроек (удобно!).
O&O ShutUp10
O&O ShutUp10 — утилита даже рекомендует, как задать настройки
Эта утилита также полностью на русском, и не нуждается в установке (для работы нужны права администратора). Чем она подкупает: напротив каждого пункта меню настроек есть рекомендация, стоит ли параметр отключать. Также в верхнем меню есть рекомендованные предустановленные настройки (чтобы не проглядывать и настраивать все вручную…).
ШАГ 1: локальная учетная запись
В Windows 10 можно использовать учетную запись Microsoft и локальный ее вариант. Многие при установке системы выбирают учетную запись Microsoft (как и рекомендуют разработчики).
Поэтому, первое, что порекомендую, это зайти в параметры Windows (можно через меню ПУСК, либо с помощью сочетания клавиш Win+i) и открыть раздел «Учетные записи».
Учетные записи
Войти вместо этого с локальной учетной записью
ШАГ 2: общие
Вообще, в Windows 10 есть целый раздел параметров, отвечающий за конфиденциальность (см. скрин ниже). В этом и нижеперечисленных шагах изменять параметры будем как раз в нем.
Конфиденциальность
Во вкладке «Общие» отключите два параметра:
- «Разрешить приложениями использовать идентификатор рекламы…»;
- «Позволить веб-сайтам предоставлять местную информацию…». (см. скрин ниже)
Общие
Далее рекомендую открыть раздел «Диагностика и отзывы» и проверить, выключены ли следующие параметры:
- «Отправлять в Майкрософт данные о вводе с клавиатуры и рукописном вводе…»;
- «Позвольте корпорации Майкрософт предложить вам индивидуальные возможности, основанные…». (см. пример ниже).
Диагностика и отзывы
ШАГ 4: журнал действий
Чтобы отключить передачу журнала с различными вашими действиями на ПК, необходимо открыть раздел «Журнал действий» и снять две галочки:
- «Разрешить Windows собирать мои действия с этого компьютера»;
- «Разрешить Windows синхронизировать мой действия с этого компьютера в облако» (см. скриншот ниже).
Журнал действий
ШАГ 5: расположение, камера, микрофон
Про расположение…
Служба определения расположения
Про микрофон
В общем-то, все то же самое, что и о месторасположении. Если вы не пользуетесь компьютером для разговоров — можно смело отключить (либо разрешить лишь для определенных приложений).
Микрофон
Про камеру
Аналогично. Рекомендуется запретить всем приложениям, которыми вы не пользуетесь (и в которых камера, разумеется, вам не нужна).
Камера
ШАГ 6: отключение телеметрии
Самый простой способ сделать это — отключить службу, которая отвечает за работу телеметрии. Для этого сначала откроем список служб, приведу ниже универсальный способ:
- используйте сочетание кнопок Win+R, чтобы вызвать окно «Выполнить»;
- затем введите команду services.msc и нажмите OK.
Как открыть службы — services.msc
В появившемся окне со списком служб найдите «Функциональные возможности для подключенных пользователей и телеметрия» (обычно, находится почти в самой нижней части списка), и откройте ее.
Служба, отвечающая за телеметрию (кликабельно)
Далее тип запуска переведите в режим «Отключена», нажмите кнопку «Остановить», и сохраните измененные параметры.
Как отключить службу
После перезагрузите компьютер. Телеметрия должна быть отключена…
Программы для отключения слежки Windows 10
С момента выхода Windows 10 появилось множество бесплатных утилит для отключения шпионских функций Windows 10, самые популярные из которых представлены далее.
Важно: настоятельно рекомендую создавать точку восстановления системы перед использованием этих программ
DWS (Destroy Windows 10 Spying)
DWS — самая популярная программа для отключения слежки Windows 10. Утилита на русском языке, постоянно обновляется, а также предлагает дополнительные опции (отключение обновлений Windows 10, отключение защитника Windows 10, удаление встроенных приложений).
Об этой программе есть отдельная обзорная статья на сайте — Использование Destroy Windows 10 Spying и где скачать DWS
O&O ShutUp10
Бесплатная программа для отключения слежки Windows 10 O&O ShutUp10, наверное, одна из самых простых для начинающего пользователя, на русском языке и предлагает набор рекомендованных настроек для безопасного отключения всех функций слежения в 10-ке.
Одно из полезных отличий данной утилиты от других — подробные пояснения по каждой отключаемой опции (вызывается нажатием по названию включаемого или отключаемого параметра).
Скачать O&O ShutUp10 можно с официального сайта программы https://www.oo-software.com/en/shutup10
Ashampoo AntiSpy for Windows 10
В первоначальной версии этой статьи я писал о том, что появилось много бесплатных программ для отключения шпионских возможностей Windows 10 и не рекомендовал их использовать (малоизвестные разработчики, быстрый выход программ, а следовательно, их возможная недоработанность). Теперь же одна из довольно известных компаний Ashampoo выпустила свою утилиту AntiSpy для Windows 10, которой, как мне кажется, можно доверять, не боясь что-либо испортить.
Программа не требует установки, и сразу после запуска вы получите доступ к включению и отключению всех имеющихся функций отслеживания пользователя в Windows 10. К сожалению для нашего пользователя, программа на английском языке. Но и в данном случае вы можете ее легко использовать: просто выберите в разделе Action пункт Use recommended settings, чтобы разом применить рекомендованные настройки безопасности личных данных.
Скачать Ashampoo AntiSpy for Windows 10 можно с официального сайта www.ashampoo.com.
WPD
WPD — еще одна качественная бесплатная утилита для отключения слежки и некоторых других функций Windows 10. Из возможных недостатков — наличие только русского языка интерфейса. Из преимуществ — это одна из немногих утилит, поддерживающая версию Windows 10 Enterprise LTSB.
Основные функции отключения «шпионства» сосредоточены на вкладке программы с изображением «глаза». Здесь вы можете отключить политики, службы и задания в планировщике заданий, так или иначе связанные с передачей и сбором личных данных Майкрософт.
Также интересными могут оказаться и две других вкладки. Первая — Firewall Rules, позволяющая в один клик настроить правила брандмауэра Windows 10 таким образом, чтобы были заблокированы серверы телеметрии Windows 10, доступ к интернету сторонних программ или же отключить обновления.
Вторая — удобное удаление встроенных приложений Windows 10.
Скачать WPD можно с официального сайта разработчика https://getwpd.com/
Что такое слежка и зачем она нужна
Вообще-то, сбором информации о пользователе занимается не только Windows: популярные браузеры, приложения для смартфонов и даже интерактивные предметы быта могут собирать данные о своём использовании и отправлять их в дата-центры компании. Грешили этим и ранние версии Windows, но именно в версии 10 слежка достигла пугающих масштабов.
Для чего системе столько данных? Официально — для улучшения качества продукта, но на деле Microsoft уже заявляли, что могут, к примеру, передать данные о пользователе каким-либо спецструктурам по запросу. Не слишком приятно, даже если гражданин вы законопослушный: пусть сама Microsoft ничего плохого с этими данными не сделает, перспектива утечки данных выглядит настоящей катастрофой. Это не говоря уже об официальном, прописанном в лицензии праве Microsoft удалять с компьютера любого пользователя неугодные программы.
Систем для передачи данных в Windows 10 несколько.
- Cortana, голосовой помощник от Microsoft, занимает первое место в списке. Все голосовые команды, все поисковые запросы, проведённые с её помощью, она отправляет на несколько десятков серверов Microsoft. Более того, если отключить компаньона, некоторые фоновые процессы Cortana всё равно будут работать, поэтому эта проблема актуальна даже для русскоязычных пользователей, для которых помощник не функционирует;
- сервер телеметрии следит за географическим положением устройства, передавая данные о местонахождении пользователя и о списке его подключений (да-да, печально известное сообщение «Ваше местоположение сейчас используется» — это тоже он). Если вы сидите в кафе с ноутбуком через местный Wi-Fi, а потом вернётесь домой и подключитесь к домашней сети, Microsoft узнает об этом в тот же час (данные отправляются раз в 15–30 минут в зависимости от ситуации). Помимо этого, именно он отвечает за передачу данных о «начинке» компьютера и всевозможных сбоях;
- веб-камера отправляет некоторое количество данных на сервера Microsoft вскоре после первого запуска. Неизвестно, зачем системе нужен внешний вид пользователя, равно как и неизвестно, что конкретно она отправляет (данные с камеры зашифрованы), но сам факт подобного отслеживания выглядит неприятно;
- встроенные перехватчики текста, вводимого с клавиатуры, собирают и анализируют весь набираемый текст. Это больше похоже на фишку из шпионских фильмов, чем на реальную функцию популярной операционной системы, но это правда. Используется перехват текста в первую очередь в рекламных целях: так, если вы наберёте e-mail, где расскажете другу о предстоящей поездке, приложения Windows радостно кинутся предлагать вам путёвки. Минусы очевидны: пароли от входа в платёжные системы тоже набираются с клавиатуры;
- ярко выраженными шпионскими функциями обладает связка из «Службы географического положения» и «Службы диагностического отслеживания», переименованная после обновления в «Функциональные возможности пользователей и телеметрия». Она включает в себя не только сервер телеметрии, о котором уже шла речь выше: эта служба в принципе заточена под шпионаж и играет важную роль в «сливе» данных пользователя;
- встроенный антивирус Windows Defender тоже собирает информацию: он специализируется на загруженных файлах, установленных программах и изменениях настроек;
- часть пользователей считает, что к шпионам также можно отнести облачные сервисы Windows.
Помимо этого, шпионскими компонентами оборудованы ещё некоторые встроенные подсистемы Windows 10, и на перечисление их всех ушло бы много времени.
Некоторых видов слежки можно избежать, просто не пользуясь некоторыми функциями Windows (в идеале — удаляя их с помощью специальных программ).
Остальные виды слежки изменяются уже с помощью настройки некоторых пунктов системы.
Отключение параметра слежки в Windows 10
А что же делать пользователям, у которых уже давно прошла установка системы и используются рекомендуемые параметры. В таких ситуациях исправить положение можно при использовании специально предназначенной программы, которая носит название AntiKeyLogger Win 10.
Чтобы отключить шпиона Windows 10 необходимо запустить приложения выполнения команд. Делается это простым нажатием сочетаемых клавиш Win+R. В появившемся окошке необходимо ввести команду regedit.
Появившееся окно редактора реестра позволит произвести некоторые операции, необходимо следовать инструкции на фото, и дополнительно в ветке Services выбрать подкатегорию Dmwappushsvc. В правой части окна, для значения Start нужно выставить параметр 4.
Далее необходимо скачать программу и произвести ее запуск. В появившемся после запуска окне необходимо ввести «ДА» и заключить все это простым нажатием кнопки «Enter».
Далее вводится вновь согласие клавишей Y и Enter. После перезагрузки компьютера отключение некоторых параметров произойдет в автоматическом режиме.