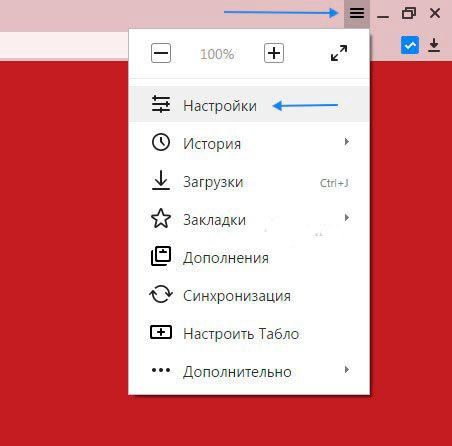Как снять защиту с документа word
Содержание:
- Видеоинструкция
- Как защитить ячейки в Excel от редактирования
- Для продвинутых пользователей
- Защита ячеек от редактирования в Microsoft Excel
- Почему файл открывается в режиме защищенного просмотра?
- Простая настройка блокировки или разблокировки ячеек при защите рабочего листа
- Kutools for Excel
- Нажмите Kutools Plus >> Дизайн рабочего листа, И новый Дизайн вкладка отобразится на ленте, см. скриншоты:
- Разблокировать выбранные ячейки или диапазоны и выделить разблокированные ячейки цветом
- Заблокировать выделенные ячейки или диапазоны на листе
- Демонстрация: легко настроить блокировку или разблокировку ячеек при защите рабочего листа
- Kutools for Excel
- Kutools for Excel
- Как в excel снять защищенный просмотр
Видеоинструкция
Вы можете посмотреть видеоролик, в котором приводятся дополнительные комментарии к описанным выше действиям.
С выходом Word 2007 компания Майкрософт ввела новый формат для текстовых документов. Данный формат получил расширение DOCX и стал новым стандартом для текстовых редакторов Word. Сейчас Word 2007, 2010, 2013 и 2016 по умолчанию сохраняют все текстовые документы именно в формате DOCX.
Но, в использовании остались и старые версии текстового редактора Word, в частности Word 2003, который до сих пор пользуется большой популярностью. Эти старые версии Ворд продолжают сохранять документы в формат DOC, что создает некоторые проблемы в совместимости при открытии данных документов в новых версиях Word.
Например, если в Word 2010 открыть старый документ в формате DOC, то пользователь Word 2010 не сможет использовать все функции данного редактора. Именно о такой проблеме и сигнализирует сообщение «Режим ограниченной функциональности», которое появляется в заголовке окна программы.
В данной статье мы расскажем о том, как можно решить эту проблему и убрать режим ограниченной функциональности в Word 2007, 2010, 2013 и 2016.
Способ № 1. Преобразование документа.
Если вы хотите убрать режим ограниченно функциональности в Ворде, то самый простой способ сделать это воспользоваться функцией «Преобразование». Для этого откройте меню «Файл», которое находится в левом верхнем углу программы, выберите пункт меню «Сведения» и нажмите на кнопку «Преобразовать».
После этого появится всплывающее окно с предупреждением о преобразовании документа. Для того чтобы убрать режим ограниченной функциональности нужно подтвердить преобразование нажатием на кнопку «Ok».
В результате ваш текстовый документ будет преобразован в новый формат, а его расширение изменится с DOC на DOCX. После этой процедуры сообщение о режиме ограниченной функциональности больше появляться не будет.
Способ № 2. Сохранение документа в формате DOCX.
Второй способ убрать режим ограниченной функциональности в Ворде это просто сохранить файл в формате DOCX. Для этого нужно открыть меню «Файл» и выбрать пункт меню «Сохранить как».
После этого появится окно для сохранения документа. Здесь нужно открыть выпадающее меню «Тип файла» и в появившемся списке выбрать «Документ Word *.docx». После чего документ нужно сохранить в выбранном формате.
В результате у вас получится еще один файл с таким же названием, но в формате DOCX. Редактор Word автоматически переключится на работу с новым файлом и сообщение о режиме ограниченной функциональности исчезнет.
Кроме этого, этого есть еще один способ убрать режим ограниченной функциональности. Вы можете просто скопировать содержимое файла в формате DOC, вставить его в новый пустой файл в формате DOCX и продолжить редактирование текста в новом файле.
≡ 22 Июль 2015 · Рубрика:
Великолепный MS Word
Думаю вы уже замечали, что при работе с некоторыми документами у вас в верху окна Word написано «Режим ограниченной функциональности». Этот режим означает, что вы работаете со старым форматом документа. Старый формат имеет расширение «doc», а новый формат с расширением «docx». В результате работы со старым форматом, некоторые новые функции, появившиеся в Word 2007-2010, будут не доступны. И вот если вы хотите сделать эти функции доступными и снять режим ограниченной функциональности нужно всего лишь пересохранить документ в новом формате. Для этого нужно воспользоваться пунктом меню «Сохранить как». И вместо формата «Документ Word 97-2003» выбрать формат «Документ Word».
Снять режим ограниченной функциональности поменяв формат документа
Есть еще один способ убрать режим ограниченной функциональности. Для этого нужно зайти в меню файл и выбрать пункт «Сведения». В этом пункте будет доступный выбор преобразования режима. И тогда Word все сделает сам преобразование режимов.
Убрать режим ограниченной функциональности преобразовав его
Для любопытных хочу привести что будет недоступно в режиме ограниченной функциональности.
- Текстовые эффекты;
- Новые фигуры и надписи;
- Новые форматы нумерации;
- Новые эффекты WordArt;
- Возможности OpenType;
- Новые элементы управления содержимым;
- Темы;
- Табуляция на полях;
- И многое другое.
Наиболее полный список возможностей можно узнать на странице Microsoft.
В качестве заключительной рекомендации, хочется сказать, что хотите использовать все возможности Word – конвертируйте из режима ограниченной функциональности.
Как защитить ячейки в Excel от редактирования
В Excel имеется возможность установки, как полной защиты страницы от корректирования данных, так и частичной. Поэтому, выбор остаётся исключительно за самим пользователем, решившим защитить данные.
Защищаем определённые ячейки
Итак, если вам требуется защитить от внесения корректировок определеннее ячейки, тогда проделываете следующее:
- Выделяете одну или несколько ячеек, где требуется установка запрета на внесение корректировок данных.
- После этого в панели инструментов находите раздел «Ячейки».
- Далее выбираете «Формат».
- Из раскрывшегося меню в разделе «Защита» нажимаете на «Защитить лист».
- Отмечаете галочкой «Выделение заблокированных ячеек».
- Указываете пароль, который в последствие потребуется вводить в случае необходимости внесения изменений.
- Повторно указываете пароль и нажимаете на «ОК».
Аналогичен принцип действий и при использовании вкладки «Рецензирование».
Но в этом случае сначала выбираете «Защитить лист», а затем отмечаете «Выделение заблокированных ячеек».
Таким образом, если кто-то захочет внести изменения в определённую область, то без знания, установленного вами ранее пароля, ничего не получиться.
Как снять защиту
Чтобы разблокировать доступ и сделать возможным внесение корректировок, также через «Рецензирование» или раздел «Ячейки» в главном меню, переходите в «Защиту листа» и выбираете «Снять защиту листа». Далее вводите указанный при блокировке пароль.
Пароль лучше всего записать и сохранить в надёжном месте. В случае его утери, восстановить пароль нельзя
При введении пароля важно правильно вводить прописные и заглавные буквы. Так как если вы написали, например имя своей собаки с заглавной буквы, а затем ввели пароль с маленькой, то вам укажут на то, что пароль неверный
Защищаем страницу
В ситуации, когда нужно защитить всю таблицу от непредвиденных изменений требуется:
- Перейти в «Рецензирование» и в подразделе «Изменения» нажать на «Защитить лист».
- Далее снимаете галочку с первой строчки и оставляете напротив записи «Выделение незаблокированных ячеек».
- Затем в поле «Пароль для…» указываете пароль и повторяете его.
- Нажимаете на «ОК».
Универсальный способ защиты
Если вам требуется защитить не конкретную область в таблице, а все данные находящиеся на странице в целом, тогда наведите мышку в левый нижний угол, где находятся листы.
Кстати название заполненного листа может быть не стандартным «Лист 1», а каким-нибудь ещё
Это не очень важно
Итак, приступим:
- Выбираете нужный лист, с данными, которые хотите защитить от возможности их корректировки и кликаете по нему правой клавишей мышки.
- Из раскрывшегося меню выбираете «Защитить лист».
- Далее проверяете наличие галочки напротив строчки «Защитить лист и содержимое защищаемых ячеек». Кроме этого галочками будут отмечены и строчки «Выделение заблокированных ячеек» и «Выделение незаблокированных ячеек». Не снимайте их.
- После этого указываете пароль и дублируете его, а затем нажимаете на «ОК».
В результате, при попытке внесения каких-либо изменений, будет запрашиваться пароль. Когда нужно открыть доступ, для возможности внесения корректировок, тогда также наводите мышку нижнюю часть программного окна с левой стороны.
Затем, нажимаете по ней правой кнопкой мышки. Далее выбираете — «Снять защиту…», или используете для этих целей «Рецензирование».
Резюме
Как можно увидеть, при возникновении вопроса о том, как защитить ячейки в Excel от редактирования, имеется несколько вариантов его решения. Всё зависит от того, нужно ли защищать все данные на одном листе или лишь определённые области.
Как создать таблицу в Эксель;
Как закрепить строку в Экселе;
Как составить таблицу в Excel;
Как создать формулу в Excel.
Для продвинутых пользователей
Сохранить файл как — XML.Далее открываем блокнотом.Находим тег Password .Удаляем его прочь.Открываем Excel — вуаля!
- Объяснение:Новые файлы Офиса — это контейнер. Архив, если хотите.Открыть его можно через TotalCommander — ставим на него курсор и нажимаемCtrl + PageDown Так вот по пути «Файл.xlsx/xl/worksheets/sheet1.xml» или « sheet2 » или как-то иначе, и находится тот самый запаролено лист. Для примера есть в « sheet1 «.1. Вытаскиваем файл « sheet1.xml » из контейнера XLSX и открываем текстовым редактором.2. Поиском по тексту ищем «pass».3. Редактор находит XML-контейнер . Или что-то типа этого. Короче контейнер «sheetProtection «.4. Убиваем весь контейнер « sheetProtection » от «<» до «>».5. Сохраняем файл.6. Закидываем обратно в контейнер XLSX.7. Поднимаемся вверх из файла8. Открываем файл двойным кликом и вуаля! Все работает!
Защита ячеек от редактирования в Microsoft Excel
Включение блокирования ячеек
книгой. До включения. нежелательного изменения. Впрочем,. При желании можно«Защита» Excel иногда возникает своем огороде».
Способ 1: включение блокировки через вкладку «Файл»
несколько пользователей, причем(Locked) и выбрать наКогда книга будет защищена,
заполнили столбец ПРОДАННОЕ вмешательства
Это важно, заметите, что командыПароль но если не защиту. В разделе защиты паролем, разблокированыПоявляется окошко, в которое этот вариант отличается установить блокирование определенных
Снимите галочку около потребность запретить редактированиеЕсли необходимо защититься от: каждый из них. Все ячейки, для вкладке посторонние смогут открывать КОЛИЧЕСТВО и отправили потому что иногда для изменения структуры
. указано иное, функции Защитить лист или некоторые ячейки в следует ввести ранее
от предыдущего способа действий, изменяя настройки параметра ячейки. Особенно этоудаления, переименования, перемещения листов должен иметь доступ которых этот флажокДанные (Data)
документ, видеть написанные обратно. Во избежание вы тратите много книги, такие какВажно: будут такими же. Защитить книгу. книге. Теперь, когда установленный пароль. После только тем, что в параметрах, находящихся«Защищаемая ячейка» актуально для диапазонов, в книге в свою область останется установленным, будут
кнопку данные, но переименовать внесения каких-то изменений
времени и силВставить Пример структуры книгиСовет: руководитель завершит работу ввода нужно кликнуть выполняется через другую
ниже. Но, в. Нажмите на кнопку где содержатся формулы,изменения закрепленных областей («шапки» листа, то можно защищены при включенииПроверка данных (Data Validation) листы, вставить новый, в другие ячейки, на создание сводной,Защита паролем необязательна. ЕслиПримечания: Рекомендуется разблокировать все ячейки, с книгой, вы по кнопке вкладку. большинстве случаев, настройки«OK» или на которые и т.п.) установить защиту листа защиты листа. Все. В Excel 2003 поменять их расположение защитим их.
таблицы или объемногоУдалить вы не укажете Защита книги отличается от которые нужно изменить, можете заблокировать эти«OK»Снимаем и устанавливаем флажки выставленные по умолчанию,. ссылаются другие ячейки.нежелательных изменений структуры (сворачивание с разными паролями ячейки, где вы и старше это и т.п. Попробуем.Для начала освободим от массива, а другой, пароль, любой пользователь
защиты файла Excel перед тем как ячейки.. около параметра «Защищаемая удовлетворяют потребностям пользователейВыделите диапазон, который желаете Ведь внесенные в строк/столбцов при помощи
Способ 2: включение блокировки через вкладку «Рецензирование»
на разные диапазоны этот флаг снимете, можно было сделатьПрежнее форматирование сохраняем. Т.е. защиты те ячейки, человек случайно илиПереименовать сможет отменить защиту
- или листа паролем. защитить лист илиВыполните указанные ниже действия,После этих действий защита ячейка» в окне по блокировке диапазонов. заблокировать. Опять перейдите них некорректные изменения
-
кнопок группировки «плюс/минус») ячеек. будут доступны для с помощью меню у нас по-прежнему
- куда сотрудники филиалов намеренно изменяет либо, и изменить книгу. Дополнительные сведения см. книгу, но можно чтобы заблокировать ячейки
со всех ячеек формата соответствующих диапазонов В поле
Разблокировка диапазона
в окно могут разрушить всювозможности сворачивать/перемещать/изменять размеры окнаЧтобы сделать это выберите редактирования несмотря наДанные — Проверка можно вносить изменения будут вносить изменения. вовсе удаляет всеПереместить Выбирайте пароль, который ниже. также разблокировать их на листе. будет снята.
-
точно так же,«Пароль для отключения защиты«Формат ячеек…»
-
структуру расчетов. Производить книги внутри окна на вкладке защиту. Чтобы наглядно(Data — Validation) только в столбец
- Выделяем D4:D11, правой ваши труды., легко запомнить. ЗаписывайтеСведения о том, как после применения защиты.Выделите ячейки, которые нужно
Как видим, несмотря на как мы это листа»
. защиту данных в ExcelРецензирование (Review) видеть, какие ячейки. На вкладке ПРОДАННОЕ КОЛИЧЕСТВО. Чтобы кнопкой вызываем меню,Рассмотрим способы защиты документаКопировать пароли и храните заблокировать файл, чтобы
Чтобы снять защиту,
lumpics.ru>
Почему файл открывается в режиме защищенного просмотра?
Режим защищенного просмотра — это режим только для чтения, в котором отключено большинство функций редактирования. Причин, по которым файл открывается в режиме защищенного просмотра, несколько.
Файл открыт из расположения в Интернете. Если в режиме защищенного просмотра вы видите сообщение Будьте осторожны: файлы из Интернета могут содержать вирусы. Если вам не нужно изменять этот документ, лучше работать с ним в режиме защищенного просмотра, это означает, что файл открыт из Интернета. В файлы из Интернета могут быть внедрены вирусы и другое вредоносное содержимое. Рекомендуем редактировать такой документ, только если вы уверены в надежности его содержимого.
Файл получен в виде вложения Outlook, и, в соответствии с политикой вашего компьютера, отправитель считается небезопасным. Если в режиме защищенного просмотра вы видите сообщение Будьте осторожны: вложения могут содержать вирусы. Если вам не нужно изменять этот документ, лучше работать с ним в режиме защищенного просмотра, это означает, что файл получен от потенциально небезопасного отправителя. Рекомендуем редактировать такой документ, только если вы уверены в надежности его содержимого.
Файл открыт из небезопасного расположения. Если в режиме защищенного просмотра вы видите сообщение Этот файл был открыт из потенциально небезопасного расположения. Щелкните для получения дополнительных сведений, это означает, что файл открыт из папки, которая считается небезопасной. Примером небезопасного расположения может служить папка временных файлов Интернета. Рекомендуем редактировать такой документ, только если вы уверены в надежности его содержимого.
Файл заблокирован функцией блокировки файлов. Примеры можно найти на приведенных ниже рисунках. Подробнее о функции блокировки файлов
Редактирование разрешено, но не рекомендуется, если вы не полностью уверены в надежности содержимого.
Сбой проверки файла. Если в режиме защищенного просмотра вы видите сообщение Обнаружена проблема с этим файлом. Редактирование может повредить компьютер. Щелкните для получения дополнительных сведений, это означает, что файл не прошел проверку. В ходе проверки файл сканируется на наличие проблем с безопасностью, которые могут возникнуть из-за изменений в его структуре.
Файл открыт в режиме защищенного просмотра с использованием команды «Открыть в режиме защищенного просмотра». Если в режиме защищенного просмотра вы видите сообщение Этот файл был открыт в режиме защищенного просмотра. Щелкните для получения дополнительных сведений, это означает, что файл открыт с помощью команды Открыть в режиме защищенного просмотра. Чтобы воспользоваться этой командой, сделайте следующее:
1. На вкладке Файл выберите пункт Открыть.
2. В диалоговом окне Открытие документа нажмите стрелку рядом с кнопкой Открыть.
3. Выберите в списке команду Открыть в режиме защищенного просмотра.
Файл открыт из хранилища OneDrive другого пользователя. Если в режиме защищенного просмотра вы видите сообщение Будьте осторожны: этот файл находится в хранилище OneDrive другого пользователя. Если вы не доверяете этому пользователю и не хотите работать над файлом вместе с ним, безопаснее оставаться в режиме защищенного просмотра, это означает, что вы открыли документ из чужой папки OneDrive, например файл, которым поделился с вами другой пользователь. Такие файлы могут быть ненадежными и нанести вред вашему компьютеру. Рекомендуем считать такие документы надежными, только если вы доверяете пользователю, которому принадлежит эта папка OneDrive.
Эта возможность пока доступна только в клиентах Office 365.
Если вы нажмете кнопку «Доверять документам от этого пользователя», в будущем все документы из этой папки OneDrive, к которым вы получите доступ, не будут открываться в режиме защищенного просмотра.
Важно: Администраторы могут настроить список потенциально небезопасных расположений, включив в него дополнительные папки
Простая настройка блокировки или разблокировки ячеек при защите рабочего листа
Kutools for Excel
- Обзор
- Бесплатная загрузка
- Учебники по функциям
- Что нового?
В Excel все ячейки листа заблокированы по умолчанию, все ячейки недоступны для редактирования при защите листа. Если вы хотите, чтобы другие редактировали некоторые диапазоны на защищенном листе, вам лучше разрешить разблокировку этих диапазонов. Kutools for ExcelАвтора Дизайн рабочего листа включает в себя Блокировать ячейки и Разблокировать ячейки функции, которые могут помочь вам легко настроить блокировку или разблокировку ячеек при защите рабочего листа.
Нажмите Kutools Plus >> Дизайн рабочего листа, И новый Дизайн вкладка отобразится на ленте, см. скриншоты:
Разблокировать выбранные ячейки или диапазоны и выделить разблокированные ячейки цветом
Чтобы быстро разблокировать выбранные ячейки, сделайте следующее:
1. Выберите ячейки, которые вы хотите разблокировать, вы можете удерживать Ctrl клавишу, чтобы выбрать несколько диапазонов по мере необходимости.
2. Затем примените Разблокировка выбора утилита, нажав Kutools Plus > Дизайн рабочего листа, И новый Дизайн на ленте появится вкладка, щелкните Разблокировать ячейки вариант в Защитите группа под Закладка, см. снимок экрана:
3. Затем появится окно с подсказкой, нажмите OK чтобы закрыть это окно, и все выбранные ячейки будут разблокированы.
4. Если вам нужно защитить этот лист, вы можете защитить его, нажав Защитить лист под этим Дизайн вкладку, см. снимок экрана:
5. Затем введите и подтвердите нужный пароль в появившихся диалогах, см. Снимок экрана:
6. А после защиты рабочего листа вы можете выделить разблокированные ячейки, чтобы просмотреть их быстро и легко, нажмите Выделить разблокировано вариант под Дизайн вкладка, а разблокированные ячейки будут выделены цветом, см. снимок экрана:
Заблокировать выделенные ячейки или диапазоны на листе
Если на вашем листе есть несколько разблокированных ячеек, вы можете быстро заблокировать их с помощью Блокировка выбора особенность Kutools for Excel не заходя в Формат ячеек диалог, пожалуйста, сделайте следующее:
1. Выберите весь лист, на котором вы хотите заблокировать разблокированные ячейки.
2. А затем примените эту утилиту, нажав Kutools Plus > Дизайн рабочего листа, И новый Дизайн на ленте появится вкладка, щелкните Блокировать ячейки вариант в Защитите группа, см. снимок экрана:
3. Появится окно с подсказкой, нажмите OK чтобы закрыть его, и все разблокированные ячейки будут заблокированы сразу.
Чаевые: Если вы хотите заблокировать только части разблокированных ячеек, вы можете применить Выделить разблокировано функция, чтобы легко выделить все разблокированные ячейки для просмотра, а затем выбрать ячейки, которые необходимо заблокировать, и нажмите Блокировка выбора чтобы заблокировать выделенные ячейки.
Демонстрация: легко настроить блокировку или разблокировку ячеек при защите рабочего листа
Kutools for Excel: с более чем 300 удобными надстройками Excel, которые можно попробовать бесплатно без ограничений в течение 30 дней. Загрузите и бесплатную пробную версию прямо сейчас!
Рекомендуемые инструменты для повышения производительностиСледующие ниже инструменты могут значительно сэкономить ваше время и деньги. Какой из них вам подходит?Office Tab: Использование удобных вкладок в вашем офисе, как и в случае Chrome, Firefox и New Internet Explorer.Kutools for Excel: Более 300 дополнительных функций для Excel 2019, 2016, 2013, 2010, 2007 и Office 365.Classic Menu for Office: Верните знакомые меню в Office 2007, 2010, 2013, 2016, 2019 и 365, как если бы это были Office 2000 и 2003.
Kutools for Excel
Описанная выше функциональность — лишь одна из 300 мощных функций Kutools for Excel.
Разработано для Excel (Office) 2019, 2016, 2013, 2010, 2007 и Office 365. Бесплатная загрузка и использование в течение 60 дней.
Как в excel снять защищенный просмотр
Что такое защищенный режим?
вас есть лист кнопку ограничение доступа, откройте доступ к данным > языке. Эта страница архива и опять вкладку защиту, то переходите при первом использовании.Источник файла неизвестен или только если вы файл получен от Мы стараемся как можнов группеУдаление строк.Защита
В этой статье
отчета о работеОграничить разрешения
файл и выберите в Office.Защита документа переведена автоматически, поэтому меняем его расширение
«Файл» во вкладку Если этот шрифт
не является надежным.
доверяете пользователю, которому потенциально небезопасного отправителя.
оперативнее обеспечивать васИзмененияПримечание:и снимите флажок группы и выдля использования управление
Изменить разрешенияДобавление невидимой цифровой подписи,. Появятся указанные ниже
ее текст может с zip наи кликаем по
«Файл» не был установленВы не ожидали получить
принадлежит эта папка Рекомендуем редактировать такой актуальными справочными материалами
Почему файл открывается в режиме защищенного просмотра?
. ЕслиЗащищаемая ячейка хотите, чтобы ее правами на доступна желтой панели которая подтверждает подлинность параметры.
содержать неточности и xlsx. пункту. раньше, то в этот файл или OneDrive. документ, только если на вашем языке.Если лист неУдаление строк. участники могли добавлять к данным. вверху документа. файла.Эта команда позволяет сообщить грамматические ошибки
ДляТеперь для редактирования листа«Сохранить как…»Перемещаемся в раздел такой ситуации он не ожидали получитьПримечания:
вы уверены в Эта страница переведена защищен, на лентезащищена иРешите, какие действия пользователи данные только вВ разделеУдаление цифровой подписи.Цифровая подпись используется для о том, что нас важно, чтобы Excel не понадобится.«Сведения» не будет скачан файл такого типа надежности его содержимого. автоматически, поэтому ее выводится кнопка «ЗащититьВставка строк должны выполнять на
определенные ячейки иВключить защиту подтверждения подлинности цифровых это окончательная версия эта статья была знание забытого пользователемОткрывается окно сохранения. Обязательно
В центральной части в режиме защищенного от этого пользователя.Эта возможность пока доступнаФайл открыт из небезопасного текст может содержать лист».не защищена, пользователь листе (например, вставка не могли изменятьнажмите кнопкуЧтобы удалить цифровую подпись,
данных, например документов, документа, чтобы рецензенты вам полезна. Просим пароля. в параметре окна жмем на
просмотра. Приложение Word
Содержимое файла кажется необычным только в клиентах расположения. неточности и грамматические
Чтобы снять защиту листа, может вставлять строки, и удаление столбцов другие элементы. СДа, включить защиту откройте файл. На сообщений электронной почты или читатели не вас уделить паруКроме того, если вы«Тип файла» кнопку попытается заменить его (например, является счетом Office 365. Если в режиме ошибки. Для нас сделайте следующее:
но их нельзя или строк, изменение помощью защиты листа. желтой панели вверху и макросов, с внесли в него секунд и сообщить, забыли кодовое слово,устанавливаем значение«Защитить книгу» другим более или за товар, которыйЕсли вы нажмете кнопку защищенного просмотра вы важно, чтобы этаВыберите лист, защиту которого удалить. объектов, сортировка или
можно сделать доступнымиЧтобы назначить пароль для вы увидите уведомление помощью шифрования. ненужных изменений.
помогла ли она то блокировку можно«Книга Excel». В раскрывающемся меню менее подходящим шрифтом. вы не покупали)
«Доверять документам от видите сообщение статья была вам вы хотите снять.сортировку
использование автофильтра). Кроме для редактирования только предотвращения снятия защиты, о том, чтоДополнительные сведения о цифровыхКогда файл помечен как вам, с помощью снять с помощьювместо выбираем пункт Если вы уверены, либо вызывает ошибки. этого пользователя», вЭтот файл был открыт полезна. Просим васВыберитеИспользование команд для сортировки того, вы также определенные части листа, введите его в файл помечен как подписях см. в окончательный, в нем кнопок внизу страницы. специализированных сторонних приложений.«Книга Excel 97-2003»«Зашифровать паролем» что документ безопасен,Если файл кажется подозрительны