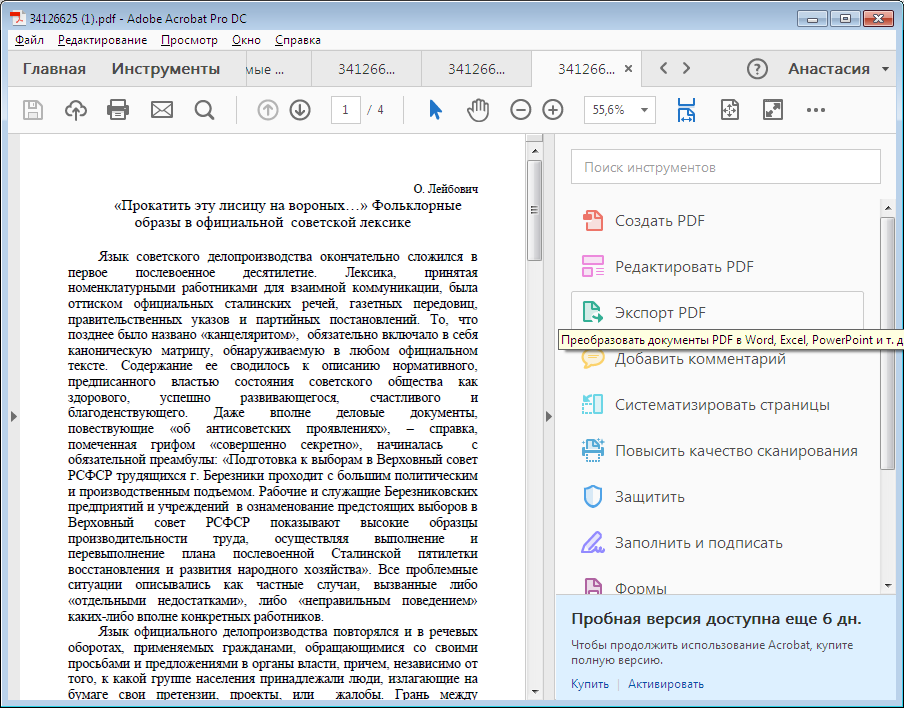Как соединить 2 и более pdf-документа в один файл
Содержание:
- Объединяем файлы онлайн на SmallPDF
- Групповая обработка прикрепленных файлов
- Программы для объединения файлов
- Онлайн-сервисы для объединения файлов PDF
- Как объединить PDF файлы в один через специальные программы
- Объединение с помощью PDF Combine
- Как объединить PDF online на PDF2Go
- Объединение с помощью Adobe Acrobat
- Использование программы Adobe Acrobat
- Онлайн-ресурсы
- Офлайн-способ
- Онлайн сервисы
- Что представляет собой формат PDF
- Приложения для телефона
- Как объединить документы ПДФ онлайн в PDF.io
- Программы для объединения PDF файлов
- Как объединить ПДФ онлайн бесплатно на iLovePDF
Объединяем файлы онлайн на SmallPDF
SmallPDF — онлайн сервис на русском языке для преобразования PDF файлов. На сервисе вы найдете различные инструменты для работы с файлами данного типа.
- Перейдите на страницу сайта SmallPDF.
- Добавьте файл: перетяните PDF в форму на сервисе, нажмите на ссылку «Выберите файл», или загрузите файл из Google Drive или Dropbox.
- Выбранные файлы можно открыть в «Режиме страницы» или использовать «Режим файла».
- Перетащите файлы или страницы в необходимом порядке. Удалите ненужные страницы.
- Нажмите на кнопку «Объединить PDF!».
Сохраните файл на компьютер, в облаке Dropbox или Google Drive, поделитесь ссылкой на файл с другими пользователями.
Групповая обработка прикрепленных файлов
Кому не знакомы авралы в бухгалтерии, когда налоговая требует представить копии всех документов за два-три года? Кто не получал сюрпризов в виде отсутствия документов, когда завтра их нужно уже представлять проверяющим? 1С предлагает прикрепление и хранение копий документов (в том числе со сканера) в базе, а данная обработка решает вопрос их быстрой подборки, сортировки и выгрузки, а также быстрого и эффективного контроля наличия или отсутствия документов в базе с формированием реестров как выгруженных, так и отсутствующих документов.
В настоящий момент обработка бесплатна, в дальнейшем планируется платная версия с расширенными возможностями.
Скажите решительное «Нет» авралам в бухгалтерии и штрафам за несвоевременное представление документов!
4 стартмани
Программы для объединения файлов
Существует несколько программ для соединения пдф.
Аdobe Acrobat
Adobe Acrobat – это программа, которая быстро вставит один текст в другой. Ведь именно компания Adobe разработала данный формат.
Обработка в этом редакторе гарантирует 100 % результат, а также предоставляет возможность редактировать исходники.
К минусам стоит отнести наличие платной версии. Чтобы скачать такую программу понадобится много места.Процедура объединения выполняется так:
- В меню «файл» есть пункт «создать» и «объединить».
- Выбирать нужные объекты можно с помощью кнопки добавить или перетащить их в окно.
- Если нажать кнопку для объединения обработанный текст откроется в программе.
Такой способ гарантирует точность результата.
Foxit reader
Pdf foxit reader также помогает выполнить соединение.
В этом сервисе можно проделать следующие действия:
- Выберите пункт создать из нескольких файлов. При этом следует указать, что требуется объединить документы.
- Добавьте нужные объекты и запустите процесс. При этом создается пустой ПДФ и информация уже объединяется в нем.
PDF combine
Это продукт подходит для соединения документов. Но данный ресурс стоит денег.
К достоинствам стоит отнести:
- быстрота обработки;
- можно добавлять целые папки с нужными ПДФ;
- справляется и без Adobe;
- существует и переносной вариант, который не требует установки;
- предусмотрен звуковой сигнал об окончании процесса.
К минусам относится небольшой набор настроек. В пробной версии в начало листа будет добавляться информация об отсутствии лицензии.
Перед работой нужно установить приложение и запустить программу.
Загрузите документы или перетащите их. После этого нажмите опцию «combine now».
Надеюсь, вам пригодится моя информация. Если вы знаете, какие- то полезные программы напишите о них.
Не забудьте подписаться на мою рассылку. До новых встреч, уважаемые читатели.
Онлайн-сервисы для объединения файлов PDF
Предположим, что вы не хотите скачивать специальные программы, у вас нет на это времени и так далее.
Объединить 2 файла и более в одни можно с помощью специальных сервисов, то есть сделать это в режиме онлайн.
Вот несколько наиболее удобных вариантов, которые не отнимут у вас много времени для объединения:
SmallPDF.com – наиболее удобный сервис для объединения небольшого количества маленьких по объему текстов и графических изображений;
Free-PDF-tools.ru – наиболее скоростной и удобный сервис, одинаков быстро объединяет 2 и 20 файлов формата PDF;
Convertonlinefree.com – наиболее популярный сервис для объединения файлов форматов PDF.
Каждый сервис предлагает вам возможность объединения неограниченного количества документов разных размеров.
Еще одним их бесспорным преимуществом являетесь то, что с их помощью вы не только можете соединить несколько файлов формата PDF, но и преобразовать любой иной формат в PDF.
Что касается особенностей использования данных сервисов, то все они имеют доступный интерфейс. Справится с ними сможет даже самый непродвинутый пользователь.
Для этого вам просто нужно будет выделить все необходимые файлы и кликнуть на строку «Объединить».
Рекомендовать
Как объединить PDF файлы в один через специальные программы
Некоторые программы для чтения имеют встроенную функцию по объединению файлов. Рассмотрим их детальнее.
Adobe Acrobat
Для чтения PDF многие используют программу Adobe Acrobat. В бесплатном приложении можно лишь просмотреть документ. Зато в платной версии программы можно объединить и отредактировать файлы. Стоимость лицензии на месяц невысокая. Дополнительно нужно зарегистрироваться в сервисе Adobe и установить программу весом Гб.
Как объединить PDF файлы в один?
В меню «Файл» выбрать «Создать», – «Объединить файлы в один документ PDF».
«Добавить» сходные документы.
Расставить их в нужном порядке и нажать «Объединить».
Готовый документ автоматически откроется в программе.
Его можно просмотреть и сохранить.
Foxit Phantom
Программа Foxit PhantomPDF v 8.2 совместима со всеми версиями ОС, начиная с Windows 7. Для полноценной работы приложения нужно установить пакет Microsoft Office 2007. В бесплатной версии программы можно только просматривать документы. Чтобы создать PDF файл, нужно купить лицензию за 59 долларов.
PDFBinder
Еще одно бесплатное приложение PDFBinder работает только через интернет. Для работы нужно нажать кнопку «Add file» и добавить PDF.
Далее указать место для хранения документа. Программа откроет его установленной на ПК утилой.
Работа осуществляется быстро и четко. Никаких дополнительных функций не предусмотрено.
PDF Combine
Заплатив 30 долларов за лицензию в приложении PDF Combine можно:
- объединять папки с PDF в один файл;
- пользоваться переносной версией программы;
- настраивать звуковой сигнал об окончании процесса.
После запуска приложения необходимо перетащить или добавить «Add» файлы (папки) «Add Folder» в окно программы.
Нажать «Combine Now!».
Программа соединит файлы и откроет папку с результатом. Приложение объединит ПДФ и откроет папку с готовым результатом.
PDF Split and Merge
Переносная утилита PDF Split and Merge быстро объединяет и разделяет файлы. Однако, программа не работает без Java, а перевод интерфейса на русский язык выполнен частично.
В главном окне программы следует нажать кнопку «Объединить».
Откроется окно с настройками.
Необходимо перетащите файлы в правильном порядке и затем нажать кнопку «Выполнить» в нижней части окна.
Готовый документ будет загружен на ПК в указанную пользователем папку.
Объединение с помощью PDF Combine
Еще одной хорошей программой для объедения PDF, не менее популярной чем Adobe Acrobat, является программа PDF Combine.
Интерфейс программы PDF Combine
Откройте программу PDF Combine. На главной странице в левой стороне вы можете найти все документы, которые, возможно, хотите объединить.
Вы заметите, как над каждым файлом появится зеленая галочка.
После того как будут отмечены 3 PDF документа и более, вы можете кликнуть на строку «Объединить в PDF».
Объединение с помощью PDF Combine
Полезная информация:
Для работы с PDF документами обратите внимание на программу Nitro PDF. С её помощью можно редактировать PDF-файлы, оставлять заметки и изменять формат
Как объединить PDF online на PDF2Go
Онлайн сервис PDF2Go предназначен для работы с файлами PDF. На сервисе имеется функция для объединения нескольких файлов в один ПДФ файл, сайт работает на русском языке.
- Перейдите на страницу сайта PDF2Go.
- Перетащите файл с компьютера в специальную форму, или добавьте файл при помощи кнопок.
Добавьте файл в форму при помощи Проводника, с помощью кнопки, введите URL адрес PDF файла из интернета, или добавьте файл из облачных хранилищ Dropbox и Google Диск.
- После добавления на сервис, файлы можно отсортировать, в каком порядке их нужно объединить. Переместите файлы, поместите эскизы файлов в нужном порядке, перетащив эскиз документа в необходимое место.
- Нажмите на кнопку «Сохранить изменения».
Если, вам не нужно сортировать файлы, они будут объединены в том порядке, в какой последовательности файлы были добавлены на сервис PDF2Go.
- Начнется обработка файла, а после завершения откроется окно «Скачать файл».
- Нажмите на кнопку «Скачать» для загрузки файла на компьютер.
Пользователь может воспользоваться опциями для скачивания файла в ZIP архиве, сохранить файл в облачном хранилище Google Диск или Dropbox, или продолжить редактирование дальше, добавив к этому файлу новый документ PDF.
Файл хранится на сервисе в течение 24 часов, его можно скачать на компьютер или в «облако» до 10 раз.
Объединение с помощью Adobe Acrobat
Статистические данные гласят, что именно с помощью программы Adobe Acrobat пользователи открывают документы, которые представлены в формате PDF, чаще всего.
Объединить два документа и более в один можно следующим образом:
- Откройте пустое окно Adobe Acrobat, а затем вкладку «Файл».
- После, вкладку «Создать».
- Найти строку «Объединить файлы в один документ PDF».
- Кликните на все документы, которые собираетесь объединить и кликните на строку «Добавить файлы».
Работа с Adobe Acrobat
Вы можете с помощью мышки менять файлы местами и установить их так, как вам потом будет удобнее.
Если вы хотите изменить порядок страниц, то сделайте на документе двойной клик, чтобы он открылся в соседней вкладке.
Объединение в Adobe Acrobat
Итак, вы отредактировали ваши текстовые или графически документы, указали на те элементы, которые собираетесь соединить в один большой, значит, теперь нужно сделать клик «Объединить файлы».
Программа отнимет у вас буквально пару минут, после чего вы должны будете сохранить.
Также Вам может быть полезно прочитать эти статьи:
- 5 способов преобразовать pdf в word (пдф в ворд) – программы-конвертеры, онлайн-сервисы
- Как уменьшить размер pdf файла: В Adobe Acrobat Reader и онлайн
- Читалка книг для компьютера — Обзор лучших программ
Использование программы Adobe Acrobat
Одной из самых распространенным программ, которая предназначена не только для просмотра формата PDF, но и его редактирования, является Adobe Acrobat. Склеить пдф при помощи этой программы можно следующим образом:
- После загрузки приложения следует открыть его и выбрать в верхнем левом меню пункт «Файл», после чего откроется дополнительное окно. В нем выбирается функция «Создать» и затем «Объединить файлы в один документ PDF».
- Следующий шаг заключается в выборе проектов на жестком диске. Для этого есть функция «Добавить файлы», после выбора которой откроется стандартное окно проводника.
- Есть возможность проводить изменение порядка объединения отдельных проектов. Для этого достаточно выделить их и перетащить в нужное место.
- Программа позволяет изменять порядок расположения станиц. Для этого нужно сделать двойной клик по нужному файлу, после чего будет открыта его структура.
Процесс редактирования достаточно прост, программа обладает большим функционалом и позволяет проводить различные работы, связанные с изменением содержимого. Завершить редактирование можно путем нажатия на виртуальную клавишу «Объединить файлы», после чего программе понадобится некоторое время (оно зависит от мощности компьютера и сложности проекта). После этого достаточно только сохранить работу:
- Заходим в раздел меню «Файл».
- Выбираем функцию «Сохранить как».
- Вводим новое имя проекта и выбираем место сохранения.
- Выбираем нужный формат.
После этого можно попробовать открыть проект в другой программе, которая предназначена для чтения рассматриваемого формата.
Онлайн-ресурсы
Слияние файлов можно осуществлять и в режиме «онлайн», не скачивая никаких программ. Для этого создано множество сайтов, которые работают по аналогичному с вышеупомянутыми утилитами алгоритму. О них вам также будет полезно узнать.
Smallpdf
Сайт https://smallpdf.com/ содержит в себе множество инструментом для работы с форматом PDF. И объединять их он тоже умеет. Вам для этого нужно сделать следующее:
Преимущества:
- быстрая работа;
- возможность взаимодействия с Google Диском и Dropbox;
- огромное множество инструментов для работы.
Недостатки:
отсутствуют.
PDFJoiner
Онлайн-ресурс https://pdfjoiner.com/ также способен порадовать пользователей массой инструментов для работы с файлами формата PDF. Чтобы воспользоваться его возможностью слияния файлов, следуйте дальнейшей пошаговой инструкции:
-
Нажмите «Загрузить» и укажите файлы для склейки, либо же просто перетащите их.
-
Нажмите «Объединить файлы». Миссия выполнена.
Преимущества:
- очень быстрый процесс. Он занимает буквально два клика;
- множество инструментов, в том числе и конверторы.
Недостатки:
не способен работать с файлами слишком большого размера. В частности, для работы с книгами этот сайт не подойдёт.
Ilovepdf
https://www.ilovepdf.com – это ещё один сайт, через который можно легко объединить два файла в один. Делается это очень просто, ниже приведена более подробная инструкция:
-
Нажмите на кнопку «Объединить PDF». Такая кнопка есть в центральном блоке и в верхнем меню сайта. Но не путайтесь – они делают одно и то же, так что выбирайте любую.
-
Кликните на «Выбрать PDF файлы». Или можете просто эти файлы перетащить.
-
После добавления файлов щёлкните на кнопку «Объединить PDF». После этого файлы будут соединены, а браузер приступит к их загрузке.
Преимущества:
- после объединения страницы будут пронумерованы в правильном порядке;
- множество функций для работы с файлами.
Недостатки:
отсутствуют.
Free-pdf-tools
У онлайн-сервиса https://www.free-pdf-tools.ru/ хоть и больше недостатков, чем преимуществ, но с задачей слияния файлов он отлично справляется, поэтому было бы несправедливо не упомянуть его в данной статье. Чтобы проделать операцию объединения файлов, вам нужно сделать следующее:
Внимательно скачиваем документ, чтобы не нажать на ошибочные ссылки, которые являются рекламными
Преимущества:
наличие дополнительных инструментов.
Недостатки:
- неудобный интерфейс, в частности ручное указание количества полей загрузки;
- агрессивная реклама, которая многих неопытных пользователей может ввести в заблуждение;
- невозможность перетаскивания файлов.
Convertonlinefree
Последний сайт, который мы рассмотрим – это https://convertonlinefree.com. Как и у предшественника, у него тоже больше недостатков, чем преимуществ, однако он не привередливый в плане трафика, поэтому есть смысл воспользоваться им, если у вас не безлимитный интернет. Если хотите провести процесс слияния PDF-файлов с помощью данного ресурса, то проделайте следующее:
Да, именно архив. Данный ресурс работает только с архивами формата ZIP. Все остальные форматы файлов (да и архивов тоже) он не воспринимает. Поэтому вам нужно заранее переместить файлы в ZIP-архив в правильном порядке.
Перед использованием онлайн-сервиса перемещаем файлы в ZIP-архив в правильном порядке
После обработки архива начнётся скачивание файла.
Преимущества:
не съедает много трафика.
Недостатки:
- сильно устаревший дизайн;
- способен работать только с ZIP-архивами;
- нет возможности менять порядок страниц.
Теперь вы знакомы с самыми популярными программами и онлайн-ресурсами, которые способны объединять несколько файлов формата PDF в один. Некоторые из них специально сделаны для данной цели, некоторые содержат куда больше инструментов и возможностей. У всех их есть свои достоинства и недостатки, поэтому выбирайте нужную программу или сайт в соответствии с ними.
Офлайн-способ
Как склеить PDF-файлы в один документ без интернета? Если у вас Windows 7 или 8, то для этого используются сторонние программы, а если у вас Windows 10, то можно использовать стандартные функции этой операционной системы. Разберем оба варианта.
Windows 7 и 8
Для данных операционных систем отлично подойдут программы: Adobe Acrobat Reader, PDFChef, Foxit PhantomPDF. Большинство из них платные: для безлимитного доступа ко всем функциям, в том числе и к объединению документов, нужно купить полную версию или оформить подписку. Для бесплатного склеивания файлов PDF есть и бесплатный способ, о нем и поговорим.
Бесплатная русскоязычная программа, которая работает по принципу виртуального принтера, — PDFCreator для Windows 7 и 8. Перед началом работы скачайте приложение с официального сайта и установите. Чтобы склеить файлы:
- Запустите программу.
- Добавьте документы, которые нужно объединить, в одну папку. Откройте ее.
- Выделите все файлы, кликните правой кнопкой мыши и нажмите «Объединить».
- В появившемся окне вы можете менять порядок страниц.
- Нажмите «Слияние всех», затем «Продолжить».
- Задайте название и расположение для нового документа.
- Нажмите «Сохранить».
(выберите вариант Free) —
На Windows 10
На Windows 10 можно склеить несколько PDF офлайн без установки дополнительных программ с помощью функции Microsoft Print to PDF. Пошаговая инструкция:
- Поместите документы, которые хотите объединить, в одну папку.
- Выделите все, кликните правой кнопкой мыши и нажмите «Печать».
- В открывшемся окне выберите принтер Microsoft Print to PDF.
- Нажмите кнопку «Печать», задайте название файла и сохраните.
Все описанные онлайн-сервисы безопасны с точки зрения приватности ваших данных. Сайты не хранят информацию о файлах, с которыми вы работаете, поэтому разработчики и другие пользователи не могут получить доступ к ним.
Онлайн сервисы
Для объединения с помощью сервиса не нужно ничего дополнительно скачивать и устанавливать. Потребуется только браузер (например, Google Chrome) и доступ в Интернет.
PDF2Go
- Нажмите на кнопку «Выберите файл» и добавьте документы, которые хотите склеить. Можно просто перетянуть их в окно прямо с папки на компьютере.
- Расположите страницы в нужном порядке. Затем нажмите на кнопку «Сохранить как» и выберите «Сохранить».
- После обработки готовый документ скачается в папку «Загрузки».
Достоинства:
- Позволяет загружать файлы с облачных сервисов.
- Имеет интуитивно понятный интерфейс.
Недостатки: присутствует реклама и некоторые ограничения в бесплатной редакции.
ILovePDF
1. Выберите один из способов загрузки документов:
- Вручную с помощью кнопки «Выбрать файлы».
- Автоматически, перетянув нужные документы в окно.
- С помощью ссылки на облачный сервис.
2. Расположите страницы в нужном порядке, передвинув их в окне браузера.
3. Кликните по кнопке «Объединить» для запуска процесса.
4. Созданный документ будет сохранен в папку «Загрузки».
Достоинства:
- Есть программная версия для компьютера и телефона.
- Поддерживает загрузку с облачных сервисов.
Недостатки: присутствует реклама и некоторые ограничения в бесплатной редакции.
PDF Joiner
1. Нажмите на кнопку «Загрузить» и добавьте страницы для склейки. Или просто перетяните их в окно сервиса.
2. Убедитесь, что страницы располагаются в правильном порядке, нажмите на кнопку «Объединить файлы».
3. Готовый документ сохраниться в папку «Загрузки».
Другие онлайн сервисы
Существуют и другие онлайн сервисы для работы с пдф. Принцип у всех похожий — разобраться не составит труда. Вот некоторые из них:
Что представляет собой формат PDF
Формат PDF (Portable Document Format) проще всего представить в виде интерактивной книги, под обложкой которой собраны картинки, текст, музыка, видео, презентации, 3D-модели и даже исполняемый код (скрипты). Ее можно читать слушать и смотреть, но взять и отредактировать, как вордовский файл, увы, нельзя. Это главный недостаток PDF: хочешь полный доступ к контенту – плати.
Однако некоторые простые операции, вроде объединения нескольких PDF-файлов в один, решаются столь же простыми методами с помощью:
- бесплатных веб-сервисов, доступных через браузер;
- мини-редакторов с урезанным функционалом, которые устанавливаются на компьютер.
Рассмотрим подробнее лучшие из них.
Приложения для телефона
IlovePDF
Ссылки на установку:
1. В главном окне приложения выберите пункт «Объединить».
2. Укажите источник для загрузки документов.
3. Нажмите на иконку + для добавления файлов с памяти смартфона.
4. Выделите галочками документы, которые нужно соединить, и нажмите «Дальше».
5. Настройте порядок документов и тапните по кнопке «Объединить».
6. Для просмотра готового файла нажмите на кнопку «Перейти к файлу».
Результат по умолчанию сохраняется во внутреннюю память, в папку iLovePDF.
Smallpdf
Ссылки на установку:
1. В главном окошке тапните по иконке +.
2. Выделите и добавьте через проводник несколько документов.
3. В следующем окне нажмите на «Tools».
4. Отметьте галочками файлы и нажмите «Merge».
5. Тапните по иконке напротив созданного файла.
Выберите пункт «Save to device», и укажите папку, куда сохранить результат.
Достоинства:
- Нет всплывающей рекламы.
- Можно объединять файлы в режиме офлайн.
Из недостатков: англоязычное меню.
Xodo PDF Reader & Editor
Ссылки на установку:
1. При первом запуске приложение просканирует и отобразит все доступные на смартфоне PDF. Удерживая палец, выделите те, которые нужно соединить. Нажмите на иконку для вызова меню.
2. Тапните по пункту «Объединение».
3. В правом нижнем углу нажмите на иконку склейки.
4. Задайте новому файлу имя и нажмите «Объединение».
5. Укажите папку для сохранения.
Достоинства:
- Приложение позволяет просматривать и редактировать PDF.
- Работает без интернета.
Из недостатков: может подтормаживать на слабых моделях телефона.
Как объединить документы ПДФ онлайн в PDF.io
PDF.io — бесплатный сервис для выполнения некоторых работ с PDF файлами. Сервис поддерживает русский язык интерфейса.
Сервис PDF.io работает в двух режимах: «Файлы» и «Страницы». В режиме «Файлы» происходит объединение PDF файлов, а в режиме страницы объединение PDF страниц в добавленных файлах.
- В режиме «Файл» расположите файлы в нужной последовательности.
- В режиме «Страница» расположите страницы в определенной последовательности по своему усмотрению. Страницы файлов можно перетаскивать с одного места на другое место, или удалить ненужные страницы перед объединением документа.
- Нажмите на кнопку «Объединить».
- После обработки нажмите на кнопку «Скачать», или сохраните файл в облачном хранилище Google Диск или Dropbox.
На онлайн сервис PDF.io можно не только объединить целые PDF файлы, но и сформировать объединенный файл из отдельных страниц выбранных документов.
Вам также может быть интересно:
- Как сжать PDF онлайн — 6 сервисов
- Как сохранить файл в PDF — 3 способа
Программы для объединения PDF файлов
Написано уже немало средств, чтобы объединять файлы без подключения к интернету. Есть среди них и малютки, и гиганты. С последних и начнем.
1.1. Adobe Acrobat
Говорят «PDF», подразумевают Adobe Acrobat, чаще бесплатную версию Reader. Но она предназначена только для просмотра файлов, объединение файлов PDF в один ей не под силу. Зато платный вариант справляется с такой задачей «на ура» – еще бы, ведь компания Adobe является разработчиком формата PDF.
Плюсы:
- 100% точный результат;
- умеет редактировать исходные документы.
Минусы:
- объединение есть только в платной полной версии (впрочем, есть 7-дневная пробная). Ежемесячная подписка стоит около 450 рублей.
- современные облачные версии требуют зарегистрироваться в сервисе Adobe;
- много места для установки (для Adobe Acrobat DC 4,5 гигабайта).
Как объединить PDF-файлы при помощи Adobe Acrobat:
1. В меню «Файл» выбрать пункт «Создать», а в нем – «Объединить файлы в один документ PDF».
2. Выбрать PDF кнопкой «Добавить» или же просто перетащить на окно программы.
3. Расставить файлы в нужном порядке.
4. После нажатия кнопки «Объединить» готовый файл автоматически откроется в программе. Остается лишь сохранить его в удобном для вас месте.
Результат – гарантированно точное соединение.
1.2. PDF Combine
Плюсы:
- миниатюрная и быстрая;
- можно добавлять целые папки с PDF;
- работает без Adobe Acrobat;
- есть переносная версия, которая работает без установки;
- можно настроить звуковой сигнал об окончании процесса.
Минусы:
- платная;
- скудные настройки.
Внимание! Пробная версия добавляет в начало документа страницу с надписью об отсутствии лицензии.
Если вас это устраивает (или вы готовы заплатить), то вот инструкция по работе с программой:
1. Установите приложение или распакуйте переносную (portable) версию, запустите программу.
2. Перетащите файлы в окно программы, либо воспользуйтесь кнопками «Add» для файлов и «Add Folder» для папок. Если необходимо, установите звуковой сигнал об окончании (кнопка «Settings») и поменяйте папку для итогового файла («Output Path»).
3. Нажмите «Combine Now!».
Программа соединит файлы и откроет папку с результатом. Кроме того, пробная версия предложит купить лицензию.
Лайфхак: Удалить первую страницу можно программой для разрезания PDF.
1.3. Foxit Reader
Строго говоря, с задачей объединить PDF файлы в один Foxit Reader сейчас полноценно справиться не сможет: эта функция входит в платный продукт PhantomPDF. Работа в нем аналогична действиям в Adobe Acrobat:
1. Выберите в меню «Файл» — «Создать» пункт «Из нескольких файлов», укажите, что хотите объединить несколько PDF документов.
2. Добавьте файлы, затем запустите процесс. Формально, в Foxit Reader тоже можно соединить документы. Однако для этого придется создать пустой PDF-файл, затем скопировать туда весь текст, подобрать шрифт и размер, добавить в те же места картинки и т.д. Иными словами, часами делать вручную то, что программы делают за секунды.
1.4. PDF Split and Merge
Утилита заточена как раз на слияние и разделение файлов PDF. Действует быстро и четко.
Плюсы:
- специализированное средство;
- быстро работает;
- есть дополнительные настройки и функции;
- переносная (portable)версия;
- бесплатна.
Минусы:
- без Java не работает;
- перевод на русский язык выполнен частично.
Как использовать:
1. Установите Java (java.com) и программу, запустите её.
2. Выберите пункт «Объединить».
3. Перетащите файлы или воспользуйтесь кнопкой добавить. Проверьте настройки и нажмите «Выполнить» в нижней части окна. Программа быстро сделает свое дело и положит результат по указанному пути.
1.5. PDFBinder
Еще один специальный инструмент для объединения пдф файлов. Решает исключительно эту задачу.
Плюсы:
- миниатюрный;
- быстрый;
- бесплатный.
Минусы:
- может потребовать .NET для полноценной работы.
- каждый раз спрашивает, куда сохранить результат;
- нет никаких настроек, кроме очередности файлов для слияния.
Вот как с ним работать:
1. Кнопкой «Add file» добавьте PDF или перетащите их на окно программы.
2. Откорректируйте порядок файлов, затем нажмите Bind! Программа спросит, куда сохранить файл, затем откроет его установленной в системе программой для PDF. Шедевр минимализма. Никаких украшений, никаких дополнительных функций.
Как объединить ПДФ онлайн бесплатно на iLovePDF
Сервис iLovePDF служит для выполнения необходимых работ с PDF файлами в режиме онлайн. На сайте, среди прочего, имеется возможность для объединения файлов в один документ, сервис поддерживает русский язык.
На iLovePDF для выполнения задачи объединения файлов бесплатно, выделен лимит до 25 файлов, общим размером до 100 МБ.
- Войдите на страницу сайта iLovePDF.
- Нажмите на кнопку «Выбрать PDF файлы» для добавления файлов с компьютера. Выберите файлы из облачных хранилищ Google Диск или Dropbox, или перетащите их в специальную форму.
- На следующей странице, если это необходимо, измените порядок добавленных на сервис PDF файлов, перетащив файлы по своему усмотрению.
- Нажмите на кнопку «Объединить PDF».
- После завершения объединения, нажмите на кнопку «Скачать объединенный PDF», для загрузки файла на ПК.
Есть возможность для отправки файла в облачные хранилища Google Диск или Dropbox, можно поделиться ссылкой на скачивание или отсканировать QR код.