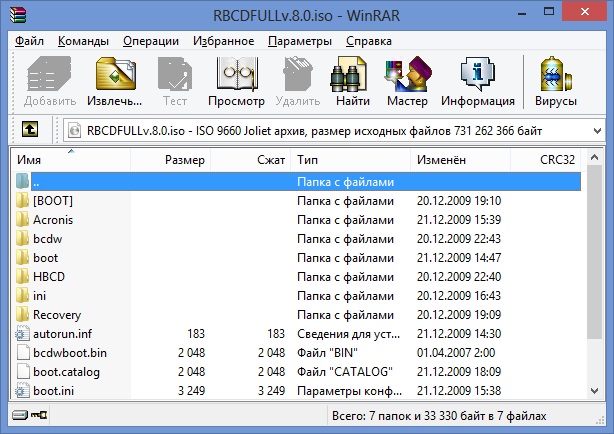Способы записи образа на диск
Содержание:
- В операционной системе Windows
- Alcohol 120%
- Работа по созданию образа Windows 10
- Какие проблемы могут возникнуть во время создания образа диска ISO
- Как записать образ Windows на диск
- Ashampoo Burning Studio
- Запись в UltralSO
- Запись ISO образа на диск (Windows)
- Создание образа диска Deamon Tools
- Как записать образ iso на диск
- Порядок действий для записи iso образа
- Запись образа диска в Linux
- Запись установочного образа на USB Flash
- Создание образа из диска
- Что нужно знать для правильной установки
- Power ISO
В операционной системе Windows
ALT Media Writer (altmediawriter)
ALT Media Writer — это инструмент, который помогает пользователям записывать образы ALT на свои портативные накопители, такие как флэш-диски.
Он может автоматически загружать образы из интернета и записывать их, при необходимости извлекая сжатые образы (img.xz).
HDD Raw Copy Tool
На втором шаге нужно выбрать флешку, на которую будем записывать образ:
Внимание! Не промахнитесь с выбором флешки — запись образа по ошибке на свой жёсткий диск приведёт к почти гарантированной потере данных на нём!
И, наконец, после проверки правильности выбранных параметров и нажатия кнопки Continue можно приступать к записи, нажав следом конопку START. По успешному завершению записи окно с индикацией процесса записи закроется, после чего можно закрыть и окно самой программы.
Rufus
На втором шаге, после нажатия кнопки СТАРТ, нужно выбрать режим записи гибридного образа «DD-образ» и нажать ОК для начала процесса записи:
Win32 Disk Imager
- распаковать файлы программы из архива в любой каталог;
- вставить флэшку в USB-разъём (размер флэшки должен быть не меньше размера скачанного образа диска);
- запустить файл .exe;
- в появившимся окне выбрать iso образ дистрибутива, указав в поле «Тип файлов» все файлы — пункт *.*;
- выбрать устройство (флэшку);
- нажать кнопку Write для записи образа на флэш-диск
Alcohol 120%
Программа Alcohol 120% умеет создавать и записывать образы, например, для создания запасной копии ценного аудиодиска или часто используемого DVD, формирования своего набора инструментов на оптическом накопителе и т.д. Утилита позволяет встраивать в систему виртуальные приводы для обращения к содержимому эмулируемых носителей. Общее количество программных дисководов достигает 31 единицы.
Добавление приводов реализовано с использованием SPTD. За счет этого программное окружение работает с виртуальным CD/DVD точно так же, как если бы использовался настоящий носитель (например, защиты SecuROM и SafeDisc не видят разницы с оригинальными дисками).
Приложение поддерживает форматы MDF/ISO/ISZ и другие. Для удобства работы с виртуальным приводом можно указать для него код региона.
Программа Alcohol 120% корректно работает в 32/64 битных ОС вплоть до Windows 10, есть русифицированная версия. Платную версию можно опробовать в течение 15 дней. Для некоммерческих нужд имеется полностью бесплатная редакция с несколько урезанной функциональностью — только 2 привода, одновременная запись лишь 1 диска, отсутствуют опции для эмуляции защитных механизмов. Также выпускается portable-вариант.
- Плюсы: поддержка различных форматов, гибкая эмуляция, масса настроек.
- Минусы: при установке по умолчанию добавляет потенциально нежелательное ПО.
Работа по созданию образа Windows 10
Все способы достаточно лёгкие и надёжные. Выполнение любого из них вряд ли отнимет у вас более получаса, особенно, если ПК или планшет, на котором вы создаёте образ ОС, достаточно производителен.
Что касается жесткого диска, он обычно выбирается. Чтобы добиться успеха в полной резервной копии изображения с помощью этого средства резервного копирования изображений, убедитесь, что на диске достаточно свободного места. Шаг 5: Теперь пришло время решить, какие диски вы хотите включить в резервную копию.
Пожалуйста, проверьте разделы данных на системном диске для резервного копирования системного диска. Шаг 6: Затем выдается одно окно, чтобы сообщить вам о подтверждении настроек резервного копирования. Затем начните резервное копирование всего системного диска.
Не имеет значения, какую из последних версий Windows вы записываете — 7, 8, 8.1 или 10. Все они легко создаются в ISO-формате.
Какие проблемы могут возникнуть во время создания образа диска ISO
По большому счету проблем во время записи образов возникать не должно. Возможны только косметические неполадки, если сам носитель является некачественным, испорченным. Или, возможно, возникают проблемы с питанием во время записи, к примеру, отключение электричества. В таком случае флешку придётся отформатировать по новой и повторить цепочку записи, а диск станет, увы, негодным: его придётся заменить новым.
Если скачивание не начинается и зависает уже на 0%
Если скачивание даже не начинается и процесс зависает в самом начале, проблемы могут быть как внешние, так и внутренние:
- сервера Microsoft блокируются антивирусными программами или провайдером. Возможно простое отсутствие коннекта к интернету. В данном случае проверьте, какие соединения блокирует ваш антивирус и соединение с серверами Microsoft;
- недостаток места для сохранения образа, или вы скачали фальшивую программу-дублёр. В этом случае утилиту необходимо скачать с другого источника, а место на диске необходимо освободить. Причём стоит учесть, что программа сначала скачивает данные, а потом создаёт образ, поэтому места нужно примерно в два раза больше, чем заявленно в образе.
Если скачивание зависает на проценте, или файл-образ не создаётся после скачивания
Когда во время загрузки образа скачивание зависает, или файл-образ не создаётся, проблема (вероятнее всего) связана с работой вашего жёсткого диска.
Первым делом проверьте систему на наличие вирусов двумя-тремя антивирусными программами. Затем проведите проверку и лечение жёсткого диска.
Видео: как проверить жёсткий диск на ошибки и исправить их
Создать установочный диск из образа очень просто. Подобного рода носители на постоянной основе должны быть у каждого пользователя Windows.
Образ системы Windows 10 является точной копией одного или нескольких дисков (разделов) компьютера, и может быть использован для восстановления в случае возникновения проблем с жестким диском или системой.
По умолчанию образ включает в себя только разделы, необходимые для загрузки и работы Windows, но при желании вы можете добавить другие диски компьютера с важной для вас информацией. При восстановлении системы с помощью образа происходит полная замена информации на дисках, и актуальность ее будет соответствовать времени создания образа
Т.е. вы не можете восстановить отдельные документы, программы, драйвера и т.д., только резервную копию диска полностью
При восстановлении системы с помощью образа происходит полная замена информации на дисках, и актуальность ее будет соответствовать времени создания образа. Т.е. вы не можете восстановить отдельные документы, программы, драйвера и т.д., только резервную копию диска полностью
.
Теперь давайте разберем этот процесс по пунктам.
Как записать образ Windows на диск
Теперь переходим к самому интересному. Помещаем купленный диск в дисковод и запускаем программу ImgBurn. Видим два окна.
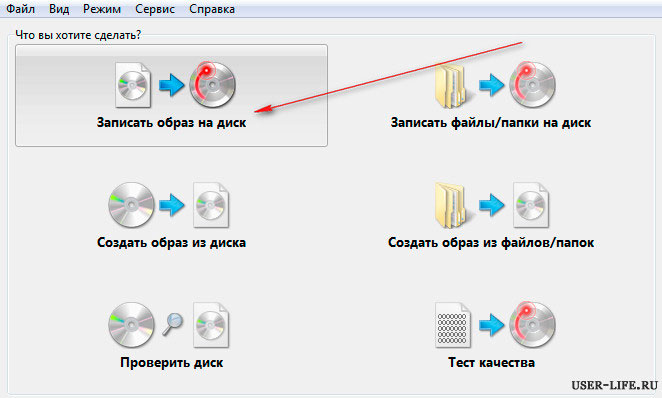
Первое окно это собственно сама программа с интерфейсом, где нам нужен только первый пункт «Запись образа на диск». Второе окно – окно состояния, отчет ImgBurn при записи образа на диск.
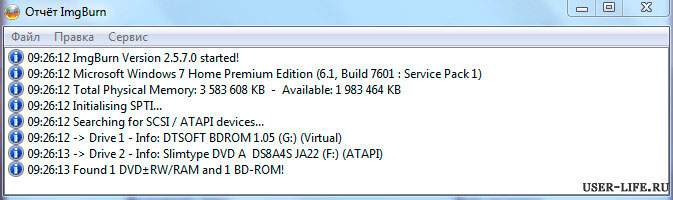
Его закрывать не нужно. Оно сообщает о возможных ошибках в ходе записи образа. Как правило, их быть не должно, это свидетельствует о том, что конечный образ диска записан правильно, без ошибок.
Нажимаем «Запись образа на диск» и видим следующее окно программы.
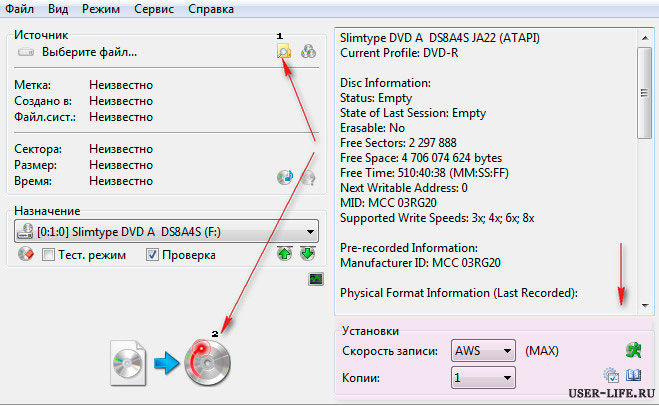
Здесь нам нужно выбрать файл (образ операционной системы Windows, скачанный заранее) – .iso
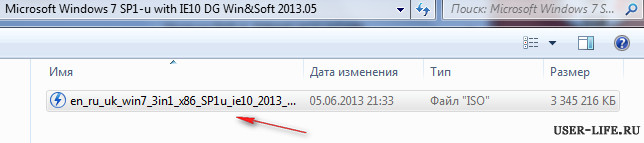
И нажать запись (действие 2 на скриншоте). В установках есть возможность выбрать скорость записи, для первого раза оставьте как есть, те все настройки оставляем по умолчанию.
Запись началась
Обратите внимание на окно – Отчет ImgBurn. На протяжении всей процедуры записи образа здесь не должно быть сообщений об ошибках (желтых восклицательных знаков)
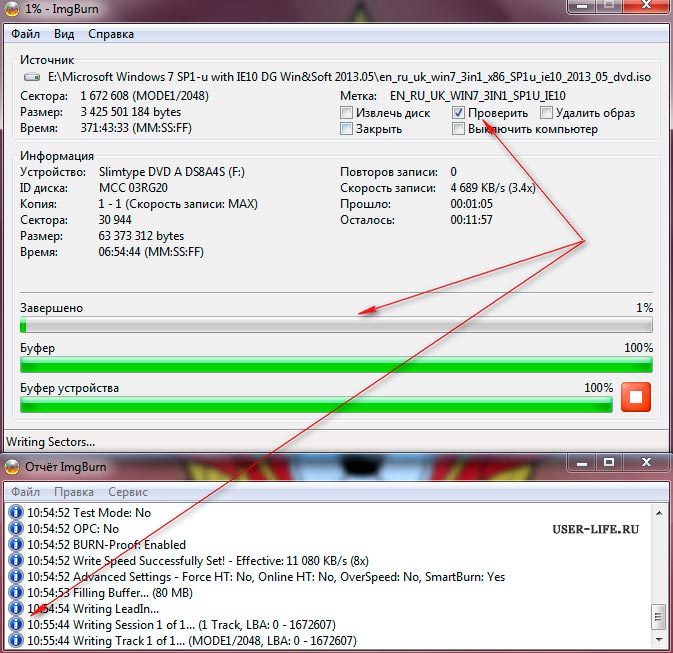
По окончании записи дисковод выдаст диск, а в окне программы появится сообщение «Please close it manually and then click OK to continue». Закрываем дисковод с диском обратно, ждем 30-40 сек., и нажимаем ок. Начнется проверка образа записанного диска с исходным файлом. Это существенный плюс данной программы, так как не придется это делать вручную.
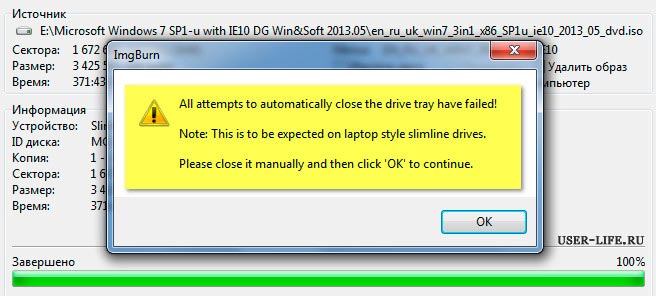
По окончании проверки нас ждет веселая мелодия и окно об успешном завершении записи образа диска. Выглядит это так (см скриншот). Нажимаем Ок, достаем диск и закрываем программу. Перед нами диск с самой настоящей операционной системой Windows 7.
В одной из следующих статей я расскажу о том, что делать если в вашем устройстве нет встроенного DVD привода, или он сломался и не работает. Советую подписаться на обновления блога и не пропустить эту статью.
Ashampoo Burning Studio
Комплексное приложение Ashampoo Burning Studio предназначено для всесторонней обработки дисков. Как составная часть, в ней присутствует возможность работы с образами носителей. Список форматов не очень велик, однако стандарт ISO поддерживается в полной мере.
Интерфейс просмотра содержимого образов оптимизирован для простого управления. В частности, без стороннего программного обеспечения можно ознакомиться с изображениями на диске. Сами ISO можно подготовить на основе имеющихся у пользователя файлов, при необходимости создав соответствующую структуру папок. Поддерживаются опции сохранения/загрузки проекта, чтобы с легкостью создавать различные варианты компоновки файлов или добавлять/удалять функциональные компоненты на носитель.
Альтернативный вариант — создание образа с его физического прототипа. Программа Ashampoo Burning Studio поддерживает перенос содержимого для DVD и CD, также возможна работа с Blu-ray дисками.
Набор дополнительных инструментов позволяет модифицировать образ перед созданием копии диска, а также явно указывать файловую систему или добавлять загрузочный модуль. При желании пользователь может скорректировать параметры эмуляции.
Программа совместима с Windows 7 и выше. Помимо полноценной платной версии (для нее есть trial) на сайте можно загрузить упрощенный бесплатный вариант.
- Плюсы: богатая функциональность даже в бесплатном режиме.
- Минусы: настроек меньше, чем в некоторых аналогах.
Запись в UltralSO
В первую очередь надо скачать данное приложение в интернете
Важно обращаться только к проверенным источникам, так как в противном случае файл может содержать вредоносные программы
Производители позаботились о том, чтобы сама установка была максимально простой для пользователя. Все заданные настройки можно настроить по умолчанию. Данное приложение является платным, однако возможно предоставление пробной версии.
-
При открытии появится окно, где нужно выбрать кнопку «Пробный период».
-
Как только программа запустится, в самом верху нужно найти вкладку «Инструменты». В выпадающем списке необходимо выбрать «Записать образ CD».
-
В появившемся окне возле вкладки «Файл образа» имеется кнопка с тремя точками. Ее нужно нажать, после чего выбрать ISO образ.
-
Стоит внимательно отнестись к скорости записи диска. Зачастую можно оставить по умолчанию максимальный показатель. Если для данных действий не был выбран DVD-RW, то нужно уменьшить скорость до х4 или х8. При более старых версиях рекомендуется выставлять скорость еще ниже. Это нужно для того, чтобы диск максимально сохранился при записи. Важным моментом является информация, указанная на самом диске. Там можно узнать показатель рекомендуемой скорости и уменьшить его в 2 или 4 раза.
-
Внизу окна возле кнопки «Стереть» имеется «Записать». Ее и нужно нажать. Если диск уже перезаписывался, процесс будет обстоять дольше, так как данные начнут форматироваться.
-
Как только запись подойдет к концу, вся необходимая информация покажется в отдельном окне под названием «Запись образа».
Теперь Виндовс 7/10 полностью готов к тому, чтобы его установил пользователь.
Запись ISO образа на диск (Windows)
Стандартные средства Windows
Начиная с 2009 года, когда вышла Windows 7, в данных операционных системах появилась возможность записи образов формата ISO на диски. Делается это очень просто:
Иногда, из-за настроек Windows, запись диска стандартными средствами может быть недоступна. О том, как это исправить, можно прочитать в данной статье.
- Находим нужный образ, нажимаем на нем правой кнопкой мыши. В появившемся меню выбираем «Записать образ диска».
- Откроется окно с настройками записи. В нем можно выбрать устройство записи (CD, DVD, Blue-ray привод), а так же отметить галочкой пункт «Проверить диск после записи».
По нажатию на кнопку «Записать» запустится процесс записи диска. - Процесс записи диска будет отображаться в виде прогресс бара в том же окне. По завершению записи, в случае, если был отмечен пункт «Проверить диск после записи», будет проведена проверка диска.
- Как только процесс записи и проверки будет завершен, откроется лоток оптического привода с диском, а кнопки в окне записи диска станут снова активными.
CDBurnerXP
В случае, если Вам не хватает возможностей стандартного средства записи оптических дисков, или, если Вы пользователь какой-либо старой операционной системы Windows, которая вышла до Windows 7, то волей-неволей, а придется использовать стороннее программное обеспечение. Одним из лучших представителей данного класса программ является бесплатная программа CDBurnerXP, текущие версии которой поддерживают большую часть операционных систем линейки Windows (2000, XP, Vista, 7, 8, 10). Скачать её можно с официального сайта.
-
- Интерфейс у программы достаточно прост. При запуске, программа спросит Вас, что вы хотите — поскольку, речь идет о записи ISO образа на диск, то и выбрать нужно соответствующий пункт.
- После выбора данного пункта, откроется окно, где можно выбрать нужный ISO образ, и выставить различные параметры записи диска — скорость записи, метод записи, а так же действия после завершения записи диска (извлечь диск, выключить компьютер и т. д.).
Выбор образа производится с помощью кнопки «Browse» (в имеющейся на руках версии данная кнопка почему-то осталась не переведенной). Запись диска начинается по нажатию кнопки «Записать диск».
Прогресс записи отображается в отдельном окне программы, в котором пишется о текущем действии, и показывается оставшееся время до конца записи.
По завершению записи, будет выдано соответствующее сообщение:
Создание образа диска Deamon Tools
Deamon Tools распространенная программа, с помощью которой можно создавать ISO-образа, монтировать виртуальные привода на компьютере, записывать диски и многое другое. Лично я ею пользуюсь уже более 5 лет.
Скачать Deamon Tools Lite версии 4
После того как скачали программу, запускаете её и выставляете все галочки в настройках, так же можете выбрать бесплатную лицензию. Далее вас спросят устанавливать различные дополнения от Яндекса: Яндекс бар, поиск от Яндекса, сделать Яндекс домашней страницей и так далее. Мне не нужны все эти дополнения, поэтому я убрал все лишние галочки.
Если вы работаете в операционной системе Windows 7, то вам предложат установить гаджет Deamon Tools на рабочий стол, я его установил, вы можете согласиться или отказаться от него.
Заходим в программу Deamon Tools Lite, сверху будет написано Бесплатная лицензия. Находим, выбираем и нажимаем на диск с дискетой, при наведении на который будет надпись Записать образ диска.
Перед нами появляется окно Создание образа. Тут можно выбрать привод, скорость чтения от 12.0х до 48.0х, указать место выходного файла образа.
По умолчанию программа сохраняет файл образа в свою папку под названием DAEMON Tools Images с расширением MDX-файлы (*.mdx). Если вы будите пользоваться только программой DAEMON Tools, то можете оставить данный формат. Но если же вы хотите пользоваться еще и другими программами, то рекомендую поменять Тип файла на Стандартные ISO-образы (*.iso).
Имеются и дополнительные настройки, можно поставить или убрать галочки напротив:
- Сжимать данные образа
- Удалить образ при ошибке
- Добавить в каталог образов
- Защитить наш образ паролем
Как все выбрали и настроили нажимаем кнопочку Старт.
Далее выходит окно Прогресс создания образа, можно поставить галочку Закрыть это окно при успешном завершении. Оно может пригодиться если у вас например диск с царапинами и поврежденными секторами.
Чтение и запись образа такого диска займет больше времени чем обычного. А пока вы ждете рекомендую познакомиться с информацией настройка компьютера.
По завершении должно быть 100% общего и текущего состояния, так же после события Чтение трека должна появиться надпись — Создание образа завершено.
Жмем закрыть. На этом процесс создания ISO-образа диска можно считать завершенным.
Создание образа диска — Deamon Tools | Moicom.ru
Как записать образ iso на диск
Многие продвинутые пользователи считают, что установить операционную систему Windows очень просто, а ещё проще устанавливать разные программы, искать вирусы и так далее. Но почему то им в голову не приходит, что рядом с нами находятся простые люди, которые иногда просто к компьютеру подойти боятся и невыдержанное к ним наше отношение, ещё больше усугубляет ситуацию. Обидеть человека очень легко, а вернуть его расположение очень трудно, так что давайте помогать друг другу и будем терпимее.Записать образ iso на диск, а так же копировать диски и самому создавать образы можно очень просто отличными бесплатными программами, лично у меня сложилось впечатление что программой Ashampoo Burning Studio, а так же ImgBurn сделать это очень легко и для начинающего в самый раз. Пошагово записываем образ iso на диск с помощью встроенного в операционную систему Windows 7 средства, о котором многие начинающие не знают, а так же программ Ashampoo Burning Studio и ImgBurn. Щёлкаем правой мышкой на скачанном образе, расположенном к примеру у нас на рабочем столе и в открывающемся меню выбираем Записать образ диска,
вставляем чистый диск в дисковод и нажимаем Записать, происходит запись образа на диск, вот и всё, теперь переходим к программам сторонних разработчиков.
https://www.ashampoo.com/en/usd/fdl
далее чуть пониже на этой же странице Ashampoo Burning Studio версию Free и Download-загрузка.
При желании можно выбрать Русский язык на сайте, вот и всё. Запускаем установщик программы, далее как обычно.
Принимаем соглашение. А в этом месте, как правильно заметил наш внимательный пользователь Александр, предпочесть выборочную установку и снять везде галочки, так как панель инструментов, и поиск от MyAshampoo конечно нужен не всем.
Завершить.
Запускаем программу, выбираем Создать/записать образ диска->Записать CD/DVD/Bly-ray диск из образа диска.
В данном окне нажимаем Обзор.
Далее в проводнике находим наш образ, в моём случае он находится на рабочем столе, нажимаем открыть.
Вставляем чистый диск в дисковод.
Жмём Записать CD, одна минута и наш скачанный в интернете образ прожигается на компакт диск или DVD-диск.
Как записать образ iso на диск программой ImgBurn
Далее, если например это диск восстановления антивирусной программы, с него можно загрузить компьютер и проверить систему на вирусы.Ну а теперь настала очередь программы ImgBurn, ссылка
http://www.imgburn.com/
Переходим на страницу загрузок и выбираем самую первую версию утилиты, затем скачиваем её,
Нажимаем на зелёную стрелку
Сохранить
Скачали? Запускаем установку программы
кстати на этой же странице, чуть ниже можете скачать русификатор к программе ImgBurn.
Установка очень простая, правда производится на английском языке,
далее вставим в программу русификатор и сможем работать в русском интерфейсе. Как русифицировать, скришноты в конце статьи. Но и в английском можно прожечь наш образ без проблем одним кликом мыши. Вставляем чистый компакт-диск в дисковод, в зависимости от образа -CD или DVD.Запускаем ImgBurn,
перед нами главное окно программы, выбираем в нём Write image file to disc.
Указываем нахождение нашего образа, нажав на кнопку с лупой.
Открывается наш проводник, находим образ.
Далее нажимаем на красивую кнопочку и происходит процесс записи образа iso на чистый диск. Вот и всё.
Как русифицировать программу ImgBurn? Русификатор, который мы с вами скачали, находится в архиве, извлекаем его оттуда, щёлкаем на нём два раза левой мышкой, это если у вас установлен WinRAR,
если нет, то можем воспользоваться бесплатной программой 7-Zip. Далее нажимаем извлечь и указываем рабочий стол и ОК.
Затем заходим в личную папку программы, у меня например она установилась в «C:\Program Files\ImgBurn\ImgBurn.exe» Сразу видим папку Languages, копируем в неё наш файл с русским языком.
Далее в нашей программе выбираем Tools-> Settings-> Language выбираем русский язык и всё.
Порядок действий для записи iso образа
Что нужно делать для того, чтобы записать на DVD диск определенный образ системы? Для записи образа системы нужно открыть меню «файл» и нажимаем на пункт «открыть».
В открывшемся окне ищем на компьютере файл образа, который необходимо предварительно подготовить для записи на диск. В нашем случае файл находится на рабочем столе.
После открытия файла образа в окне программы «UltraISO» в правой ее части раскроется список файлов, которые содержатся в файле образа.
Затем выбираем пункт меню «Инструменты», подпункт «Записать образ CD».
После нажатия на кнопку «Записать» оптический привод начинает писать.
Во время записи рекомендуется проставить галочку «проверка». Это необходимо для того, чтобы проверить, насколько чисто программа записала образ системы
Этой настройке следует уделить серьёзное внимание, поскольку проверка позволит вам убедиться в хорошем качестве записи.
После записи образа на диск проверка автоматически будет запущена.
После окончания проверки диск будет уже готов.
Также следует обратить внимание на скорость записи, ее можно поставить на минимальное значение, например, 2 мегабит в секунду. Чем ниже скорость записи, тем качественней будет произведена запись файлов на диск.
Также во время записи в окне программы будет указано время, прошедшее с момента начала записи, и время, которое осталось до окончания записи.
Программа UtraISO достаточно хороша и может сама регулировать скорость, которая ей необходима для записи DVD диска.
Наверху в окне программы указан информация о времени до финализации записи файлов на носитель
После записи файлов запустилась проверка записанных файлов на диске.После окончания записи и проверки диска нажимаем на крестик в верхнем правом углу окна.
На этом запись образа на DVD диск закончилась успешно. Программа UltraISO в очередной раз убедила нас в том, что она проста в использовании и удобна.
Запись образа диска в Linux
Запись образа диска с помощью K3b
- Если программа k3b отсутствует, установите её в систему, используя стандартные для вашего дистрибутива инструменты установки программ.
- Запустите программу. При правильных настройках программа сообщит об отсутствии проблем с системой и предложит перейти к записи на диск.
- В меню главного окна Сервис (Service) выберите пункт Записать образ DVD (Burn DVD image).
- В появившемся окне Записать образ DVD (Burn DVD image) нажмите на кнопку Выбор файла для записи. Откроется диалог, в котором необходимо выбрать iso образ для записи и после выбора нажать клавишу ОК.
- Если вы всё сделали правильно, программа покажет информацию о iso файле и начнёт вычислять контрольную сумму. Эта операция может занять несколько минут. Вы можете сравнить полученную контрольную сумму с MD5SUM суммой на странице дистрибутива.
- Если числа не сходятся, то значит вы выбрали для записи не тот файл или скачанный вами iso образ был испорчен во время передачи данных по сети.
- Если цифры сходятся, вставьте диск для записи в дисковод. Дождитесь активации кнопки Начать (Start), после чего нажмите на неё.
Запись установочного образа на USB Flash
Внимание! UNetbootin и UltraISO вместо простой записи гибридного образа ALT Linux на флеш-накопитель пытаются вторично преобразовать его в загрузочный для флеш-накопителя и тем самым ломают возможность загрузки с него. Поэтому использовать эти программы для записи образов не рекомендуется
Внимание! Запись образа дистрибутива на флешку приведёт к изменению таблицы разделов на носителе
Таким образом, если флешка выполнила функцию загрузочного/установочного устройства и требуется вернуть ей функцию переносного накопителя данных, то необходимо удалить все имеющиеся разделы на флешке и создать нужное их количество заново.
Для восстановления совместимости флешки с операционными системами семейства Windows может понадобиться также пересоздание таблицы разделов (например, при помощи parted/gparted или любых других программ, умеющих работать с разделами). Нужно удалить таблицу GPT и создать таблицу типа msdos. Кроме того, должен быть только один раздел с FAT или NTFS. Также можно просто заполнить нулями начало (и, вероятно, конец) носителя — например, с помощью wipefs -a /dev/нужное: в этом случае Windows определит носитель как пустой и сможет с ним работать.
Примечание: Образы ОС Альт для Эльбрус (архитектура e2k*) не являются гибридными; для их записи на не-DVD ознакомьтесь с полученными рекомендациями.
Создание образа из диска
Вначале, в поле «Источник» вам необходимо будет выбрать дисковод вашего компьютера. Вставьте в привод диск с образом, который вы хотите его сохранить на своем компьютере.
Вам также может быть интересно:
- Ashampoo Burning Studio 19 — создание и запись дисков, видео и музыки
- Как извлечь звук из видео — 7 способов
В поле «Назначение» выберите папку, в которой нужно будет сохранить данный образ.
Затем выберите скорость записи (чтения) образа диска. После этого нажмите на кнопку «Чтение».
После завершения процесса записи, на вашем компьютере будет сохранен образ диска, который вы записали с оптического диска.
Что нужно знать для правильной установки
Для начала нужно иметь представление о том, что такое образ диска. Он представляет собой файл, содержащий абсолютно все содержание диска. Специалисты часто сравнивают его с zip-архивами.
Записанный образ Виндовс на загрузочном носителе
В этой ситуации идет речь об ISO-образе. Его принимают практически все программы, конфликтов в работе не возникает, так как «.iso» — общепринятый формат.
Часто пользователи не знают этой информации, поэтому нужно знать основные отличия:
- Если приобретена 32-битная версия, то для нее недоступно поддержание 4 гб памяти.
- Для 64-битной версии эта функция возможна.
Power ISO
Программа PowerISO — это мощный инструмент для работы с образами дисков. С её помощью можно выполнять следующие операции:
- Создание ISO на основе данных с физического носителя или же путем компоновки файлов, имеющихся в распоряжении пользователя.
- Сжатие данных для уменьшения образа.
- Добавление шифрования.
- Редактирование содержимого образа для удобного внесения модификаций в проекты (например, при создании Live-диска можно добавить переносные версии программных инструментов).
- Конвертирование между форматами, в том числе ISO.
- Монтирование образа для работы с ним как с реально помещенным в дисковод носителем.
PowerISO поддерживает как популярные форматы образов (к примеру, BIN), так и собственный тип образов с повышенной степенью сжатия. Однако использовать свой формат в приложениях аналогах практически нельзя, что ограничивает его применение.
- Плюсы: широкая совместимость, поддержка различных стандартов, много функций, поддержка виртуального дисковода.
- Минусы: непопулярный собственный формат, ограничение по размеру образа для бесплатной версии.