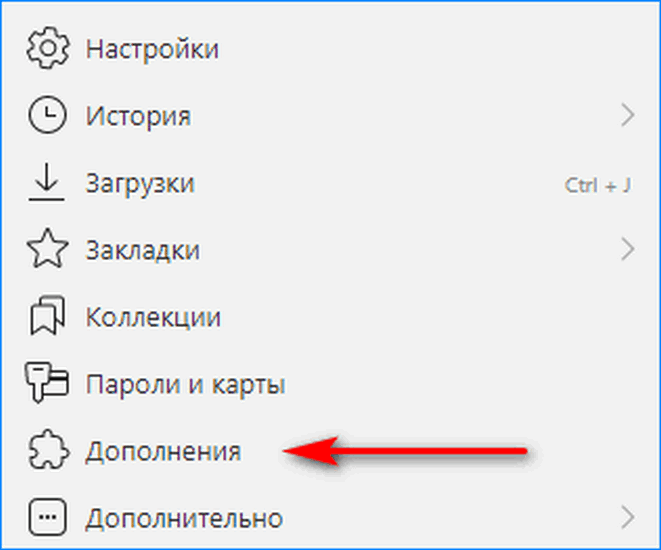Как настроить микрофон, записать и обработать звук
Содержание:
- Как убрать фоновый шум
- Что можно сделать еще?
- Причины неполадок микрофона
- Online Microphone
- MicTest
- Как записать звук с компьютера
- Платные утилиты, записывающие звуковые и видеофайлы
- Post-production (заключительный этап аудиопроизводства).
- Sound Recorder
- Онлайн-сервисы для звукозаписи
- Запись голоса с бытового фотоаппарата.
- Сторонние приложения для записи звука
- Online Microphone
- №8. Не переусердствуйте в постобработке
- Если ничего не помогло
- Порядок применения фильтров и избавление от шума
- Программа Audacity
- Проверка микрофона на ПК
- Как работают программы для записи звука с микрофона
- Недорогой динамический караоке микрофон.
- Voice Recorder
- Запись голоса через встроенный микрофон ноутбука.
Как убрать фоновый шум
Под шумом я понимаю равномерный тихий звук, сопровождающий запись. Не шум ветра, периодически заглушающий все звуки, а равномерный фоновый звук. Чтобы его убрать, в Audacity встроен фильтр Подавление шума.
Найдите на записи место, где шум слышен отчётливо и нет посторонних звуков. Вам нужна хотя бы секундная пауза. В моём случае шум хорошо слышен в конце записи. Выделите его:
Подчеркну: нужен участок звука, где слышен только шум! Иначе вместе с шумом вы заглушите всё остальное.
После выделения кусочка записи с шумом идите в меню Фильтры — Подавление шума. В окне фильтра нажмите «Создать модель шума»:
Теперь фильтр знает частотные характеристики шума и может его удалить. Снимите выделение и снова запустите фильтр
Обратите внимание на раздел второго этапа:
Я не могу подсказать универсальных настроек, потому что их не существует. Всё зависит от записи. Стандартные помогают в большинстве случаев, но, возможно, вам придётся самим перебрать параметры, прослушивая результат.
За что отвечает каждая настройка фильтра-шумодава:
- Подавление шума (дБ) — степень удаления шума. Чем выше значение, тем сильнее снизится громкость шума. Если выставить большое значение, качество записи снизится, потому что срежутся частоты, которые нужно оставить. Оптимальное значение обычно находится между 10 и 20 дБ.
- Sensitivity (Чувствительность) — чем выше значение, тем больше чувствительность фильтра. При максимальном значении фильтр будет считать шумом даже то, что шумом точно не является.
- Frequency smoothing (bands) — сколько соседних частот будет задето при подавлении шума. Стандартное значение 3 — оптимально для 99,99% случаев.
- Переключатель Reduce/Residue отвечает за выбор — удалить шум или оставить только его.
Совет: если после работы фильтра шум исчез, но запись стала звучать «как из банки», не торопитесь исправлять запись эквалайзером. Лучше снизьте чувствительность фильтра со стандартных 6 до, например, 3. Если звук стал чище, звонче, но проявился шум — увеличьте значение подавление шума. Комбинируя степень подавления шума и чувствительность, можно удалить шум без существенного ухудшения записи.
Что можно сделать еще?
Дополнительно можно посоветовать еще несколько действий, которые помогут вам узнать работоспособность микрофона или настроить его звучание:
- Первым делом убедитесь, что громкость установлена на нужный уровень;
- Проверьте, какое именно устройство подключено в качестве основного для записи звука (на ноутбуках, к примеру, по умолчанию может стоять встроенный микрофон, который очень тихий и плохо передает звук);
- Посмотрите, включен ли штекер микрофона в нужное гнездо, и полностью ли он в него зашел;
- Проверьте на компьютере или ноутбуке другой микрофон, чтобы узнать, в чем причина отсутствия звука – в периферийном устройстве или компьютере;
- Также вы можете проверить микрофон на другом ноутбуке или ПК, где он, возможно заработает.
Если микрофон по-прежнему не работает, то попробуйте переустановить драйвера на него. Очень часто подобные устройства перестают нормально работать после переустановки системы, ведь в этом случае происходит сбой драйверов, и их необходимо обновлять вручную.
Интернет Программы Сервисы Технологии
Причины неполадок микрофона
Собеседник может вас не слышать из-за неисправности вашего микрофона. Самая распространенная – засорение отверстия. Несмотря на то, что оно достаточно маленькое, соринки и пыль при длительной эксплуатации могут в него попасть и стать причиной ухудшения передачи звука. Прочистить самостоятельно отверстие можно, но пользоваться необходимо только сухими инструментами. При этом действовать нужно очень аккуратно, чтобы не повредить механизм.
Также микрофон может сломаться из-за попадания влаги. При этом жидкость вовсе не обязательно должна попасть непосредственно в отверстие. Достаточно того, что она попадет внутрь корпуса иным путем. Из-за влаги может перегореть какая-либо микросхема, или окислиться контакты.
Если телефон новый, но передача звука плохая, то причиной может стать некачественное изготовление гаджета – плохая пайка или отсутствие соединения деталей. В последних двух случаях нужно обращаться в сервисный центр, не пытаясь исправить проблему самостоятельно.
Online Microphone
Перейти
Следующий сервис позволяет не только проверять работу микрофона, но и записывать с его помощью звук с компьютера.
Для работы с Online Microphone не требуется ни регистрации, ни авторизации, ни специального программного обеспечения – достаточно наличия плагина Flash Player.
Записанный файл можно прослушать прямо на сайте – или скачать в формате mp3 для дальнейшего использования.
Проверка работоспособности микрофона требует выполнения следующих действий:
- Убедиться в поступлении сигнала с микрофона, постучав по нему или сказав несколько слов.
- Проверить, появляются ли на экране волны, показывающие, что звук воспринимается. Дополнительным подтверждением станут лампочки на корпусе нарисованного микрофона.
После завершения проверки можно записать с помощью сервиса аудиофайл, нажав для этого на пробел или красную кнопку, следуя подсказке на экране.
Время записи в секундах будет показано на большом табло в правой верхней части, чувствительность записывающего устройства настраивается вертикальным ползунком.
Для завершения записи можно нажать или на пробел, или на появившийся в центре микрофона квадрат.
MicTest
Перейти
Ещё один популярный сервис помогает убедиться в том, что микрофон работает нормально – или, наоборот, устройство неправильно настроено или подключено.
Сайт тоже требует разрешения использовать микрофон в браузерном расширении Flash Player.
Всё, что нужно для проверки устройства – произносить в него слова для того чтобы убедиться в передаче звука сначала на компьютер, а затем на сервис.
Доказательством нормальной работы микрофона станут изменения шкалы, которая показывает громкость.
Отсутствие изменений требует от пользователя проверки правильности подключения и устранения других неполадок, список которых можно увидеть на этой же странице.
Как записать звук с компьютера
Помнится на старых системах windows с этим вроде бы проблем не возникало, напротив — вместо записи с микрофона часто можно было получить запись звука с компьютера. На днях я озадачилась записью звука с компьютера, операционная система Windows 7. Первое что пришло в голову — использовать какие-либо программы с возможностью захвата аудио. Однако в своих установленных Sound Forge Pro (аудиоредактор) и Sony Vegas Movie Studio HD 11 (видеоредактор) я таких функций не нашла, есть просто запись звука (голоса), и она идет с микрофона.
Стало быть можно продолжить поиск программ с аудиозахватом, либо использовать настройки виндовс-системы.
Что нужно сделать, чтобы запись звука пошла не с микрофона, а с компьютера
Если использовать функции записи звука (голоса) в вышеупомянутых мною программах, то запишется звук, услышанный в микрофон, т.е. нечистый, приглушенный, с посторонними шумами и шорохами, которые уловит микрофон извне. Однако с помощью этих программ, а также с помощью стандартного устройства записи в windows, используя ту же самую кнопку записи, можно записать чистый звук именно с компьютера, надо лишь поковыряться в аудионастройках windows.
Для этого кликаем в правом нижнем углу по значку динамика >> кликаем «Микшер» >> в открывшемся окне выбираем и кликаем по значку «Системные звуки» >> откроется окно «Звук» (это окно можно вызвать также через Панель управления -> Звук)
Выбрать вкладку «Запись». Правой кнопкой мыши кликнуть на любом пустом месте в поле, где показаны обнаруженные устройства, и вызвать контекстное меню >> поставить галочку «Показать отключенные устройства». В итоге вы скорее всего увидите еще несколько устройств.
В моем случае появился «Стерео микшер». Его надо включить — правой кнопкой мыши кликаем >> контекстное меню >> Включить. И назначить «По умолчанию».
Теперь при использовании любой записывающей программы, запись будет вестись не из микрофона, а из встроенного микшера. Вы сможете записывать любые звуки, воспроизводимые в компьютере, в том числе системные, поэтому если будете записывать музыку с компьютера, постарайтесь не вызывать на компьютере диалоговых окон со звуками, иначе эти звуки тоже попадут в запись).
Подобную настройку можно провести и с системой Windows XP (так же найти отключенные устройства, включить и назначить по умолчанию). С более поздними системами попробуйте по этой же схеме.
Собственно для самой записи используйте специальные программы, поддерживающие запись звуков — начиная от вложенной в пакет виндовс «звукозапись» (Пуск -> Все программы -> папка «Стандартные» -> Звукозапись). Можно использовать аудиоредакторы, например Sound Forge (один из самых известных), а также программы для работы с видео с расширенными функциями, если у вас такие имеются.
Собственно, а зачем вообще нужна запись звука с компа??
Возможно, назначений немного, но если человек озадачился этой проблемой, значит для него это важно) Кто-то не может какой-либо аудиофайл конвертировать в нужный формат (не конвертируется, собака! и все тут!), либо нужно проигрываемый в программе/игре/браузере музыкальный файл сохранить себе на комп в исходном качестве, либо надо записать чужую речь с компьютера/интернета в исходном качестве без посторонних шумов (как это бывает с использованием микрофона) и тому подобное.
Вот такие нехитрые действия, и проблема записи звука с компьютера решена!
Здесь я рассмотрю самый легкий, самый незамороченный, самый быстрый способ записать видео со своего экрана монитора с голосом и без использования специальных
Платные утилиты, записывающие звуковые и видеофайлы
Для начала приведём платные варианты приложений, записывающих звук или видео. Приложения скачиваются с официальных сайтов производителей. Для начала пользователям предлагается ознакомительная демоверсия. Это пробный вариант утилиты, позволяющий ознакомиться с возможностями и функциональностью. Если человека всё устраивает, ему будет предложено скачать платную версию, и использовать все возможности утилиты. Сделаем краткий обзор.
Fraps. Это наиболее распространённая программа для снятия скриншотов в играх. Кроме того, приложение позволяет делать запись с экрана монитора, копируя видео и звук. Качество снятого видео остаётся на высоте. Для работы с приложением нужно настроить программу Fraps, чтобы снимать игры. Программа для захвата экрана отличается интуитивно понятным оформлением рабочего экрана. Здесь можно настроить FPS (смена кадров в секунду), протестировать производительность игры или создавать оригинальные скриншоты. Допустимое разрешение видео составляет 120 кадров в секунду. Эта утилита обеспечивает запись с экрана со звуком, оптимальное решение для геймеров, которые хотят поделиться успехами и достижениями в онлайн-играх. Используя бесплатную версию, пользователи столкнуться с рядом ограничений. Например, ограничения по времени для записи видео (30 секунд), поверх снятых скриншотов наложены логотипы приложения.
Рис.1 Для работы с приложением настройте программу Fraps, чтобы снимать игры
Action Ultimate Capture. Эта программа для съёмки игр, минимизирует появление лагов при воспроизведении видео. Приложение ориентировано на новичков и опытных пользователей. Захват видео происходит с разрешением до 60 FPS
Стоит отметить, что можно снимать не весь монитор, а акцентировать внимание на отдельной части. Утилита может работать с форматом MP4, при этом разрешение изображения составляет 1 080 на 1 920 пикселей
Для удобства работы, можно назначить для клавиш исполняемые функции.
Рис.2 Снимайте не весь монитор, а акцентируйте внимание на отдельной части
- Dxtori. Эта программа для записи с экрана работает в форматах отображения DirectX и OpenGL. Стоит отметить, что это наиболее распространённые игровые форматы, соответственно запись игры перестаёт быть проблемой. Чтобы повысить качество записанного материала, применяется LossLess. Это специальный кодек, отвечающий за качество изображения. Кроме того, приложение поддерживает два формата звукозаписи: записать звук можно с микрофона или использовать оригинальную озвучку игры. Из дополнительных возможностей пользователь может настраивать частоту кадров при записи, делать скриншоты, создавать различные форматы видео.
- Интересно! Программа может использовать для работы два и более HDD, и автоматически создаёт Raid массив.
Рис.3 С помощью данной программы вы сможете настраивать частоту кадров при записи, делать скриншоты, создавать различные форматы видео.
UVScreen Camera. Многофункциональная утилита, позволяющая не только копировать видео и делать снимки экрана, но и создавать анимационные ролики. Съёмка экрана выполняется в следующих форматах: UVF/AVI/SWF/GIF/FLV/EXE. При записи видео, можно вставлять в ролики рукописный текст, использовать покадровое редактирование, создавать презентации и дополнять файлы различными элементами
Важно! Утилита оптимально подходит для игр в формате 3D. Кроме того, пользователь может визуально выделять клики мышкой
Это даёт возможность создавать видеоинструкции к различным приложениям.
PlayClaw. Оптимальный вариант для геймеров. Приложение специально разрабатывалось для многоядерных компьютеров и ноутбуков. Кроме того, запись видео производится в формате FullHD. Русскоязычный интерфейс позволяет настроить любые параметры видео и звука (аудиофайлы записываются из нескольких независимых источников, а потом объединяются в один трек). В захваченное видео можно вставить полезную для зрителей информацию. Например, FPS, температуру процессора и видеокарты компьютера. Оригинально выглядит программа для записи звука с экрана: Ventrilo и Teamspeak. При использовании этих каналов, в окне программы появляется имя человека, с которым вы находитесь на связи. Это приложение представляет собой многофункциональный инструмент для продвинутых игроманов.
Рис.4 Благодаря русскоязычному интерфейсу вы сможете настроить любые параметры видео и звука (аудиофайлы записываются из нескольких независимых источников, а потом объединяются в один трек)
Post-production (заключительный этап аудиопроизводства).
Мастеринг (mastering) – доработка сведённого трека до единого стандарта звучания.
Проще говоря: мастеринг даёт возможность вашему треку одинаково качественно звучать абсолютно в любых колонках и наушниках при любой громкости, и без потери качества, которое задумывалось звукорежиссёром.
Работа мастеринг-инженера зависит от конечного носителя (CD, винил) и форматов:
- Мастеринг для CD-audio – приведение всех треков к единому звучанию в рамках альбома (по громкости, частотному балансу).
- Мастеринг для iTunes (Google Play, Яндекс.Музыка) – обработка в соответствии с конкретными требованиями цифрового магазина.
Resonant Arts — Аудиопример ПОСЛЕ
Профессиональная мудрость:
⁃ Мастеринг должен делать мастеринг-инженер. Это звукорежиссёр, не участвовавший на этапе трекинга или сведения. Мастеринг – один из наиболее сложных этапов в обработке трека, поэтому обычно им занимается звукорежиссёр с большим опытом прослушивания различной музыки, а также с опытом записи и сведения.
⁃ Делать мастеринг надо обязательно у профессиональных инженеров на хорошем оборудовании, которое находится в акустически правильно сделанной комнате именно для мастеринга.
При записи вокала в студии звукозаписи Resonant Arts — автотюн вокала онлайн предоставляется бесплатно! Забронировать время в студии со скидкой -22%! Спешите!.
Подписаться бесплатно на новые статьи:
Sound Recorder
Перейти
Список сервисов, позволяющих записывать аудиофайлы, проверять работоспособность или качество микрофона, включает сайт Sound Recorder.
Для работы с ним достаточно включить Флеш Плеер в браузере и включить микрофон.
Онлайн-приложение не требует ни оплаты, ни регистрации, а инструкция по его использовании размещена здесь же, на сайте.
Для использования сервиса следует выполнить такие действия:
- Нажать на расположенную в центре экрана красную кнопку, включающую запись.
- После начала работы программы произносить в микрофон текст, контролируя хронометраж по расположенному в верхней правой части табло.
- Остановить запись нажатием красного квадрата.
- Прослушать записанный аудиофайл. Удалить его нажатием кнопки «Сбросить», если информация не нужна, или нажать на «Далее».
- Отредактировать получившийся трек, перемещая маркеры для обозначения начала и конца записи. Нажать на «Далее».
На последнем этапе работы с сервисом у пользователя есть возможность скачивания полученного аудиофайла. При сохранении записи на ПК можно дать ей название, указав в соответствующей форме.
Онлайн-сервисы для звукозаписи
Существуют также сайты, предоставляющие возможность записать звук без необходимости устанавливать дополнительные приложения на компьютер. Вот самые популярные из них:
- vocalremover.ru;
- online-voice-recorder.com;
- vocaroo.com;
- audio-joiner.com/ru/;
- sound-recorder.ru и много других сайтов и дополнений для браузера.
Рассмотрим процесс звукозаписи на примере первого сайта. Сделать ее несложно: нажимаем кнопку «Начать запись», после окончания – кнопку «Стоп». Можно прослушать результат перед скачиванием и перезаписать в случае неудачной записи. Также есть несколько дополнительных опций: изменение темпа, тональности, конвертер форматов. Скачанный файл будет в самом популярном формате MP3.
Таким образом, есть много возможностей сделать качественную звукозапись на своем ПК с любым оборудованием.
Видео — Как записать звук с компьютера
Благодаря изобилию торрент-трекеров и других свободных ресурсов найти и скачать на компьютер можно практически любой мультимедийный контент. Но, впрочем, здесь есть свои исключения. Как быть, к примеру, если вещание ведётся в потоковом режиме и где гарантия, что онлайновая аудио передача, запись которой вы хотели бы иметь у себя на ПК, будет затем выложена в интернет? В таких случаях лучше не полагаться на авось, а взять и произвести запись звука с компьютера самостоятельно.
В этом нет ничего сложного, вам даже не понадобятся специальные программы, впрочем, их использование было бы предпочтительным. Рассмотрим сначала как записать звук с компьютера средствами самой системы. В популярных версиях Windows имеется такой полезный инструмент как «Звукозапись», позволяющий захватывать аудиопоток как с микрофона, так и со звуковой карты. Но прежде чем приступать к делу, необходимо проверить доступность на компьютере соответствующего записывающего устройства.
Запись голоса с бытового фотоаппарата.

Для полноты и чистоты эксперимента, я также записал голос в обычный миниатюрный бытовой фотоаппарат.
В данном случае уже нельзя сказать, что запись была сделана в компьютер с микрофона.
Но, тем не менее, такой способ тоже частенько используют.
Безусловно, в данном случае качество записанного сигнала напрямую зависит от самого аппарата, от встроенного в него микрофона и может значительно отличаться как в худшую, так и в лучшую стороны в зависимости от модели.
Вариант этот вполне может, конечно, применяться. Ведь главное, чтобы говорящий человек смог донести свою информацию до слушателя.
К тому же, если постараться обработать и улучшить качество звука в звуковом редакторе, то можно несколько сгладить впечатление.
У меня друг, мой бывший ученик, который даже записывал песни с помощью фотоаппарата. Надо сказать, что его фотик значительно лучше писал голос, чем мой.
Если у вас есть приличный фотоаппарат, который достойно справляется с этой задачей, то такой способ вполне себе может дать хороший результат.
Сторонние приложения для записи звука
Если вы часто делаете аудиозаписи и функционала встроенного диктофона недостаточно, то попробуйте воспользоваться сторонним приложением. Рассмотрим самые популярные.
Hi-Q MP3 Voice Recorder
Developer:
Price: Free
Hi-Q MP3 Voice Recorder — это простой диктофон, который записывает файлы в формате .mp3 и позволяет хранить их не только во внутренней памяти смартфона, но и в облаке. При желании вы можете настроить автоматическую синхронизацию записей с Google Drive или Dropbox. Диктофон распространяется бесплатно, поэтому скачать приложение можно через Play Маркет.
Parrot Voice Recorder
Developer:
Price: Free
Parrot Voice Recorder — это многофункциональный диктофон с поддержкой аудиозаписи высокого качества. Приложение распространяется бесплатно и подходит для записи телефонных разговоров (только в Pro версии). Среди главных особенностей — удобная система уведомлений, позволяющая управлять записью в фоновом режиме, а также поддержка Android Wear.
Smart Voice Recorder
Developer:
Price: Free
Smart Voice Recorder — это простая утилита, предназначенная для продолжительной аудиозаписи. Диктофон оснащен функцией «пропуска тишины», благодаря чему значительно сокращает длительность трека и экономит место на диске. Среди других особенностей — анализатор звукового спектра в режиме реального времени, встроенные инструменты для калибровки усиления микрофона и поддержка записи в фоновом режиме.
С этим читают
Online Microphone
Перейти Следующий сервис позволяет не только проверять работу микрофона, но и записывать с его помощью звук с компьютера.
Для работы с Online Microphone не требуется ни регистрации, ни авторизации, ни специального программного обеспечения – достаточно наличия плагина Flash Player.
Записанный файл можно прослушать прямо на сайте – или скачать в формате mp3 для дальнейшего использования.
Проверка работоспособности микрофона требует выполнения следующих действий:
Разрешить сайту доступ к микрофону, нажав на соответствующую кнопку на экране.
- Убедиться в поступлении сигнала с микрофона, постучав по нему или сказав несколько слов.
- Проверить, появляются ли на экране волны, показывающие, что звук воспринимается. Дополнительным подтверждением станут лампочки на корпусе нарисованного микрофона.
После завершения проверки можно записать с помощью сервиса аудиофайл, нажав для этого на пробел или красную кнопку, следуя подсказке на экране.
Время записи в секундах будет показано на большом табло в правой верхней части, чувствительность записывающего устройства настраивается вертикальным ползунком.
Для завершения записи можно нажать или на пробел, или на появившийся в центре микрофона квадрат.
№8. Не переусердствуйте в постобработке
Современное ПО предлагает большой выбор инструментов для записи и обработки вокала. Вне зависимости от того, есть ли у вас опыт работы с такими программами или вы только начали осваивать подобный софт, не стоит слишком увлекаться и применять все и сразу. Для качественной обработки хватит двух настроек.
Эквалайзер
Невозможно отследить весь процесс записи и проникновение на запись ненужных звуков. Для этого пригодится эквалайзер – используйте функцию подавления шумов, чтобы убрать шипение и другие посторонние звучания. Еще одна настройка, которая может пригодиться в эквалайзере – усиление или подавление басов.
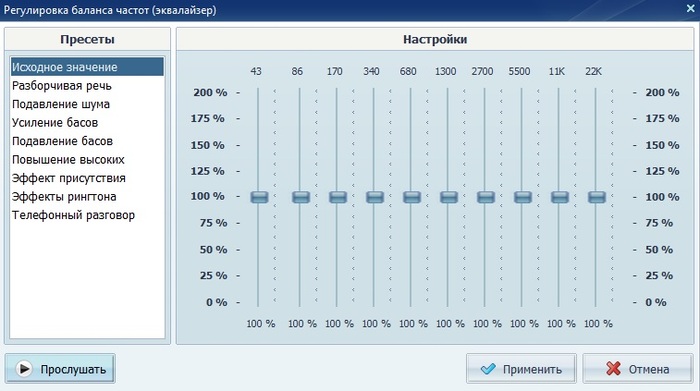
Внутренний эквалайзер программы АудиоМАСТЕР
Реверберация
Зачем нам реверберация, могут спросить новички, если мы так старались избавиться от нее во время изоляции помещения. Однако факт в том, что слишком чистая запись звучит неестественно и сухо. Во время аудиосессии практически невозможно добиться идеального звучания, поэтому обычно небольшой уровень реверберации добавляется в постобработке, чтобы добавить глубину.
Если ничего не помогло
В ряде случаев микрофон не будет работать, даже если использовать для этого специальное программное обеспечение или онлайн-сервисы.
На некоторых сайтах можно найти список распространённых проблем:
- Микрофон может быть не подключен к компьютеру. Ещё один вариант той же проблемы – кабель не полностью вставлен в разъём или вход для подключения не работает.
- Шнур микрофона изогнут или повреждён. Дефекты провода – одна из самых распространённых причин прекращения работы устройства. Иногда проблему решают ремонтом техники, но чаще просто покупают новый микрофон.
- Микрофон или предназначенный для него разъём отключён в диспетчере устройств. Решение проблемы – снова его включить.
- Устройство используется другим приложением. В этом случае достаточно завершить работу программы.
- Микрофон вышел из строя из-за износа или по какой-то другой причине.
Кстати! Не будет устройство работать и в тех случаях, когда пользователь не подтвердил доступ к нему плагина Flash Player. Иногда причиной неработоспособности становятся сбои в программном обеспечении. В этом случае придётся обновить драйвера звуковой карты и даже проверить систему на наличие вызвавшего проблему вредоносного кода.
Порядок применения фильтров и избавление от шума
При обработке звука обычно я применяю фильтры в том порядке, в котором перечислил выше. Судя по статьям в Интернете, я изобрёл велосипед и так делают все. Тем не менее, в официальной инструкции к шумодаву Audacity советуют сначала удалить шум и только потом делать компрессию звука. Как я уже говорил в начале статьи, порядок может меняться в зависимости от ситуации, нужно думать самостоятельно и работа с очисткой от помех — как раз такой случай.
От шума избавиться не всегда легко. После многих фильтров его громкость, как и всех остальных звуков, становится разной на протяжении записи. Там, где были взрывные звуки, он тоже уйдёт. Где был тихий шёпот, после нормализации ставший различимым — проявится с десятикратной силой. Увы, фильтр подавления шума наиболее эффективно работает только с помехами равномерной громкости. Пробуйте сначала привести громкость записи к приемлемому уровню с помощью фильтра «Усиления сигнала», затем убирать шум и только потом применять компрессию динамического диапазона и ограничитель.
Программа Audacity
Audacity — полноценный инструмент для записи и обработки звука. Входит в список лучших бесплатных аудиоредакторов с широким функционалом.
Функции
В программе доступны такие возможности:
- Определение сигнала с микрофона или линейного входа.
- Запись одновременно на разных каналах.
- Импорт и экспорт в разных форматах.
- Добавление эффекта реверса или ревербератора.
- Изменение тональности и скорости.
- Удаление шумов.
- Накладывание фильтров.
Чтобы сохранять исходные файлы в mp3, нужно установить плагин Lame.
Плюсы и минусы
К достоинствам приложения относятся:
- Обширный выбор инструментов для профессиональной работы со звуком.
- Поддержка русского языка.
- Работа с исходными файлами низкого качества.
- Совместимость с ОС Windows и MacOS.
Недостатком является недостаточно удобный интерфейс.
Программа Audacity позволяет импортировать и экспортировать файлы в разных форматах.
Проверка микрофона на ПК
Проверка звука микрофона, на персональных компьютерах, может осуществляться несколькими способами. Как проверить работает ли микрофон можно средствами установленной операционной системы. На ноутбуках, в зависимости от модели, интегрированный прибор располагается в левой части верхней панели под клавиатурой. Он обозначается стандартной пиктограммой. У других производителей гаджетов он установлен на крышке, рядом с WEB-камерой. Маленькое отверстие обычно не маркируется. Для того чтобы тестировать работоспособность прибора и качество звука нужно выполнить следующие действия:
- Найти в правом нижнем углу экрана иконку с изображением динамика.
- Открыть контекстное меню и выбрать пункт «Записывающие устройства».
- В появившемся окне показаны все устройства для записи.
- Рядом со значком девайса должна быть зелёная галочка.
- Если её нет, нужно открыть контекстное меню устройства и активировать звук кнопкой «Включить».
- Далее в контекстном меню открыть пункт «Свойства».
- В графе «Дополнительные функции» открыть графу «Уровни».
- Регулятором «Микрофон» установить значение 40-50
- Регулятором «Усиление» выставить +10 дБ.
В дополнительных функциях нужно выбрать графу «Прослушать» и поставить галочку в графе «Прослушать с данного устройства». Это позволяет проверить работу микрофона, уровень звука и качество звучания. Для экономии заряда аккумулятора можно отключать работу канала и запись звука при переходе на автономное питание. Это осуществляется в графе «Управление питанием».
Как работают программы для записи звука с микрофона
Софт для записи звука работает по простому принципу: сигнал от микрофона обрабатывается и сохраняется в виде аудиофайла. В дальнейшем пользователю разрешается редактировать исходный файл, добавлять эффекты, работать с эквалайзером и другими настройками. Чтобы начать запись, следует нажать на соответствующую кнопку в приложении, а затем остановить процесс клавишей «Стоп».
Отдельные редакторы поддерживают ряд дополнительных инструментов и функций.
Сведение треков на компьютере.
В их числе:
- Вырезание фрагментов.
- Изменение тона.
- Склейка разных частей.
- Диктофон.
- Синхронизация с мессенджерами.
Недорогой динамический караоке микрофон.

Казалось бы, что может быть удобнее? Но, по моему опыту, запись именно на недорогие микрофоны такого класса представляет собой жалкое зрелище.
Перепробовав несколько моделей из бюджетного класса стоимостью до 800 рублей, я убедился, что использование таких приборов для записи напрямую в компьютер или ноутбук дает не очень качественный результат.
Очень нестабильная динамика, частотная картина скудна, огромное количество разнообразных шумов и утопающий в них бледный сигнальчик… Впечатление оставляет желать лучшего.
Даже последующая обработка мало помогает. Дело в том, что…
В оправдание динамических микрофонов, могу сказать вот что: безусловно, можно получить очень хороший результат, и я записывал классно голос и вокал на динамический микрофон. Но…
Это был профессиональный концертный дорогой микрофон фирмы AKG. За давностью лет уже не помню точно его модель. Стоимость его была в районе 6000 рублей в 2005 году…
Как Вы понимаете, это выходит за рамки темы нашей сегодняшней статьи. Ведь мы хотим записаться без профессионального оборудования. И уже сегодня.
Voice Recorder
Перейти Удобное и простое онлайн-приложение, работающее в браузере и не требующее никаких настроек.
Для начала работы с ним следует просто перейти на страницу сайта и нажать кнопку со значком микрофона.
Полученный файл можно как прослушать, так и сохранить.
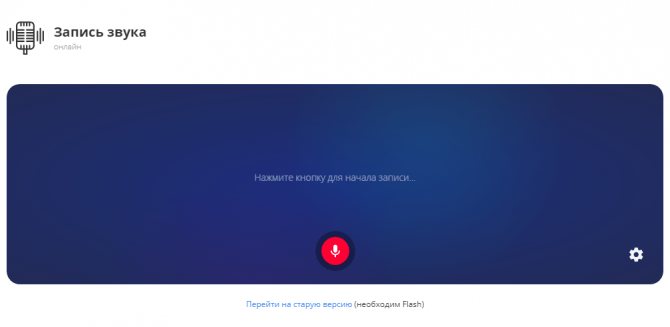
Преимуществами сервиса можно назвать бесплатное использование, отсутствие необходимости регистрироваться или покупать лицензию, как этого часто требует большинство программ. Специальный плагин определяет участки в начале и конце записи, на которых отсутствует звук, удаляя их перед сохранением аудио.
Можно вырезать отдельные фрагменты самостоятельно – это позволяет заменить с помощью сервиса не только программу для звукозаписи, но и редактор звуковых файлов.
Среди других особенностей – полная конфиденциальность информации, гарантируемая администрацией сайта.
Данные не сохраняются на сервере, и после скачивания остаются только на компьютере. Если аудио не скачать перед тем, как покинуть сервис, оно просто исчезает.
Запись голоса через встроенный микрофон ноутбука.
Этим способом до сих пор пользуются многие.
Например, инфобизнесмены, которые записывают свои обучающие видеокурсы. Или поэты, записывающие свои стихи.
Иногда, таким способом начитываются аудиокниги…
Прелесть его в том, что не нужно вообще ничего никуда подключать. Просто нажать кнопку записи и говорить.
Что тут скажешь. Вы сами понимаете, что донести свою речевую информацию до слушателей этим методом, в самом деле, вполне себе реально.
Если просто речь худо-бедно записать еще возможно, то запись вокала на минусовку практически нереально осуществить.
Да и речь будет записана в далеком от желаемого качестве.
В сигнал проникает огромное количество реверберации помещения, плюс шум работы самого ноутбука.
Одним словом, этот способ можно использовать для целей, не требующих каких-то требований к качеству. Можно сказать, на скорую руку.