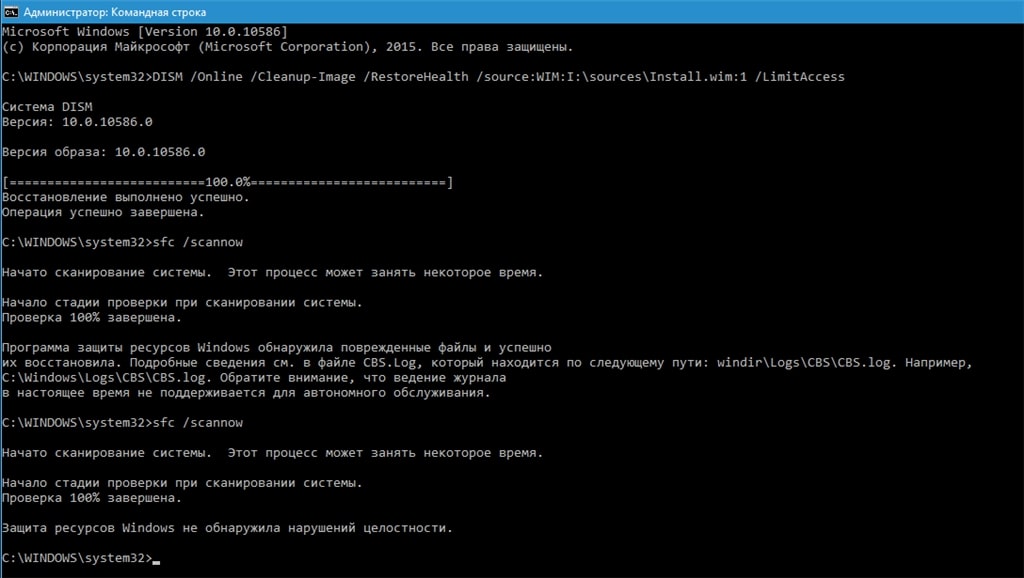Как оценить производительность системы в windows 10 или 8
Содержание:
- WinAero WEI Tool
- Программы для оценки производительности Windows 10
- Индекс производительности Windows 10
- Индекс производительности windows 10 — 2 простых способа
- Как узнать индекс производительности в Windows 10
- Увеличение продуктивности
- Как повысить производительность при низком индексе: несколько способов
- WSAT
- Проверка производительности системы для Mac
- Индекс производительности Windows 10, Windows 8.1.
- Отключение неиспользуемых компонентов системы
- Ручной запуск тестов производительности
WinAero WEI Tool
Это бесплатная утилита, автоматически проводящая тестирование производительности компьютера и предоставляющая результаты в красивом и понятном оформлении.
Для проведения оценки системы с помощью данного инструмента необходимо:
- Скачать исполнительный файл, расположенный на официальном сайте программы (http://winaero.com/download.php?view.79), и открыть его. Если тестирование системы уже проводилось ранее, программа сразу предоставит пользователю индекс производительности и результаты по каждому конкретному устройству.
- Для получения актуальных данных необходимо повторно протестировать ОС. Произвести измерение быстродействия системы можно нажатием на кнопку «Re-run the assessment».
- Ожидаем завершения операции.
- Результат будет представлен в том же окне. Напомним, что счётчик значений варьируется от 1 до 9.9 балла.
Помимо WEI Tool существует ещё одна утилита с подобным функционалом.
Windows System Assessment Tool – ещё одна простая утилита для тестирования эффективности работы системы. Её главным преимуществом перед предыдущей является поддержка русского языка, благодаря чему гораздо проще интерпретировать получаемые результаты.
Как и в вышеописанном случае, при открытии данного ПО результат будет отображён лишь тогда, когда стресс тест уже проводился ранее, например, с помощью командной строки.
Для проведения повторного тестирования достаточно нажать на кнопку «Повторить оценку». Кроме того, утилита позволяет получить максимально подробную информацию о компонентах системы путём нажатия на символ «…» в верхнем правом углу окна.
Утилита способна показать информацию об установленном процессоре, оперативной памяти, дисплее, графическом адаптере и жёстком диске.
Чтобы увидеть индекс производительности, необходимо:
- Открыть меню «Выполнить» путём нажатия на клавиатуре комбинации клавиш Win + R .
- Ввести команду «shell:games» и нажать «OK» либо Enter .
- Посмотреть оценку, расположенную в правой части открывшегося окна.
Многие пользователи желают проверить производительность компьютера онлайн, однако такой метод не является самым точным. Гораздо проще и эффективнее будет применить любое уже встроенное в операционную систему средство или же вовсе облегчить данный процесс и оценить быстродействие, применив сторонний специализированный инструмент.
Чаще всего тестирование проводится для того, чтобы определить, какие игры компьютер сможет запускать без каких-то проблем. Главным тестом в данном случае станет тест видеокарты. Существует несколько утилит для проведения ее стресс-тестирования, однако мы рассмотрим самые распространённые.
Программы для оценки производительности Windows 10
Если вышеописанный способ оценки производительности кажется вам слишком сложным, то вы можете использовать сторонние программы, которые значительно облегчают весь процесс. Например, можно использовать бесплатную программу Winaero WEI tool
. Данная программа выглядит точно также, как инструмент для оценки производительности в старых версиях Windows.
Данная программа получает данные из файла Formal.Assessment (Recent).WinSAT.xml
и отображает их в удобном виде. При необходимости вы можете запустить оценку производительности прямо из программы. Для этого нужно нажать на кнопку «Re-run
».
Больше информации о Winaero WEI tool
можно получить на сайте разработчика: и .
Владельцы компьютеров, перешедших на Windows 10 столкнулись со следующим малоприятным фактом — разработчики из компании «Microsoft» не оснастили свою новую операционную систему интерфейсом определения производительности компьютера, как это было реализовано в Windows 7.
Таким образом, теперь пользователю «Десятки» не доступно узнать индекс производительности Windows 10, просто открыв свойства системы. Но возможность выполнения теста быстродействия ПК в новой ОС все же имеется. Данную оценку можно произвести вручную самостоятельно либо с применением специальной программы. Обо всем этом пользователь узнает, ознакомившись с настоящей статьей.
Индекс производительности Windows 10
В статье рассмотрим тему о том, как посмотреть индекс производительности в системе Windows 10 и тем самым пользователю будет понятно, насколько хорошо работает его компьютер. Большинству данная функция знакома по Windows 7, но, к сожалению, информация об оценки производительности в свойствах системы Windows 10 отсутствует.
Индекс производительности Windows – это инструмент измерения, который позволяет судить о том, насколько хорошо взаимодействуют аппаратная и программная конфигурации компьютера и представляет результат измерения как число, называемое базовым индексом производительности. Чем выше значение базового индекса производительности, тем компьютер будет работать эффективнее и быстрее реагировать на запросы, особенно при выполнении более сложных и ресурсоемких задач, в сравнение с компьютером с более низким значением базового индекса.
Каждый аппаратный компонент получает собственную, индивидуальную оценку, называемую отдельным показателем. Итоговая общая оценка отражает минимальную производительность системы в целом с учетом возможностей различных компонентов компьютера, включая оперативную память (ОЗУ), центральный процессор (ЦП), жесткий диск (или SSD-диск), производительность графической подсистемы с учетом потребностей рабочего стола и трехмерной графики.
Ниже рассмотрим два способа просмотра индекса производительности: с помощью штатного средства Windows PowerShell и с помощью сторонней утилиты Winaero WEI Tool.
Просмотр индекса производительности с помощью Windows PowerShell
Чтобы узнать индекс производительности Windows 10 нужно открыть оболочку PowerShell от имени администратора. Для этого в поисковой строке системы вводим название классического приложения PowerShell, далее кликаем по иконке правой кнопкой мыши и выбираем в меню “Запуск от имени администратора”.
В открывшемся окне PowerShell вводим следующую команду и нажимаем Enter
winsat formal
Команда через несколько минут произведет оценку производительности и результат будет находиться файле .xml с указанием даты тестирования. Его можно открыть с помощью браузера или обычным блокнотом. Вот путь до файла
C:\Windows\Performance\WinSAT\DataStore\….Formal.Assessment (Recent).WinSAT.xml
Но есть попроще метод вывода результата тестирования. Для этого, в том же окне PowerShell набираем следующий командлет и нажимаем Enter
Get-CimInstance Win32_WinSAT
Обозначения данных:
- CpuScore — оценка процессора.
- D3DScore — оценка производительности в играх.
- DiskScore — производительность жесткого диска или SSD.
- GraphicsScore — оценка видеокарты.
- MemoryScore — оперативная память.
- WinSPRLevel — общая оценка производительности Windows 10, вычисленная по минимальному значению.
Просмотр индекса производительности с помощью Winaero WEI Tool
Winaero WEI Tool – бесплатная утилита, позволяющая просматривать индекс производительности в удобном графическом интерфейсе, который очень похож на интерфейс, использующийся в Windows 7.
Скачать утилиту можно с официального сайта по данной ссылке.
Она не требует установки и проста в работе. Файлы из скаченного архива следует извлечь, например на рабочий стол и затем запустить. Результат будет тут же показан, т.к. информация берется из файла, речь о котором шла выше. При необходимости можно перезапустить оценку производительности, нажав на “Re-run the assessment”.
Индекс производительности windows 10 — 2 простых способа
Индекс производительности windows 10 — это системная служба ОС, которая позволяет узнать уровень эффективности ПК или ноутбука. Стоит заметить, что общий балл определяется не путем отображения общего количества баллов.
Конечный индекс – это число самого производительного в операционной системе компонента. В ОС Windows 10 максимальным значением, которое может приобретать продуктивность, является число 9.9.
Как правило, самым производительным компонентом в системе есть жесткий диск или твердотельный накопитель (SSD).
В десятой версии операционной системы, как и в более ранних версиях Виндовс, не существует компонента с графическим интерфейсом, который мог бы определить индекс продуктивности компьютера.
Данный показатель можно посмотреть только с помощью сторонних приложений или, используя командную строчку.
Первый и самый простой способ проверить уровень производительности – ввести соответствующую команду в Command Prompt. Специальная команда позволяет принудительно запустить системную службу оценки уровня эффективности ПК.
По ее завершении пользователь может посмотреть отчет о выполненной проверке прямо в окне командной строчки.
Следуйте инструкции, чтобы выполнить оценку производительности:
Запустите утилиту командной строчки от имени администратора системы. Для этого нажмите правой кнопкой на иконке «Пуск» и выберите «Запуск командной строки (администратор)», как показано на иллюстрации ниже;
Окно включения командной строчки от имени админа системы
- В открывшемся консольном окне введите следующую команду: winsat formal –restart clean;
- Чтобы выполнить введенную команду нажмите на кнопку Enter;
- Далее произойдет запуск служебной команды и ее дальнейшее выполнение. Подождите несколько секунд, пока в окне командной строки не отобразятся все проанализированные параметры и их значение эффективности.
Результат выполнение команды по оценке индекса производительности ПК
Помните! Оценка может длиться несколько минут. Не стоит закрывать командную строку во время выполнения операции. Также для получения максимально правдивых результатов, не следует запускать никакие программы (браузеры. Плееры, игры) во время анализа.
Вы можете посмотреть результаты проверки не только в окне командной строчки, но и в сохранённом на диске файле.
Его местоположение: C:\\Windows\\Performance\\WinSAT\\DataStore. Сам файл имеет название Formal.Assessment (Recent).WinSAT.xml. Его можно открыть двумя путями: с помощью браузера или обычного блокнота. Найдите и откройте файл.
Затем нажмите на сочетание клавиш Ctrl+F, чтобы осуществить поиск по тексту содержимого файла.
В строке поиска введите следующие параметры:
- SystemScore – значение этого поля и есть индексом производительности в операционной системе Windows он определен по минимальному значению;
- DiskScore – значение этого поля является индексом работы установленного твердотельного накопителя или жесткого диска;
- MemoryScore – продуктивность оперативной памяти компьютера;
- GamingScore – просмотр значения производительности компьютера в играх;
- CpuScore – индекс производительности центрального процессора;
- GraphicsScore – значение этого поля является индексом производительности интерфейса, который позволяет воспроизводить видео.
Внешний вид файла с данными об анализе производительности ОС
Данная программа бесплатная и доступна для скачивания на любую версию ОС Виндовс.
Главное окно программы Winaero WEI
Чтобы посмотреть индекс продуктивности системы, пользователю достаточно просто установить и открыть программу. В главном окне будет указан общий индекс и значения работоспособности отдельных элементов компьютера.
Клавиша Re-run the assessment позволяет провести повторную оценку уровня производительности ПК. Для выполнения действия программа запросит права администратора.
Проводите повторную оценку производительности системы, если вам необходимо проверить индекс после оптимизации ОС.
Тематические видеоролики:
Индекс производительности windows 10 — 2 простых способа протестировать систему
В видео рассказывается про утилиту WSAT.
Для тех пользователей, которые перешли на Windows 10 с Windows 7, стал неожиданностью факт отсутствия возможности оценить производительность системы.
Как узнать индекс производительности в Windows 10
В Виндовс 10 сохранились старые способы проверки производительности, но также появились и новые. Начиная с самых старых версий и заканчивая 7, пользователь мог найти этот параметр в разделе общей информации. С выходом новой Виндовс 10 методы поиска видоизменились, появились новые варианты.
С помощью командной строки
Самый первый и быстрый способ, чтобы проверить продуктивность и производительно ПК, а именно – самого медленного его элемента, пользователь может в командной строке ввести необходимое значение, после открыть и посмотреть всю точную информацию. Чтобы точно сделать все верно, ему необходимо пройти следующие шаги:
- Для начала необходимо открыть «Пуск». Для этого пользователь может нажать в левом нижнем углу кнопки «Дом». После появится строка поиска, в которой нужно ввести словосочетание «Командная строка»;
- Далее пользователь увидит найденный системой раздел. Задача: открыть раздел от именно администратора. Для этого сам раздел щелкается правой кнопкой мышки, во всплывающем окне выбирается запуск от имени администратора; Чтобы оценка продуктивности была максимально четкой и логичной, пользователю нужно закрыть все программы, которые забирают много ресурсов на себя.
- Стоит согласиться с окном, который появится перед входом в раздел. Система попросит разрешение на внесение изменения на компьютере;
- После этого появится редактор на черном фоне. В него нужно ввести словосочетание «winstar formal», а после нажать на Enter;
- Компьютер начнет процесс сбора информации и её систематизации;
- Как только проверка пройдет, пользователю нужно найти папку под названием «Formal.Assesment». Сделать это нужно при помощи брузера. Файл пользователь после может открыть в любое время, так как информация сохраняется в памяти устройства;
- Далее нужно открыть последний файл из списка при помощи обозревателя. Установленная на компьютере утилита поможет это сделать. Также можно открыть документ при помощи текстового редактора, но в любом случае обозреватель удобнее использовать, нежели блокнот;
- В разделе Wins PR пользователь найдет нужный ему параметр.
Через PowerShell
Вместе командного поиска пользователь может воспользоваться другим способом – утилитой PowerShell. Это встроенный сервис, который являются прототипом командной строки поиска. Он отлично работать с подобными командами, к тому же являются более удобным в использовании. Для того чтобы использовать утилиту, пользователю нужно выполнить следующие действия:
- Для начала необходимо запустить сам PowerShell. Для этого в поиске компьютера нужно вбить название программы. Запуск проводится от имени администратора. Для этого нужно кликнуть правой кнопкой мышки на программу, после чего в контекстном меню выбрать нужный запуск от имени администратора;
- Появится синие окно – это и есть нужная программа. Далее пользователю нужно вставить команду «winsat formal», также кликнуть enter;
- Начнется тест, стоит дождаться его завершения;
- После этого нужно открыть тот же файл в проводнике, что и в первом способе;
- Чтобы пользователь смог вывести данные в самой утилите, ему нужно использовать команду Get-Cimlnatal;
- Программа автоматически выведет пользователю обобщённую статистику.
С помощью программ
Существуют также и другие программы, которые работают с таким параметром, как производительность Виндовс. Это отличный способ, если у пользователя возникают проблемы с системными утилитами или же он не понимает процесс ввода. Программы устроены намного проще, так как придуманы для пользовательской активности.
Такая программа как Winaero WEI tool устроена максимально просто, при этом доступна для скачивания в открытых источниках без вирусов. Отличие в том, что оценка проходит по шкале от 1 до 9,9. Также программы не требует инсталляции, что также упрощает пользовательский поиск. Для работы с программой:
Все программы работают на таком механизме. Это куда легче, нежели разбираться с системными функциями.
Увеличение продуктивности
Увеличить производительность устройства под управлением Windows 10 можно несколькими способами: изменяя настройки системы и/или меняя «железо».
Обновление драйверов
Главная причина медленной работы устройства – старые или неоригинальные драйвера оборудования. Чтобы это посмотреть, перейдите:
Диспетчер устройств –> выберите оборудование –> Свойства –> Драйвер
Удаление приложений в меню Пуск
В меню «Пуск» после обновления до Windows 10 присутствует много «живых» плиток приложений. Они потребляют ресурсы устройства, поэтому их стоит убрать в случае ненадобности:
Клик правой кнопки мыши (ПКМ) по приложению –> открепить от начального экрана
Отключение графических эффектов
Клик ПКМ на меню Пуск –> Система –> Дополнительные параметры системы –> вкладка «Дополнительно» –> блок «Быстродействие» –> Параметры
В окне выберите один из пунктов. Для максимального увеличения производительности установите маркер на значении «Обеспечить наилучшее быстродействие».
Отключение уведомлений и подсказок Windows
Центр уведомлений Windows 10 использует значительные ресурсы устройства. Это замедляет работу и способствует быстрой разрядке батареи, поскольку система проверяет почти все приложения. Перейдите:
Пуск –> Параметры –> Система –> Уведомления и действия –> отключите ненужные вам уведомления
Отключение подсказок Windows 10 выполняется аналогично:
Пуск –> Параметры –> Система –> Отображать советы по работе с Windows –> отключить
Отключение динамической цветовой адаптации
В Windows 10 интерфейс окон и папок приспосабливается к рисунку, используемому как фон рабочего стола, что задействует ресурсы устройства.
Пуск –> Параметры –> Персонализация –> Цвета –> Выбор цвета –> Автоматический выбор главного цвета фона –> отключить
Удаление вирусов, вредоносного ПО, обновление железа
Очистка устройства от вирусов увеличивает производительность, так же, как и улучшение «железа», установленного на устройство.
Узнать индекс производительности Windows 10 можно как самостоятельно, так и с помощью сторонних программ. Во втором случае это делается быстрее и проще. После этого можно увеличить производительность системы, изменив ее параметры, такие как визуальные эффекты, отображение подсказок, динамическая цветовая адаптация, установка новых драйверов, о чем коротко рассказано в видео.
https://youtube.com/watch?v=n6lluUBAhqM
Как повысить производительность при низком индексе: несколько способов
Можно ли самому повысить производительность системы? Ответ — да. Рассмотрим несколько способов оптимизации работы ПК.
- Удостоверьтесь, что на вашем ПК установлены все последние системные обновления Windows и обновления для драйверов. Для этого откройте «Центр обновления Windows» и запустите проверку наличия обновлений. Если будут доступны обновления, кликните по «Установить сейчас». После получения апдейта перезагрузите ПК и проверьте производительность снова. Если она не увеличилась, переходите к следующим методам.Кликните по «Установить сейчас», если система нашла доступные обновления
- Отключите автозагрузку некоторых программ в «Диспетчере задач». Откройте его с помощью комбинации Ctrl + Alt + Delete. Во вкладке «Автозагрузка» уберите утилиты, которыми вы не пользуетесь. Это поможет разгрузить центральный процессор и оперативную память.Отключите автозагрузку ненужных программ при запуске Windows в «Диспетчере задач»
- Проверьте, не забита ли память компьютера. В «Пуске» нажмите на раздел «Параметры». Перейдите в блок «Система», а затем в «Хранилище». Откройте «Диск С:» и посмотрите на объём памяти, который занимает раздел «Временные файлы». Откройте его, отметьте все пункты и нажмите на «Удалить файлы».Удалите временные файлы на ПК, чтобы увеличить его производительность
- Просканируйте компьютер на наличие вирусов. Вредоносное ПО может замедлять его работу.Запустите сканирование в своём антивирусе
- Проверьте память компьютера на наличие повреждённых системных файлов. Для этого нужно запустить специальную службу SFC. Сделайте запуск «Командной строки» или Windows PowerShell через «Пуск» от имени администратора. Напишите код sfc /scannow и нажмите на Enter на клавиатуре. Процесс проверки займёт некоторое время. Система сама найдёт и заменит повреждённые файлы. После этого перезапустите свой ПК.Запустите проверку системных файлов на наличие повреждений
- Настройте быстродействие компьютера. В строке поиска в «Пуске» введите запрос «Производительность» и откройте пункт «Настройка представления и производительности Windows». В окне выберите вариант «Обеспечить наилучшее быстродействие» и нажмите на «Применить». Перезапустите ПК и посмотрите снова на индекс производительности.Выберите «Обеспечить наилучшее быстродействие» и нажмите на «Применить»
- Почистите систему от мусорных файлов, в том числе и реестр с помощью специальных программ, например, Revo Uninstaller, CCleaner и других.Очистите систему от мусорных файлов с помощью сторонних утилит
- Сделайте дефрагментацию «Диска С:». Откройте «Этот компьютер», нажмите на системный диск правой кнопкой мыши и выберите «Свойства». Перейдите на вкладку «Сервис» и нажмите на «Оптимизировать». Выберите снова системный диск и кликните по «Оптимизировать». После анализа нажмите на «Оптимизировать». Процесс дефрагментации займёт некоторое время.Нажмите на «Оптимизировать»
- Очистка кулера компьютера и других его частей от пыли. Производительность устройства падает, если не обеспечена должное охлаждение и вентиляция. Крайне рекомендуется доверить физическую очистку ПК профессионалу, если заметили, что компьютер стал сильно нагреваться.
Видео: как повысить производительность Windows 10
Индекс производительности — полезный параметр, на который нужно обращать внимание всем пользователям компьютеров. Он показывает, как быстро и качественно работает ваш ПК
В Windows 10 оценка системы запускается вручную с помощью встроенных средств («Командной строки», Windows PowerShell или окно со списком игр), а также посредством сторонних утилит (WSAT и Winaero WEI tool). Если индекс низкий, его нужно повысить: обновить все компоненты Windows, почистить память от ненужных файлов, освободить «Автозагрузку», оптимизировать работу жёсткого диска и т. д.
Индекс производительности Windows 10 отсутствует в окне с основной информацией о системе, потому многие пользователи не знают, где искать эту информацию в новой операционной системе. Функция, естественно, осталась, но вызывается оценка производительности системы вручную. Рассмотрим, каким образом можно отобразить индекс производительности компьютера в Windows 10.
Индекс производительности — способ измерения взаимодействия между компонентами системы и программным обеспечением, который дает представление о скорости работы ПК. Оценка будет находиться в пределах от единицы до 9.9 балов. ОС оценивает скорость функционирования каждого компонента компьютера, а затем отображает общий балл, который является не усредненной оценкой, а показателем производительности самого медленного компонента.
WSAT
Windows System Assessment Tool – ещё одна простая утилита для тестирования эффективности работы системы. Её главным преимуществом перед предыдущей является поддержка русского языка, благодаря чему гораздо проще интерпретировать получаемые результаты.
Как и в вышеописанном случае, при открытии данного ПО результат будет отображён лишь тогда, когда стресс тест уже проводился ранее, например, с помощью командной строки.
Для проведения повторного тестирования достаточно нажать на кнопку «Повторить оценку». Кроме того, утилита позволяет получить максимально подробную информацию о компонентах системы путём нажатия на символ «…» в верхнем правом углу окна.
Утилита способна показать информацию об установленном процессоре, оперативной памяти, дисплее, графическом адаптере и жёстком диске.
Чтобы увидеть индекс производительности, необходимо:
- Открыть меню «Выполнить» путём нажатия на клавиатуре комбинации клавиш Win+R.
- Ввести команду «shell:games» и нажать «OK» либо Enter.
- Посмотреть оценку, расположенную в правой части открывшегося окна.
Многие пользователи желают проверить производительность компьютера онлайн, однако такой метод не является самым точным. Гораздо проще и эффективнее будет применить любое уже встроенное в операционную систему средство или же вовсе облегчить данный процесс и оценить быстродействие, применив сторонний специализированный инструмент.
Чаще всего тестирование проводится для того, чтобы определить, какие игры компьютер сможет запускать без каких-то проблем. Главным тестом в данном случае станет тест видеокарты. Существует несколько утилит для проведения ее стресс-тестирования, однако мы рассмотрим самые распространённые.
Проверка производительности системы для Mac
Кроме подборки программ для ОС Виндовс, рекомендуем также несколько программ для теста вашего Mac:
- «Geekbench 4» – наиболее популярный инструмент для проверки Mac. Бесплатная версия загружает полученные вами результаты в свою онлайн-базу, где вы можете сравнить её с результатами других пользователей. Имеет отдельные тесты CPU и GPU;
Результаты теста на «Geekbench 4»
- «Blender Benchmark» – приложение для теста графического рендеринга и анимации. Имеет два варианта – «Quick Benchmark» и «Complete Benchmark»;
- «Intel Power Gadget» – утилита от Intel, предназначенная для проверки производительности процессора;
- «Cinabench R15» – ещё одна утилита для рендеринга 3Д-графики для Мак.
Программа «Cinabench» для Мак
В нашем материале мы разобрали перечень инструментов, позволяющих выполнить тест мощности и производительности персонального компьютера в режиме онлайн. Также мы перечислили ряд стационарных программ для ОС Windows и Mac OS, популярных у пользователей по всему миру. При проведении стресс-тестов учтите, что чрезмерная нагрузка на устаревшие ПК может привести к выходу их из строя
Потому необходимо осознавать потенциальные риски и применять подобные сервисы осторожно, осознавая последствия своих шагов
Индекс производительности Windows 10, Windows 8.1.
Индекс производительности Windows (в оригинале Windows Experience Index, WEI) впервые мы увидели в Windows Vista. Он оценивал относительную производительность компьютера на Windows. Осуществляется данная функция при помощи утилиты WinSAT — Windows System Assesment Tool — является средством вычисления оценки компьютера. WinSAT осуществляет тесты на производительность основных показателей системы, на их основе вычисляется индекс.
Вычисляется оценка пяти важных показателей компьютера:
- Процессор
- Оперативная память
- 2D Графика
- 3D графика
- Дисковая подсистема
Диапазон исчисления индекса менялся от системы к системе. Так вот, например в Windows Vista его значение было с 1 до 5.9, в Windows 7 — с 1 до 7.9, а в системах Windows 8, 8,1, 10 — с 1 и аж до 9.9. Вычисления ведутся для каждого компонента WEI, а общее значение подытоживается исходя из наименьшего числа.
По причинам, понятным только корпорации Microsoft, исчез интерфейс отображения запуска утилиты в Windows 8.1 и Windows 10. Тем не менее, оценку произвести все равно можно, результаты которой сохраняются в определенный файл. Почему-то отображение результата убрано из панели управления.
При помощи командной строки можно запустить вычисление индекса производительности компьютера. Вот несколько вариантов команд WinSAT:
- winsat formal — общий подсчет индекса производительности Windows
- winsat formal -v — общий подсчет оценки производительности компьютера плюс подробный отчет
- winsat formal -xml file.xml — отчет о проверке выводится в указанный xml-файл
- winsat formal -restart never — при данной команде проверяются только новые компоненты
- winsat formal -restart clean — после этой команды стирается история прошлых проверок и осуществляется проверка заново
Необходимо запустить командную строку от имени администратора. Чтобы это сделать, воспользуйтесь комбинацией горячих клавиш Win + X и в увиденном контекстном меню нажмите на строку с названием Командная строка (администратор) .
В увиденном окошке, Администратор: Командная строка , вводим следующее: winsat formal , и нажимаем Enter .
Нужно подождать пока утилита WinSAT завершит подсчет.
Затем нажимаем сочетание клавиш Win + R откроется окно Выполнить . Введем shell:games и кликнете на клавишу Enter .
Откроется окошко Игры , где с права увидите индекс общей производительности компьютера Windows. Во время первого открытия окошка Игры, может появиться парочка диалоговых окошек — просто закрываем их.
Важная информация. Если вы будете запускать утилиту подсчета индекса производительности Windows на мобильных устройствах (планшете или ноутбуке), то необходимо быть подключенным к электросети. Если устройство работает от батареи, то оценка не заработает и будет отображена ошибка.
Все результаты об оценки хранятся в xml-файлах, эти файлы хранятся в папке C:/Windows/Performance/WinSAT/DataStore. Для ознакомления с результатами оценки производительности компьютера нужно открыть файл, в названии которого есть слово Formal . Если таковых файлов несколько, то необходимо выбрать последний файл по дате его создания.
Отключение неиспользуемых компонентов системы
Влияние на производительность оказывают не только основные «видимые» элементы системы, стартующие вместе с ней. Есть еще и дополнительные системные фоновые службы, на основе которых и рассчитывается оценка производительности компьютера (Windows 10).
Как раз в «десятке» их столько, что рядовой пользователь просто не может понять, зачем все это нужно. Проблема состоит в том, что разработчики попытались предоставить любому юзеру все и сразу, совершенно не задумываясь о том, что такая многозадачность большинству просто не нужна.
Если войти в раздел программ и компонентов в той же «Панели управления», можно увидеть, сколько всего ненужного активировано. Самый простой пример: у пользователя нет принтера, а служба запущена. Спрашивается, зачем? Да только затем, что система как бы предполагает, что в будущем принтер будет подключен.
То же самое касается и таких нагружающих компонентов, как модуль Hyper-V. Он отвечает за создание и использование виртуальной машины средствами Windows 10 без использования сторонних программ. Опять же, зачем юзеру, работающему только с офисными документами и понятия не имеющему о виртуальных машинах, на которых производится моделирование других систем и тестирование программ в их среде, нужна эта служба?
И это далеко не все, что можно отключить в этом разделе. Но если правильно подойти к отключению неиспользуемых компонентов, то далее оценка производительности компьютера Windows 10 (в смысле операционной системой) будет повышена. Тут нужно учитывать еще и тот факт, что рейтинг устанавливает не сама система, хотя частично так и есть (результаты теста «железа», установленных программ, задействованных на данный момент приложений и т.д.).
При наличии постоянно действующего доступа в интернет сведения отправляются в корпорацию Microsoft, а специалисты на основе отчетов о конфигурациях и делают вывод о том, насколько данная конкретная система пригодна для использования Windows.
Ручной запуск тестов производительности
Если в каталоге «C:\Windows\Performance\WinSAT\DataStore» Вы не увидите файлов отчетов производительности, или Вы хотите обновить оценку, выполните запуск тестов производительности вручную.
Откройте командную строку с правами администратора. Для этого нажмите на кнопку «Пуск», в списке программ найдите раздел «Служебные – Windows» и в нем найдите пункт «Командная строка», нажмите на него правой кнопкой мыши. В открывшемся контекстном меню выберите подпункт «Дополнительно > Запуск от имени администратора» и подтвердите действие.
Введите команду:
winsat formal
или если хотите провести оценку компьютера заново:
winsat formal -restart clean
и нажмите клавишу «Enter» для запуска тестов.
Спустя некоторое время программа тестирования завершит свою роботу и выведет реальные данные производительности компонентов компьютера в окно командной строки.
Также оценки производительности компонентов компьютера будут записаны в каталог «C:\Windows\Performance\WinSAT\DataStore». Следуйте инструкциям из раздела «Оценки компонентов системы» этой статьи для получения детальных сведений об оценках производительности Вашей системы.