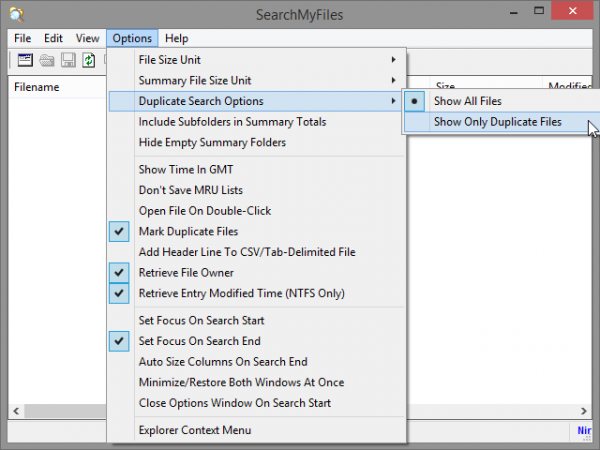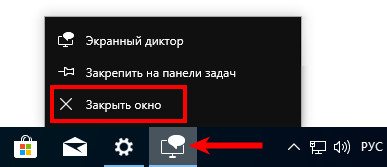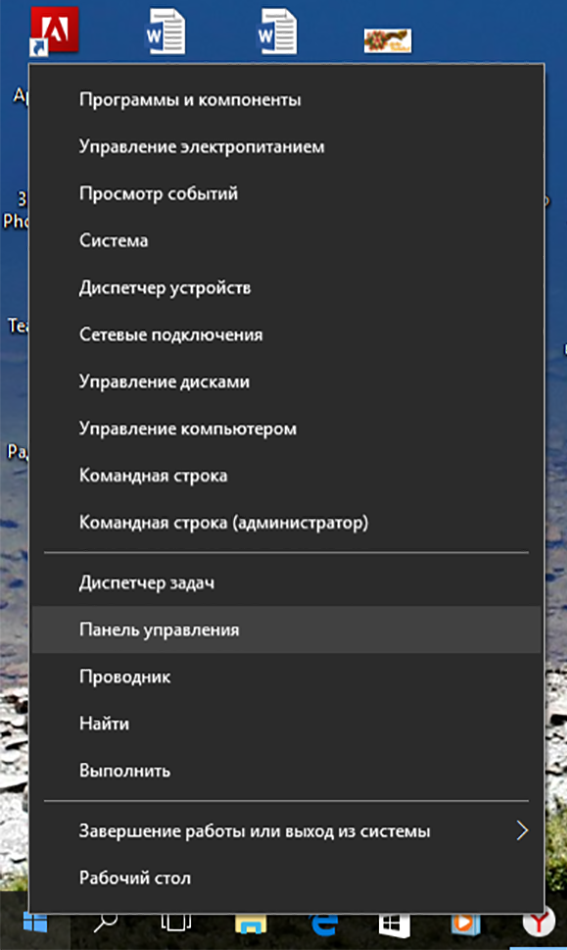Как удалить windows media center
Содержание:
- 4.3. Монтирование основного диска для хранения данных
- Настройка тюнеров, ТВ-сигнала и передач
- Настройка DLNA сервера с помощью сторонних программ
- Как установить и настроить программу на Windows
- Оптимизация внешнего вида медиацентра Windows
- Conclusion
- Возможности
- Интеграция альтернативного плеера в Windows Media Center
- Устройства для создания домашнего медиацентра
- Немного о будущем
- Wann ist ein Windows Media Center Download nötig?
- Установка Windows Media Center в Windows 10
- Как убрать Windows Media Center из автозагрузки
- Возможности
- Типичные ошибки при работе приложения
- Emby
- Каким должен быть Media Center?
4.3. Монтирование основного диска для хранения данных
В моем медиацентре используется два SSD-накопителя (64 и 500 Гб). Меньший по объему уже используется и размечен под систему и приложения. Хранить все медиа-данные, торренты буду на накопителе большего объема. Для этого смонтируем его в файловую систему.
В моем случае накопитель sda1 отформатирован и имеет один раздел (ext4). Определяем его UUID
Вывод:
Все устройства на медиацентре буду монтировать в каталог /mnt. Вложенный каталог (например, kodi), куда непосредственно необходимо смонтировать раздел, создаем вручную и назначаем права
Открываем для редактирования fstab
и в конец файла добавляем параметры монтирования для нашего накопителя
Все, можно перезагрузить систему и проверить, что накопитель автоматически монтируется при старте.
Настройка тюнеров, ТВ-сигнала и передач
Этот параметр отображается в меню «Необязательно настройки», только если медиацентр обнаружил ТВ-тюнер. ТВ-тюнер – это устройство, которое можно подключить к компьютеру с помощью внутреннего гнезда расширения или внешнего порта расширения, например USB-порта.
С помощью совместимого ТВ-тюнера, можно подключить источник ТВ-сигнала к компьютеру и пользоваться лучшими функциями медиацентра: просмотром и записью телепередач.
Мастер настройки ТВ поможет настроить телевизионный сигнал для просмотра и записи телепрограмм с помощью медиацентра. На странице Результат обнаружения ТВ-сигнала выберите Так, настроить ТВ, используя результаты, и медиацентр самостоятельно выполнит большинство необходимой работы.
После запуска мастера передач нужно ввести почтовый индекс и выбрать поставщика услуг ТВ в списке. Если вы не уверены, выберите тот, который ближе к вашему месту жительства.
Можно вернуться к мастеру настройки ТВ в любое время.
- На пульте дистанционного управления медиацентра нажмите зеленую кнопку «Пуск».
- На экране запуска медиацентра Windows перейдите к Задачи, последовательно щелкните Параметры → Общие → Настройка медиацентра Windows и выберите пункт Настроить ТВ-сигнал.
Настройка DLNA сервера с помощью сторонних программ
В предыдущем руководстве на эту же тему: Создание DLNA сервера в Windows 7 и 8 было (помимо способа с созданием «Домашней группы», который применим и в 10-ке) рассмотрено несколько примеров сторонних программ для создания медиа сервера на компьютере с Windows. По сути, указанные тогда утилиты актуальны и сейчас. Здесь бы хотел добавить лишь еще одну такую программу, которую обнаружил в последнее время, и которая оставила самое положительное впечатление — Serviio.
Программа уже в своей бесплатной версии (есть также платная Pro версия) предоставляет пользователю самые широкие возможности для создания DLNA сервера в Windows 10, а среди дополнительных функций можно отметить:
- Использование онлайн-источников вещания (для некоторых из них требуются плагины).
- Поддержка транскодинга (перекодирования в поддерживаемый формат) почти всех современных телевизоров, консолей, плееров и мобильных устройств.
- Поддержка трансляции субтитров, работа с плейлистами и всеми распространенными форматами аудио, видео и фото (включая RAW-форматы).
- Автоматическая сортировка контента по типам, авторам, дате добавления (т.е. на конечном устройстве при просмотре вы получаете удобную навигацию с учетом различных категорий медиа-контента).
Скачать медиа-сервер Serviio можно бесплатно с официального сайта http://serviio.org
После установки, запустите Serviio Console из списка установленных программ, переключите интерфейс на русский язык (справа вверху), добавьте нужные папки с видео и другим контентом в пункте настроек «Медиатека» и, по сути всё готово — ваш сервер работает и доступен.
В рамках данной статьи не буду подробно вникать в настройки Serviio, разве что отмечу, что в любой момент вы можете отключить DLNA сервер в пункте настроек «Состояние».
На тему настройки DLNA я уже опубликовал не одну статью. Мы запускали DLNA сервер разными способами, на разных устройствах, и для разных телевизоров. В этой инструкции, я покажу как включить DLNA сервер в Windows 10
Пускай это будет компьютер, или ноутбук, не важно. Главное, чтобы на нем была установлена Windows 10
Есть много разных программ, которыми на компьютере можно запустить медиа-сервер. Но в этой инструкции мы не будем использовать никаких сторонних программ. Будем использовать только стандартные средства Windows 10. Прочем, такая возможность есть и в Windows 8, и в Windows 7. Отличий там немного.
И так, для начала разберемся что же такое DLNA, зачем запускать этот сервер на компьютере, ноутбуке и что с ним делать. Все очень просто. По технологии DLNA можно передавать медиаконтент (видео, фото, музыка) между устройствами в локальной сети. Чаще всего, эту технологию используют для просмотра на телевизоре Smart TV видео, или фото, которые находятся на компьютере. Более подробно об этой технологии я писал в статье: технология DLNA. Использование DLNA на телевизорах Smart TV и других устройствах. Если интересно, можете почитать.
Как все это работает: телевизор со Smart TV должен быть подключен к нашему роутеру. По Wi-Fi сети, или по кабелю
Это не важно. К этому же роутеру, должен быть подключен компьютер, на котором мы хотим запустить медиа-сервер, и с которого хотим воспроизводить на телевизоре видео, фото, или музыку
Главное, чтобы устройства были в одной локальной сети(были подключены через один роутер). Это не значит, что должен быть только один компьютер и один телевизор, их может быть несколько. Более того, в сети могут быть другие устройства, которые поддерживают DLNA. Например: игровые приставки, ТВ приставки, спутниковые ресиверы и т. д.
Прежде чем перейти к настройке, убедитесь, что ваш компьютер и телевизор подключены к вашей Wi-Fi сети, или с помощь сетевого кабеля к маршрутизатору. Проверьте, работает ли интернет на телевизоре. Если вы не знаете, поддерживает ли ваш телевизор DLNA, то эту информацию можно посмотреть в характеристиках. Скажу так, если на телевизоре есть Smart TV, то все будет работать.
А еще в браузере Microsoft Edge в Windows 10 есть возможность выводить на TV видео, фото и музыку прямо с браузера. Как это сделать, я писал в этой статье.
Думаю, со всеми нюансами разобрались, теперь можно приступать к настройке.
Как установить и настроить программу на Windows
Приложение Медиа Центр включено в состав Windows XP Media Center Edition, Windows Vista (в домашней расширенной и максимальной версиях), Windows 7 (в домашней расширенной, профессиональной, корпоративной и максимальной версиях). Для «Восьмёрки» профессиональной версии софт загружается отдельно, а в число компонентов «Десятки» не входит, но можно самостоятельно внедрить его в систему (например, инсталлировать вариант программы для «Семёрки» или использовать репаки). Во втором случае с правами администратора запускается файл _TestRights.cmd, после чего с использованием Installer.cmd выполняется инсталляция компонентов приложения.
Оптимизация внешнего вида медиацентра Windows
Мастер конфигурации дисплея поможет достичь наилучшего качества изображения на экране телевизора или мониторе компьютера.
Процесс настройки осуществляется с помощью набора простых вопросов. Если вы не знаете точной конфигурации оборудования, например тип кабеля или модель монитора, посмотрите иллюстрации мастера, которые помогут выяснить текущий тип подключения.
Ответив на вопросы и убедившись, что качество изображения дисплея вас вполне устраивает, закройте мастера. Если качество изображения неудовлетворительное, воспользуйтесь дополнительными параметрами дисплея в меню «Настройки дисплея».
Можно вернуться к мастеру конфигурации дисплея в любое время.
- На пульте дистанционного управления медиацентра нажмите зеленую кнопку «Пуск».
- На экране запуска медиацентра Windows перейдите к Задачи, последовательно щелкните Параметры → Общие → Настройка медиацентра Windows и выберите пункт Настройка телевизора или монитора.
Conclusion
We hope this guide of how to get windows media center on Windows 10 will definitely help you in downloading and installing Windows Media Center on your PC. The project is still in development stage so you might experience some bugs and issues. We hope that all the bugs are fixed by the developer and a stable build of this software is launched soon.
If you are having any problems in installing Windows Media center on Windows 10 then you can use the comments section present below to clear your doubts. We would be happy to help you. Also, feel free to share with us – if you have any other way to install Windows media center on Windows 10 PC.
Read next: How to Reset Windows 10 PC
Возможности
Телевидение
При использовании TV-тюнеров Media Center может воспроизводить и записывать телевидение высокой чёткости, цифровое, спутниковое телевидение или сигнал, передаваемый через обычную антенну. Настройка производится с помощью TV-тюнера, инфракрасного порта или с помощью других средств управления, например, через ручное дистанционное управление. После регистрации (которую можно пройти вручную или через интерфейс программы) Media Center сможет прожигать болванки для их использования на переносных медиаплеерах. Изначально Media Center поддерживал только одно аналоговое устройство, но с выходом Media Center 2005 их количество выросло до двух. После первого обновления Media Center 2005 была добавлена поддержка цифровых устройств тонкой настройки, однако, чтобы оно функционировало, всё ещё должно присутствовать аналоговое устройство тонкой настройки. После второго обновления Media Center поддерживает до 4-х TV-тюнеров (2 аналоговых и 2 с высоким разрешением). Все устройства должны иметь однотипные источники, например, только антенны. Таким образом, вы не сможете смешать Sky Digital и DVB-T.
На данный момент доступны патчи (неофициальные), которые устраняют указанные недостатки. Однако какое количество устройств можно использовать с их помощью — неизвестно.
Media Center поддерживает потоковое и предварительно записанное телевидение с помощью специальных дополнений или консоли XBox 360, но другие компьютеры с ОС Windows могут только читать такой контент.
Потоковое видео
При наличии дополнений Media Center может воспроизводить видео, получаемое потоком из Интернета. При поддержке функции антенны может ловить «из воздуха».
Портативные устройства
Windows Media Center может выполнять синхронизацию с портативными устройствами, такими, как Windows Mobile Pocket PC, смартфоны, Portable Media Center и другими плеерами, на которых может выполнять синхронизацию Windows Media Player. Синхронизация с Microsoft Zune не поддерживается, но возможно проигрывание DVR-MS-файлов при их копировании на компьютер с Microsoft Zune.
При синхронизации телевизионного сигнала Windows Media Center кодирует его в более низкое качество, чем DVR-MS-формат, используемый при просмотре при настольном использовании Media Center. Это экономит место на диске и время обработки. При желании музыка может также быть повторно закодирована для меньшего размера файла после синхронизации.
Windows Media Center позволяет вместе с видео пересылать рекламу. Но пользователи нашли выход: они запускают просмотр и тут же жмут на паузу. Через 10—15 минут, когда программа закачала в буфер всю рекламу и начала показ самого видео, пользователи просто включают быструю перемотку и таким образом пропускают просмотр рекламы перед просмотром видео.
Такая реклама в основном поставляется с подключаемыми плагинами, но не поддерживается Microsoft.
Интеграция альтернативного плеера в Windows Media Center
Встроенный в Windows Media Center плеер основан на движке Windows Media Player и имеет схожие с ним возможности. Для большинства файлов их хватает, но всегда хочется большего. Например, переключения аудиодорожек одной кнопкой при использовании любого контейнера; включения и отключения субтитров — как встроенных, так и внешних; использования тонкого масштабирования картинки с целью уменьшить черные полосы сверху и снизу, отнимающие порой больше 30% площади экрана. В таких случаях можно задействовать любой внешний плеер, который будет вызываться из МС, а после окончания просмотра управление будет возвращаться обратно в оболочку.
Переходим к настройке и интеграции внешнего плеера. Рассмотрим Media Player Classic HomeCinema (MPC HC), но на его месте может быть KMPlayer (Я предпочитаю его, но все же более популярен MPC HC). Самое главное — это наличие возможности настраивать горячие клавиши, а также использовать аппаратное ускорение для воспроизведения тяжелых форматов. MPC HC содержит встроенный декодер H.264 (AVC), отлично работающий в паре с EVR (улучшенный видеорендер) и NVIDIA ION. Хотя никто не мешает заменить его или же дополнить другими популярными декодерами — CoreAVC, Nero и ArcSoft.
Устройства для создания домашнего медиацентра
Различные приставки на OC Android и мини-ПК являются отличной альтернативой стандартному функционалу смарт-телевизоров. Подробнее об этом написано в одноименной статье «Альтернативы Смарт ТВ». В рамках этого материала я посоветую не менее интересные устройства для домашнего медиацентра.
Мини-ПК для энтузиастов
Я завидую нынешним школьникам, которые могут копаться в доступных гаджетах подобного рода. Raspberry Pi 2 является универсальным мини-компьютером, который можно использовать для различных целей при организации домашней сети, вплоть до управления умным домом. Также имеется версия Raspberry Pi 2 XBMC Media Center Kit, которая поставляется вместе с мультимедийной системой OSMC, основанной на Kodi, для воспроизведения контента с USB-накопителей. Учитывая, что гаджет основан на Linux, Raspberry Pi 2 можно использовать и как домашний сервер. Плюс ко всему, мини-компьютер поддерживает воспроизведение DTS-HD-MA.
Немного о будущем
Не за горами выход операционной системы Windows Vista, которая должна будет ввести новый стандарт качества интерфейсов и системных требований. В двух редакциях Windows Vista, таких как Home Premium и Ultimate, будет включена оболочка Windows Media Center 2006. Требования этой оболочки к ресурсам будут мало отличаться от требований самой Windows Vista, ну а требования последней уже давно стали страшилкой для молодых пользователей.
Мы уже протестировали новый Media Center 2006 и можем вам со всей уверенностью сказать, что не всё так ужасно. На нашем тестовом компьютере с процессором Intel Pentium D 561 3,6 ГГц, материнской платой MSI 975X Platinum и 1 Гбайт 667 МГц оперативной памяти Windows Vista вместе с Media Center заработала просто прекрасно. Это означает, что и на Acer A следующая версия Media Center заработает на ура, разве что видеокарту придётся сменить на что-то более быстрое.
С функциональной же точки зрения в Media Center 2006 по сравнению с Media Center 2005 мало что изменится, но за то всё станет гораздо красивее.
Wann ist ein Windows Media Center Download nötig?
Die Frage nach der Installation, also ob das WMC schon ab Werk vorhanden war bzw. ist oder aber erst auf dem Rechner installiert werden muss, klärt sich mit dem Wissen über das vorhandene Betriebssystem.
Wer diese Frage nicht ad hoc beantworten kann, findet die Informationen auf dem PC unter Systemsteuerung, System und Sicherheit und System. Enthalten ist das Medienpaket in folgenden Versionen von Windows:
- Windows XP Edition: 2003 / 2004 / 2005
- Windows Vista Home Premium
- Windows Vista Ultimate
- Windows 7 Home Premium
- Windows 7 Home Professional
- Windows 7 Home Ultimate
Für Windows RT ist das Gesamtpaket nicht verfügbar und Windows 8 Nutzer müssen mit dem Windows Media Center Download beziehungsweise mit einem Upgrade auf Windows 8 Pro Pack selbst aufrüsten. Das Upgrade auf Pro inklusive WMC kostet rund 160 Euro. Wer die kostenlose Aktion bis Ende Januar 2013 verpasst hat, aber schon Windows 8 Pro besitzt, muss für das Windows 8 Media Center Pack ca. 10 Euro hinlegen. Im Übrigen haben alle Versionen des Windows Media Centers einen Codenamen. Beispielsweise heißt die Windows XP Media Center Edition 2004 Harmony und die Vista-Version Diamond.
Установка Windows Media Center в Windows 10
Для того, чтобы успешно установить и запустить Windows Media Center на компьютере с Windows 10, вам нужно, следовать приведённым ниже инструкциям. И, прежде чем перейти на страницу загрузки, пожалуйста, создайте вручную точку восстановления системы, и вы сможете легко вернуться к текущими настройками.
Шаг 1: Откройте ссылку для загрузки последней версии,доступными по ссылкам ниже:
В этом пакете используются файлы WMC V13 с обновленным и модифицированным установщиком в стиле V8, так что он будет установлен на любую версию Windows 10. Также присутствуют дополнительные сценарии, которые можно использовать для устранения некоторых известных проблем, если они возникнут.
Шаг 2: Загрузите и распакуйте архив. Вы получите папку с несколькими файлами.
Шаг 3: Теперь в корневой директории диска C:\, создайте папку Wmc и скопируйте в нее, содержимое папки из распакованного ранее архива.
Шаг 4: Кликните правой кнопкой мыши на файле _ и выберите команду «Запуск от имени администратора». Нажмите кнопку «Да», когда появится диалоговое окно Контроля учетных записей пользователя.
Примечание: После запуска этого файла откроется окно командной строки. Если окно командной строки закроется, и запустится новое окно, переходите к Шагу 5. Если новое окно не открывается, пожалуйста, перезагрузите компьютер, а затем снова повторите этот Шаг 4.
Шаг 5: Кликните правой кнопкой мыши на файле Installer.cmd(CMD-файл) и запустите от имени администратора. Нажмите «Да», чтобы начать установку Windows Media Center для Windows 10.
Шаг 6: После установки на рабочем столе или в меню «Пуск» → «Стандартные», найдите значок «Windows Media Center» и запустите программу.
Все! Вы справились.
Как убрать Windows Media Center из автозагрузки
Иногда достаточно просто, чтобы программа сама не запускалась на компьютере, а когда вам потребуется обратиться к ней, она будет доступна. Для этого достаточно выполнить следующее:
- открываем консоль «Выполнить» (Win+R), где в строке прописываем команду msconfig;
- в окне конфигурации на вкладке «Автозагрузка» находим и убираем софт, чтобы он не загружался автоматически;
- теперь идём во вкладку «Службы» и находим ответственные за старт Медиа Центра компоненты, двойным нажатием открывается возможность выбора запуска приложения.
Второй метод предполагает использование сторонней утилиты CCleaner, возможности которой предполагают также удаление из автозагрузки:
- на вкладке «Сервис» вы увидите раздел «Автозагрузка», где вы найдёте Media Center (если он активен), отключаем;
- здесь же переходим на вкладку «Запланированные задачи», где тоже нужно очистить элементы, относящиеся к данному приложению.
Какой бы из способов вы ни использовали, после проделанных манипуляций предстоит перезагрузка устройства для вступления в силу изменений. При этом всегда остаётся вероятность, что какие-либо процессы выполнялись на момент процедуры.
Возможности
Телевидение
При использовании TV-тюнеров Media Center может воспроизводить и записывать телевидение высокой чёткости, цифровое, спутниковое телевидение или сигнал, передаваемый через обычную антенну. Настройка производится с помощью TV-тюнера, инфракрасного порта или с помощью других средств управления, например, через ручное дистанционное управление. После регистрации (которую можно пройти вручную или через интерфейс программы) Media Center сможет прожигать болванки для их использования на переносных медиаплеерах. Изначально Media Center поддерживал только одно аналоговое устройство, но с выходом Media Center 2005 их количество выросло до двух. После первого обновления Media Center 2005 была добавлена поддержка цифровых устройств тонкой настройки, однако, чтобы оно функционировало, всё ещё должно присутствовать аналоговое устройство тонкой настройки. После второго обновления Media Center поддерживает до 4-х TV-тюнеров (2 аналоговых и 2 с высоким разрешением). Все устройства должны иметь однотипные источники, например, только антенны. Таким образом, вы не сможете смешать Sky Digital и DVB-T.
На данный момент доступны патчи (неофициальные), которые устраняют указанные недостатки. Однако какое количество устройств можно использовать с их помощью — неизвестно.
Media Center поддерживает потоковое и предварительно записанное телевидение с помощью специальных дополнений или консоли XBox 360, но другие компьютеры с ОС Windows могут только читать такой контент.
Потоковое видео
При наличии дополнений Media Center может воспроизводить видео, получаемое потоком из Интернета. При поддержке функции антенны может ловить «из воздуха».
Портативные устройства
Windows Media Center может выполнять синхронизацию с портативными устройствами, такими, как Windows Mobile Pocket PC, смартфоны, Portable Media Center и другими плеерами, на которых может выполнять синхронизацию Windows Media Player. Синхронизация с Microsoft Zune не поддерживается, но возможно проигрывание DVR-MS-файлов при их копировании на компьютер с Microsoft Zune.
При синхронизации телевизионного сигнала Windows Media Center кодирует его в более низкое качество, чем DVR-MS-формат, используемый при просмотре при настольном использовании Media Center. Это экономит место на диске и время обработки. При желании музыка может также быть повторно закодирована для меньшего размера файла после синхронизации.
Windows Media Center позволяет вместе с видео пересылать рекламу. Но пользователи нашли выход: они запускают просмотр и тут же жмут на паузу. Через 10—15 минут, когда программа закачала в буфер всю рекламу и начала показ самого видео, пользователи просто включают быструю перемотку и таким образом пропускают просмотр рекламы перед просмотром видео.
Такая реклама в основном поставляется с подключаемыми плагинами, но не поддерживается Microsoft.
Типичные ошибки при работе приложения
Если при попытке установки в командной консоли появилось сообщение об ошибке, после тестирования (запуск первого указанного файла) необходимо просто перезагрузить систему и выполнить все действия заново.
В случае появления ошибок после установки (обычно это уведомление о невозможности использования программы вследствие установленных запретов) необходимо произвести настройку программ по умолчанию, где в соответствующем разделе активировать строку Windows Media Center и поставить галочку напротив пункта «Сделать программу доступной».
Если же возникают вопросы по поводу того, как отключить «Виндовс Медиа Центр», в этом списке нужно просто переставить галочки с одного поля на другое (например, для воспроизведения аудио активировать стандартный проигрыватель). То же самое касается и всех остальных пунктов.
Emby
Если вам не нравится Plex по какой-то причине, Emby может быть отличной альтернативой. Это полноценное приложение медиа-сервера, построенное на системе клиент-сервер.
Оно предлагает серверное приложение для нескольких платформ которые вы можете установить на любое устройство по вашему выбору. Вы можете добавить свой локальный медиа-контент в Emby, и он организует все ваши файлы с правильными метаданными и интересными деталями.
С клиентом Emby вы можете транслировать контент напрямую через медиасервер на любое устройство.
Поскольку используемое устройство может не поддерживать формат содержимого, поэтому сервер Emby преобразует файл в режиме реального времени, чтобы вы могли играть без каких-либо задержек.
Также есть единый портал для Emby в сети где вы можете получить доступ ко всем своим файлам, просто войдя в свою учетную запись Emby. Это как полный репозиторий Netflix, созданный вами и только для вас. Как это круто?
Кроме того, есть родительский контроль; Поддержка UPnP, позволяющая легко переносить файлы между поддерживаемыми устройствами; Поддержка Chromecast для мгновенного вещания и, конечно, облачной синхронизации, чтобы вы могли получить доступ к своему контенту в любом месте.
Он также имеет поддержку Live TV и DVR для записи телевизионных шоу. У Emby есть бесплатные и премиальные планы, поэтому вы можете выбрать тот, который подходит вам лучше всего.
Emby – отличное приложение для медиасерверов с фронтальным и бэкэнд-клиентом, Как я уже говорил, если вы ищете альтернативу Plex, просто выберите Emby и покончите с этим.
Ключевая особенность:
- Полное клиент-серверное медиа приложение
- Организация локальных файлов с синхронизацией облачных файлов
- Доступ к контенту в любом месте
- Живое ТВ и запись
- Транскодирование в реальном времени и поддержка широкого спектра медиаформатов
- Единый портал для веб-доступа
Доступные платформы: Windows, macOS, Android, iOS, Linux, Интернет, Roku, Apple TV, Android TV, Amazon Fire TV, устройства NAS
Каким должен быть Media Center?
Что же касается Media Center как физического устройства, то тут нужно очень чётко понимать, что устройство это пограничное, то есть это и не компьютер, и не DVD-проигрыватель – это нечто среднее. Поэтому к Media Center предъявляются требования как от одного типа устройств, так и от другого. Media Center должен быть производительным, но при этом тихим. Он должен выглядеть не как компьютер, а скорее как DVD-проигрыватель, но при этом иметь стандартный PC форм-фактор для удобства апгрейда и ремонта. Media Center должен быть стильным и не выделяться на фоне остальных устройств, таких как AV-ресивер. Media Center должен уметь быстро включаться и выключаться, а точнее, правильно изображать включение и выключение, так как Media Center должен работать всегда, в противном случае он не сможет делать записи по расписанию, о которых мы говорили ранее.