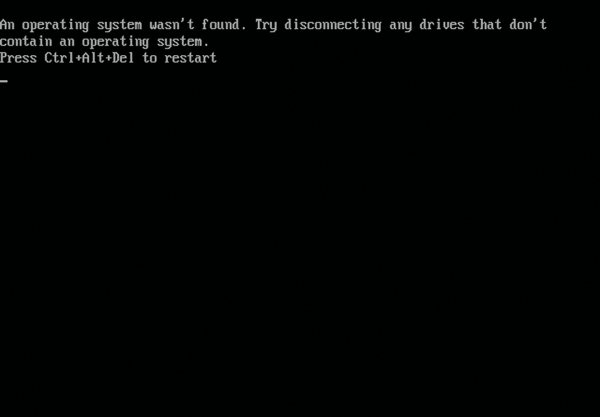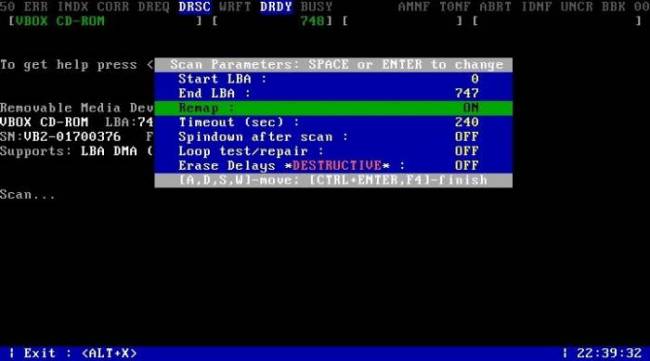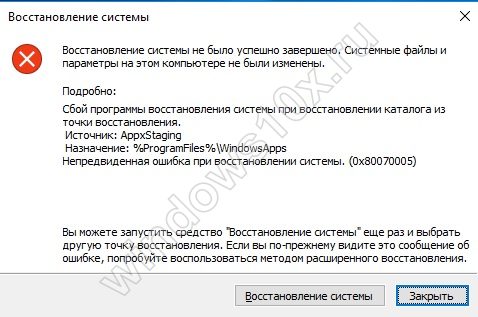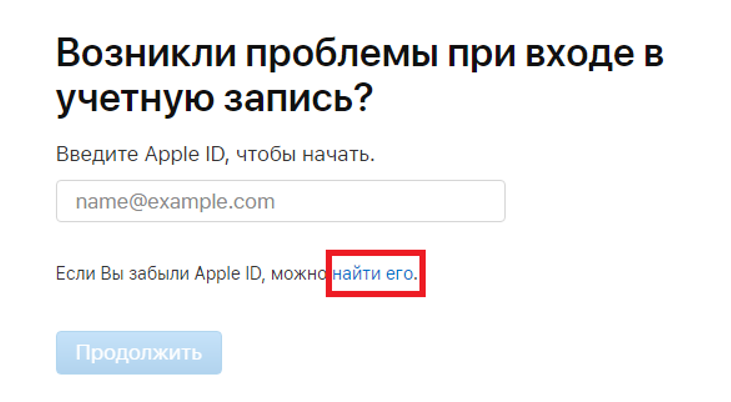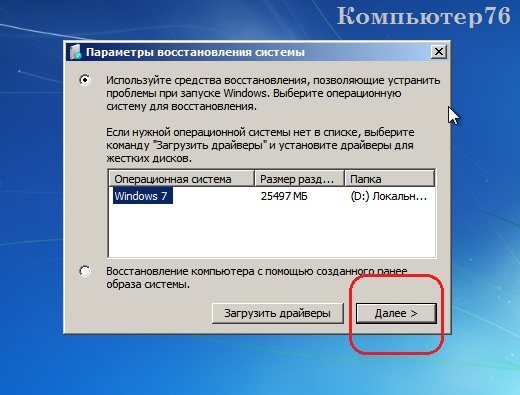Восстановление grub2
Содержание:
- Восстановление в rescue mode
- Что представляет собой загрузочный сектор?
- Восстановление работоспособности системного загрузчика в графическом режиме
- Восстановление через терминал
- Альтернатива 1: LILO
- Восстановление grub
- Восстановление Grub2 с помощью LiveCD
- Замечания[править]
- Восстановление Grub с помощью утилиты Boot repair
- Восстановление Grub2 без LiveCD
- Создание дополнительного меню загрузки
Восстановление в rescue mode
При отсутствии загрузочного диска, можно восстановить Grub из его консоли. Восстановление происходит следующим образом: сначала нужно подгрузить все модули, чтобы стала доступна вся функциональность Grub, а затем уже запуститься с нужного раздела.
Как известно, Grub состоит из двух частей.
Первая часть записана в MBR диска. Она содержит базовую функциональность, то есть в ней есть консоль в rescue mode и ничего больше. Вначале нужно определить, на каком разделе находится вторая часть груба (она лежит в каталоге /boot/grub), подгрузить недостающие модули. И только потом можно будет дать команду запуска с нужного раздела.
В rescue mode доступно всего четыре команды:
Ls
set
unset
insmod
Вначале следует дать команду:
В ответ она выведет, например, следующее:
(hd0) (hd0,msdos3) (hd0,msdos2) (hd0,msdos1) (hd1) (hd1,msdos2) (hd1,msdos1)
Иногда Grub может неправильно опеределить, какие файловые системы находятся на разделах дисков. В данном случае определяет их как msdos.
Нам нужно постараться угадать, какие диски мы видим. В данном случае видно два диска. Диск с индексом 0 содержит три раздела, диск с индексом 1 содержит два раздела. Зная структуру своих дисков несложно определить нужный диск.
Grub называет разделы в обратном порядке. И становится непонятно, что имеется в виду под (hd0,msdos3) — первый раздел или третий? Тут можно выкрутиться, использовав синтаксис (hd0,1). Нужно помнить, что в Grub счет дисков начинается с 0, а счет разделов — с 1.
Предположим, что Линукс установлен на первый диск в первый раздел, то есть (hd0,1).
Даем команду:
Set prefix=(hd0,1)/boot/grub
set root=(hd0,1)
Этими командами мы указываем использовать диск (hd0,1) для дальнейших команд. После чего нужно проверить, действительно ли на этом разделе есть то, что нам нужно. Даем команду:
Ls /boot/grub
если в ответ получаем список всех файлов в этой директории, то диск и раздел выбраны правильно.
Подгружаем модули:
Insmod ext2
insmod normal
normal
Проверьте правильность написания первой команды для файловых систем ext3 и ext4
Если ОС расположена на разделе, отформатированном в btrfs,
то выполняем следующие команды:
set prefix=(hd0,1)/@/boot/grub
set root=(hd0,1)
подгружаем модули:
Insmod btrfs
insmod normal
запускаем GRUB:
После чего Grub перейдёт в полнофункциональный режим. Он автоматически найдет все операционки, которые можно подгружать, и покажет своё Grub-меню.
Дальнейшее восстановление сводится к тому, чтобы загрузить нужный нам Linux, и в нем от рута дать команду:
Grub-install /dev/sdX
Где sdX, диск, на который нужно установить Grub.
Для инициализации ядра и запуска операционной системы Linux используется загрузчик. Это программа, которая запускается после завершения проверки оборудования BIOS, подготавливает оборудование к работе, задает нужные параметры ядра и позволяет выбрать операционную систему. Основная задача загрузчика дать пользователю выбрать операционную систему для загрузки.
Раньше для загрузки Linux использовалось несколько загрузчиков, это isolinux, lilo, grub. Но сейчас чаще всего применяется Grub или полное его название GRand Unified Bootloader. В этой статье будет рассмотрена установка загрузчика Grub через терминал. Также мы поговорим как установить grub на компьютер с UEFI, тоже вручную.
Что представляет собой загрузочный сектор?
Если владелец ПК уверен в своих силах и знаниях, ему будет достаточно прочесть лишь раздел, в котором пошагово расписан процесс установки загрузчика GRUB, однако тем юзерам, которые впервые сталкиваются с подобной проблемой, лучше предварительно узнать об особенностях BIOS и MS DOS.
Жёсткий диск разделён на несколько секторов, в первом из которых осуществляется основная запись диска (пользователи привыкли именовать её как MBR). Для этого требуется всего 512 байт, в которых «спрятана» небольшая программка. Следующий сектор занимает таблица разбиения диска, которая, по обычаю, состоит из четырёх главных разделов, объёмом 64 байта, и цифровой подписи (только 2 байта).
Восстановление работоспособности системного загрузчика в графическом режиме
Подавляющее большинство проблем, связанных с системным загрузчиком GRUB 2, может быть просто решено путем нажатия единственной кнопки приложения Boot Repair. Это изящное, простое приложение имеет интуитивный пользовательский интерфейс и позволяет сканировать и распознавать различные типы дисков и схем дисковых разделов, а также может выяснять расположение и корректно идентифицировать установленные в рамках этих разделов операционные системы. Утилита может работать как на обычных компьютерах с основными загрузочными записями (Master Boot Record, MBR), так и на новых компьютерах с UEFI и таблицами разделов GUID (GUID Partition Table, GPT).
Установите их с помощью следующей команды. Хроат становится легким с манджаро-кроутом. Перепроверьте, чтобы убедиться, что установка завершена и без ошибок. Охота на пингвинов открыта, на атаке: пират:! Итак, переходим в каталог, где находится программное обеспечение, через эту команду.
Восстановление используя chroot
Который находится в начале порядка. Затем мы пишем следующую команду. Эта команда показывает размер жесткого диска 0. Затем номер этого жесткого диска сохраняется. Затем мы можем закрыть командную строку. В моем случае это версия 6-1. Наконец, нажата кнопка «Сравнить».
Простейший способ использования утилиты Boot Repair заключается в ее установке в рамках Live-сессии дистрибутива Ubuntu. Запустите live-версию дистрибутива Ubuntu на машине с неработоспособным системным загрузчиком и установите приложение Boot Repair, в первую очередь добавив соответствующий репозиторий PPA с помощью команды:
Sudo add-apt-repository ppa:yannubuntu/Boot Repair
Теперь, используя стрелки клавиатуры, перейдите на вкладку «Загрузка» и выберите порядок запуска компьютера. Поскольку мы намерены использовать мышь, мы не должны беспокоиться об этом. Этот вариант очень интересен для нас! Мы рады видеть, что наши курсы приятны, уже 5 страниц, прочитанных сегодня!
После этого обновите список репозиториев с помощью команды:
Sudo apt-get update
Наконец, вы можете установить приложение с помощью команды:
Sudo apt-get install -y Boot Repair
После окончания процесса установки вы сможете запустить приложение. Оно просканирует ваш жесткий диск перед отображением пользовательского интерфейса, который состоит из нескольких кнопок. Для выполнения предложенных приложением действий вы можете просто нажать на кнопку «Recommended Repair», которая позволит исправить большинство проблем, связанных с системным загрузчиком. После восстановления вашего системного загрузчика утилита выведет ссылку, которую следует запомнить. При переходе по этой ссылке вы сможете ознакомиться с детальной информацией о ваших дисках, включая их разделы, а также с содержимым важных файлов конфигурации GRUB 2, таких, как файлы из директории /etc/default/grub и файл /boot/grub/grub.cfg . Если приложению не удастся восстановить ваш системный загрузчик, вы сможете разместить данную ссылку на форуме вашего дистрибутива для того, чтобы посетители смогли ознакомится со схемой разделов вашего жесткого диска и дать полезные советы.
Вы также сможете следить за ходом курса, выполнять упражнения и обсуждать с другими членами. Если вы устанавливаете операционную систему, отличную от той, которая предоставляется вашей системой, не на свой страх и риск. В этой статье представлена информация для тех клиентов, которые хотят выполнить двойную загрузку, но это делается на свой страх и риск. Окна установки также могут иметь информацию уже на вашем жестком диске. Следующую ссылку. Эти нормальные релизы должны рассматриваться как край лезвия группы, но могут возникнуть проблемы из-за этой проблемы. Сборка обычно используется тестировщиками и разработчиками. Это позволит сэкономить значительное количество времени и энергии позже. Помните, что каждый раз, когда вы работаете в операционной системе, рекомендуется выполнить недавнюю резервную копию в случае возникновения проблем.
- Это считается основой и стабильной конструкцией.
- Вторая — самая последняя нормальная версия.
Нажмите здесь, чтобы узнать об этом.
Восстановление через терминал
Windows не дружит с Linux, поэтому если вы ставите систему от Microsoft после Ubuntu, Mint 17 или другой линуксовской сборки, то будьте готовы к тому, что загрузчик затрется. Чтобы не теряться в этой ситуации, распечатайте инструкцию и храните её возле компьютера.
- Загрузите Linux с флешки или диска, который использовался при установке.
- Откройте терминал, используя сочетание Ctrl+Alt+T. Введите команду «sudo fdisk –l», чтобы посмотреть структуру разделов.
- Посмотрите в столбце «Device Boot» корневой раздел Linux Ubuntu (для Mint 17 и других сборок процедура ничем не отличается). В приведенном примере корневой раздел обозначается как sda5.
- Смонтируйте том в систему с командой «sudo mount /dev/sda5 /mnt». Вместо «sda5» необходимо написать номер тома, где расположен корневой раздел вашей Ubuntu или Mint 17.
- Для восстановления загрузчика введите «sudo grub-install –root-directory=/mnt /dev/sda».
После перезаписи загрузчика необходимо перезагрузить компьютер, используйте команду «sudo reboot». После перезагрузки должно появиться окно выбора операционной системы. Если GRUB был перезаписан в результате установки новой версии Windows, но в окне выбора системы продолжает отображаться старая версия, то нужно выполнить обновление загрузочной записи. Для этого загрузитесь в Ubuntu и выполните в терминале команду «sudo update-grub».
Альтернатива 1: LILO
Emerge
LILO, или LInuxLOader, это проверенная временем рабочая лошадка среди загрузчиков Linux. Однако, по сравнению с GRUB ей явно не хватает функционала. LILO всё ещё используется на системах, где GRUB не может работать. Конечно, он также используется, потому что некоторые люди знают LILO лучше и хотят использовать его. В любом случае, Gentoo поддерживает оба загрузчика.
Установить LILO можно очень быстро; просто используйте emerge.
Настройка
Для настройки LILO сперва создайте /etc/lilo.conf:
Конфигурационный файл разбит на разделы для обозначения загрузочного ядра. Убедитесь, что известен путь до файла ядра (вместе с версией) и путь до initramfs файлов, так как они должны быть указаны в этом конфигурационном файле.
ЗаметкаЕсли корневая файловая система — JFS, добавьте строку после каждого варианта загрузки, поскольку JFS необходимо пересматривать журнал перед монтированием на чтение-запись.
Файл Пример конфигурации LILO
boot=/dev/sda # Установка LILO в MBR prompt # Дать пользователю возможность выбрать другой вариант timeout=50 # Ждать 5 (пять) секунд перед загрузкой варианта по умолчанию default=gentoo # После тайм аута загружать вариант "gentoo" compact # Это значительно сокращает время загрузки и сохраняет маленький размер файла map; может работать некорректно на некоторых системах image=/boot/vmlinuz-4.9.16-gentoo label=gentoo # Имя этого варианта read-only # При старте корень только для чтения. Не менять! root=/dev/sda4 # Расположение корневой файловой системы image=/boot/vmlinuz-4.9.16-gentoo label=gentoo.rescue # Имя этого варианта read-only # При старте корень только для чтения. Не менять! root=/dev/sda4 # Расположение корневой файловой системы append="init=/bin/bb" # Запуск встроенной оболочки восстановления Gentoo # Следующие две строки нужны для двойной загрузки с системой Windows. # В этом примере, Windows находится на /dev/sda6. other=/dev/sda6 label=windows
ЗаметкаЕсли схема разделов и/или используемый образ ядра другие, то внесите соответствующие корректировки.
Если необходим initramfs, то измените конфигурацию, указав файл initramfs и сообщив ему, где находится корневое устройство:
Файл Добавление информации о initramfs в загрузочную запись
image=/boot/vmlinuz-4.9.16-gentoo label=gentoo read-only append="root=/dev/sda4" initrd=/boot/initramfs-genkernel-amd64-4.9.16-gentoo
Если необходимо передать ядру дополнительные параметры используйте оператор . Например, добавьте оператор , чтобы включить кадровый буфер:
Файл Добавление параметра video к загрузочным параметрам
image=/boot/vmlinuz-4.9.16-gentoo label=gentoo read-only root=/dev/sda4 append="video=uvesafb:mtrr,ywrap,1024x768-32@85"
При использовании genkernel необходимо помнить, что ядро использует параметры загрузки так же, как и установочный CD. Например, если необходимо разрешить поддержку устройств SCSI, добавьте как параметр ядра.
Теперь сохраните файл и выйдите из редактора.
Установка LILO на диск
Для завершения запустите исполняемый файл /sbin/lilo, что бы LILO смог применить для системы настройки из /etc/lilo.conf (то есть установить себя на диск). Помните, что /sbin/lilo должен исполняться каждый раз, когда устанавливается новое ядро или был изменен файл lilo.conf для загрузки системы, если имя файла ядра было изменено.
Восстановление grub
Продолжаем восстановление загрузки ubuntu. Сам /boot раздел мы вернули, но загрузчик grub почему-то не работает и система не грузится. Загружаемся опять с установочного диска и переходим в консоль. Напомню, что у меня такая картина по разделам:
Device Boot Start End Sectors Size Id Type /dev/sda1 * 4096 2101247 2097152 1G 83 Linux /dev/sda2 2101248 20969471 18868224 9G 83 Linux
Первый раздел это /boot, второй корень / . Смонтируем их в /mnt, а так же добавим несколько системных директорий.
sudo mount /dev/sda2 /mnt sudo mount /dev/sda1 /mnt/boot sudo mount --bind /dev /mnt/dev sudo mount --bind /proc /mnt/proc sudo mount --bind /sys /mnt/sys
Теперь чрутимся в /mnt, чтобы оказаться в нашей системе:
sudo chroot /mnt
И уже отсюда восстанавливаю загрузчик grub:
grub-install /dev/sda sudo update-grub --output=/mnt/boot/grub/grub.cfg
По идее, ошибок получить не должны. Если получили, то гуглите их. Надо обязательно их решить, иначе система так и не начнет загружаться корректно.
Теперь выходим отсюда и перезагружаем сервер. Вынимаем установочный диск и загружаемся с основного диска. У меня пошла загрузка.
Давайте еще раз повторим все, что мы сделали:
- Мы увидели, что система не грузится и валится в grub rescue. Загрузчик не может найти раздел, с которого продолжить загрузку. Мы попробовали в rescue console посмотреть все имеющиеся разделы и не нашли там boot. Если же нашли, то сразу же загрузились с него.
- После этого загрузились с загрузочного диска ubuntu, перешли в консоль. Установили утилиту testdisk и просканировали наш диск. Нашли пропавший раздел, восстановили /boot. Если раздел не нашли, то создали вручную.
- После этого смонтировали к livecd системе локальные диски, зачрутились в эту систему и штатно восстановили grub загрузчик.
- После этого система нормально загрузилась.
Восстановление Grub2 с помощью LiveCD
В этой статье мы рассмотрим, как выполняется восстановление Grub2 обоими способами. Начнем с более простого способа — с помощью LiveCD. Хотя и статья ориентирована на Linux Mint, но на самом деле подойдет абсолютно для любого дистрибутива, потому что во всех дистрибутивах загрузчик один и тот же, и команды такие же, только версии могут немного отличаться.
Начнем с того, что вам нужна LiveCD система, той же разрядности, что и ваша система Linux Mint, на которую был установлен Grub
Причем, неважно будет там графический интерфейс или нет. Обычно все необходимые инструменты поддерживаются всеми дистрибутивами. А нужны нам только утилиты fdisk, mount и chroot
Чтобы восстановить загрузчик grub2 просто следуйте описанным ниже шагам
А нужны нам только утилиты fdisk, mount и chroot. Чтобы восстановить загрузчик grub2 просто следуйте описанным ниже шагам.
Шаг 1. Загрузка LiveCD
Сначала вставьте носитель с LiveCD системой в дисковод или порт USB, если это флешка. Для загрузки с носителя, возможно, вам сначала понадобится зайти в меню BIOS и выставить приоритет загрузки с внешнего устройства.
Для запуска BIOS нажмите Del, F2, F8 или Shift +F2. В открывшимся меню найдите раздел Boot, и в пункте Boot Device Priority или 1st Boot Device или Boot Option #1 выберите нужное устройство:
Дальше перейдите на вкладку Exit и выберите Exit & Save settings. Дальше начнется загрузка образа.
Шаг 2. Определение разделов
Перед тем как восстановить Grub2, нам нужно понять — на каком разделе установлена система, и на каком разделе были или должны быть файлы загрузчика. Самый простой способ это сделать — воспользоваться утилитой fdisk.
В выводе программы вы видите — разделы всех подключённых к компьютеру дисков, их размер, а также файловую систему. По этим данным вам и предстоит понять, какой раздел используется в качестве корня в вашей системе. Если вы делали разметку вручную, вам не составит труда понять где то, что нужно. Например, у меня корень — /dev/nvme0n1p5 — размером 37 гигабайт, а для загрузчика отдельный раздел не выделялся. Но обычно он тоже имеет файловую систему ext4 ил ext2, а размер до 500 мегабайт. В случае с обычным SSD или HDD диском имя раздела будет начинаться с /dev/sd*. Например: /dev/sda или /dev/sdb и так далее
Шаг 3. Монтирование файловой системы
Теперь вам предстоит смонтировать вашу корневую файловую систему в каталог /mnt:
Кроме того нужно смонтировать раздел boot. Например, если бы он у меня находился по адресу /dev/nvme0n1p1:
Шаг 4. Подготовка к входу в систему
Чтобы восстановить загрузчик Linux мы будем использовать вашу основную систему Linux, запущенную на ядре от LiveCD. Такую возможность предоставляет команда chroot. Но перед тем, как ее использовать нужно вручную подключить к вашей корневой ФС, смонтированной в /mnt все необходимые файловые системы взаимодействия с ядром — /dev, /sys, /proc:
Шаг 5. Вход в окружение системы
Для входа в окружение вашей системы используйте команду:
Первый параметр указывает папку, в которую была смонтирована корневая файловая система, а второй — оболочка, используемая для интерпретации команд пользователя.
Затем выполните эти команды для загрузки и обновления переменных профиля:
Теперь вы находитесь в Linux Mint, и можете выполнять почти все его программы, разумеется, недоступны сервисы, поскольку во время загрузки не использовалась система инициализации, а также как следствие, недоступно графическое окружение.
Шаг 6. Восстановление Grub2
Теперь восстановление Grub в Linux Mint. Просто выполните следующие команды. Первая, для переустановки загрузчика на жесткий диск:
Здесь /dev/sd* — имя вашего жесткого диска.
Теперь создадим новый конфигурационный файл:
Путь к конфигурационному файлу может немного отличаться, так что будьте внимательны.
Еще можно использовать команду:
Но она работает только в Ubuntu и основанных на ней дистрибутивах.
Замечания[править]
Если изменилась таблица разделовправить
Если проблемы с загрузчиком — результат перемещения/объединения разделов, то до непосредственного восстановления загрузчика потребуется скорректировать настройки загрузчика. Кроме этого, надо будет поправить /etc/fstab (для него порядок исправления неважен).
Пример для LILO (для GRUB смотреть в его описании).
Предположим, у вас был раздел sda3 с Windows, а стал раздел 1. В /etc/lilo.conf надо заменить
other="/dev/disk/by-id/ata-SAMSUNG_HM160HI_S14QJF0Q772514-part3" label="Windows1"
на
other="/dev/disk/by-id/ata-SAMSUNG_HM160HI_S14QJF0Q772514-part1" label="Windows1"
И соответственно убрать/поправить в /etc/fstab строчку вида
/dev/sda3 /mnt/sda3 ntfs-3g locale=ru_RU.UTF-8,dmask=0,fmask=0111 0 0
Если у Вас в конфигурации загрузчика и в fstab используются UUID, то для изменённых разделов, новые UUID можно посмотреть командой blkid. Не забудьте про параметр ядра resume, где указывается раздел swap.
Если нужны изменения в initrdправить
Непосредственно к восстановлению загрузочной записи это не относится, но может иметь отношение к процессу загрузки при замене контроллера HDD или иных проблемах, требующих изменений в initrd. В ALT Linux, начиная с дистрибутивов, основанных на ветках p5/5.1, используется утилита make-initrd. Вам следует узнать, какое ядро установлено по умолчанию (смотреть в конфигурации загрузчика), и пересобрать соответствующий initrd до выполнения пункта «Восстановление загрузчика». В большинстве случаев будет достаточно простого запуска make-initrd с указанием версии ядра, так как состав модулей будет определён автоматически исходя из загруженных на данный момент. Если это не поможет, придётся изучить make-initrd более подробно.
Пример:
# ls -1d /lib/modules/* /lib/modules/3.14.22-std-def-alt1 /lib/modules/3.14.23-std-def-alt1 /lib/modules/3.16.6-un-def-alt1 /lib/modules/3.4.96-led-ws-alt0.M70P.1
В примере видны наборы модулей для четырёх ядер. Допустим, по-умолчанию используется 3.16.6-un-def-alt1. Команда на пересборку будет выглядеть так:
# make-initrd --kernel=3.16.6-un-def-alt1
В случае Lilo надо обновить конфигурацию загрузчика (просто запустить lilo), так как Lilo обращается к информации в initrd минуя файловую систему и должен знать о расположении данных на HDD, а при пересоздании файла его расположение практически всегда меняется.
Восстановление Grub с помощью утилиты Boot repair
С помощью этой замечательной утилиты вы сможете восстановить загрузчик всего в пару кликов. Как видно из скриншота, утилита имеет собственный GUI, ее использование не вызовет трудностей.
Чтобы установить boot repair, вы можете воспользоваться одним из приведенных способов:
- Запись и установка специального образа диска Boot Repair (и дальнейшая загрузка с него)
- Установка Boot repair из PPA-репозитория в LiveCD/USB дистрибутиве.
Если с первым способом все понятно: нужно просто скачать и записать образ с помощью соответствующих инструментов. То во втором уже нужно знать конкретные команды, которые выглядят следующим образом:
sudo add-apt-repository ppa:yannubuntu/boot-repair sudo apt-get update && sudo apt-get install -y boot-repair
В утилите будет доступно два варианта на выбор:
Recommended repair исправляет большую часть известных ошибок, которые могли бы возникнуть при запуске. С его помощью вы сможете пофиксить и загрузчик Grub.
Create a BootInfo summary создает Boot-Info-Script – скрипт, который позволяет диагностировать большинство проблем при загрузке.
Здесь же есть и Advanced options. Он включает в себя варианты для восстановления и настройки загрузчика Grub2 (загрузка по-умолчанию, опции загрузки ядра, отображение или скрытие GRUB при загрузке, удаление GRUB). С помощью этих же инструментов, вы можете восстановить MBR и т.д.
Восстановление Grub2 без LiveCD
В некоторых случаях повреждения Grub не вызывает полную невозможность загрузки. Например, когда загрузочный код в MBR цел, но программа не может получить доступ к файлам на диске. Тогда загрузчик открывает вместо меню некое подобие терминала с сообщением: Minimal BASH like line editing is supported. С помощью этого терминала мы можем попытаться загрузить систему. Восстановление grub2 без livecd не такая уж и сложная задача, хотя, это сложнее, чем первый способ.
Все что вам потребуется — это знать на каком устройстве расположена система и само ядро Linux. Синтаксис и команды очень похожи на обычные команды bash, но немного отличаются по назначению. В начальном режиме восстановления доступны только несколько команд это ls, insmod, set и unset.
Чтобы посмотреть список подключенных к компьютеру дисков просто выполните:
(hd2,msdos1, hd2,msdos2, hd2,msdos3, hd2,msdos4)
Важно отметить, что в grub диски и разделы именуются немного по другому. Здесь каждый жесткий диск имеет название hd и номер диска, например, hd0 или hd1
Разделы именуются начиная с единицы.
Вы можете работать только с одним разделом в определенный момент. Чтобы установить раздел, с которым нужно работать, нужно указать его в переменной root. Для установки переменных окружения используется команда set. Например, у меня файлы загрузчика grub находятся на /dev/sdc2, то-есть hd2,2:
set root=(hd2,2)
Загрузим нормальную оболочку grub:
insmod ext2
$ insmod normal
$ normal
После этого можно найти и запустить ядро. Для этого используйте команду linux. Обычно ядро находится папке /boot:
linux /boot/vmlinuz
И наконец загружаемся:
Теперь, когда система загрузится, вам останется только открыть терминал, и выполнить следующие команды, чтобы завершить восстановление загрузчика linux mint:
sudo grub2-install /dev/sda
$ sudo grub2-mkconfig -o /boot/grub/grub.cfg
Вот и все.
Создание дополнительного меню загрузки
Суть в том, что вместо уже знакомого «grub.cfg» можно загрузить свой файл настройки загрузочного меню со своей конфигурацией. Это позволяет создать дополнительное меню с другими пунктами, настройками, оформлением и т.д. Итак, создадим наш новый файл конфигурации. Создавать с нуля не будем, а скопируем «grub.cfg», дав новое имя:
sudo cp /boot/grub/{grub,custom}.cfg
Поскольку файл скопируется с правами 444, выставим ему права на запись:
sudo chmod 744 /boot/grub/custom.cfg
Теперь открываем его в любимом текстовом редакторе и изменяем:
sudo gedit /boot/grub/custom.cfg
Если вы в достаточной мере знаете структуру «grub.cfg» и понимаете, какие строки что делают, можно значительно сократить свой файл, убрав лишнее и привести его к более удобочитаемому виду.
- задаем пункт меню по умолчанию, указав или его номер или точное название.
-
здесь задается разрешение экрана в привычном формате WxH. Можно также указать глубину цвета, например «1024x768x32». можно указать несколько вариантов, при этом если первый не сможет быть установлен, будет загружен второй, если и он не сработает — третий и т.д. Например:
set gfxmode=1024x768x32,1024x768x24,1024x768
-
Теперь зададим время отображения меню, для этого ищем строку , и устанавливаем значение -1 для отключения таймера.
Для задания фонового изображения найдем строку с (подразумевается, что в вашем «grub.cfg» используется фоновое изображение. Если нет — смотрите пример файла в конце раздела). После команды прописан путь к файлу картинки, поменяйте его на нужный файл.
Обратите внимание, что разрешение картинки должно соответствовать заданному выше разрешению экрана!
Строкой ниже мы можем задать цвета текста. Изменяются они так же, как и в »/etc/grub.d/05_debian_theme« (см. Настройка внешнего вида загрузчика GRUB). Можно проделать один интересный трюк: уберите строки с и теперь настройка будет такой:
- задает цвет/фон текста сверху и снизу (версия grub и комментарии) и текста в консоли
- отвечает за цвет пунктов меню и фон прямоугольника, в котором они находятся
- задает цвет/фон выделенного пункта меню.
Закончив с настройкой, перейдем к пунктам меню, они идут ниже. Измените их, удалите ненужные и добавьте новые, пересортируйте на свой вкус.
Настроив свой файл, сохраните его Ctrl+Shift и закройте.
Теперь необходимо добавить дополнительное меню. Для этого в файле »/etc/grub.d/40_custom« добавим запись такого вида:
menuentry "Название меню"{
configfile /boot/grub/custom.cfg
}
Если ваш путь к файлу отличается — исправьте его.
Если вы используете отдельный boot-раздел, путь будет таким: »/grub/custom.cfg«.
Также учтите, что «40_custom» должен заканчиваться пустой строкой!
Если вы хотите, чтобы ваше новое меню загружалось вместо стандартного «grub.cfg», установите новый пункт в качестве пункта по умолчанию, но перед этим проверьте новое меню на работоспособность.
Обновите свой «grub.cfg» выполнив команду:
sudo update-grub
Теперь пункт перехода в дополнительное меню появится в главном, для того чтобы выйти обратно в главное меню, достаточно нажать Esc
В качестве образца пример файла «custom.cfg» (файл урезан до необходимого минимума):
have_grubenv=true
load_env
### выбранный пункт по умолчанию
set default=0
### таймаут меню
set timeout=2
### разрешение
set gfxmode=800x600x32,800x600x24,800x600
insmod ext2
search -u 0e717c2a-24bd-4abe-acfe-ecf98fc814f8 -s
insmod gfxterm
insmod vbe
if terminal_output gfxterm ; then true ; else terminal gfxterm; fi
insmod png
### фоновое изображение
background_image /usr/share/images/grub/yellow.png
### настройка цветов
set color_normal=black/black
set menu_color_normal=green/light-blue
set menu_color_highlight=red/blue
menuentry "9.10 @ 2.6.32" {
search -u 0e717c2a-24bd-4abe-acfe-ecf98fc814f8 -s
linux /boot/vmlinuz-2.6.32-020632-generic root=UUID=0e717c2a-24bd-4abe-acfe-ecf98fc814f8 ro quiet splash
initrd /boot/initrd.img-2.6.32-020632-generic
}
menuentry "9.10 @ 2.6.32 (recovery)" {
search -u 0e717c2a-24bd-4abe-acfe-ecf98fc814f8 -s
linux /boot/vmlinuz-2.6.32-020632-generic root=UUID=0e717c2a-24bd-4abe-acfe-ecf98fc814f8 ro single
initrd /boot/initrd.img-2.6.32-020632-generic
}
menuentry "windooz"{
search -u AC9C75E59C75AA8A -s
chainloader +1
}