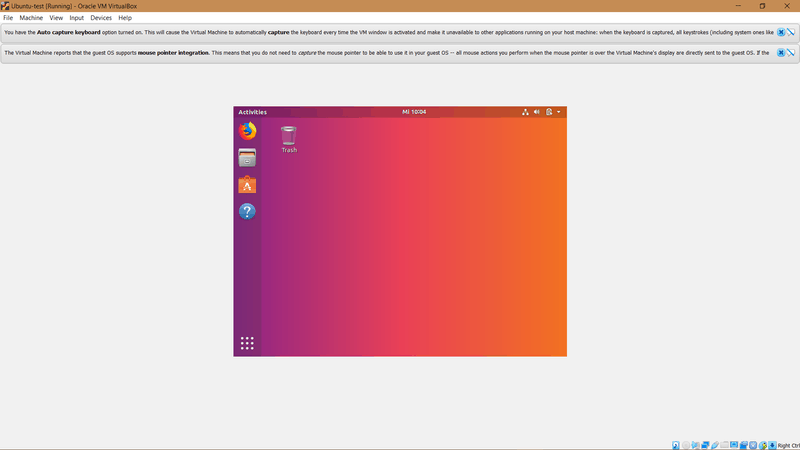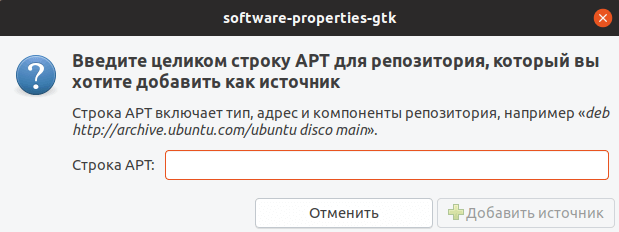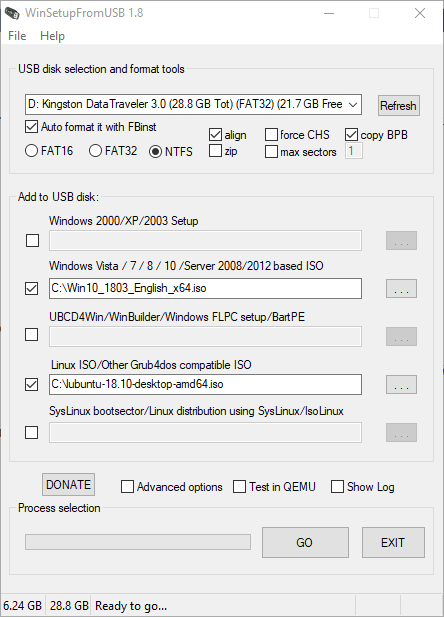Grub 2: исцеление системного загрузчика
Содержание:
- Введение
- Что означает Fastboot Mode на Андроид?
- Requirements and presumptions:
- To fix grub rescue go with following steps:
- How To Fix: error: no such partition grub rescue
- Восстановление Grub2
- Способ 1
- Что делать при ошибке GRUB Rescue?
- Обновление загрузчика
- Обновление загрузчика
- Почему «ломается» загрузчик GRUB?
- Grub rescue Commands
- About «Error No Such Partition. Grub Rescue»
- Meaning of Windows: GRUB rescue mode, unknown filestream?
- Удаляем Grub
- Удаление Grub на Windows 10
- Entering rescue mode
- Восстановление Grub с помощью LiveCD/USB
Введение
Есть сильно нагруженная виртуальная машина, для которой нужно было добавить ядер и оперативной памяти. Аптайм у нее был примерно пол года. Ничего не предвещало беды. Я предупредил, что простой будет секунд 30 и ребутнул машину. Как только увидел консоль виртуалки, понял, что дальше начинается веселье с непредсказуемым результатом. Адреналина добавила информация от разработчиков, что бэкапов у них нет 🙂
Machine UUID... Booting from Hard Disk... error: disk 'lvmid/....' not found. Entering rescue mode... grub rescue>
Для тех, кто еще не знаком с подобным, поясню. Начальный загрузчик не смог найти /boot раздел для продолжения загрузки. Вместо этого он сообщил, что раздел с указанным lvmid, где располагается boot, он не видит и дальше загрузиться не может. Машина находится в режиме grub rescue. Причин появления этого режима может быть много. Мне всегда приходится с чем-то новым сталкиваться, но методика решения проблемы примерно одна, и я дальше о ней расскажу. А потом поясню, что было с этой конкретной виртуалкой.
Что означает Fastboot Mode на Андроид?
Мы немного разобрались с сутью понятия, но также стоит понимать, почему пользователи после перезагрузки телефона переходят в указанный режим. Вот основные причины:
- Самая банальная и распространенная – это случайное одновременное нажатие кнопки включения гаджета и клавиши управления громкостью (звук-) при отключенном девайсе. Возможно, Вы просто хотели запустить смарт, но случайно нажали еще и кнопку уменьшения звука — вот и произошла активация Фастбут;
- Произошла не очень удачная попытка обновить программное обеспечение (прошить Meizu, Xiaomi Redmi и т.д.);
- Вы хотели получить рут-права с применением стороннего софта (через подключение к компьютеру), то вместо root после перезапуска загрузился Fastboot Mode;
- Возник серьезный сбой в Andro >
Автор рекомендует:
Requirements and presumptions:
- You must have a live CD/DVD/USB of the same version of OS
- You must have internet connection
- You are dual booting Windows with Ubuntu (no Wubi installation)
- You do not have a separate /boot partition
Now lets see how can we rescue the grub here.
To fix grub rescue go with following steps:
First thing is we have to start our OS only then after we can fix grub.
#to start OS—>
error: unknown filesystem.
Entering rescue mode…
grub rescue>
When you see such an error first we have to check for “Filesystem” is ext2′
grub rescue> ls # type ‘ls’ and hit enter to see drive partition.
(hd0) (hd0,msdos6) (hd0,msdos5) (hd0,msdos4) … # you will see such things
this are our drives now we have to check which one is ext2.
go for another drives until you get “Filesystem is ext2”.
now set the path
Now just fix grub by following command on any Ubuntu
sudo grub-install /dev/sda
sudo apt-get update
# to update grub
sudo apt-get upgrade
make sure you must update grub after login into OS
How To Fix: error: no such partition grub rescue
We’ll be using chroot to rescue grub. The whole concept is that since grub configuration files have been deleted or corrupted, it needs to be re-installed. And using the live CD of exact OS version, we can install the grub configuration again. It will delete all the changes (if any) you have made to the grub.
Please follow these steps to easily fix grub rescue problem in Ubuntu (or other Linux distributions):
Step 1: Know you root partition
Boot from live CD, DVD or USB drive. Try Ubuntu from live disk. Open a terminal (Ctrl+Alt+T) and use the following command:
Here, you will see the drive name and partition number. It should look like sdXY. Where X is the drive letter and Y is the partition number. Usually it should be like sdaY. You have to recognize the partition where root has been installed.
Step 2: Mount the root partition
Once we have got the partition where root has been installed, we’ll mount the root partition where Ubuntu has been installed. Use the following commands to mount it:
Replace XY with appropriate values.
Step 3: Be the CHROOT
Once we have the partition mounted, next step is to mount certain items in preparation of the chroot. Run the following commands one by one:
If the above commands ran successfully, you’ll see root@ubuntu:/# in the terminal indicating that you are in chroot mode.
Step 4: Purge Grub 2 packages
Now when we are in chroot environment (you can think of it as if we are behaving as root for the mounted partition)., time to get rid of the Grub 2 packages but before that lets update the repository.
While removing the grub, you’ll see a strange screen asking if you want to remove Grub 2 packages. Press TAB to select Yes. It will be highlighted once selected. Press enter to proceed.
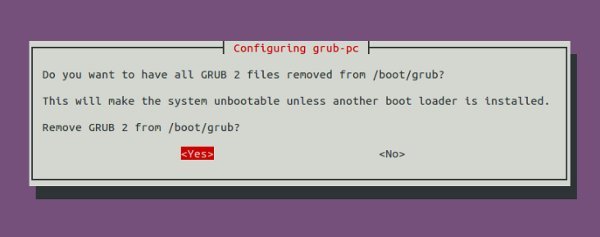
Step 5: Re-install Grub packages
As we deleted the previous Grub, we deleted the messed up settings as well as any favourite settings stored in it. Now we’ll install a new and fresh Grub. Few things to keep in mind before you go on with the command to install the Grub.
- While installing the new Grub, it will ask you to add extra kernel options. Just press TAB to go to OK and press enter to continue.
- It will bring you the installation notes. Press Tab to OK followed by enter and continue.
- When it presents with you the device option (to ask on which partition should it install Grub), choose the option in the format of sdX. DO NOT select the drive partition in 4 letter format i.e. sda4 etc. When you select the partition, it should have an asterisk (*) before it like sdX. If it does not, highlight (with tab) and press SPACE to select it. Tab OK and press enter.
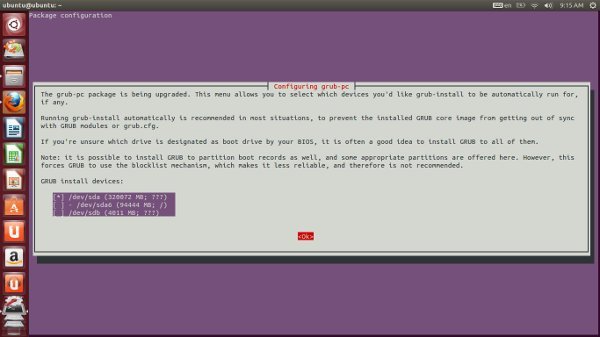
Now when you taken all those things in mind, use the command below to install the Grub.
Update the grub and exit the chroot:
Step 6: Unmount the partition:
We mounted something at the start, didn’t we? Well lets just unmount them.
That’s it. Reboot your system and you should see the good old Grub boot screen as before. I hope this tutorial helped you to get rid of error: no such partition grub rescue problem and the tutorial was easy to follow. Any question, suggestions or a word of thanks is always welcomed. Stay tuned for more Linux tutorials.
Восстановление Grub2
В этой статье мы поговорим про Восстановление Grub2. Расскажем про основные способы восстановления этого загрузчика на вашем устройстве. Кстати мы уже писали о том, как удалить загрузчик Grub. Почитайте, возможно вам будет это также интересно.
Но, Вы можете легко восстановить GRUB2 с Ubuntu live CD или USB-накопителя. Этот процесс отличается от восстановления устаревшего загрузчика GRUB в старых дистрибутивах Linux.
Графический метод — восстановление загрузки
Boot Repair — графический инструмент, который может восстановить GRUB2 одним щелчком мыши. Это идеальное решение для проблем с загрузкой для большинства пользователей.
Этот метод является самым простым для и понятным для новичков, так как все происходит в графическом окне.
Если у вас есть флэшка, на которую вы заранее установили Ubuntu, вставьте ее в свой компьютер и перезапустите. Если вы этого не сделаете, загрузите образ Ubuntu live и запишите его на диск или установите на флешку. Вы также можете скачать специальный компакт-диск Boot Repair с официального сайта разработчиков.
После загрузки в живую среду Ubuntu откройте терминал из Dash и выполните следующие команды для установки Boot Repair:
sudo apt-add-repository ppa:yannubuntu/boot-repair
sudo apt-get update
sudo apt-get install -y boot-repair
boot-repair
Окно Boot Repair появится после запуска команды boot-repair. После того, как он сканирует вашу систему, нажмите кнопку Рекомендуемый ремонт, чтобы восстановить GRUB2 одним щелчком.
Вы также можете щелкнуть заголовок Дополнительные параметры, чтобы настроить параметры GRUB2 без изучения его синтаксиса командной строки.
Перезагрузите компьютер после использования средства восстановления загрузки. Ubuntu должен загружаться нормально.
Метод терминала
Восстановление Grub2 включает также способ через «Терминал».
Если вы предпочитаете испачкать руки, то вы можете сделать это через «Терминал» операционной системы. Вам нужно будет загрузиться с Live CD или USB-накопителя, как в графическом методе выше. Убедитесь, что версия Ubuntu на компакт-диске совпадает с версией Ubuntu, установленной на вашем компьютере, например, если у вас установлен Ubuntu 17.04, убедитесь, что вы используете live CD с Ubuntu 17.04.
Откройте терминал после загрузки в живую среду. Идентификация раздела Ubuntu устанавливается с использованием одной из следующих команд:
Вот результат работы обеих команд. В команде fdisk -l раздел Ubuntu идентифицируется словом Linux в столбце System. В команде blkid раздел идентифицируется файловой системой ext4.
Выполните следующую команду для монтирования раздела Ubuntu в / mnt, заменив / dev / sdX # на имя вашего раздела Ubuntu из приведенных выше команд:
Например, используйте / dev / sda1 для первого раздела первого жесткого диска.
Важно: Если у вас есть отдельный загрузочный раздел, пропустите указанную выше команду и смонтируйте загрузочный раздел в / mnt / boot. Если вы не знаете, есть ли у вас отдельный загрузочный раздел, вы, вероятно, этого не сделаете
Выполните следующую команду, чтобы переустановить grub с live CD, заменив / dev / sdX на имя устройства на жестком диске выше. Опустите число. Например, если вы использовали / dev / sda1 выше, используйте / dev / sda здесь.
Перезагрузите компьютер, и Ubuntu должен загрузиться правильно.
Выводы
Основная идея этого руководства – помочь пользователям при восстановлении загрузчика Grub2. Если у вас есть вопросы, отправляйте их в форму комментариев на нашем сайте. Помогайте нам вместе улучшать Linux и делайте то, что будет развивать наше сообщество: спрашивайте, предлагайте и вносите свой вклад.
Способ 1
Что делать в случае ошибки unknown filesystem grub-rescue? Перед вами окно, в котором можно использовать только 4 команды, их вполне достаточно, чтобы исправить все проблемы и успешно загрузиться:
- ls — позволяет вывести всё содержимое;
- set — применяется для установки переменных;
- unset — очищает переменную;
- insmod — необходима для загрузки модулей.
Также можно сделать доступным ряд других команд. Сделать их доступными можно, загрузив модуль «normal». Для этого пропишите:
После этого станут доступны:
- dump — для очистки памяти;
- exit — команда выхода из загрузчика;
- chainloader — необходима, чтобы указать последующей команде boot передать управление цепочечному загрузчику;
- kfreebsd — несколько команд, позволяющих загрузить ядро FreeBSD, его модули;
- rmmod — позволяет выгрузить указанный модуль ядра;
- multiboot.
Первым делом нужно отыскать модули, чтобы загрузить их. Для этого введите:
Результатом выполнения команды будет следующее:
Из этого можно сделать вывод, что загрузчик не может определить файловые системы дисков, поэтому определяет их как msdos. Теперь необходимо угадать видимые диски. В конкретном примере перед вами два диска: hd0 (с тремя разделами) и hd1 (с двумя разделами). Допустим, вы знаете, что Linux инсталлирован на диск, который имеет три раздела. В таком случае вам нужен диск с индексом «0».
GRUB даёт названия разделам в обратном порядке. В связи с этим, неясно как трактовать запись: «(hd0,msdos3)». Ведь можно посчитать это как первым разделом, так и третьим. К счастью, из этой ситуации можно выйти при помощи такого синтаксиса команды: «(hd0,1)»
Обратите внимание, что в программе-загрузчике GRUB отсчёт дисков идёт с 0, а разделов с 1
Допустим, что Линукс хранится в первом разделе, тогда он будет обозначаться (hd0,1). В этом случае команда, которую необходимо прописать, будет иметь вид:
Теперь модули могут быть загружены. Использовать их можно только после загрузки.
После того как вы выбрали нужный диск, проверьте содержится ли там то, что нужно. Для этого пропишите:
В результате выполнения на экране появится список md файлов.
Далее, пропишите:
После этого загрузчик будет переведён в режим полной функциональности. Затем автоматически будут найдены разделы с операционной системой, и откроется меню программы.
Теперь остаётся загрузить Linux. Делается это при помощи команды:
Что делать при ошибке GRUB Rescue?
Загрузчик GRUB имеет модульную структуру. Все конфигурационные файлы и базовые модули находятся в обычном разделе на жестком диске. Однако первичные данные хранятся непосредственно в главной загрузочной записи. Если информация там будет изменена, то меню с выбором операционных систем не появится. Компьютер просто выдаст ошибку о загрузке. Перезапись данных часто является следствием установки Windows после Linux, а не наоборот.
Вариант решения проблемы:
- В терминале всегда можно ввести определенные команды. Чтобы ознакомиться с ними, нужно набрать $help.
- Можно заметить, что в арсенале имеется команда ls, которая позволяет посмотреть список имеющихся каталогов. Ее и нужно ввести.
- С ее помощью также следует проверить появившиеся каталоги, чтобы понять, в каком месте располагаются файлы модулей. Пример: ls (hd0,1)/.
- В каком-то из разделов должна находиться папка boot. Дальше вводятся следующие команды: первая – $setroot=(hd0,1), вторая – $setprefix=(hd0,1/boot/grub).
- В самом конце необходимо запустить модуль normal, позволяющий осуществить загрузку. Сначала требуется ввести: $ insmod normal, а после — $ normal.
Обновление загрузчика
Дальнейшее решение проблемы с загрузкой будет зависеть от того, что у вас сломалось. Возможно будет достаточно просто переустановить загрузчик:
# grub-install /dev/sda
Эта команда переустановит в MBR код загрузчика, который будет подхватывать тот раздел /boot, с которого вы в данный момент загрузились. Если это не поможет, то внесите необходимые изменения в в конфиг grub и пересоздайте его командой:
# grub-mkconfig -o /boot/grub/grub.cfg
А после этого установите на диск:
# grub-install /dev/sda
Конфиг груба находится в разных дистрибутивах в разных местах. Какие туда вносить изменения, заранее тоже не могу сказать, будет зависеть от проблем. Скорее всего все это придется вам гуглить, если не получится сходу починиться по моим рекомендациям.
Обновление загрузчика
Дальнейшее решение проблемы с загрузкой будет зависеть от того, что у вас сломалось. Возможно будет достаточно просто переустановить загрузчик:
# grub-install /dev/sda
Эта команда переустановит в MBR код загрузчика, который будет подхватывать тот раздел /boot, с которого вы в данный момент загрузились. Если это не поможет, то внесите необходимые изменения в в конфиг grub и пересоздайте его командой:
# grub-mkconfig -o /boot/grub/grub.cfg
А после этого установите на диск:
# grub-install /dev/sda
Конфиг груба находится в разных дистрибутивах в разных местах. Какие туда вносить изменения, заранее тоже не могу сказать, будет зависеть от проблем. Скорее всего все это придется вам гуглить, если не получится сходу починиться по моим рекомендациям.
Почему «ломается» загрузчик GRUB?
Естественно, само по себе ничего не происходит. Если «сломалась» загрузка GRUB – значит что-то на это повлияло. Очень часто в подобных ситуациях пользователи говорят, что системную конфигурацию не изменяли, а GRUB вдруг перестал работать. И они отчасти правы.
На самом деле GRUB довольно чувствителен к любому изменению как своей, так и системной конфигурации, каким бы универсальным и удобным он ни был. Так, например, изменение идентификатора раздела, хранящего ядра (/boot), уже приведёт к невозможности загрузки системы. И GRUB здесь и ни причём. Нужно искать причину, по которой изменился идентификатор раздела. А они могут быть самыми разными. К примеру, даже если компьютер долгое время не использовался и на его платы не подавалось питание. То это также может быть причиной сброса некоторых настроек BIOS (по причине севшей батареи). Что может привести при последующем после длительного перерыва включении переопределению параметров оборудования. От которых зависит, в некоторых случаях, и идентификатор раздела. Это лишь одна из причин неработоспособности GRUB, самая неочевидная, которую не могут предусмотреть ни разработчики GRUB, ни создатели системных плат.
Наличие ошибок на разделах диска, человеческий фактор (особенно среди малоопытных пользователей) также очень часто являются причиной неработоспособности GRUB. Главное, что нужно понимать — это то, что в большинстве случаев причиной является внешний фактор. A GRUB – это довольно уязвимое место, чувствительное практически к любым внешним воздействиям, поскольку это программная среда, организующая передачу управления компьютером от BIOS (UEFI) к ОС.
Grub rescue Commands
Each of GRUB failed modes can be fixed by the grub terminal or live CD installer.
At the grub command prompt, enter ‘ls’ to see the disk drives and available partitions:
grub > ls (hd0) (hd0,msdos2) (hd0,msdos1) grub > _
Where:
hd0: the hard disk
msdos: the partition type
Normally, the OS is booted from the first partition of the hard disk. In this case, to verify that the bootable partition is ‘msdos1’, let’s run the following command:
grub > ls (hd0,msdos1)/
Next, let’s explore the grub2 directory by running:
grub > ls (hd0,msdos1)/grub2
Output:
device.map fonts grub.cfg grub.cfg.1590068449.rpmsave grubenv i386-pc locale
As you can see, the grub in Linux has its own configuration file: ‘grub.cfg’.
If you don’t see this file, you can create it by running the command:
grub2-mkconfig
In order to boot your system, let’s type:
grub > set root=(hd0,msdos1)
Output:
linux (hd0,msdos1)/vmlinuz-3.10.0-1127.13.1.el7.x86_64 root=/dev/sda1
Running the ‘set root’ will define the bootable partition. The default kernel is linux v3.10.
Now, we have to define the path to grub2 directory:
grub > set prefix=(hd0,msdos1)/grub2 grub > insmod normal
Then:
initrd (hd0,msdos1)/initramfs-3.10.0-1127.13.1.el7.x86_64.img
Here also, you will need to change the partition to your boot partition.
If you are unable to boot your system (which might be due to bad filesystem, or due to missing GRUB configuration file), you will need to boot from some other medium. You can use some bootable rescue CD or the Live CD of your distribution if available.
Once you have booted into your system, you might need to create the GRUB configuration files, if missing or if misconfigured. To create these configuration files, run:
$ update-grub
This command needs superuser privileges. So run this command (and the following commands in this article) as root.
The next step is to install GRUB on the MBR. This will fix the problem caused by Windows, in which Windows installs its bootloader on MBR, after installation of Windows over Linux. Here I assume that you have booted from the Live or rescue CD.
Now, before we go to the details of installing GRUB on MBR, we need to mount the root partition of Linux.
$ sudo mount /dev/sda1 /mnt
Here, the root partition is assumed to be ‘/dev/sda1’. This partition is mounted on /mnt directory. You can choose your own mount point, and your root filesystem partition may be different.
Now, we are ready to install GRUB. Run the following command:
$ sudo grub-install --root-directory=/mnt/ /dev/sda
This will install the GRUB on Master Boot Record. If you wish to install it on some partition, replace the last argument of the above command with the proper partition.
About «Error No Such Partition. Grub Rescue»
«I was dual-booting Windows 10 and Linux Ubuntu on my desktop. Since the system was unable to detect Ubuntu in the initial menu that appears on rebooting, I deleted the partition onto which I had installed Ubuntu while in Windows 10. I then installed PowerISO, which prompted me to reboot the system. Now, however, it led me to the grub rescue prompt and said, «no such partition. Grub rescue>», How can I fix no such partition grub rescue Windows 10?»
No such partition is a common error that usually occurs in Windows & Ubuntu dual boot system. It always appears when you intend to boot your computer but get stuck at the boot screen with the following error messages:
Example 1:
error: no such partition.
grub rescue>
Example 2:
error: no such partition.
Entering rescue mode…
grub rescue>
Meaning of Windows: GRUB rescue mode, unknown filestream?
Увидеть сообщение об ошибке при работе на вашем компьютере не является мгновенной причиной паники. Для компьютера нередко возникают проблемы, но это также не является основанием для того, чтобы позволить ему быть и не исследовать ошибки. Ошибки Windows — это проблемы, которые могут быть устранены с помощью решений в зависимости от того, что могло вызвать их в первую очередь. Некоторым может потребоваться только быстрое исправление переустановки системы, в то время как другим может потребоваться углубленная техническая помощь
Крайне важно реагировать на сигналы на экране и исследовать проблему, прежде чем пытаться ее исправить
Ошибки, связанные с диском, часто являются основной причиной ошибок файловой системы в операционной системе Windows. Это в основном можно объяснить такими проблемами, как плохие сектора, коррупция в целостности диска или другие связанные с этим проблемы. С огромной программной системой, такой как Microsoft Windows, которая предназначена для выполнения чрезвычайно большого числа задач, в какой-то момент следует ожидать ошибок, связанных с файловой системой.
Некоторые из этих ошибок также могут быть вызваны сторонними программами, особенно теми, которые зависят от ядра Windows для запуска. Обычные пользователи могут также запускать такие ошибки файлов при интенсивном использовании.
Удаляем Grub
Некоторые юзеры затрудняются в вопросе, как удалить Grub, так как он подменяет собой стандартный загрузчик, и при удалении Linux перестают загружаться также и оставшиеся операционные системы. Хотя сам процесс несложный, применимы различные способы, зависящие от установленной второй системы.
Удаление при установленной Windows XP
Если на ПК стоит Windows XP, проблема, как удалить Grub, решается не так быстро, но без особых сложностей. Запустите менеджер жёсткого диска, который удалит программные компоненты, отмеченные ext. Хорошо подходит для процедуры удаления Power Quest PartitionMagic 8.0. Затем вам потребуется восстановление загрузчика Windows для работы ПК после удаления Linux. Действуйте по алгоритму.
С помощью утилиты удалите разделы с меткой ext
- Внизу окна приложения цветовое обозначение разделов. Удалив эксплуатируемые Linux, освободите место, оно выделится серым.
- Умная машина станет перезагружаться, высветится сообщение: «NTLDR is missing». Оно говорит, что система не может запустить ОС Windows, требуется восстановить файлы.
- Запустите консоль восстановления и подключите компакт-диск либо загрузочную флешку.
- Консоль запросит указать, в какую копию ОС следует войти. Ставьте «1».
- У вас запросят пароль администратора, введите его.
- Затем введите команду fixmbr, восстанавливающую таблицы разделов, перезаписывающую загрузочную область.
- Консоль выведет предупреждение и запросит подтверждения процесса, введите «Y».
- Загрузочная область создаётся, введите затем команду fixboot для записи загрузочного сектора на основной диск.
- Подтвердите по запросу операцию, набрав «Y».
Компьютер перезагрузится, восстановление загрузчика будет успешно завершено, запустится Windows XP.
Удаление при установленных Windows 7, 8
Процедура при установленных Windows 7-8 проще, чем вышеописанная. В данном случае вам не понадобятся загрузочные флешки, запуск консоли. Действуйте по алгоритму:
- Заходите в «Пуск» — «Выполнить».
- В поле окна открытия утилит впишите list disk, нажмите Enter, после чего увидите список устройств, имеющихся у вашего ПК.
- Впишите «select disk №…», указав номер диска с установленным Grub.
- Нажмите Enter. Выйдет сообщение о выборе диска.
- Вбейте команду «clean» — «Enter».
- Появится сообщение об успешной очистке диска.
Если вы уже удалили Linux, то Windows не сможет загрузиться. Поэтому нужен установочный диск или флешка с системой. Настройте BIOS на загрузку с нужного устройства и загрузитесь с диска или флешки. Вместо установки выберите восстановление системы, а затем командную строку. В этой строке введите поочередно такие команды:
- EXE /FixBoot
- BOOTREC.EXE /FixMBR
После этого файловая система будет исправлена и в загрузочном секторе появится запись, что компьютер должен загружаться с системы Windows. Собственно, этот же процесс происходит при новой установке системы, но теперь вы вместо этого только исправили загрузчик.
Удаление при FreeDos
При установленной FreeDos программу-загрузчик удалить возможно посредством командной строки. Вы просто форматируете диск с загрузочной областью.
- Запустите командную строку.
- Просмотрите содержание дисков, дав команду «dir».
- Обнаружив загрузочный сектор, отформатируйте весь раздел, вбив команду «format» и указав на этой же строчке нужный диск, например, «с:».
- После выполнения процедуры Grub будет убран с жёсткого диска.
Удаление Grub4Dos
Если у вас установлен загрузчик Grub4Dos, его удалить легко через командную строку. Набираете там команду «sudo apt-get purge grub2 grub-pc», и Grub удалит себя. Далее с помощью загрузочного диска, специальной консоли выполняете восстановление загрузчика, запуск имеющейся ОС.
Хотя Linux имеет много преимуществ перед другими системами, часто выбирают современные ОС либо устанавливают две системы. Но переходы между ними затруднены, возникают конфликты в программном обеспечении, и приходится удалять такой привычный, удобный Linux. Выше мы подробно описали, каким образом выполнить удаление, не нарушив работы второй системы. Теперь вы сможете, удалив Grub, оставить на ПК только одну ОС; знаете, как восстановить загрузчик Windows. Внимательно выполняйте операции, действуйте по руководству, прилагаемому к загрузчику, и вы успешно сделаете всё необходимое.
Удаление Grub на Windows 10
Если на персональном компьютере (стационарном устройстве, планшете, ноутбуке) несколько операционных систем, иногда требуется процедура по удалению второстепенного загрузчика и восстановление идентичного приложения компании-разработчика Microsoft. Используют пару стандартных методов.
При восстановлении ОС
Операционная система Windows 10 подразумевает возможность восстановления работоспособности ОС с дополнительного носителя – загрузочной флешки или диска.При выполнении данной процедуры необходимо сделать следующее:
- установить дополнительный накопитель, при включении отметить загрузку главного устройства с данного диска;
- после появления первого окна кликнуть по блоку «Восстановление»;
- откроется список доступных функций, выбрать раздел «Командная строка»;
в пустой строке необходимо поочередно вводить команды bootrec.exe/FixBoot, bootrec.exe/FixMbr.
После выполнения инструкции необходимо перезагрузить персональное устройство. После повторного включения компьютера приложение Grub будет удалено.
В UEFI
В 64-разрядной операционной системе персонального устройства можно использовать софт Bootice для удаления ненужного приложения. Главное преимущество – возможность одновременного применения нескольких загрузочных утилит для конкретного раздела. Инструкция:
запустить приложение, перейти на пункт «UEFI», кликнуть по строке «Edit Boot Enteries»;
после появления следующего окна выбирают вариант устранения программы Grub: переместить утилиту ниже загрузчика Windows клавишей «Down» или удалить софт кнопкой «Delete».
Файлы утилиты сохранятся на диске при использовании любого из двух вариантов. Чтобы удалить приложение, запускают Командную строку, вводят значение diskpart. В перечне выбирают нужный диск, раскрывают его параметры и удаляют раздел «Ubuntu».
В некоторых случаях требуется удаление дополнительного загрузчика. Для стандартного решения используют два способа – раздел «Восстановление» при загрузке с отдельного носителя или приложение UEFI
Какой из способов выбрать – решает пользователь, но важно следовать инструкциям
Entering rescue mode
Итак, в случае проблем с загрузкой Ubuntu вы можете оказаться в режиме grub rescue.
Machine UUID... Booting from Hard Disk... error: no such partition. Entering rescue mode... grub rescue>
Это может символизировать как простую ошибку, которую легко исправить, так и серьезные проблемы. Рассказываю, что нужно делать в таком случае и как починить загрузку системы.
Первым делом запускаем команду ls и смотрим, какие разделы у нас доступны.
> ls (hd0) (hd0,gpt3)
В моем случае доступен только один 3-й раздел, скорее всего корневой. Раздела /boot, который обычно 1-й или 2-й нет. Проверим это наверняка. Смотрим содержимое доступного раздела:
> ls (hd0,gpt3)/
По содержимому раздела видно, что это корневой. Самого раздела /boot, с которого должна начинаться загрузка ubuntu тут не видно. Если его никто специально не удалял и не затирал, то он пропал в результате какого-то сбоя или ошибки. Можно попробовать это исправить. Сделаем это отдельно ниже, а пока рассмотрим случай, когда boot раздел тут все же присутствует и имеет имя, к примеру, (hd0,gpt2). Тогда там же в консоли grub продолжаем.
> set prefix=(hd0,gpt2)/grub > set root=(hd0,gpt2)
Далее загружаем некоторые модули. Какие будут нужны, точно не известно и зависит от типов разделов диска. Показываю самые популярные:
> insmod ext2 > insmod lvm > insmod part_msdos
Можно для начала попробовать вообще без модулей, а потом добавлять по одному. В самом конце загружаем модуль normal.
> insmod normal > normal
После этого у вас должно открыться стандартное меню загрузки Ubuntu. Если это так, то вам повезло. Дальше загрузится система. Вам нужно будет в нее зайти и далее перейти в раздел по восстановлению grub в этой статье. Получилось так, что у вас сам загрузочный раздел жив, но сбились его настройки, поэтому он сам не смог загрузить основную систему. Это не трудно исправить и ниже я показываю как.
Восстановление Grub с помощью LiveCD/USB
Для этого способа нам понадобится флешка с дистрибутивом Linux на борту. Подойдет любой: от Ubuntu, Arch или даже Linux Mint. Здесь нужен только терминал, поэтому подойдет даже версия без графической оболочки.
Как создать LiveCD/USB
Само собой, нам понадобится носитель, на который мы временно (а может и нет) запишем систему. Сохраните все важные файлы, которые были на этом носителе, после чего (имеется ввиду на другом ПК, желательно под управлением Windows) запишите загруженный образ дистрибутива на носитель. В качестве примера мы будем использовать дистрибутив Ubuntu.
Идем на официальную страницу загрузки. Загружаем любую понравившуюся версию (лучше взять новейшую для десктопа), после чего записываем ее на USB/CD.
С помощью Rufus:
Последняя версия приложения доступна на официальном сайте. Сразу после загрузки и запуска/установки мы увидим такое окно:
Вставляем носитель, выбираем его в соответствующем меню. Далее выбираем нужную схему раздела и тип системного интерфейса, и после уже открываем файловый менеджер с помощью этой кнопки:
Находим загруженный образ через менеджер, после чего жмем «Старт».
С помощью Etcher:
Ну а теперь, собственно, можно переходить к восстановлению Grub. Вставляем флешку в наш ПК (где сломан загрузчик), после чего перезагружаем его с этой самой флешки. Как только мы войдем в лайв-систему, сразу открываем терминал, после чего проделываем следующие действия:
Открываем таблицу разделов с помощью команды:
sudo fdisk -l
Примерно такая таблица будет выведена на экран:
/dev/sda1 27 7683 66999082+ 83 Linux /dev/sda2 * 8450 13995 45430855 7 HPFS/NTFS /dev/sda3 11885 16574 6503497 5 Extended
По этой таблице мы видим, что Linux, в нашем случае, расположен на разделе /dev/sda1.
С помощью следующей команды мы смонтируем этот раздел в /mnt:
sudo mount /dev/sda1 /mnt
Теперь, для записи grub в MBR, нужно ввести следующую команду:
sudo grub-install --root-directory=/mnt /dev/sda
Если нужно только восстановить MBR диска (после переустановки Windows, к примеру), то этих действий будет вполне достаточно.
Если же необходимо обновить и меню grub (после установки Windows), то нужно выполнить еще и эту команду:
sudo update-grub --output=/mnt/boot/grub/grub.cfg
Вот и все, восстановление закончено!
Восстановление с помощью chroot
Помимо вышеописанного способа, при восстановлении Grub с помощью LiveCD можно использовать и этот. Тут мы будем использовать утилиту chroot.
Здесь нам, опять же, понадобится таблица разделов. Вводим уже известную команду:
sudo fdisk -l
В выводе снова будет эта таблица. Теперь нам надо присмотреться к ней еще внимательнее.
/dev/sda1 27 7683 66999082+ 83 Linux /dev/sda2 * 8450 13995 45430855 7 HPFS/NTFS /dev/sda3 11885 16574 6503497 5 Extended
В этом способе нам необходимо примонтировать системный, а также нескольких других важных разделов. Для этого вводим эти команды:
sudo mount /dev/sda1 /mnt sudo mount --bind /dev /mnt/dev sudo mount --bind /proc /mnt/proc sudo mount --bind /sys /mnt/sys
Обратите внимание, что если если разделы /boot или /var находятся отдельно, то Вам нужно будет примонтировать их в /mnt/boot и /mnt/var. Далее мы переходим в окружающую среду chroot с помощью команды:
Далее мы переходим в окружающую среду chroot с помощью команды:
sudo chroot /mnt
И теперь, наконец-таки переустанавливаем Grub с помощью следующей команды:
grub-install /dev/sda
Если вы на этом этапе получаете какие-то сообщения об ошибках, то попробуйте использовать эти команды:
grub-install --recheck /dev/sda
или:
grub-install --recheck --no-floppy /dev/sda
Если все прошло успешно, выходим из chroot, используя команду:
exit
Далее нужно отмонтировать все разделы. Для этого вводим в терминал:
sudo umount /mnt/dev sudo umount /mnt/proc sudo umount /mnt/sys sudo umount /mnt
В случае, если вы монтировали раздел /boot введите команду:
sudo umount /mnt/boot
Теперь перезагружаем систему с помощью:
sudo reboot
Можно также обновить меню Grub, используя команду:
sudo update-grub