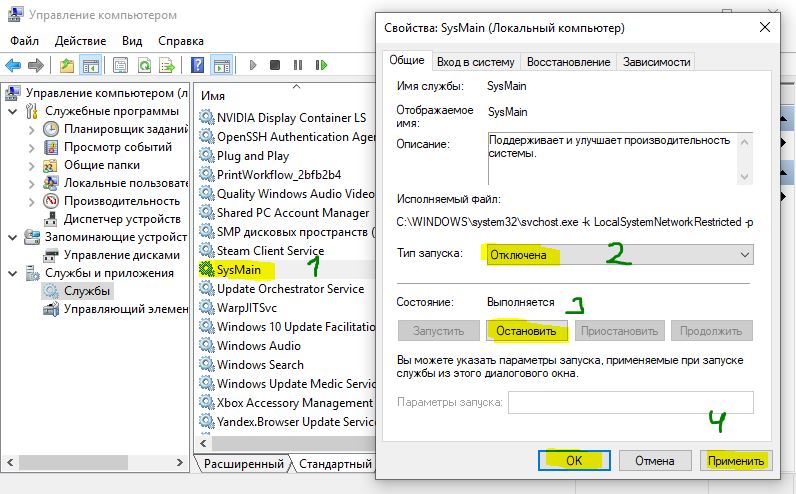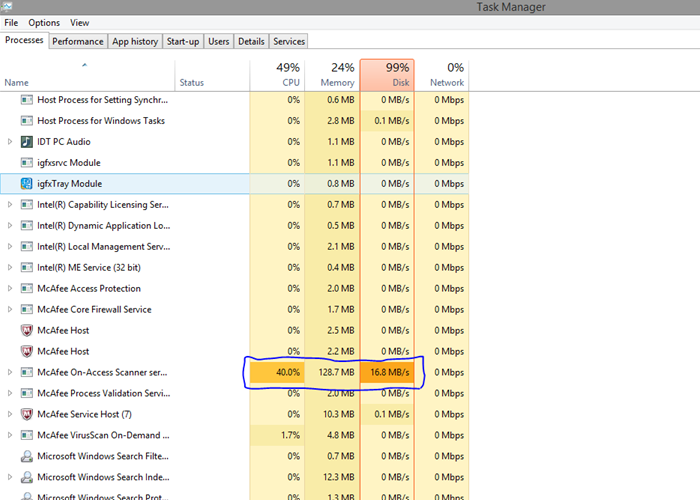32-разрядная операционная система процессор x64, как понять?
Содержание:
- Способы узнать разрядность
- Как узнать разрядность системы: 32 или 64 бита в Windows 7, 8, 10
- Оборудование компьютеров
- Ответы на частые вопросы
- Как узнать версию и разрядность Windows
- Как узнать версию и разрядность Windows 10 в приложении «Параметры»
- Как узнать версию и разрядность Windows в окне «Windows: сведения» (winver)
- Как узнать версию и разрядность Windows в окне «Сведения о системе» (msinfo32)
- Как узнать версию и разрядность Windows в окне «Система» классической панели управления
- Как узнать версию и разрядность Windows используя редактор реестра
- Как узнать версию и разрядность Windows в командной строке
- Как узнать версию и разрядность Windows используя Windows PowerShell
- Общие сведения
- Для пользователя
- Как узнать сколько бит windows 10
- Стоит ли переходить с 32-битной системы на 64
- Просмотр разрядности системы в Windows
- Боремся с тулбаром Webalta
- Подведем итоги
Способы узнать разрядность
Количество бит системы Windows можно определить многими способами, причем для разных версий OS есть свои специальные возможности для этого. Основные из них универсальны и подходят для всех изданий OS от Microsoft. Но некоторые работают на более новых версиях, а другие – только на старых, поэтому, если один из способов не работает, но можно попробовать другой.
Через окно «Мой компьютер»
Наиболее распространенный и известный вариант, так как работает и на системе Windows 7, и на более новых. Для того, чтобы узнать какая система 32 или 64 на Windows нужно:
- Навести курсор на значок «Мой компьютер» или «Этот компьютер» на рабочем столе и кликнуть по нему левой кнопкой мыши;
- В открывшемся окне в любом месте кликнуть правой клавишей мыши и в выпавшем списке нажать на «Свойства»;
- Откроется вкладка «Система» с основными характеристиками OS – там в строке «Тип системы» и можно посмотреть разрядность.
Через сочетание клавиш Win+I
Не общеизвестный, но простой способ как можно определить разрядность процессора 32 или 64 бит для операционных систем Windows 8 и 10.
- Сочетанием клавиш «Win+I» вызываем вкладку «Параметры» с правой стороны экрана и нажимаем на «Сведения о компьютере»;
- Откроется такая же, как и в первом способе вкладка «Система», в строке «Тип системы» будет показана разрядность, на которой она работает.
Через командную строку
Такой способ подойдет для тех, кто разбирается в работе компьютера лучше среднего статистического пользователя, так как подразумевает определенный опыт. Он поможет узнать не только разрядность, но и массу других свойств компьютера и информации о нем. Его не рекомендуется использовать, если есть вероятность изменить что-то без возможности возвращения к прежним настройкам.
Чтобы определить битность ОС Windows через командную строку, нужно:
- Сочетанием клавиш «Win+R» вызвать окно «Выполнить», вписать в строку внизу него сочетание «cmd» и нажать «Ок»;
- В окне появится вся информация об ОС, в том числе и ее разрядность.Откроется вкладка, которая и называется командной строкой. Ничего не нажимая, нужно сразу же после открытия начать вписывать команду «systeminfo», затем нажать Enter;
Другие способы
Самый простой и подходящий для всех ОС Виндовс способ – нажатие на сочетание клавиш «Win+Pause». Эта комбинация откроет окно «Система», где можно будет найти всю требующуюся информацию, в том числе и посмотреть, 32-битная система или 64-битная.
Это самые удобные способы узнать разрядность своей операционной системы Windows 7 и выше, подробнее о них можно посмотреть в видео:
Как узнать разрядность системы: 32 или 64 бита в Windows 7, 8, 10
Если Вы не знаете, какая разрядность операционной системы установлена на Вашем компьютере, то об этом речь пойдет в данной статье.
Обычно, пользователи не часто задаются подобным вопросом. Чаще всего, узнать разрядность операционной системы Windows может потребоваться, если Вы хотите установить на компьютер, какую-либо программу, игру или драйвера.
Начиная с версии Windows XP, операционные системы могут иметь различный тип разрядности:
– 32-разрядная ОС – х32 (может обозначаться х86);
– 64-разрядная ОС – х64 .
Основной особенностью 64-битных операционных систем является то, что они способны работать с большим объемом оперативной памяти. Даже если на Вашем компьютере или ноутбуке будет установлено 4 Гб оперативной памяти, то все запущенные приложения в 32-битных системах будут использовать не больше 3 Гб. Поэтому, если у Вас стоит 4 Гб оперативной памяти и больше, есть смысл установить 64-битную операционную систему Windows.
Также нужно отметить, что если Вы скачаете программу для 64-разрядной ОС, а у Вас установлена 32-разрядная, то установить на компьютер Вы ее не сможете. В том случае, если все наоборот: скачали для 32-разрядной, а установлена 64-разрядная ОС – программа установится, и будет работать.
Давайте подытожим. 32-разрядная операционная система не использует больше 3 Гб оперативной памяти, не смотря на то, сколько установлено на компьютере. И второе, программы для 32-битных ОС Windows будут нормально работать в 64-битных, но не наоборот.
Теперь переходим к основной теме статьи, и рассмотрим, как определить разрядность операционной системы Windows, установленной на компьютере.
Чтобы узнать разрядность операционной системы Windows 7 , на Рабочем столе кликните по ярлыку «Компьютер» правой кнопкой мыши и выберите из выпадающего меню «Свойства» .
Если такого ярлыка у Вас нет, зайдите в меню «Пуск» и кликните там по кнопочке «Компьютер» правой кнопкой мыши. Зайдите в «Свойства» .
Откроется окно, в котором Вы увидите все основные сведения о компьютере. В строке «Тип системы» будет указана разрядность Windows.
Если Вам нужно узнать разрядность системы Windows 8 , нажмите комбинацию клавиш «Ctrl+E» , откроется окно «Компьютер» . Кликните в нем по пустому месту правой кнопкой мыши и зайдите в «Свойства» .
Открыть окно с основными сведениями о системе можно и другим способом. Нажмите «Ctrl+I» , чтобы открыть боковую всплывающую панель. Выберите на ней «Сведения о компьютере» .
В окне «Система» в поле «Тип системы» будет указана разрядность.
Самый быстрый способ, который поможет узнать разрядность операционной системы – это нажатие комбинации клавиш Win+Pause . Работает он во всех упомянутых версиях Windows.
Теперь Вы знаете, как определить разрядность операционной системы Windows 7, 8, 10 и сможете правильно подобрать программное обеспечение, приложения и драйвера, которые будут ей соответствовать.
Оборудование компьютеров
Внутреннее устройство процессора (архитектура) 8086 оказалось достаточно удачным, чтобы дать еще целое семейство процессоров, последовательно улучшаемых на протяжении долгого времени. Очередная модель получила обозначение 80186, и в дальнейшем, вплоть до Pentium, третья цифра в обозначении микросхем последовательно возрастала.
Удачное внутреннее устройство процессора (архитектура) 8086, после которого стало появляться семейство улучшенных процессоров
Именно из-за способа обозначения чипов, в общем, внутренней проблемы производителя, появилось “загадочное” обозначение x86. Потребителя обычно такие вещи совершенно не интересуют. x86 – это просто собирательное имя для 186, 286, 386 и т.д. Не следует путать его с x64. Все очень просто: архитектуру 32-разрядных компьютеров называют x86, а 64-разрядных – x86-64.
До 80386 шина процессора была 16-разрядной, и это должно было учитываться при написании кода. Поскольку в программах очень часто используются 32-разрядные числа, а иногда и 64-разрядные, то 16-разрядный процессор должен был обрабатывать их “в несколько приемов” (машинных инструкций) что замедляет работу программ.
Архитектура 64-разрядных – x86-64 процессоров
С появлением 80386-го процессора производительность компьютера стала резко возрастать, по причинам, отмеченным в предыдущем абзаце. Теперь большие числа стали обрабатываться за одну машинную команду. Но не только производительность. Очень ценной оказалась возможность увеличить адресуемую память – вплоть до 4 гигабайт (хотя для приложений доступно несколько меньше, около 3). Кроме расширения регистров и шин, одновременно росла и тактовая частота процессоров, появился конвейер, суперскалярная архитектура и т.п. В эпоху 32-битных машин произошли революционные изменения в технике.
В начале 2000-х годов появились 64-разрядные процессоры. Не все они оказались удачными. Например, Intel Itanium (архитектура IA-64), при всех своих преимуществах оказался плохо совместимым со многими 32-разрядными программами, которые работали на нем еще хуже, чем на других машинах. За что получил прозвище “Итаник” (от слова Титаник) и скоро был снят с производства.
Intel Itanium (архитектура IA-64), при всех своих преимуществах оказался плохо совместимым со многими 32-разрядными программами
64-разрядные процессоры AMD (компания Advanced Micro Devices) оказались намного более практичными, так как это было очередное расширение x86, причем была достигнута очень высокая степень обратной совместимости. Это означает, что 32-разрядные программы на таких процессорах выполняются без потери скорости и при поддержке любого машинного кода.
64-разрядные процессоры AMD более практичные и имеют высокую степень обратной совместимости
Созданная AMD архитектура команд для новых процессоров получила несколько названий, означающих одно и то же:
- x86-64;
- Amd64;
- Intel64.
Oracle и Microsoft используют для этой архитектуры термин x64, так что его тоже можно добавить в этот список.
Ответы на частые вопросы
Пользователей часто интересуют вопросы, на которые они хотят иметь вполне однозначные ответы, без необходимости вникать в тему глубоко. Вот некоторые из них вместе с ответами.
| Вопрос | Ответ |
|---|---|
| Какой процессор x86? | Любой 32-разрядный, совместимый с ПК |
| Нужны ли 64-разрядные драйверы для устройств при работе в 64-разрядной версии Windows? | Обязательно. Драйверы устанавливаются в соответствии с выбранной операционной системой |
| Как сменить разрядность операционной системы? | Никак. Только переустановкой. Предварительно необходимо сохранить все важные данные |
| 32 или 64 бит: какую ставить систему и как определить? | Если процессор 32-разрядный, то можно ставить только 32-разрядную версию ОС. Если процессор 64-бит, то следует руководствоваться всеми остальными системными требованиями |
| Почему следует устанавливать 64-битную версию операционной системы? | Если ваш компьютер достаточно современный (не старше 7-8 лет) то он обязательно поддерживает 64-разрядные системы, и именно этот вариант раскрывает все возможности данного компьютера полностью |
| Какая «семерка» лучше — 32-х или 64-х разрядная | Здесь скорее нужно говорить о «железе», если компьютер достаточно новый, то лучше, конечно-же 64-разрядная |
| Можно ли запускать 32-разрядные программы и драйвера на 64-разрядном компьютере? | В подавляющем большинстве случаев можно, если используется архитектура amd64 (она же x86-64). Кроме того, в Windows 7, например, имеется режим эмуляции Windows XP, который дает дополнительные возможности для этого. Однако есть случаи несовместимости и придется использовать 64-разрядные версии таких приложений |
| Какие недостатки есть у 64 битной Windows? | Повышенные требования к памяти, и больше места на диске. Но это является проблемой только для старых компьютеров |
Как узнать версию и разрядность Windows
В данной статье рассмотрены методы использующие встроенные в операционную систему средства, с помощью которых можно узнать версию и разрядность Windows.
Если необходимо узнать версию и разрядность операционной системы установленной на компьютере, то для этого существует несколько различных способов.
Прежде всего нужно определить некоторые основные понятия связанные с информацией о системе:
- Выпуск (или так же редакция, edition) — это несколько вариантов операционной системы отличающихся между собой по доступному функционалу, стоимости и другим параметрам. Например, Windows 10 имеет три основных выпуска: Домашняя (Home), Профессиональная (Pro), Корпоративная (Enterprise).
- Версия — цифровое значение, которое изменяется после выхода крупных обновлений. Например 1607 (Anniversary Update), 1703 (Creators Update) и т. д.
- Сборка (построение, build) — номер сборки в рамках одной версии.
- Разрядность операционной системы — бывает 32-битная (x86) или 64-битная (x64)
Как узнать версию и разрядность Windows 10 в приложении «Параметры»
Чтобы узнать информацию о версии и разрядности в операционной системе Windows 10, последовательно откройте:
Пуск ➯ Параметры ➯ Система ➯ О системе
В правой части окна вы увидите информацию о характеристиках системы, включая выпуск, версию, сборку и разрядность.
Также, чтобы открыть данное окно, нажмите сочетание клавиш + X и в появившемся меню выберите пункт Система.
Как узнать версию и разрядность Windows в окне «Windows: сведения» (winver)
Данный способ использует встроенную утилиту «Сведения о версии» (winver.exe).
Нажмите сочетание клавиш + R, в открывшемся окне Выполнить введите winver и нажмите клавишу Enter ↵.
В окне «Windows: сведения» вы увидите информацию о версии, сборке и выпуске (редакции) операционной системы.
Как узнать версию и разрядность Windows в окне «Сведения о системе» (msinfo32)
Этот способ также использует встроенную утилиту, но называется она «Сведения о системе» (msinfo32.exe).
Нажмите сочетание клавиш + R, в открывшемся окне «Выполнить» введите msinfo32 и нажмите клавишу Enter ↵.
В открывшемся окне «Сведения о системе» можно просмотреть информацию о имени операционной системы (выпуск), версии (сборке) и разрядности, а также другие различные сведения о системе в целом.
Как узнать версию и разрядность Windows в окне «Система» классической панели управления
Чтобы открыть окно «Система» классической панели управления существует много способов, рассмотрим некоторые из них.
Используйте классическую панель управления, для этого последовательно откройте:
Панель управления ➯ Система и безопасность ➯ Система
Нажмите сочетание клавиш + R, в открывшемся окне «Выполнить» введите любую из представленных ниже команд и нажмите клавишу Enter ↵
control /name Microsoft.System
Shell:::{BB06C0E4-D293-4f75-8A90-CB05B6477EEE}
В окне «Система», можно увидеть информацию о выпуске Windows и о типе системы (разрядность) и некоторые другие характеристики вашего компьютера.
Как узнать версию и разрядность Windows используя редактор реестра
Получить информацию о выпуске операционной системы можно с помощью редактора системного реестра, для этого нажмите сочетание клавиш + R, в открывшемся окне Выполнить введите regedit и нажмите клавишу Enter ↵.
В окне редактора реестра перейдите по следующему пути:
HKEY_LOCAL_MACHINE\\SOFTWARE\\Microsoft\\Windows NT\\CurrentVersion
В правой части окна представлена информация о выпуске (EditionID, ProductName), версии (ReleaseId), сборке (CurrentBuild) операционной системы.
Как узнать версию и разрядность Windows в командной строке
Чтобы узнать версию и разрядность Windows данным способом, запустите командную строку и выполните следующую команду:
systeminfo
Как узнать версию и разрядность Windows используя Windows PowerShell
Также узнать версию и разрядность Windows можно используя Windows PowerShell.
Запустите консоль Windows PowerShell от имени администратора и выполните следующую команду:
Get-WmiObject Win32_OperatingSystem | Select-Object Caption, OSArchitecture, BuildNumber | FL
Также, чтобы узнать версию и разрядность операционной системы Windows, Вы можете использовать утилиты сторонних разработчиков, например CPU-Z, AIDA64, Speccy, которые можно найти и скачать в интернете.
Общие сведения
Узнать разрядность процессора может оказаться немного сложнее, чем ожидалось. Для этого вам понадобится либо умение работать с «Командной строкой», либо сторонний софт.
Одним из самых лёгких стандартных способов узнать разрядность процессора – это узнать какой разрядности сама ОС. Но тут есть определённый нюанс – это очень неточный способ. Например, у вас установлена 32-битная ОС, то это вовсе не значит, что ваш ЦП не поддерживает 64-битную архитектуру. А если на ПК стоит 64-битная ОС, то это значит, что ЦП имеет разрядность в 64 бита.
Чтобы узнать архитектуру системы, зайдите в её «Свойства». Для этого достаточно нажать правой кнопкой мыши по иконке «Мой компьютер» и выбрать в выпадающим меню «Свойства». Также можно нажать ПКМ по кнопке «Пуск» и в выпавшем меню выбрать «Система», результат будет аналогичным.
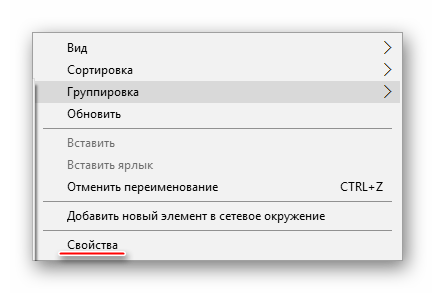
Способ 1: CPU-Z
CPU-Z – это программное решение, позволяющие узнать подробные характеристики процессора, видеокарты, ОЗУ компьютера. Чтобы увидеть архитектуру вашего ЦП, достаточно просто скачать и запустить нужный софт.
В главном окне, найдите строчку «Specifications». В самом конце будет указана разрядность. Она обозначается так – «x64» — это 64 битная архитектура, а «x86» (редко попадается «x32») – это 32 битная. Если же она там не указана, то смотрите строчку «Набор инструкций», пример показан на скриншоте.
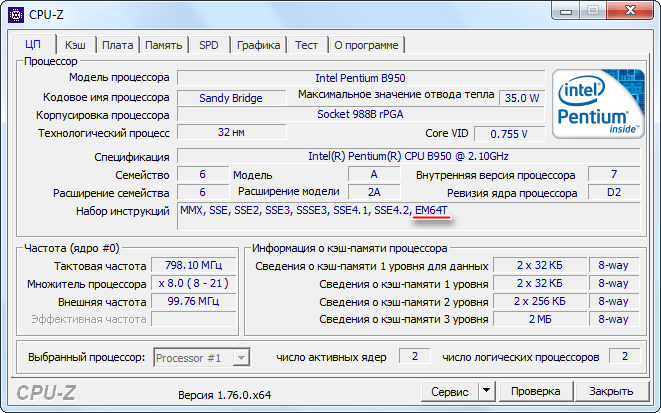
Способ 2: AIDA64
AIDA64 – это многофункциональное ПО для мониторинга различных показателей компьютера, проведения специальных тестов. С её помощью вполне можно узнать любую интересующую характеристику. Стоит помнить – программа платная, но у неё есть демонстрационный период, которого будет вполне достаточно, чтобы узнать разрядность центрального процессора.
Инструкция по пользованию AIDA64 выглядит так:
- Перейдите в «Системную плату», при помощи специальной иконки в главном окне программы или левом меню.

Затем в раздел «ЦП», путь к нему практически полностью аналогичен с первым пунктом.
Теперь обратите внимание на строчку «Набор инструкций», первые цифры будут означать разрядность вашего процессора. Например, первые цифры «x86», соответственно, архитектура 32-битная. Однако, если вы увидите, например, такое значение «x86, x86-64», то обращайте внимание на последние цифры (в этом случае, разрядность получается 64-битная).
В открывшейся консоли введите команду systeminfo и нажмите Enter.
Для пользователя
Как узнать разрядность процессора, который установлен в вашем компьютере? Сделать это несложно.
- Нажмите сочетание Win+R на клавиатуре, отобразится окно с заголовком «Выполнить», в него введите cmd.
- На экране появится черная консоль, напоминающая MS-DOS, в ней нужно набрать systeminfo.
- Подождите, пока операционная система соберет данные о компьютере, они будут показаны здесь же.
- Найдите строку «Процессор(ы)». В ней будет написано имя ЦП. Например, AMD64 Family 16 Model 4 Stepping 3.
- Обычно первые цифры и означают разрядность CPU.
Как узнать разрядность процессора, если при помощи командной строки получить необходимую информацию не получилось?
Скачайте программу AIDA64.
В левой части окна отыщите надпись «Системная плата».
Теперь кликните дважды по значку с названием «ЦП» или «CPUID».
В первом случае обратите внимание на графу «Наборы инструкций», если здесь присутствует число 64, значит, процессор 64-разрядный, иначе же — ЦП 32-битный.
Во втором случае просмотрите надписи возле тех чекбоксов, в которых стоят галочки. Здесь находятся подробные описания каждого набора инструкций, из которых можно будет легко понять, какой именно CPU используется в вашем компьютере.
Как узнать сколько бит windows 10
Здравствуйте уважаемый посетитель! В этом уроке я расскажу, как узнать сколько битная версия установлена на нашем компьютере, также вы узнаете какую версию архитектуры лучше использовать на своем компьютере или ноутбуке.
На что же влияете разрядность системы в виндовс 10 между х32 и х64. Очень давно 64х битная операционная система не использовалось и очень редко устанавливались на компьютеры, так как многие программы и драйвера были не совместимы с данной версии. Абсолютно все устанавливали 32х битную систему. На сегодняшний день 64x битная версия стала очень популярной, все игры и программы, драйвера хорошо совместимы с данной архитектурой. Когда стоит установить 64x битная версия windows 10 – если на вашем компьютере или ноутбуке установлено 4 гигабайта оперативной памяти, то здесь необходимо установить 64х разрядную версию, так как windows 10 32x битная версия не увидит всю установленную память сколько бы вы не поставили оперативной памяти 4гб или 8 гигабайт или 16 гигабайт, ваша операционная система windows 10 32-x битная версия увидит только 2гб-3гб но не больше. Если же на вашем компьютере будет установлено 2 гигабайта оперативной памяти, то вам необходимо установить 32-x битную версию windows, если вы установите 64 битную версию на компьютер с двумя гигабайтами оперативной памяти, то вашему компьютеру просто на просто не хватит оперативной памяти и он начнет подвисать и долго открывать приложения, будет долго отвечать на поставленные задачи. Поэтому если у вас 2 гигабайта оперативной памяти то пользуемся только 32 битной версией windows. Если же у вас установлено более 2 гигабайт оперативки, то необходимо установить 64 битную операционную систему. Теперь давайте посмотрим как узнать сколько бит windows 10. Посмотреть сколько бит использует ваш виндовс 10 можно очень различными способами их очень много. Давайте рассмотрим несколько способов. Первый способ самый быстрый доступный и легкий. Наводим курсор мыши на кнопку пуск и один раз нажимаем правую кнопку мыши, в раскрывшемся меню, выбираем пункт «Система».
В открывшейся командной строке пишем systeminfo и нажимаем клавишу «Enter», после чего на вашем компьютере начнется чтение информации о вашей системе.
После завершения вы увидите всю информацию о вашей системе, а напротив строки «Тип системы», вы увидите сколько битная система используется на вашем ноутбуке или компьютере.
И последний способ – узнать можно сколько бит можно при помощи «Этот компьютер», если на вашем рабочем столе нету значка этот компьютер то читаете инструкцию как вынести на рабочий стол виндовс 10 значок этот компьютер. И так наводим курсор мыши на «Этот компьютер» и один раз нажимаем правую кнопку мыши, в открывшемся контекстном меню выбираем пункт «Свойства», после чего у вас откроется окно «Системы», в котором вы и увидите сколько битная версия установлена на вашей системе.
На этом я заканчиваю, всем пока, удачи! До новых встреч на сайте computerhom.ru.
Стоит ли переходить с 32-битной системы на 64
Перед внесением изменений необходимо просчитать все положительные и отрицательные моменты решения. Первоначальная выгода при увеличении разрядности не всегда приводит к однозначным улучшениям и может стать источником проблем в работе компьютера.
К преимуществам 64-битной версии специалисты относят:
- возможность использования всех объемов оперативной памяти, установленной на ПК;
- ускоренную функциональность самой системы и приложений.
Обратите внимание! Ее минусами считают постоянное потребление больших объемов оперативной памяти утилитами и ОС, отсутствие программного обеспечения для устаревшего оборудования
Несовместимость программ и предупреждение системы
Большинство пользователей, желая увеличить разрядность, ожидает получить высокую производительность при работе персонального компьютера. Современные программы и игры изначально ориентированы на 64-битные варианты и требуют объема оперативной памяти больше 4 Гб.
Если у пользователя средний ПК с RAM в 2 или 4 Гб, то перед внесением изменений нужно все тщательно продумать. Они не принесут улучшения производительности из-за недостаточного объема оперативной памяти, система и приложения займут больше места, чем их аналоги на 32-битной версии. Если компьютер устаревший, то улучшение вызовет обратную реакцию — он станет работать намного медленнее.
Snappy Driver Installer R1903
Перед переустановкой нужно найти актуальные драйвера, которые нужны для нормальной функциональности устройства. Их заранее скачивают с официальной страницы производителя или проводят обновление после установки системы при помощи специализированных утилит: DriverPack Solution или Snappy Driver Installer.
Важно! Некоторые драйверы пишутся на обе разрядности, другие функционируют только с одним видом. Переустановка может спровоцировать конфликты и потребовать длительного поиска необходимого программного обеспечения
Что необходимо для смены 32 Bit на 64 Bit
Переход на другую разрядность целесообразен, если процессор поддерживает более современную систему, а объем оперативной памяти равен 4 Гб и больше. Для смены нужно следовать несложному алгоритму:
Проверить, поддерживает ли ЦП нужную битность. Для этого используют вышеперечисленные методики или специализированные программы
Ставить вслепую новую версию не стоит, в итоге пользователю придется заново устанавливать старый вариант ОС, перезаписывать программы и проч.
Проводят копирование важной для пользователя информации на другой носитель. В противном случае изменения приведут к потере данных
Если на винчестере присутствует несколько разделов, то сведения копируются в любой свободный.
Заранее скачивают драйвера для каждого устройства и контроллера, а потом переносят их на диск или флешку. Можно воспользоваться одним из специализированных драйвер-паков, который определит все имеющиеся девайсы и установит недостающее программное обеспечение.
В компьютер или USB-накопитель вставляют установочный носитель с новой операционной системой и необходимой разрядностью. На дисплее выбирают пункт «Установить», отмечают галочкой блок «Принятие условий лицензионного соглашения» и жмут на «Далее». В разделе «Дополнительно» указывают место, на котором находится текущая версия ОС.
В «Параметрах жесткого диска» включают функцию «Форматировать», а после завершения процесса очистки вводят новое имя компьютера и пользователя, при желании устанавливают пароль (для входа одного или нескольких владельцев). Дальше система потребует ввести ключ продукта.
В новую систему устанавливают драйвера актуальной версии. В меню «Диспетчера устройств» можно отследить устройства, которые перестали функционировать. Для них нужно обновить ПО. Выполнение всех условий является окончанием изменений битности ОС.
Переустановка системы
Важно! Все параметры и настройки со старой версии автоматически не переносятся. После форматирования в подразделе остается чистое пространство
Перед процедурой пользователь должен скопировать важную информацию в другой подраздел или на сторонний носитель.
Интерес пользователей к вопросу, как на виндовс 7 можно посмотреть сколько бит — 32 или 64, часто связан с желанием увеличить производительность персонального компьютера. Перед переустановкой ОС нужно убедиться, что устройство поддерживает указанную версию. Устаревшие девайсы хорошо работают с 32-разрядной версией, и попытки их перенастроить не принесут ожидаемого результата.
Просмотр разрядности системы в Windows
Самый простой способ узнать разрядность процессора на компьютере с установленной ОС Windows: нажать правой кнопкой мыши по иконке Мой компьютер на рабочем столе и перейти в Свойства. Откроется вкладка «Система» (как на скриншоте выше), где будет указана разрядность процессора.
Открыть эту же вкладку можно через меню Пуск -> Панель управления -> Показать все элементы панели управления -> Система. Процессор может быть одноядерным (x32) или двухядерным (x64). Часто встречающаяся надпись x86 не имеет отношения к разрядности и относится к обозначению архитектуры процессора.
Windows XP
Морально и технически устаревшая Windows XP все еще активно используется по всему миру благодаря простоте и легкости системы. Использование 32-битной (x32 или x86) версии системы ограничивает максимально возможное количество ОЗУ до 4 гигабайт — этого недостаточно для новых приложений. 64-битная архитектура ускоряет работу и позволяет устанавливать в разы больше оперативной памяти (до 32ГБ).
Первый способ проверки:
- Открыть меню Пуск, нажать Выполнить.
- В открывшемся окне ввести sysdm.cpl и нажать Ок или Enter.
- Открыть вкладку Общее и просмотреть сведения о системе.
Далее возможны два варианта:
- Если в названии ОС в разделе Система не указана разрядность, например Версия Windows XP Professional, значит это 32-битная система. Год выпуска значения не имеет.
- В противном случае, в названии сборки будет сразу написана разрядность. Например, Версия Windows XP Professional x64 Edition. Год выпуска сборки значения не имеет.
Второй способ проверки:
- Нажать Пуск ->Выполнить.
- В появившемся окне ввести winmsd.exe, нажать ОК или Enter.
- В разделе Сводные сведения о системе найти пункт Процессор.
- Если процессор начинается с x86, значит установлена 32-битная версия Windows XP.
- Если значение называется IA-64 или AMD64, значит процессор 64-битный.
На данный момент 64-битные версии Windows работают только с процессорами Itanium и AMD64. 64-битные процессоры без проблем запустят программы, рассчитанные на 32-битную архитектуру, но наоборот не получится.
Windows 7 и Vista
В Windows 7 и Vista, как и в XP, есть два стандартных способа просмотреть разрядность системы. Первый — окно «Система» в панели управления, второй — информация в окне «Сведения о системе».
Просмотр через Панель управления:
- Открыть Пуск, в окне «Начать поиск» ввести Система.
- В появившемся списке Программы выбрать Система.
- В открывшемся окне найти Тип системы. Будет написано «32-разрядная операционная система» или «64-разрядная операционная система».
Просмотр через Сведения о системе:
- Нажать кнопку Пуск, в поле «Начать поиск» ввести Система.
- В разделе «Программы» перейти в раздел Сведения о системе.
- Если в разделе Тип системы указано x64-based PC, то система 64-битная.
- Если же под заголовком Элемент указано x86-based PC, то система 32-битная.
Windows 8 и 10
В последних версиях операционной системы Windows (8 и 10) проверка разрядности процессора выполняется стандартными способами: через сведения о системе и через Панель управления. Если ни один из этих способов не помог, всегда можно воспользоваться консольными командами, актуальными даже для Windows Server 2003.
Способ 1:
- Нажать кнопку Поиск. Для сенсорных устройств — провести пальцем от правой части экрана по направлению к центру и нажать Поиск.
- В строке поиска ввести запрос система, среди предложенных вариантов выбрать Параметры.
- Щелкнуть мышью или коснуться элемента Система.
- Под заголовком Система будет написано, 32-битная или 64-битная Windows 8/10 установлена на устройство.
Способ 2:
- Отрыть Поиск, в строке поиска ввести запрос сведения о системе.
- Выбрать элемент Система, затем Сведения о системе ->Сводные сведения о системе.
- В поле «Тип системы» будет указано: Компьютер на базе x64 или Компьютер на базе x86.
Надпись «Компьютер на базе x64» означает установленную 64-разрядную ОС. Надпись «Компьютер на базе x86» означает 32-битную ОС.
Windows Server 2003
Windows Server 2003 также имеет два стандартных способа просмотра разрядности системы (процессора): в свойствах системы в Панели управления и просмотр окна Сведения о системе.
Способ 1:
- Нажать Пуск ->Выполнить.
- В окне ввести sysdm.cpl, нажать ОК или Enter.
- В открывшемся окне перейти на вкладку Общее.
- Если в разделе Система написано Windows Server 2003 Enterprise x64 Edition, то ОС 64-битная.
- Если в разделе Система написано Windows Server 2003 Enterprise Edition, то система 32-битная.
Боремся с тулбаром Webalta
Первый способ, который рассказывает о том, как удалить Webalta, — Windows 7 может предложить удалить тулбар. Для этого вам понадобиться немного терпения и ловкость рук. Сначала шагаем в меню «Пуск», выбираем «Панель управления», потом «Программы» и попадаем во вкладку «Удаление программ». Внимательно просмотрев перечень открывшихся приложений, среди них нужно найти Webalta toolbar и, предварительно выделив это название, нажать «Удалить». Но и это еще не все, поскольку в открывшемся окне удаления Webalta нужно о и наблюдать, как ваша операционная система проводит обряд экзорцизма под вашн, естественно. ликование.
Следует отметить, что удаление тулбара «Вебальты» является обязательным и необходимым условием для любого способа в инструкции о том, как удалить Webalta. Все это потому, что, если не провести эту операцию, то при первой же перезагрузке и запуске браузера она обновится и станет стартовой страницей, как бы вы ни пытались ее удалить иными способами. Поэтому начинать борьбу следует именно с тулбара.
Подведем итоги
Если все эти действия не помогли (а они должны помочь), то, скорее всего, вы где-то что-то упустили, спросите у уже наученных горьким опытом пользователей, которые, возможно, смогут подсказать вам что-то новое. Но в любом случае процедура состоит из трех ключевых моментов:
- Удаление тулбара «Вебальта» («Панель управления» или Uninstaller).
- Заняться проверкой ярлыков и свойств браузеров на наличие в них «синдрома Webalta».
- Пройтись по «скрытым» настройкам браузеров и задать домашние страницы.
Занятие, конечно, не самое приятное, но поучительное. Помните, что при установке любого программного обеспечения внимательно читайте, что именно вам предлагается. Спешка важна только, как говорится, при ловле блох.
Рано или поздно каждый пользователь сталкивается с вопросом о разрядности собственного процессора и операционной системы. Несмотря на то, что и то, и другое определяется довольно просто, вопрос выбора разрядности новой операционной системы является весьма запутанным и в первую очередь зависит от предъявляемых пользователем требований к своему компьютеру.