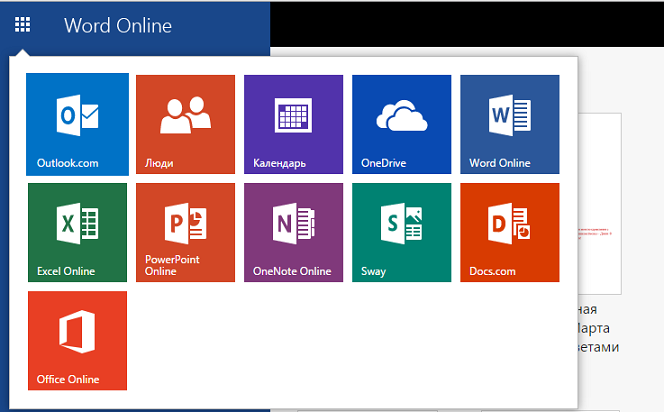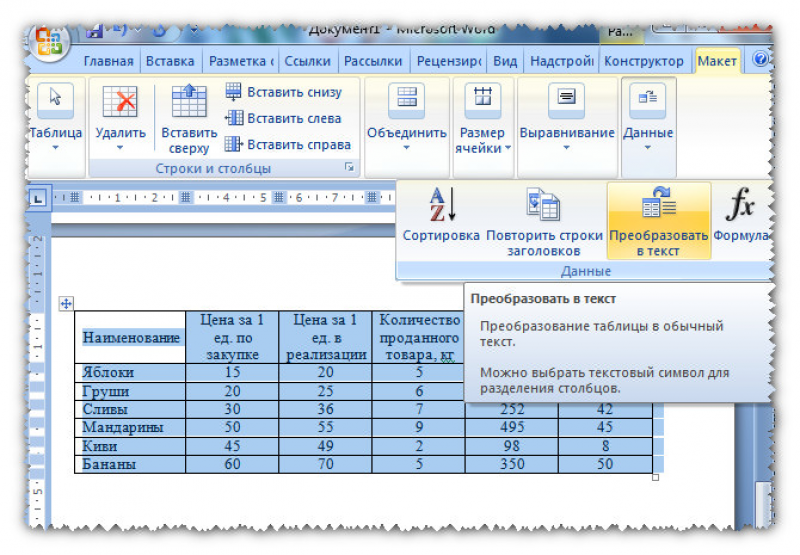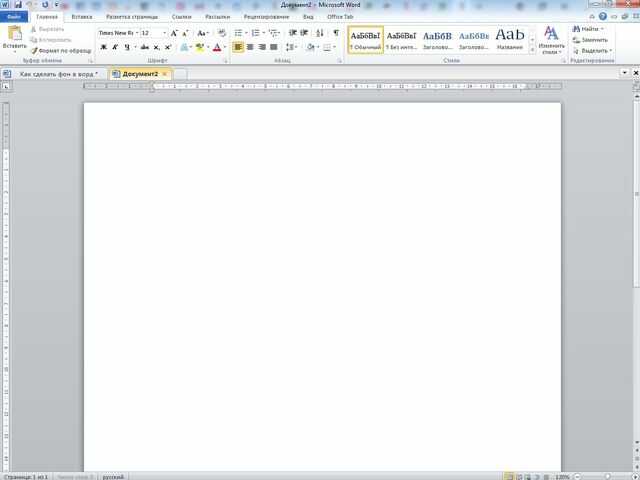«мой офис» выпустил бесплатные аналоги word и excel в браузере для всех желающих
Содержание:
- Условия работы в Тинькофф банке
- Совместное редактирование в режиме реального времениReal-time co-authoring
- About Office Web Apps Server
- Варианты лицензирования Office Web Apps при использовании SharePoint 2013Options for licensing Office Web Apps when used with SharePoint 2013
- Работа с программой
- How Lync Server 2013 uses Office Web Apps Server for viewing PowerPoint broadcasts
- Шаг 3. Проверка успешного создания фермы серверов Office Web AppsStep 3: Verify that the Office Web Apps Server farm was created successfully
- Улучшения административного интерфейса платформы
- Step 3: Verify that the Office Web Apps Server farm was created successfully
- Step 1: Install prerequisite software for Office Web Apps Server
- Word Online
- Step 1: Create the Office Web Apps Server farm
- Review these resources before you begin
- 3. Работа с документом
- Citations and bibliographyCitations and bibliography
- Шаг 1. Создание фермы сервера Office Web Apps на первом сервереStep 1: Create the Office Web Apps Server farm on the first server
- Редактирование документа в Word Online
Условия работы в Тинькофф банке
Поскольку трудовая деятельность осуществляется в Тинькофф банке исключительно на дистанционной основе, привычные нам системы функционирования будут нерабочими.
Выделим основные условия работы, встречающиеся в каждой вакансии Тинькофф банка:
- Официальное трудоустройство;
- Отсутствие потребности в наличии высшего образования с экономическим уклоном;
- Заработная плата зависит исключительно от продуктивности пользователя;
- Самостоятельная корректировка графика трудовой деятельности;
- Обязательно наличие выхода в интернет;
- Наличие перспектив развития социального положения.
Важно заметить – за счет официального трудоустройства пользователи выплачивают налоговые льготы и тем самым обеспечивают себе пенсию после достижения почтенного возраста. Впоследствии при продуктивной работе и усердии сотрудник Тинькофф банка может дослужиться до звания наставника и направлять новичков по трудовой деятельности, распределяя их между различными вакансиями
Площадка Тинькофф банка – отличный старт для начинающего работника, который хочет попробовать себя в экономической отрасли. За счет бесплатного обучения он не только повысит уровень собственных знаний, но и обеспечит себе место работы.
Одновременно в документе может работать несколько человек.More than one person can work simultaneously in a document. В Word для интернета и Word 2016 присутствие в режиме реального времени позволяет увидеть, где ваши соавторы работают в документе, чтобы не создавать конфликтов при редактировании, а также видеть изменения по мере их создания.In Word for the web and Word 2016, real-time presence helps you see where your co-authors are working in the document so that you don’t create conflicts as you edit, and you can see changes as they’re being made. Word 2013 поддерживает одновременный редактирование, но нет указания на присутствие, и изменения не могут быть видны несколькими авторами, пока документ не будет сохранен.Word 2013 supports simultaneous editing, but there is no presence indication, and changes can’t be seen by multiple authors until the document is saved. Дополнительные новости о совместном работе в режиме реального времени см. в публикации «Что нового в Word для интернета», а также в совместной работе с документами Word с совместной разработкой в режиме реального времени.To learn more about real-time co-authoring, see What’s new in Word for the web and Collaborate on Word documents with real-time co-authoring.
About Office Web Apps Server
Office Web Apps Server is an Office server product that provides browser-based file viewing and editing services for Office files. Office Web Apps Server works with products and services that support WOPI, the Web app Open Platform Interface protocol. These products, known as hosts, include SharePoint 2013 and Lync Server 2013. An Office Web Apps Server farm can provide Office services to multiple on-premises hosts, and you can scale out the farm from one server to multiple servers as your organization’s needs grow. Although Office Web Apps Server requires dedicated servers that run no other server applications, you can install Office Web Apps Server on virtual machine instances instead.
It is easier to deploy and manage Office Web Apps within your organization now that it is a stand-alone product. If you deploy SharePoint 2013, for example, you no longer have to optimize the SharePoint infrastructure to support Office Web Apps, which in earlier versions was tightly integrated with SharePoint Server 2010. You can also apply updates to the Office Web Apps Server farm separately and at a different frequency than you update SharePoint or Lync Server. Having a stand-alone Office Web Apps Server farm also means that users can view or edit Office files that are stored outside SharePoint Server, such as those in shared folders or other websites. This functionality is provided by a feature known as Online Viewers.
The following illustration shows the differences between the previous deployment model for Office Web Apps and the new stand-alone deployment model for Office Web Apps.
Differences between the Office Web Apps deployment models
Предлагается два способа лицензирования Office Web Apps:Office Web Apps licensing offers two options:
-
Только просмотр. По умолчанию Office Web Apps предлагается бесплатно и только с разрешениями на просмотр.View-only. By default, Office Web Apps is view-only. View-only functionality is provided for free.
-
Редактирование и просмотр.Edit and view. Вам потребуется приобрести лицензию на редактирование, чтобы использовать функции редактирования веб-приложений Office с SharePoint 2013.You’ll need to purchase an editing license to use the editing features of Office Web Apps with SharePoint 2013. Редактирование включается при создании фермы Сервер Office Web Apps.You enable editing when you create the Office Web Apps Server farm.
Если у вашей организации есть лицензии на Office 2013 в рамках программы корпоративного лицензирования, вы можете включить редактирование с использованием Office Web Apps для SharePoint 2013 локально. Это помогает обеспечить пользователям возможности редактирования, предоставляемые Office, при работе из дома или других мест, в которых клиенты Office могут быть не установлены. Лицензии с правом на редактирование для Office Web Apps невозможно приобрести отдельно.If your organization licenses Office 2013 through a Volume Licensing program, you can enable Office Web Apps editing for SharePoint 2013 on-premises. This helps make sure that users have Office editing capabilities at home or in other locations where Office clients might not be installed. Editing licenses for Office Web Apps are not available for separate purchase.
Точные сведения о вашей лицензии см. в условиях лицензионного соглашения на использование программного обеспечения корпорации Майкрософт, которые отображаются при установке Сервер Office Web Apps.For exact details about your license, refer to the Microsoft Software License Terms that is shown when you install Office Web Apps Server.
SharePoint 2013 предоставляет новую реализацию лицензий, которая поддерживается для Office Web Apps. Если включить лицензирование SharePoint, а затем включить редактирование Office Web Apps, только пользователи, имеющие соответствующую лицензию, смогут редактировать файлы Office в браузере. Если пользователи не имеют лицензий на редактирование Office Web Apps, поддерживается только просмотр.SharePoint 2013 provides new license enforcement that works with Office Web Apps. If you enable SharePoint licensing and then enable Office Web Apps editing, only the users who have the appropriate license can actually edit Office files in a browser. If no Office Web Apps editing licenses are applied for users, only viewing is supported.
Дополнительные сведения о лицензировании в SharePoint 2013 можно найти в статье Настройка лицензирования в SharePoint Server 2013. Параметр EditingEnabled, который включает редактирование, описан в статьях New-OfficeWebAppsFarm и Set-OfficeWebAppsFarm.For more information about how licensing works in SharePoint 2013, see Configure licensing in SharePoint Server 2013. The EditingEnabled parameter that enables editing is described in New-OfficeWebAppsFarm and Set-OfficeWebAppsFarm.
Файлы, отправляемые с помощью функции «Поделиться ссылкой» в SharePoint 2013, можно редактировать в Office Web Apps даже при отсутствии лицензии на редактирование и в тех случаях, когда редактирование отключено на уровне фермы серверов Сервер Office Web Apps.Files that are sent by the Share by link feature in SharePoint 2013 can be edited in Office Web Apps even when no editing license is present and when editing is disabled for the Office Web Apps Server farm.
Работа с программой
Если вы уже успели скачать MS Office для Windows бесплатно, остаётся лишь выполнить установку и начать освоение программ.
Описание основных инструментов для работы с текстом в Word
Предварительно вы должны создать документ, чтобы начать работу в программе. Для этого перейдите в ту папку, где он должен будет находиться. Всё это нужно для того, чтобы:
- Кликнуть правой кнопкой мыши по пустому пространству для вызова меню.
- Выбрать вариант «Создать». Появится дополнительный набор кнопок.
- Нажать по надписи «Документ Microsoft Word».
После этого запустите двойным кликом по ярлыку ваш пустой документ. Перед вами сразу откроется вкладка «Главная». Её и необходимо рассмотреть в первую очередь.
Далее будут описаны наиболее важные опции:
- Выбор шрифта. Это принципиально только в том случае, если вы работаете с официальными документами, где есть требования к оформлению. Если вы делаете какие-то записи для себя, можете выбрать самый нестандартный – главное, чтобы лично вам нравилось.
- Размер символов. Опять же, всё зависит лишь от условий. Если это не официальные бумаги, можете выбрать любой удобный для вас размер. Выделите напечатанный текст, а затем введите желаемое число, которое отражает размер букв и цифр.
- Изменение параметров шрифта. Например, можно сделать его полужирным. Также доступно добавление подчёркивания, выделения курсивом. При необходимости можно активировать зачёркивание некоторых символов. Нажав на кнопку в виде «x», вы превратите тот или иной элемент в индекс (нижний или верхний, в зависимости от кнопки).
- Выравнивание. Есть 4 типа. Например, можно выбрать стандарт – по левому краю. Также доступно выравнивание по центру, по ширине и по правой стороне.
- Создание списков. Есть маркированные, нумерованные, а также многоуровневые шаблоны.
- Выбор стиля. Подходит, чтобы выделять подзаголовки.
How Lync Server 2013 uses Office Web Apps Server for viewing PowerPoint broadcasts
In Lync Server 2010, PowerPoint presentations are viewed in one of two ways. For users who run Lync 2010, PowerPoint presentations are displayed by using the PowerPoint 97-2003 format and they are viewed by using an embedded copy of the PowerPoint viewer. For users who run Lync Web App, PowerPoint presentations are converted to dynamic HTML files then viewed by using a combination of the customized DHTML files and Silverlight. Although generally effective, this approach did have some limitations:
-
The embedded PowerPoint Viewer (which provided a more optimal viewing experience) is available only on the Windows platform.
-
Many mobile devices (including some of the more popular mobile telephones) do not support Silverlight.
Neither the PowerPoint Viewer nor the DHTML/Silverlight approach supports all the features (including slide transitions and embedded video) found in the more recent editions of PowerPoint.
To help address these issues, and to improve the overall experience of anyone who presents or views PowerPoint presentations, Lync Server 2013 uses Office Web Apps Server to handle PowerPoint presentations. Among other advantages, this new approach allows the following capabilities:
-
Higher-resolution displays and better support for PowerPoint capabilities such as animations, slide transitions, and embedded video.
-
Additional mobile devices can access these presentations. That’s because Lync Server 2013 uses standard DHTML and JavaScript to broadcast PowerPoint presentations instead of customized DHTML and Silverlight.
-
Users who have appropriate privileges can scroll through a PowerPoint presentation independent of the presentation itself. For example, while Ken Myer is presenting his slide show, Pilar Ackerman can scroll through and view any slide she wishes, all without affecting Ken’s presentation.
For more information about how to configure Lync Server 2013 to use Office Web Apps Server, see Deploying Office Web Apps Server and Lync Server 2013.
Шаг 3. Проверка успешного создания фермы серверов Office Web AppsStep 3: Verify that the Office Web Apps Server farm was created successfully
После создания фермы в командной строке Windows PowerShell отображаются сведения о ней. Чтобы проверить правильность установки и настройки Сервер Office Web Apps, откройте URL-адрес обнаружения Сервер Office Web Apps с помощью браузера, как показано в следующем примере. Этот URL-адрес — это параметр InternalUrl, заданный при настройке фермы Сервер Office Web Apps, с добавлением /hosting/discovery. Например:After the farm is created, details about the farm are displayed in the Windows PowerShell prompt. To verify that Office Web Apps Server is installed and configured correctly, use a web browser to access the Office Web Apps Server discovery URL, as shown in the following example. The discovery URL is the InternalUrl parameter you specified when you configured your Office Web Apps Server farm, followed by /hosting/discovery. For example:
Если Сервер Office Web Apps работает без ошибок, в веб-браузере должен открыться XML-файл обнаружения для интерфейса открытой платформы веб-приложений (WOPI). Первые строки этого файла должны содержать примерно следующий текст:If Office Web Apps Server works as expected, you should see a Web Application Open Platform Interface Protocol (WOPI)-discovery XML file in your web browser. The first few lines of that file should resemble the following example:
Примечание
В зависимости от параметров безопасности в используемом браузере может появиться запрос на включение параметра Показать все содержимое, прежде чем будет отображено содержимое XML-файла обнаружения.Depending on the security settings of your web browser, you might see a message that prompts you to select Show all content before the contents of the discovery XML file are displayed.
Улучшения административного интерфейса платформы
Административный интерфейс серверных компонентов платформы «Мой офис» в релизе 2021.01 подвергся значительной переработке. С его помощью можно управлять системными функциями, а также настраивать политики для групп ресурсов и рассылок. Благодаря ему упрощается администрирование почтовой системы, ускоряется внедрение программных продуктов на рабочих местах пользователей, отмечают в НОТ.
Инвестиции в столичный финтех резко выросли после многолетнего спада
Инновации и стартапы
Начиная с релиза 2021.01, администратор может управлять квотой на объем почты и изменять сведения о тенанте – выделенном наборе ресурсов сервера частного облака для обособленной группы пользователей (например, отдельного филиала компании). Также появилась возможность интеграции сразу с несколькими корпоративными директориями (Active Dicrectory) в рамках одного тенанта. Как пояснили CNews в НОТ, это упрощает обмен файлами и папками между пользователями внутри одной организации, филиалы которой используют разные каталоги Active Directory.
Step 3: Verify that the Office Web Apps Server farm was created successfully
After the farm is created, details about the farm are displayed in the Windows PowerShell prompt. To verify that Office Web Apps Server is installed and configured correctly, use a web browser to access the Office Web Apps Server discovery URL, as shown in the following example. The discovery URL is the InternalUrl parameter you specified when you configured your Office Web Apps Server farm, followed by /hosting/discovery. For example:
If Office Web Apps Server works as expected, you should see a Web Application Open Platform Interface Protocol (WOPI)-discovery XML file in your web browser. The first few lines of that file should resemble the following example:
Note
Depending on the security settings of your web browser, you might see a message that prompts you to select Show all content before the contents of the discovery XML file are displayed.
Step 1: Install prerequisite software for Office Web Apps Server
Windows Server 2008 R2, Windows Server 2012, and Windows Server 2012 R2 have slightly different prerequisites, so select the appropriate procedure below to install the correct ones for your operating system.
On Windows Server 2008 R2
-
Install the following software:
-
Open the Windows PowerShell prompt as an administrator and run these commands to install the required roles and services.
Then, run this command:
If prompted, restart the server.
On Windows Server 2012
-
Open the Windows PowerShell prompt as an administrator and run this command to install the required roles and services.
If prompted, restart the server.
On Windows Server 2012 R2
-
Install the following software:
.NET Framework 4.5.2
-
Open the Windows PowerShell prompt as an administrator and run this command to install the required roles and services.
If prompted, restart the server.
Word Online
На главной странице Word Online отображается панель управления. Здесь представлены шаблоны, а также ранее созданные документы. Интерфейс сервиса хоть и не переведен на русский язык, но несложен для понимания.
Созданные здесь документы автоматически сохраняются в вашем аккаунте OneDrive. Это облачное хранилище Microsoft, на котором у каждого пользователя есть бесплатные 5 ГБ.
В панели управления Word Online все документы разделены на три группы:
- «Recent» — недавно созданные, отсортированные по дате и времени последнего открытия.
- «Pinned» — закреплённые. Это удобная штука для сохранения отдельных объектов в списке избранных. Чтобы закрепить документ, нажмите на значок «Add to pinned» возле его имени.
- «Shared with me» — документы других пользователей, к которым вам предоставили доступ.
Чтобы создать новый файл в Ворд Онлайн, нажмите на кнопку «New Blank document». Откроется чистый лист. Кроме того, документы можно создавать на основе шаблонов.
Редактор сервиса имеет ограниченную функциональность по сравнению с настольной версией Word. Однако основные возможности для работы над текстом он поддерживает.
Здесь вы можете:
- Создавать текстовые документы любого объёма.
- Выбирать шрифт, размер букв, начертание (жирный, курсив, подчеркнутый), изменять цвет текста, добавлять обводку.
- Вставлять списки, в том числе многоуровневые.
- Добавлять таблицы и рисунки.
- Нумеровать страницы.
- Настраивать отступы, поля и ориентацию листа.
- Добавлять оглавления, сноски.
- Писать комментарии к тексту в режиме рецензирования.
- Проверять текст на ошибки.
- Переименовывать файлы, сохранять их на компьютер в формате Word, ODT или PDF.
- Распечатывать страницы.
Одна из ключевых возможностей Word Online — предоставление общего доступа к файлам. Это можно сделать двумя способами:
- Создать ссылку или пригласить пользователя по электронной почте.
- Разместить документ на сайте через HTML-код.
Чаще всего пользователи применяют первый вариант. У него есть два сценария. Например, вы хотите пригласить к редактированию документа одного человека, а от других пользователей файл должен быть скрыт. Для этого:
- Раскройте меню «Файл», нажмите на пункт «Общий доступ» и выберите «Предоставить доступ другим людям».
- Введите адрес электронной почты человека, которому хотите предоставить доступ.
- Нажмите кнопку «Send».
Если вы желаете, чтобы другой человек мог читать текст, но не мог его редактировать, то перед отправкой приглашения измените режим доступа. Нажмите на кнопку «Anyone with the link can edit» («Любой пользователь со ссылкой может редактировать») и уберите отметку с опции «Allow editing» («Разрешить редактирование»).
Убедитесь, что после отключения разрешения документ имеет статус «Anyone with the link can view» («Любой пользователь со ссылкой может просматривать»). После этого нажмите на кнопку «Send».
Кстати, в редакторе есть функция установки срока действия приглашения и пароля, однако эти возможности доступны только пользователям премиум-тарифов OneDrive, которые не работают в России.
Кнопка «Copy link» в этом же окне создаёт ссылку для общего доступа без ограничений. То есть просмотреть или отредактировать документ (в зависимости от того, какой статус вы установили) может каждый, кто имеет эту ссылку, а не только конкретный человек, которому вы отправили приглашение. Это может быть небезопасно.
Word Online также позволяет скачивать документы. Файл с набранным текстом можно сохранить в памяти компьютера в формате DOCX (стандарт для Word после 2007 года), PDF и ODT (OpenDocument, формат бесплатных альтернатив Word).
Word Online на Яндекс.Диске
Если у вас есть аккаунт на Яндексе, то можно не регистрировать учётную запись Microsoft, а использовать онлайн-версию Word, встроенную в Яндекс.Диск.
Как это сделать:
- Откройте Яндекс.Диск. Ссылка на него есть на главной странице Яндекса.
- Нажмите на кнопку «Создать» в меню слева и выберите «Текстовый документ».
Созданные документы сохраняются на Яндекс.Диске. Вы можете скачать их на жёсткий диск компьютера или предоставить к ним доступ с помощью публичной ссылки.
Word Online подходит для создания стандартных документов. Вы без труда сможете написать и распечатать доклад или реферат с номерами страниц, иллюстрациями, таблицами. Но некоторые ограничения всё же могут помешать — например, в онлайн-версии нельзя начать нумерацию не с первого листа, изменить формат номера или вставить диаграмму.
Step 1: Create the Office Web Apps Server farm
Use the New-OfficeWebAppsFarm command to create a new Office Web Apps Server farm that consists of a single server, as shown in the following example.
Parameters
-
–InternalURL is the fully qualified domain name (FQDN) of the server that runs Office Web Apps Server, such as http://servername.contoso.com.
-
–ExternalURL is the FQDN that can be accessed on the Internet.
-
–CertificateName is the friendly name of the certificate.
-
–EditingEnabled is optional and enables editing in Office Web Apps when used with SharePoint 2013. This parameter isn’t used by Lync Server 2013 because that host doesn’t support editing.
Additional parameters that configure translation services, proxy servers, ClipArt support, and Online Viewers are described in New-OfficeWebAppsFarm.
If you see «500 Web Service Exceptions» or «500.21 – Internal Server Error» messages
Review these resources before you begin
Make sure you’ve taken a look at these resources before getting started:
-
For details about hardware and software requirements, take a look at the planning guidelines.
-
By default, Office Web Apps Server lets you view Office files but not edit them. To edit files, you’ll need an editing license, which you can learn about in Plan Office Web Apps (Used with SharePoint 2013) and Configure licensing in SharePoint Server 2013.
Note
You can complete tasks in all Office 2013 suites by using a mouse, keyboard shortcuts, or touch. For information about how to use keyboard shortcuts and touch with Office products and services, see Keyboard shortcuts and Office Touch Guide.
3. Работа с документом
-
Рабочая область приложения используется для ввода, редактирования и форматирования текста, создания таблиц, добавления рисунков. Осуществлять работу с вводимой информацией помогает Строка меню и Панель инструментов. Если же вам не хватает функционала онлайн-сервиса, а на используемом компьютере имеется полноценная версия MS Word, то в один клик вы можете продолжить работу в настольной версии приложения. Для этого в Строке меню нажмите Изменить в Word.
-
Данная вкладка в Строке меню поможет вам проверить Орфографию и Читаемость созданного текста. Также возможно Создать примечание, Показать примечания и Показать изменения. Эти функции удобны при работе с документом в Общем доступе.
Общий доступ
Сервис предоставляет возможность совместной работы над одним документом. (Ранее мы описывали схожий метод работы от Google Документов). Для этого необходимо в Строке заголовков нажать . После чего перед вами всплывет окно с параметрами, которые необходимо выбрать для создания общего доступа. Вы можете отправить ссылку своего документа на эл. почту получателя, или же поделиться ею любыми доступными способами, при этом указав возможности получателя, а именно: просмотр, или редактирование.
-
Для удобной беседы и решения вопросов во время работы над документом нет необходимости использовать сторонние приложения, так как в MS Word Online встроен Skype, через который вы можете производить видео и аудио звонки, вести чат. В Строке заголовков нажмите.
-
Предлагаемые сервисы Microsoft
Внутри приложения расположены ссылки на доступные облачные сервисы корпорации, которые могут пригодиться для выполнения последующих задач, используя всего лишь браузер и интернет.
Открытие, сохранение, скачивание, печать
Так как сервис от Microsoft, следует знать, что облачное хранилище, которое вы можете использовать для работы с файлами – это OneDrive.Открыть документ в MS Word Online получится лишь из облака, но это не проблема, так как загрузить файл в облако вам не составит особого труда Сохранение, как и во многих онлайн-редакторах, происходит автоматически, но также вы можете сделать копию и переименовать по необходимости.Скачать файл возможно на внутреннюю память устройство форматами: DOCX, ODT, PDF.Печать производится на любом доступном принтере.
Подведем итог: Microsoft Word Online можно считать по праву полезным и необходимым инструментом для работы в сети. Он справляется с задачами среднего уровня сложности и имеет доступный интерфейс. Для более сложных документов придется воспользоваться платной подпиской десктопной версии Office 365, в состав которого входит MS Word.
Citations and bibliographyCitations and bibliography
Недоступна в Word для интернета.Not available in Word for the web. Вы можете просматривать существующие цитации в Word для Интернета, но нельзя добавлять цитаты.You can view existing citations in Word for the web, but you can’t add citations. Если на вашем компьютере установлено классическое приложение Word, вы можете добавить в документ список литературы и ссылки.If you have the Word desktop app installed on your computer, then you can use Word to add a bibliography and citations to your document. Узнайте больше о создании списка литературы в Word 2013.Learn more about creating a bibliography in Word 2013.
Шаг 1. Создание фермы сервера Office Web Apps на первом сервереStep 1: Create the Office Web Apps Server farm on the first server
Выполните команду New-OfficeWebAppsFarm, чтобы создать новую ферму Сервер Office Web Apps на первом сервере, как показано в следующем примере.Use the New-OfficeWebAppsFarm command to create a new Office Web Apps Server farm on the first server, as shown in the following example.
ParametersParameters
-
–InternalURL is the fully qualified domain name (FQDN) of the server that runs Office Web Apps Server, such as http://servername.contoso.com.–InternalURL is the fully qualified domain name (FQDN) of the server that runs Office Web Apps Server, such as http://servername.contoso.com.
-
–ExternalURL — это полное доменное имя, которое будет доступно из Интернета.–ExternalURL is the FQDN name that can be accessed on the Internet.
-
-SSLOffloaded позволяет перенести нагрузку терминирования SSL на подсистему балансировки нагрузки.-SSLOffloaded enables offloading SSL termination to the load balancer.
-
–EditingEnabled — это необязательный параметр, который включает редактирование в Office Web Apps при использовании вместе с SharePoint 2013. Этот параметр не используется Lync Server 2013, так как этот узел не поддерживает редактирование.–EditingEnabled is optional and enables editing in Office Web Apps when used with SharePoint 2013. This parameter isn’t used by Lync Server 2013 because that host doesn’t support editing.
Дополнительные параметры, настраивающие службы транзакций, прокси-серверы, поддержку клипов и средства просмотра Online Viewer, описываются в статье New-OfficeWebAppsFarm.Other parameters that configure translation services, proxy servers, ClipArt support, and Online Viewers are described in New-OfficeWebAppsFarm.
Если вы видите сообщения «500 исключений веб-службы» или «500.21 — ошибка внутреннего сервера»If you see «500 Web Service Exceptions» or «500.21 – Internal Server Error» messages
Редактирование документа в Word Online
Работа с документами Ворд в режиме онлайн проходит в следующем порядке:
- Пользователь открывает браузер, а затем входит непосредственно на сайт Word online, или получает доступ к сервису через электронную почту Outlook.com, или в веб-интерфейсе облачных хранилищ OneDrive, Яндекс.Диск, Облако Mail.Ru.
- Происходит создание и редактирование документа Word.
- Созданный документ автоматически сохраняется в облачном хранилище. Пользователь может скачать файл в формате «DOCX» на компьютер, или скачать на компьютер копию этого файла в форматах «PDF» или «ODT».
Сейчас я покажу, как это происходит, на примере сервиса Word Online:
- Перейдите на страницу Word Online.
- Введите данные от учетной записи Майкрософт. Если у вас нет учетной записи, создайте ее, это не займет много времени.
- В окне «Word Online» нажмите на «Новый документ».
- После этого, откроется страница текстового редактора, на которой можно создать, отредактировать, а затем сохранить документ Ворд.
После завершения работы с документом Word, щелкните по меню «Файл».
В выпадающем меню выберите «Сохранить как».
Вам также может быть интересно:
- Как поставить пароль на документ Word
- Как посчитать количество символов в Word: все способы
В окне «Сохранить как» предложено несколько вариантов для сохранения документа:
- Сохранить как — сохранение копии в OneDrive, связанным с вашим аккаунтом.
- Переименовать — переименование файла.
- Скачать копию — скачивание копии документа на компьютер.
- Скачать в формате PDF — скачивание копии документа на компьютер в формате «PDF».
- Скачать в формате OTD — скачивание копии документа на компьютер в формате «ODT».
Обратите внимание, что здесь нет кнопки «Сохранить», так как документ Word сохраняется автоматически.
Выберите подходящий вариант для сохранения документа.